
Altair Inspire Cast
v2020.2638中文(附安装教- 软件大小:2150 MB
- 更新日期:2020-10-30 11:27
- 软件语言:简体中文
- 软件类别:机械电子
- 软件授权:修改版
- 软件官网:待审核
- 适用平台:WinXP, Win7, Win8, Win10, WinAll
- 软件厂商:

软件介绍 人气软件 下载地址
Altair Inspire Cast
中文提供零件设计和铸造功能,用户可以通过这款软件设计新的机械设备零件,可以在软件添加实体材料设计新的零件模型,结合锻造功能就可以帮助工程师开发符合工业需求的零件、部件,软件界面支持铸造零件、浇口、组件、基本设置、分析等菜单功能,将你的零件模型添加到软件就可以设置铸造方案,可以自定义铸造零件的材料,可以添加合金材料,可以设置温度,各项铸造参数都可以在软件界面上设置,为用户编辑零件提供更方便的操作,这里小编推荐的就是Altair
Inspire Cast v2020,如果你需要这款软件就下载吧!
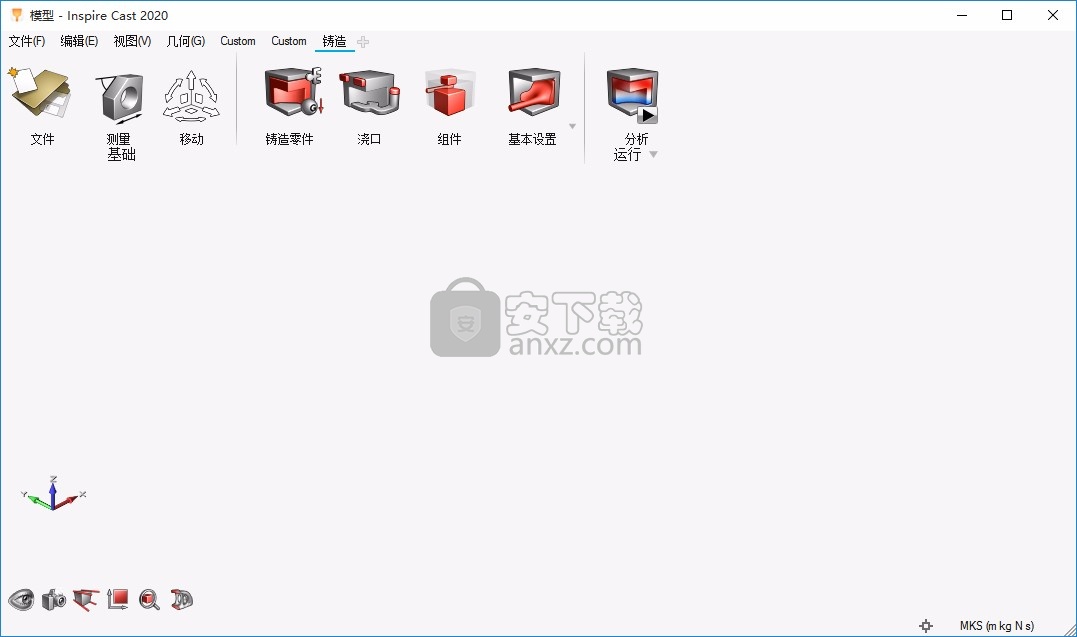
软件功能
1、5个简单步骤即可轻松操作
模拟,分析,优化。将最终产品倒入全面的环境和用户友好的界面中。
2、多种铸造仿真模板
Altair Inspire Cast提供了一系列模板,可用于模拟压力铸造和低压铸造,倾斜铸造,重力砂铸和熔模铸造。
3、优化内浇口设计及位置
利用 Altair Inspire Cast 可迅速轻松地进行内浇口仿真——只需选择尺寸和位置,Altair Inspire Cast 即可自动生成内浇口。
4、全面验证铸造设计
Altair Inspire Cast 允许用户验证铸造设计,包括型腔、流道和溢流口。
5、铸件设计
激进的新设计与新材料的结合要求设计师尽早评估他们的设计。借助Altair Inspire Cast尽早参与,只需很少的培训或无需培训,就可以预先模拟可能出现的问题。随着流程的完善,进一步研究和优化流程的能力使Altair Inspire Cast在从早期设计到制造的整个产品开发周期中都具有独特的价值。
6、最小化流程复杂度
在行业中,通常首先设计一个流程然后进行仿真。Altair Inspire Cast通过帮助用户与他们的想法同步发展过程来扭转这一观念。您可以从虚拟入口开始填充,该入口将指导您通过孔隙区域和合适的立管进行补偿。重力,压模,高压,低压,熔模铸造和倾斜铸造均具有用于改进的导向模板。
7、提高质量和盈利能力
现有技术,双相有限元配方可以非常精确地捕获填充和固化过程。这有助于构建高利润的高质量铸件。
新版特色
用户界面增强
Inspire Cast用户界面已针对2020年进行了更新,并具有多个新主题,以及选择和预突出显示颜色的更改。如果您喜欢旧的背景主题,只需在“工作区”>“主题”下的“首选项”中选择“蓝色暮光”。
Analysis Explorer增强功能
Analysis Explorer允许您过滤结果,以便掩盖模型上结果大于指定值的区域。此外,“比例因子”选项已添加到动画设置窗口。
仿真参数信息
用户现在可以快速访问在Analysis Explorer中运行中使用的所有模拟设置。这包括有关组件,过程参数,阶段,网格和模型的信息。
模具粗糙度
用户现在可以选择从三种表面光洁度中进行选择,以模拟液体和模具之间的摩擦。
安装方法
1、打开AltairInspireCast2020_win64.exe软件直接安装,点击OK
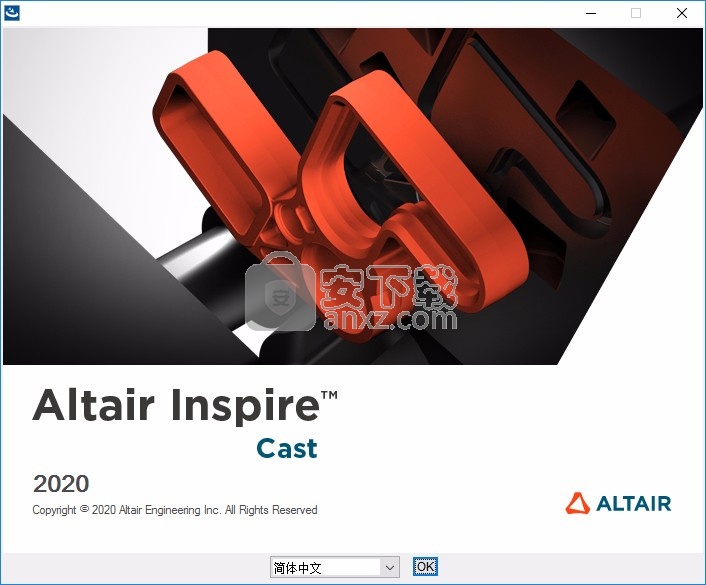
2、提示软件的安装协议内容,点击接受
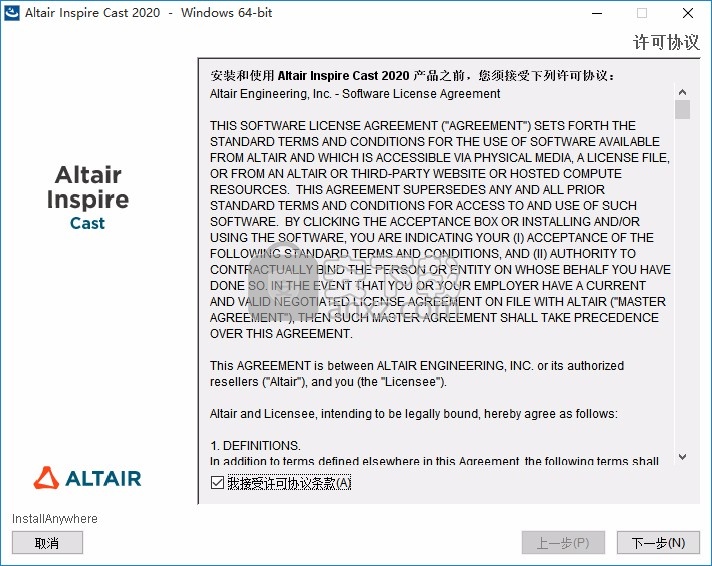
3、软件的安装地址C:\Program Files\Altair\2020
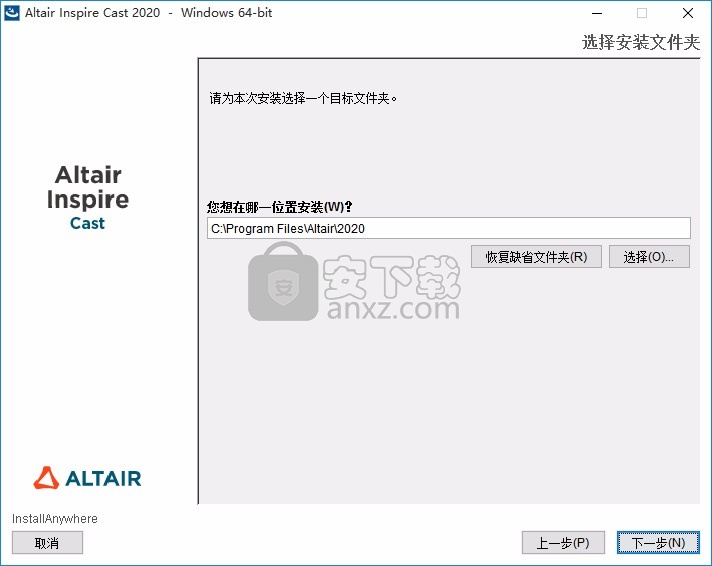
4、提示软件的快捷方式名字内容
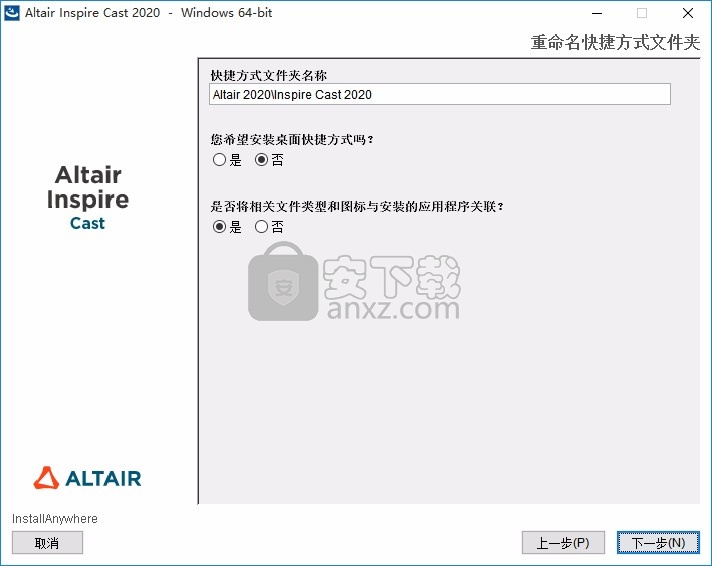
5、提示软件的安装设置内容,点击安装
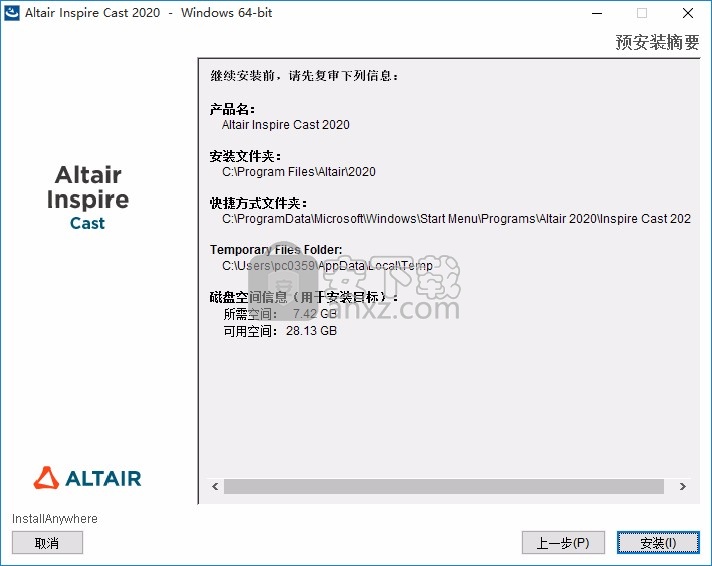
6、软件安装进度界面,等待主程序安装结束吧
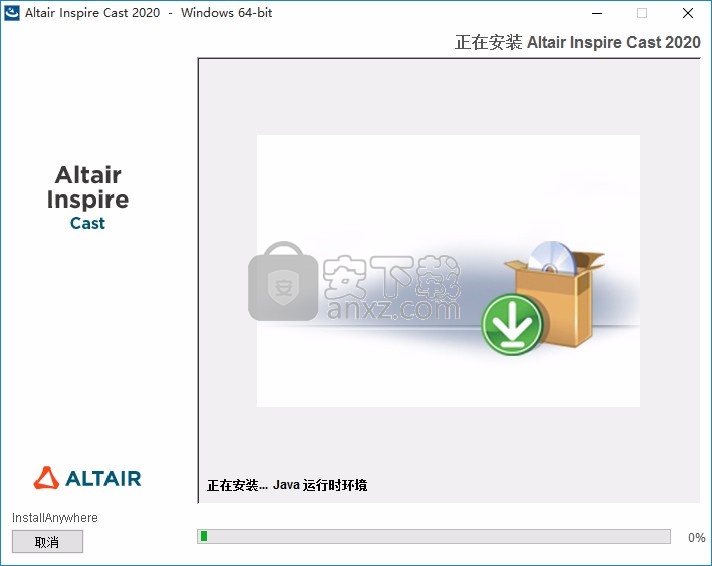
7、Altair Inspire Cast v2020成功安装到你的电脑,点击完成
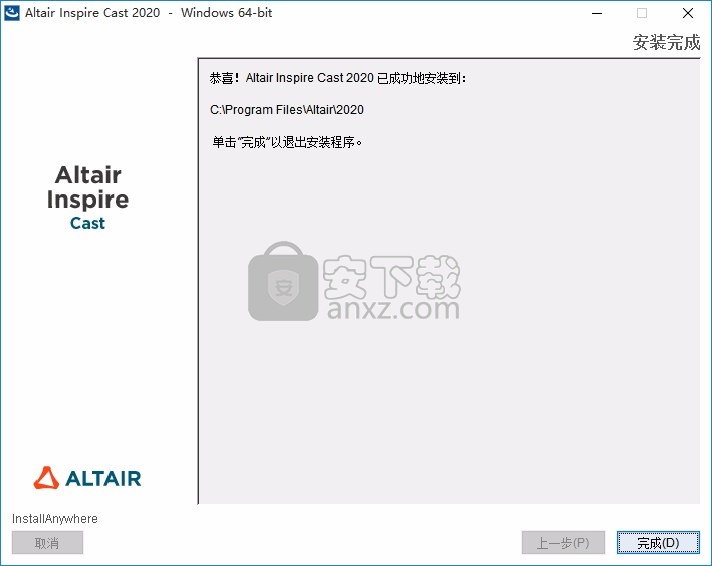
8、将补丁_SolidSQUAD_文件夹打开,复制InspireCast2020文件夹到安装地址替换
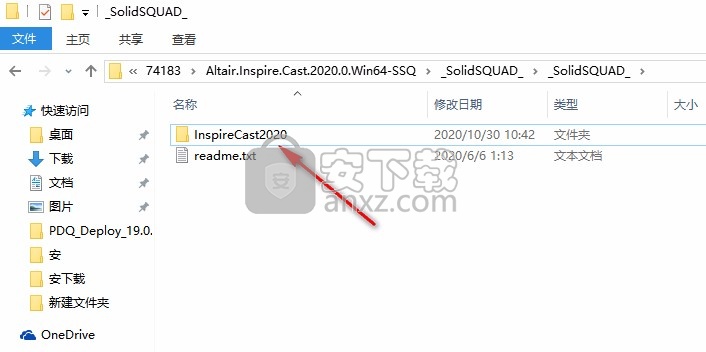
9、如图所示,替换InspireCast2020文件夹就完成激活
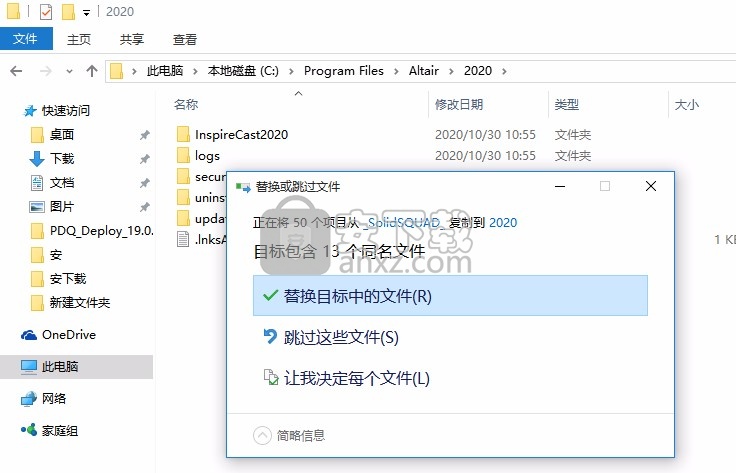
10、打开软件以后点击菜单文件夹,点击preference进入设置界面
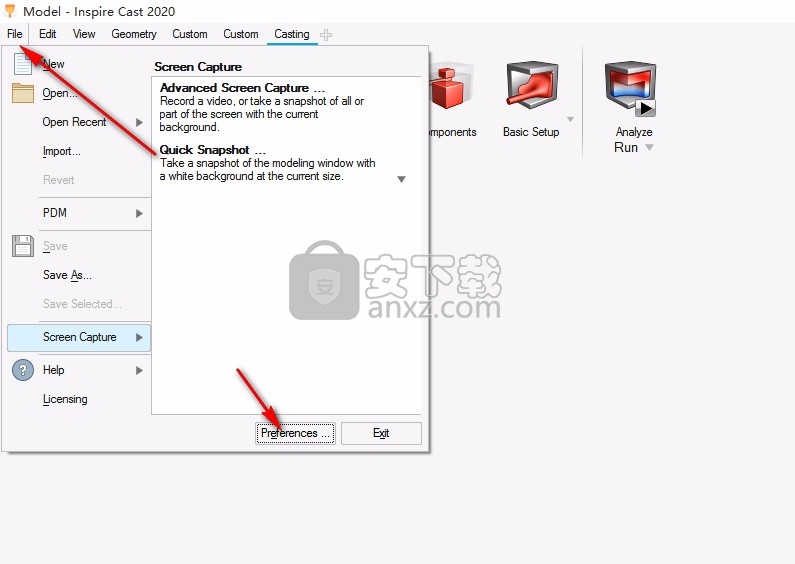
11、在设置界面选择中文,点击OK,重启软件就可以显示中文界面
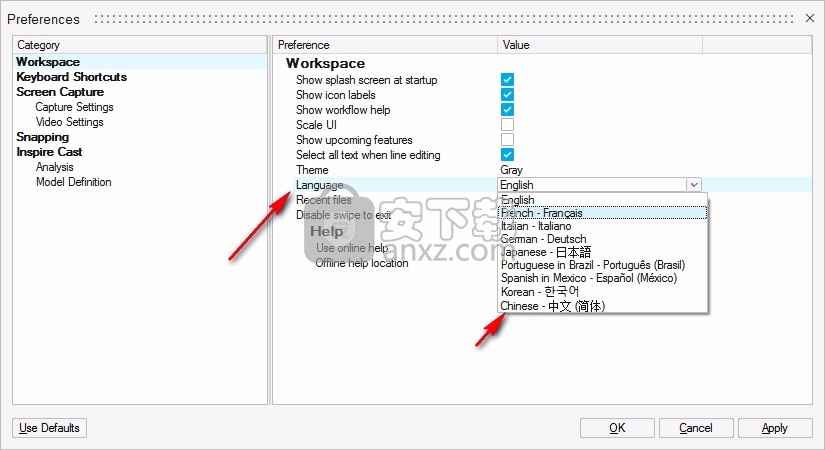
12、如图所示,现在软件已经可以免费使用了
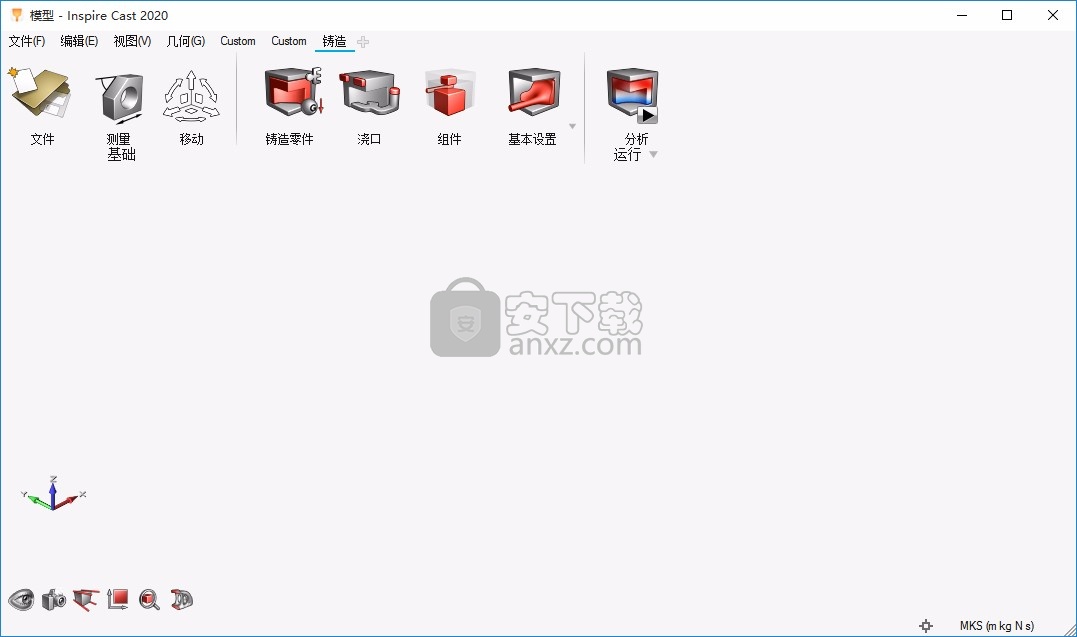
使用说明
运行选项:本地顺序或并行
选择是以连续还是并行方式运行作业。
单击运行组标签以定义作业的运行方式。
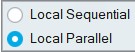
图1.运行选项菜单
局部顺序
在本地计算机上对运行请求进行排队,然后一个接一个地运行。
本地并行
立即在本地计算机上同时执行所有运行。
运行状态
查看当前运行的状态,以及尚未查看的当前模型的运行。要查看所有过去的运行,您需要查看运行历史记录。
1、将鼠标悬停在“分析”图标上,然后点击运行状态。

显示运行状态。
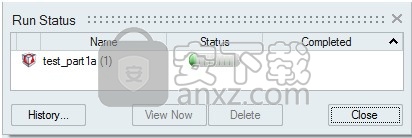
2、运行完成后,查看其状态。
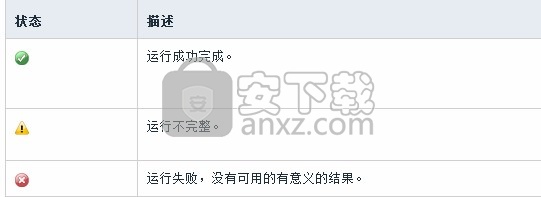
注意
“分析图标上方的绿色标记也表明了这一点。
您可以单击绿色标志以显示结果。
某些但不是全部结果类型可能可用。您应该运行新的分析以生成完整的结果。
“分析图标上方的红色标记也表明了这一点。
3、查看一个或多个运行。
要查看运行,请双击该行。
要查看多个运行,请在单击行的同时按住Ctrl或 Shift,然后单击“立即查看”按钮。
注意:如果同一零件有多个运行,则该零件的最近完成的运行结果将在建模窗口中激活。
要查看已删除或先前查看的运行,请单击“ 历史记录”按钮。
提示:要打开存储运行的目录,请右键单击运行名称,然后选择“打开运行文件夹”。
运行历史
查看,排序,打开和删除当前模型和先前模型的过去运行。
查看分析运行后,会将其从“运行状态”窗口中删除,但可以使用“运行历史记录”表进行查看。
1、在分析图标上,单击 运行历史记录。

显示运行历史。
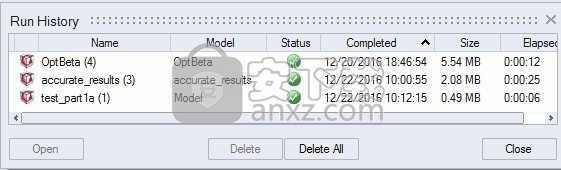
2、查看运行状态。
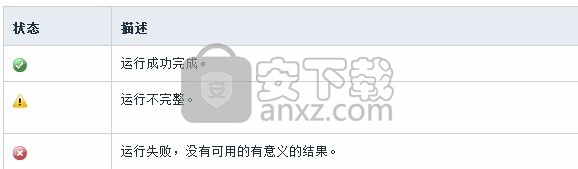
注意
某些但不是全部结果类型可能可用。您应该运行新的分析以生成完整的结果。
3、要查看运行,请双击该行。
注意:
要打开存储运行的目录,请右键单击运行名称,然后选择“打开运行文件夹”。可以在“运行选项”下的“首选项”中更改存储运行历史记录的默认目录。
默认情况下,运行历史记录超过特定大小时,您将收到通知。您可以在“运行选项”下的“首选项”中更改大小限制或关闭通知。
要删除运行,请选择运行,然后按Delete键 。
运行分析
运行填充分析,凝固分析或同时进行这两项。
您需要在运行分析之前完成模型设置。
注意:分析结果保存在“首选项”设置中“铸造”>“分析”>“运行选项”下指定的文件夹中 。
1、在功能区上,单击“投射”选项卡。
2、在分析图标上,单击运行分析。

3、定义参数。
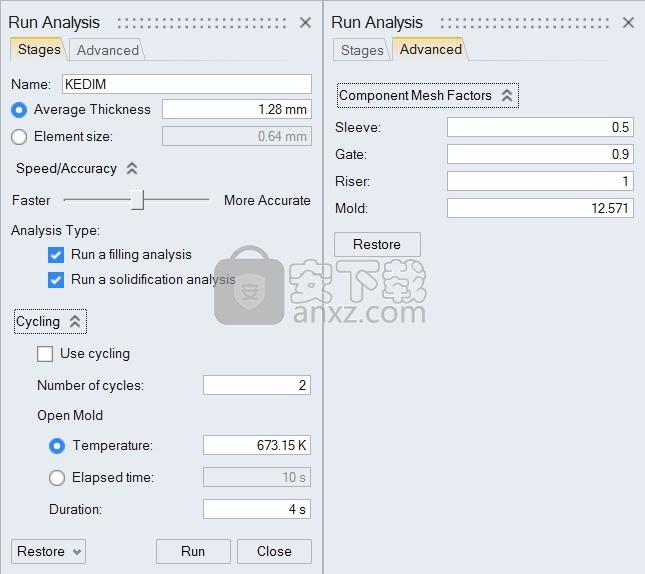
选项——描述
名称:输入运行的名称。(默认情况下,使用模型名称。)
平均厚度:选择此选项以输入零件的平均厚度。 元素大小随此值的更改而更新。
元素大小:选择此选项可输入网格的元素大小,从而决定结果的质量。通常,元素尺寸越小,结果越准确,但分析运行速度越慢。
速度/精度:如果选择“平均厚度”,则可以使用此滑块调整分析的速度和准确性。速度越快,元素大小越大,而速度越慢,精度越高。元素大小反映了这一变化。
运行填充分析:仅在进行凝固分析时,整个零件的起始温度将相同。
在进行填充和凝固分析时,填充分析结束时的温度分布将用作凝固分析的起点。
运行凝固分析:
使用单车:检查是否包括初步循环以准备浇铸。
循环数:输入要运行的周期数。
温度:输入打开模具的温度。
经过时间:输入打开模具之前经过的时间。
持续时间:输入开始下一个循环之前模具打开的时间。
组件网格因子:单击“高级”选项卡,为您定义的每个组件调整网格大小。输入一个因子乘以元素大小。
除模具外,每个组件的可用范围是 0.2-3。
模具的范围将根据您选择的 单元尺寸(或 平均厚度)而变化。元素尺寸越小,因子和范围越大。
注意:要还原默认选项,请单击 “还原”。
4、点击运行。
显示运行状态。
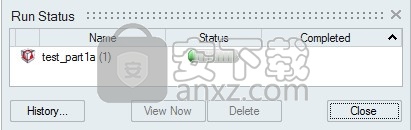
显示仿真结果
分析结果以最大程度地减少缺陷并防止出现问题。
查看之前,结果必须在运行历史记录中可用。
1、在功能区上,单击“投射”选项卡。
2、在分析图标上,单击显示模拟结果。

3、在Analysis Explorer中,选择Run, Stage和Result Type。
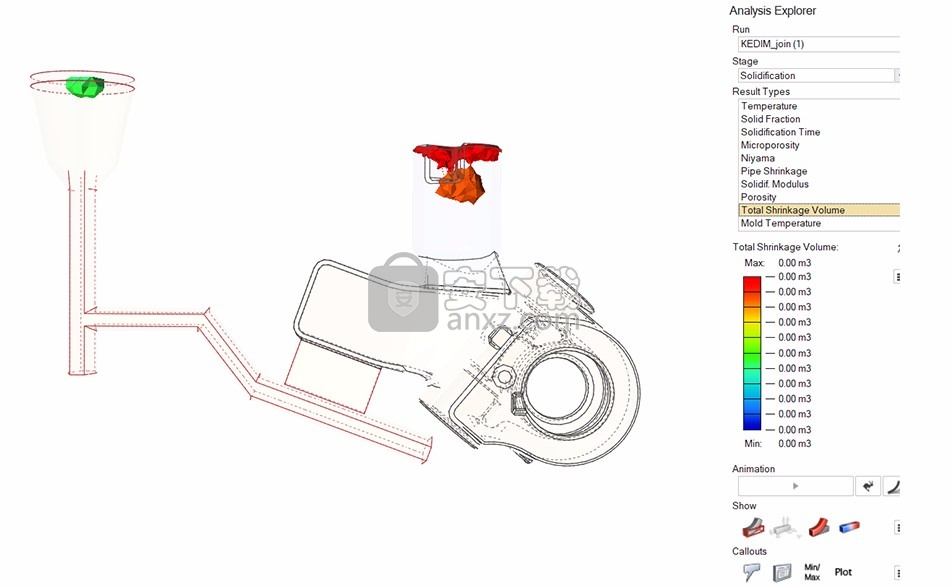
4、可选: 启用各种“显示”选项以确定对分析可见的内容。
5、可选: 启用各种“标注”选项,以在模型上感兴趣的位置显示分析结果。标注值适用于当前选定的运行。
6、分析运行。
要打开“动画”,请单击运行。通过单击更改动画的速度。
要查看模型上哪些区域承受的压力最大,请调整结果滑块。
提示:通过单击恢复结果滑块的默认值。
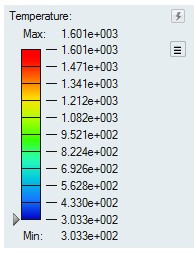
注意:单击录制按钮以录制模拟视频。再次单击该按钮可停止录制。浏览到文档/ Altair /捕获以查看视频。

7、单击设置以查看运行的模拟设置,包括有关组件,过程,阶段,网格和模型的信息。
结果类型
填充和固化分析的可用结果类型。
填充结果
温度:查看填充过程中温度的变化。您可以确定材料的两个前沿融合所需的温度,并研究冷焊的风险。
流前:观察材料进入模具时的行为,以便可以预测填充时间。然后,您可以决定是否需要重新放置闸门和溢流口,以避免空气滞留或湍流。
固体分数:显示将发生凝固的区域。这些多色区域将无法完全填充,因此容易出现材料短缺的情况。根据结果,您可能需要增加压力,提高速度或减少填充时间,以防止材料短缺。
红色表示没有填充问题的液体物质。
速度:查看以矢量表示的填充过程,使您可以检测湍流和速度。
除了在模具填充过程中使用速度之外,您还可以使用速度轮廓来分析浇口处的填充行为并防止由于设计不良而引起的湍流。
最后的空气:查看最后要填充的区域,以便您可以预测气泡的形成位置。然后,您可以重新定位溢出位置以防止出现孔隙。
气泡对压铸件的影响比对砂型的影响更大,这是因为由于砂的渗透性,气泡对孔隙的影响较小。
霉菌侵蚀:确定速度超过35 m / s的区域,可能发生霉菌降解。
高速(高于30–40m / s的速度)以及与流动熔体直接接触的区域会增加HPDC中钢模的退化。模具腐蚀会增加受影响区域的粗糙度并增加焊接倾向,从而降低永久模具的耐用性。
侵蚀通常发生在靠近浇口的区域,这是因为浇口处的截面很薄,并且由于液体直接与浇口前面的壁碰撞。分析容易发霉的区域的最佳方法是结合最大速度和速度 结果。
压力:查看以帕斯卡填充期间的压力变化。
Inspire Cast显示相对压力,因此,如果出现负压,则表明它处于大气压下。
Inspire Cast 解算器是双相的。即,除了液体之外,还计算模具内部的空气压力。
加油时间:观察材料到达零件内不同区域所花费的时间。这可以帮助您确定填充零件的最佳方法。
填充时间还为您提供有关HPDC第一阶段和第二阶段时间的信息。
冷门:检查材料的两个前沿在何处相遇以及温差是多少。当预测材料的两个前沿在型腔中汇合且未正确融合在一起而在铸件中形成不连续时,这可用于预测冷结合或冷关闭。
要分析冷关,您需要知道温差是否很大,以及是否接近冷关所在区域的固相线温度。
图例中的值是从初始温度中减去前沿温度平均值的结果。Tinlet –(Tfront1 + TFront2)/ 2
空气流动:查看金属填充过程中模具内部空气的行为。当金属填充型腔时,模具内部的空气会通过通风孔,分型线,立管和填充系统排出。
模具温度:查看填充过程中模具中的温度变化。
凝固结果
选项——描述
温度:查看固化过程中的温度变化。
如果事先计算填充量,则凝固温度从填充物的最后温度开始。如果不是,则以恒定温度开始。
当最高温度低于凝固停止标准时,计算将停止。凝固停止标准等于 tsolid * 0.7。
固体分数:查看最后固化的区域以预测收缩孔隙率,该收缩率更可能发生在偏远地区。
单击图例以更改固体分数值,默认情况下将其设置为0.7。(在大多数情况下,这对应于液体停止流动的值。)
在动画中,固化材料(高于0.7)是透明的,而液态材料(低于0.7)显示为彩色。
凝固时间:注意固化零件不同区域所需的时间。这可以帮助您确定哪些区域将首先凝固并预测冷焊的可能区域。
微孔率:微孔率结果基于无量纲Niyama准则。这种方法避免了需要知道阈值Niyama值的情况,在该阈值以下会形成收缩孔隙。这样的阈值通常是未知的并且取决于合金。无量纲准则既考虑了局部热条件(与原始的Niyama准则一样),又考虑了更多因素,例如压力,材料特性和参数特性。
二山:铸造厂通常使用Niyama Criterion函数检测凝固收缩缺陷。它定义为局部热梯度除以局部冷却速率的平方根。较低的温度梯度会导致材料具有较小的压力来填充树枝状空隙,并且冷却速率较高,因此固化速度更快,并且材料具有较少的时间来填充树枝状空隙。值越低,收缩的可能性越高。
临界值范围是:
((C * s)** 0.5 /毫米)[[F * min)** 0.5 /英寸)
钢材0-10 – 4.4
铸铁0-0.750 – 3.3
铝0-0.300 – 1.32
铜基0-1.300 – 5.72
管道收缩:这类似于收缩孔隙率(由金属收缩产生的质量赤字),但是当顶面向大气开放时会发生。因此,随着收缩腔的形成,空气补偿。
凝固模量:铸件体积与表面积之比。此值用于设计立管。
孔隙率:检查空隙与实心面积之比大于或等于指定百分比值的区域。这是宏观孔隙率或收缩孔隙率。
单击图例以更改百分比值。
总收缩量:该结果是管道收缩率和孔隙率 结果的组合,并提供了宏观孔隙总量的总量。
模具温度:查看固化过程中模具中的温度变化。
模具温度可帮助您确定不同组件(例如,零件,型芯和套管)之间的温差。
结果将为您提供有价值的信息,以帮助您创建和验证冷却通道的设计。
将标注添加到结果
使用分析资源管理器中的标注图标,在模型上感兴趣的点标注并查看选定结果类型的值。
运行分析后,单击“显示分析结果”图标。Analysis Explorer将显示在模型的右侧。
1、要在感兴趣的点创建标注,请在Analysis Explorer中单击,选择一个 Result Type,然后在模型上单击一个点。框选以查看一个区域中的最大值。
注意: 标注值适用于当前选定的运行。
2、要自动创建标注以显示结果类型的最小值和最大值出现的位置,请选择“结果类型”,然后单击“确定” 。
3、可选: 要在表中显示标注,请在Analysis Explorer中单击。 每个标注特定于选定的运行。
在表中选择一行还可以在建模窗口中选择标注。
要显示或隐藏单个标注,请在“标注”表的“名称”列中单击。
要显示或隐藏所有标注,请在Analysis Explorer中单击。
要对表中列的顺序进行排序,请单击列标题。或者,您可以单击↑或↓以选择升序或降序。
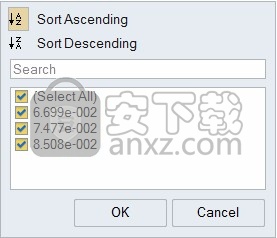
要在表上添加或删除列,请右键单击列标题,然后选择或取消选择属性。
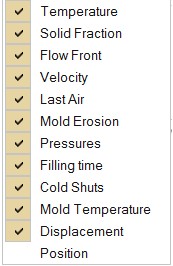
查看图
使用标注图标在模型上感兴趣的点查看选定结果类型的图。
创建标注会自动将这些点绘制在描述随时间变化的结果类型的图形上。图表上的每一行都对应一个编号的标注。
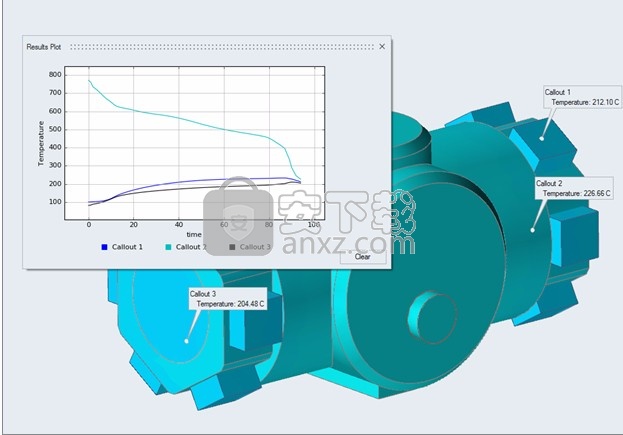
动画并记录结果
使用出现在建模窗口底部的“动画工具栏”来制作动画并记录结果。
当查看某些类型的分析(例如运动或增材制造分析)的结果时,将显示此工具栏。
动画效果
如果您以前运行过投射分析,请单击动画工具栏上的“播放”按钮以对结果进行动画处理。
运行转换分析。完成后,动画工具栏将显示在建模窗口的底部。
1、单击动画工具栏上的按钮以查看铸件分析。单击停止 按钮暂停动画。

2、可选: 单击菜单图标以更改动画设置。
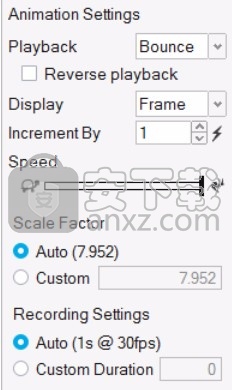
3、右键单击并在复选标记中单击鼠标以退出,或双击。
提示: 在动画分析期间,拖动动画工具栏上的滑块以查看特定点。
记录结果
单击录制 动画工具栏上的按钮,以.mp4格式捕获视频。
运行转换分析。完成后,动画工具栏将显示在建模窗口的底部。
1、如果您还没有这样做,请回放转换结果,以了解要录制的内容。
2、可选: 如果需要,请单击菜单图标以更改动画设置。

3、单击动画工具栏上的按钮以开始记录运动结果。图标变为红色表示正在录制。再次单击该图标可停止录制。

4、录制完成后,视频将自动保存在 C:\ Users \ <您的名字> \ Documents \ Altair \ captures 目录中。系统会自动为其提供一个根据时间戳构建的名称,即record2018.8.8_15.47.39.mp4。
5、右键单击以退出查看模式。
注意:
默认行为是连续录制,但是如果将播放选项设置为“一次”而不是“循环”,录制将自动停止。
要隐藏工作流程帮助,请选择“文件” > “首选项”,然后在“工作空间”类别中清除“显示工作流程帮助”复选框。
为避免记录鼠标光标,请单击动画工具栏上的按钮,然后按Tab键将焦点移至该录制按钮。然后按空格键开始或停止录制。
请注意,录像机会捕获建模窗口区域中的所有内容。在录制过程中,请避免遮挡或最小化该窗口。
动画选项
Analysis Explorer上的动画选项使您可以启动和停止动画以及调整基本设置。
选项描述
1、播放/停止动画:对所选结果进行动画处理。
2、动画速度:更改动画的速度。
动画工具栏
使用动画工具栏播放,录制和配置动画。

图1.动画工具栏
动画设定
单击以打开动画设置。
播放和录制/停止录制
点击按钮开始记录结果;图标变为红色表示正在录制。再次单击该图标可停止录制。
开始动画/暂停动画
单击按钮开始或暂停动画。使用箭头按钮跳转动画中的第一帧或最后一帧。
移至第一/上一个/下一个/最后一步
这些按钮使您可以逐帧浏览动画。如果按住上一个或下一个按钮,它将自动重复。如果要跳过帧,请使用“动画设置”中的“增量方式”功能;按住Ctrl键可暂时覆盖此行为。
滑杆
拖动工具栏上的滑块以在分析过程中查看特定点;使用箭头键在动画中逐帧移动。
当前步骤
显示当前时间或帧。您还可以输入一个值以转到最近的时间/帧。
注意:动画工具栏具有带有自动重复功能的“上一个”和“下一个”按钮,允许您通过按住按钮来逐帧浏览动画。此外,“动画设置”包括“反向播放”选项。
动画设定
从动画工具栏修改动画设置。
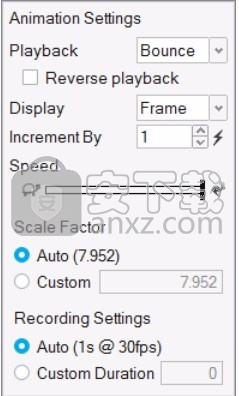
图2.动画设置
回放
选择是以连续循环,一次还是弹跳(向前和向后之间)播放动画。选择复选框“反向播放”。
显示
将滑块的单位设置为“时间”或“帧”。
增量
增大计数器中的值可在播放期间跳过帧。重置按钮将恢复默认值1。
速度
拖动滑块以更改动画的速度。
比例因子
输入自定义值以更改动画的比例。通常,位移的比例太小而看不清,因此默认情况下会启用自动缩放。
记录设定
默认的自动设置可让您以每秒30帧的速度估算录制的持续时间。如果您的视频播放速度比想要的快,请选择“自定义时长”以更改视频的长度;这将调整帧频以尝试达到指定的持续时间。自定义持续时间的最小值为1秒,最大值为30秒。
动画快捷方式
1、播放和暂停:如果“播放”按钮处于活动状态,请按 空格键。
2、增加滑块:使用箭头键在动画中逐帧移动,或将光标置于滑块上并使用滚轮。
3、退出工具:右键单击并在复选标记中单击鼠标以退出,或双击。
基本设定
定义参数以进行快速,通用的铸造过程。
1、点击投放标签。
2、单击基本设置图标。

3、选择初始速度或填充时间。
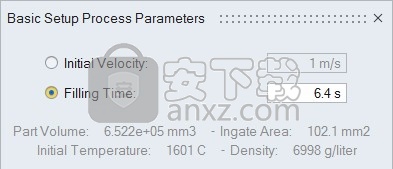
工艺参数选项
初始速度(m / s)
在预定义的浇口处定义速度。
注意:
在重力铸造中,速度往往约为0.5–1.0 m / s。
在高压压铸中,填充系统活塞浇口的速度趋于约2.0–5.0 m / s,而铸件浇口的速度趋于约30–40 m / s。
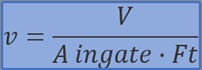
灌装时间(秒)
如果已计算出过程所需的确切填充时间,请选择此选项。Inspire Cast在 内部将填充时间转换为速度。
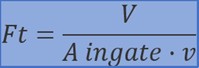
重力过程
定义重力砂铸或重力压铸工艺的参数。
位置:铸带

重力铸造是最常见的铸造工艺之一,因为重力铸造可用于生产各种零件,从简单的齿轮和皮带轮到复杂的零件(例如汽车发动机)。该过程同时使用消耗型砂模和永久模来形成称为铸件的金属零件,该零件几乎可以由任何合金制成。金属在熔炉中熔化,然后倒入模腔中。铸件固化后,将其从模具中取出。重力铸造的变化形式包括熔模铸造和倾斜浇铸。
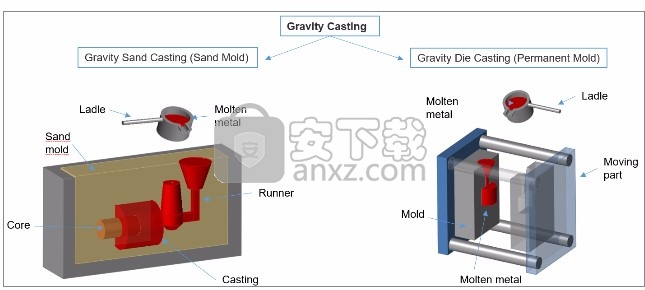
重力砂铸件在尺寸,形状和重量上几乎没有限制,并且图案和材料成本低。然而,由于模具的破坏,它通常不如压铸精确,并且生产率低。重力砂型铸造通常使用黑色金属,例如不锈钢,碳钢和铸铁。
重力压铸是一种永久性铸模,通常用于生产小型,简单的金属零件,例如齿轮,活塞和车轮。它类似于重力砂铸,但具有永久铸模,使其成为高产量的更好选择。重力压铸通常使用有色金属,例如铝,镁和铜合金,尽管钢铁零件也可以使用石墨压铸模具铸造。
熔模铸造是一种铸造过程,其中使用蜡模制作模具,如下所示:
1、手动或通过将蜡注入模具中来创建蜡模。
2、陶瓷模具(投资)是通过将蜡图样浸入沙子中而形成的。
3、通过加热图案使壳模脱蜡。
4、熔融金属进入中空模具。
5、将壳模取出,以获得最终的铸件。
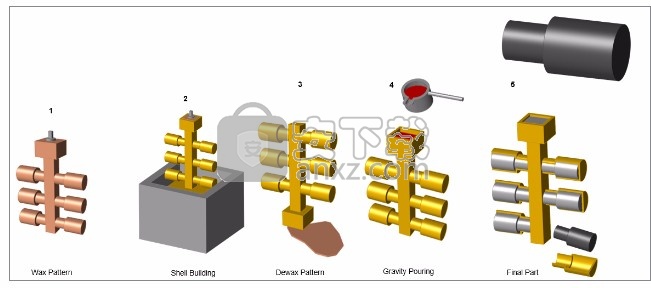
倾倒浇铸是一种永久性铸模工艺,其中,将铸模水平放置并在填充过程中逐渐向上倾斜,以便以受控的方式填充铸模,并且湍流度低且流速适中。该技术补偿了浇注过程开始时自由落体的影响,并有助于避免空气夹杂。

定义重力过程参数
1、点击投放标签。
2、单击下拉三角形以选中 重力图标。
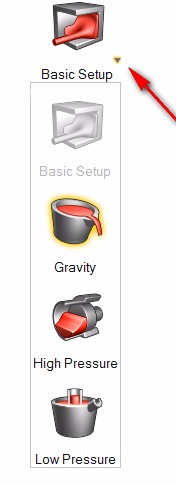
3、在浇口, 填充时间,勺子高度, 流量或倾倒量上选择恒定液位。
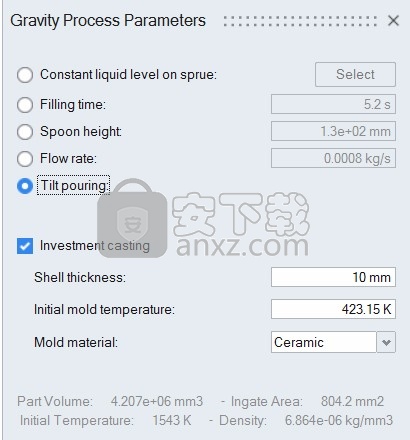
注意:如果选择“浇口上的恒定液位”,则在单击“选择”时,可以在浇口上选择液位保持恒定的点。
注意:如果选择“倾斜倾倒”,则会打开一个新对话框,以输入有关旋转的详细信息。
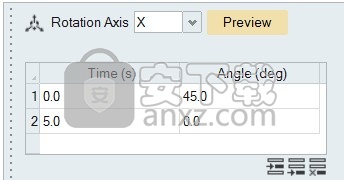
4、(可选)您可以选择精铸。
将模拟壳模,以便随时间分析模具温度。
5、定义参数。
工艺参数选项
浇口恒定液位
选择此选项可在灌装过程中保持浇口液位恒定。单击选择,然后在浇道上单击液位保持恒定的点。通过调节入口面积以保持所选液位恒定,流量将在填充过程中发生变化。
灌装时间(秒)
如果已计算出过程所需的确切填充时间,请选择此选项。Inspire Cast在 内部将填充时间转换为速度。
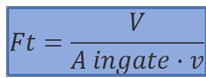
汤匙高度(毫米)
当您拥有完全手动的钢包操作员时,请选择此选项。勺高是浇注液体时钢包与模具之间的距离。如果您不知道该值,请使用10–30 mm左右的值。 Inspire Cast在内部根据勺子的高度计算速度。

流量Kg / s
流量是浇注的金属量(以千克为单位)除以填充时间(以秒为单位)。使用自动浇包,底部浇包,停杆式浇包等时,可以计算该参数。
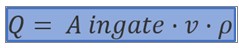
注意:浇口区域的大小会影响速度,勺子高度和流速。为了模拟更逼真的浇注,建议您在定义浇口时不要选择浇注杯的整个区域。
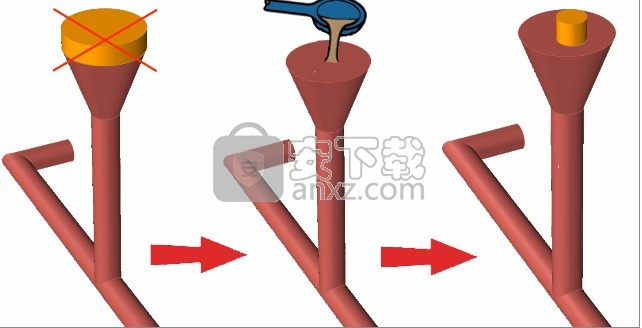
倾倒
旋转轴
选择X,Y或Z定义旋转轴。倾斜旋转遵循与XYZ坐标轴相同的顺序;如果选择Y作为旋转轴,则Z将在X上旋转;如果选择Z,则X将在Y上方旋转,依此类推。
移动
移动旋转中心。右键单击以返回“倾斜倾倒”参数。
旋转台
在时间与角度表中输入值。要设置正角或负角,请按照右手法则检查从最终位置到原始位置的旋转方向,以确定符号。

预习
单击预览以检查所选的旋转方向是否正确。
熔模铸造
外壳厚度
由于熔模铸造中的模具只是薄壳,因此Inspire Cast将为其使用虚拟网格。输入熔模的壳体厚度,以模拟其对零件的影响。
初始模具温度
在填充模具时输入外壳温度。
模具材质
从最常见的投资外壳模具材料中选择。
更新日志
1、改进了为两个零件之间共享大量特征的使用案例点击检测到的几何特征时创建铰接的速度。
2、为在力浏览器上关闭总力复选框操作引入了等待光标。这样提供了视觉反馈,表示在显示大量运动接触矢量时处于忙碌状态。
3、更新了运动接触的零件悬停工具提示。现在,在创建运动接触时,在操作栏上使用这些过滤选项中的任何一个时,现在会列出相关材料或刚体组。
4、现在,会为求解器表达式轮廓函数定义的转动电机(或平动电机)在“表达式单位”下的“属性编辑器”中报告(只读)运动模型的模型单位。现在,您可以直接查看与平动电机/转动电机类型相对应的单位以及时间单位,从而确保已评估的求解器表达式对显示的表达式单位有意义。您可以使用“比例因子”字段缩放该函数;例如,如果表达式是以毫米为单位编写的,则可以按1e-3缩放,但表达式(模型)单位为米。
5、更新了CSV导出以使图表更加所见即所得(WYSIWYG);如果已通过图例关闭曲线,则导出的文件将仅包含图表中可见曲线的曲线数据。
6、修正了导出到CSV文件的弹出图表的默认文件名。
7、修复了右键菜单的差异,当屏幕上出现多个图表时,会在弹出图表中显示可绘制的错误列表。
8、修复了在“刚体组”表格的右键菜单中使用“取消编组”时遇到的回溯错误。
人气软件
-
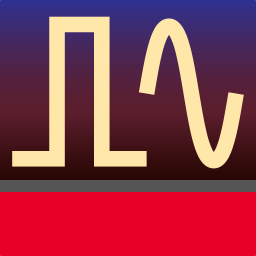
Advanced Design System 2020 2068 MB
/简体中文 -

广联达型钢五金大全 32.7 MB
/简体中文 -

Eplan electric P8 2.7完美 1024 MB
/简体中文 -
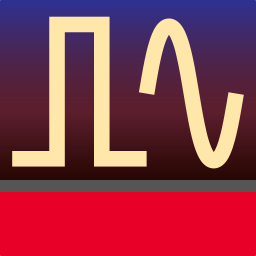
synopsys hspice 2016 521 MB
/简体中文 -
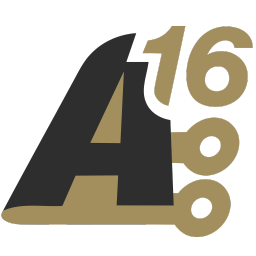
altium designer(ad) 16中文 3133 MB
/简体中文 -

Altium Designer 9中文 1812 MB
/简体中文 -

KISSsoft2016中文 475 MB
/简体中文 -

Cadence17.2 3092 MB
/简体中文 -
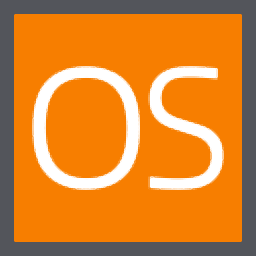
Zemax OpticStudio(综合性光学设计软件) 656.85 MB
/简体中文 -
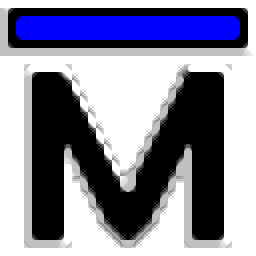
Mentor Graphics ModelSim 1004 MB
/英文


 wincc7.0 SP3中文版 1.0
wincc7.0 SP3中文版 1.0  AVL Workspace Suite 2016 2016
AVL Workspace Suite 2016 2016  ANSYS Electronics Desktop 19 19.2
ANSYS Electronics Desktop 19 19.2  ANSYS Products 19.0 19.0
ANSYS Products 19.0 19.0 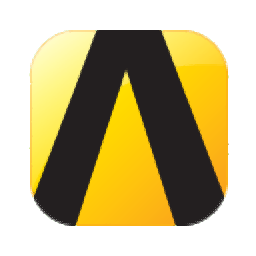 Ansys15.0 32&64位 15.0
Ansys15.0 32&64位 15.0  Zuken E3.series 2019 P3中文 v20.03 附带安装教程
Zuken E3.series 2019 P3中文 v20.03 附带安装教程  VERICUT7.2 附安装教程
VERICUT7.2 附安装教程  altium designer 13 附安装教程
altium designer 13 附安装教程 










