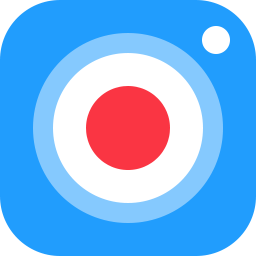
GOM Cam(多功能电脑桌面录制与视频编辑工具)
v2.0.21 免费版- 软件大小:55.85 MB
- 更新日期:2020-10-22 11:15
- 软件语言:多国语言
- 软件类别:图像捕捉
- 软件授权:免费版
- 软件官网:待审核
- 适用平台:WinXP, Win7, Win8, Win10, WinAll
- 软件厂商:

软件介绍 人气软件 下载地址
GOM Cam是一款PC上最完整的桌面活动录制工具,可以一次编辑视频、屏幕录像,游戏录像随时可用;现在,用户可以编辑视频并立即使用,该程序系统具有更强大的图像捕获,搜索文件和音频提取等功能;该软件可帮助您直接录制精彩的视频,从而节省了您的时间和精力,准确记录您在PC屏幕上看到的内容;此程序还可以记录PC上的所有音频输出,使用户可以制作更多动态视频;可以记录您的计算机屏幕,网络摄像头视频或游戏,并在YouTube,Google云端硬盘或Facebook上与他人共享;用户还可以捕获图像并录制时通过在屏幕上绘图来自定义捕获;PC屏幕上的所有内容均以接近原始的图像质量记录,另外,可以使用网络摄像头和麦克风制作更生动的视频,使用连接到PC的网络摄像头录制视频;还支持同时录制多个网络摄像头屏幕或使用色度键功能以各种视频样式进行导演;使用Direct X/Open GL以高清记录正在进行的游戏,使用此炉排软件记录传奇的游戏场景,一步即可提供制作学校或在线课程资料的功能,选择任意多个部分,然后设置背景音乐,将视频带入新的层次;GOM Cam独家支持录制剪辑以及编辑功能!
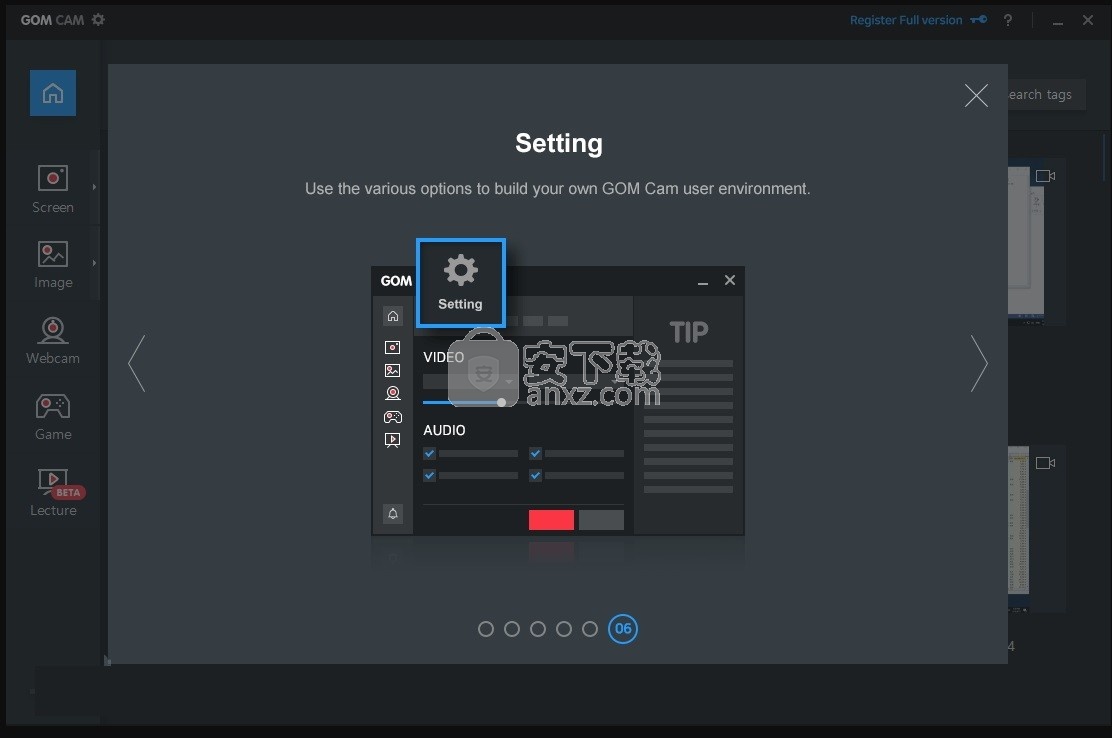
软件功能
连续捕获
支持您设置的时间和所需数量的连续捕获。
GIF动画
只需单击几下即可制作有趣的动画GIF。
绘制
绘制下划线,图形,图章或箭头。
录制时为视频或捕获的图像添加有趣的效果。
放大/缩小
将录制屏幕放大至4倍,以获得清晰的视频和更清晰的细节。
预定的录音
为您的录音设置时间表,即使您不在计算机旁,它们也将自动开始。
效果设置
录制时,向视频中添加各种网络摄像头快照,图像和文本。
使用GOM Cam中的效果设置创建更多独特的视频。
提取音频
从录制的剪辑中提取音频并将其保存为文件。
当您只想听背景音乐或学习语言时,这很有用。
软件特色
易于使用
直观的UI允许任何人轻松使用此软件。
该程序可帮助您直接录制精彩的视频,从而节省了您的时间和精力。
轻松共享
在YouTube或Facebook上共享您的视频,以便更多的朋友可以欣赏您的创作。
您还可以将视频上传到Google云端硬盘,或将文件附加到电子邮件和文档中。
编辑视频
可以在GOMCam上立即编辑录制的视频。
选择任意多个部分,然后设置背景音乐,将视频带入新的层次。
设置和搜索标签
您可以在文件列表中为保存的文件设置标签(关键字)。
使用设置的标签轻松搜索文件。
安装步骤
1、用户可以点击本网站提供的下载路径下载得到对应的程序安装包
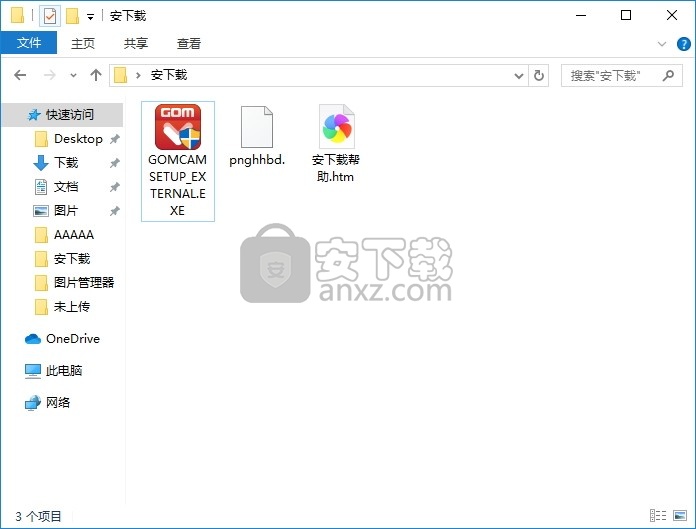
2、只需要使用解压功能将压缩包打开,双击主程序即可进行安装,弹出程序安装界面
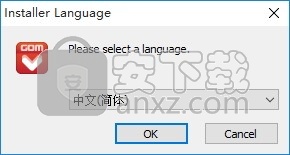
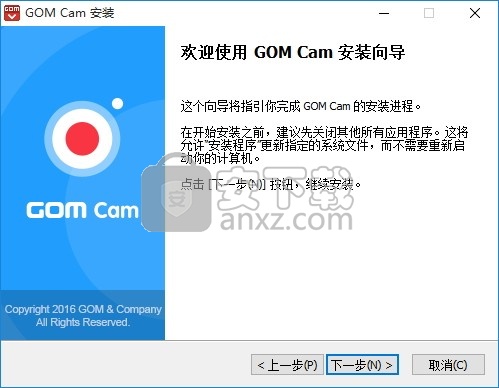
3、同意上述协议条款,然后继续安装应用程序,点击同意按钮即可
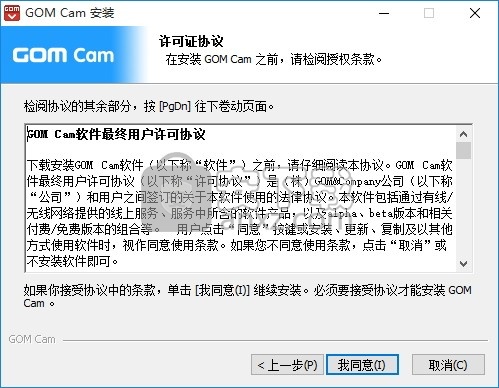
4、可以根据自己的需要点击浏览按钮将应用程序的安装路径进行更改
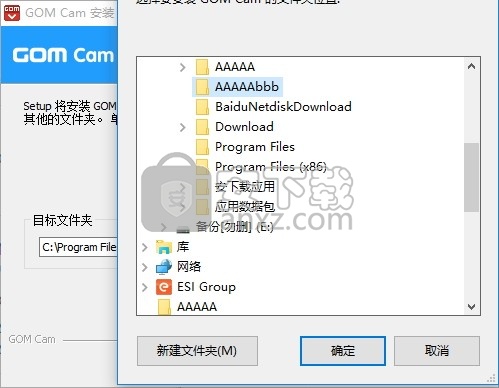
5、弹出以下界面,用户可以直接使用鼠标点击下一步按钮
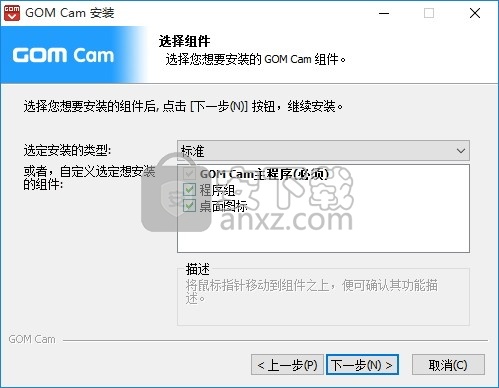
6、桌面快捷键的创建可以根据用户的需要进行创建,也可以不创建
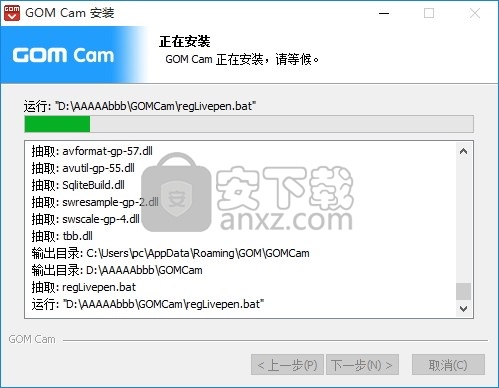
7、现在准备安装主程序,点击安装按钮开始安装
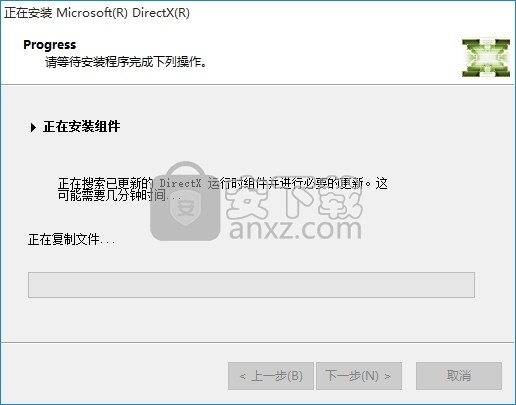
8、根据提示点击安装,弹出程序安装完成界面,点击完成按钮即可
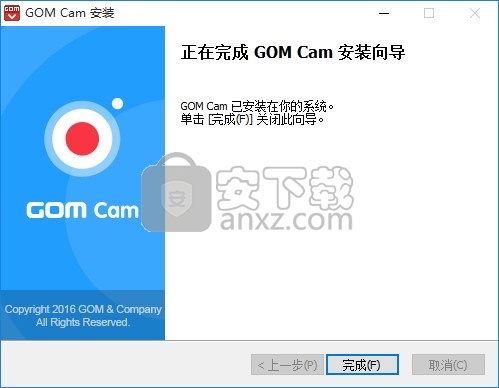
使用教程
1、基本配置:安装GOM Cam并了解基本功能。
2、屏幕录像使用各种工具记录所需的屏幕。
3、文件编辑和管理编辑记录的文件并进行管理,以使其易于查找。
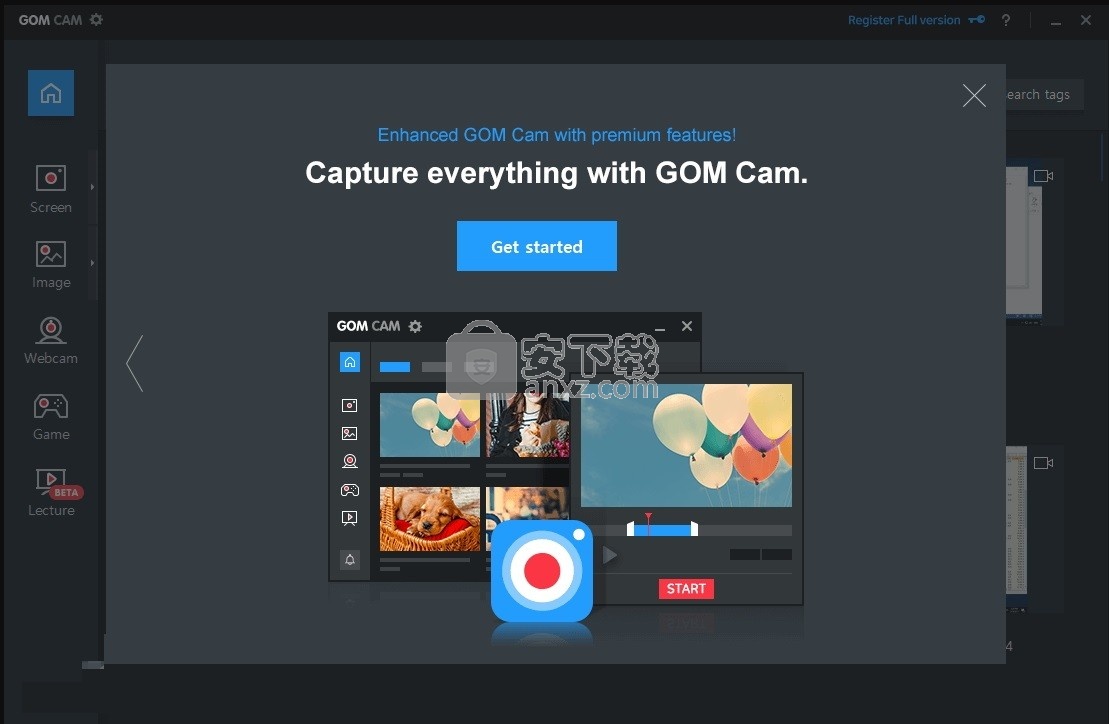
4、图像捕捉:将想要的屏幕捕获为图像。
5、网络摄像头,游戏录制记录您的网络摄像头或游戏屏幕。
6、演讲录音 创建带有幻灯片的讲座视频。
录制的文件未在保存文件夹中创建或无法播放时
[当录制的文件未在保存文件夹中创建或无法播放时]
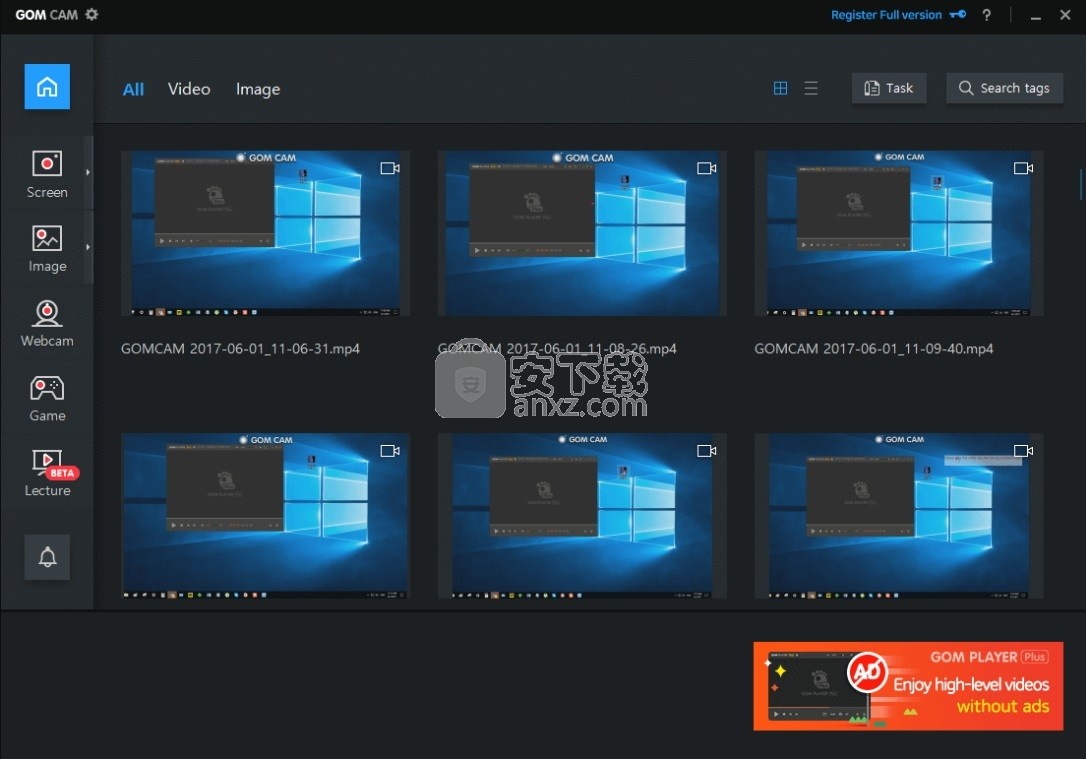
如果在正常录制后单击“停止”按钮,则应在保存文件夹中创建录制的视频文件。
但是,如果未在保存文件夹中创建文件,或者该文件已创建但无法播放,请检查PC上是否已安装Bytefence软件。
如果安装了Bytefence软件,则在某些情况下,该软件会将GOM Cam文件的创建错误地诊断为威胁,
因此,请从“控制面板>添加或删除程序”中删除该软件后再使用。
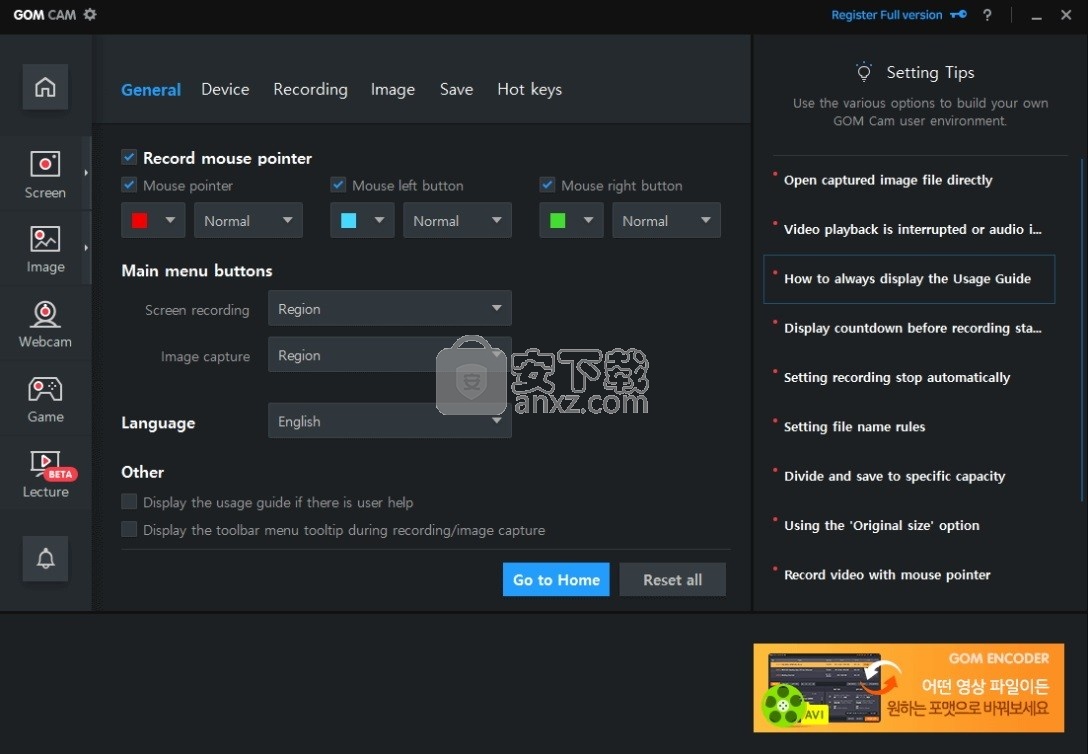
使用GOM Cam时为什么屏幕保护程序无法运行
即使您在系统中设置了屏幕保护程序,
在成功执行GOM Cam录制期间不会执行屏幕保护程序
并保存文件。
请注意,退出GOM Cam时,屏幕保护程序将运行。
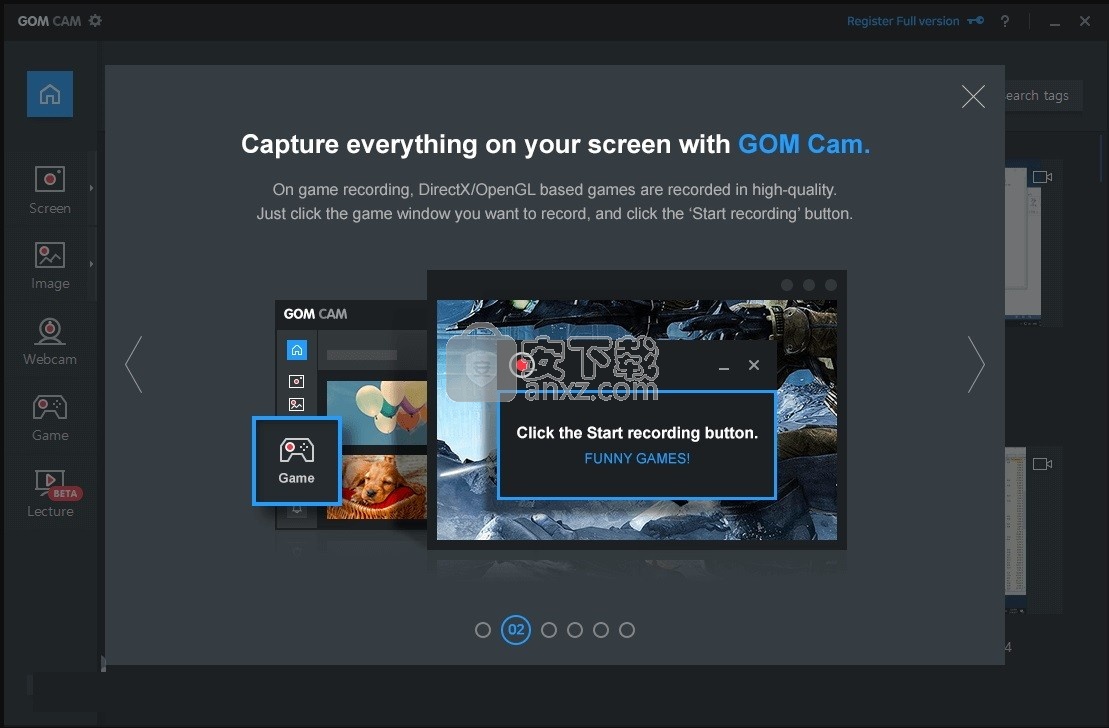
录制过程中程序终止。我可以恢复正在录制的文件吗?
如果录制时程序异常结束
您可以按照以下说明恢复退出前记录的文件。
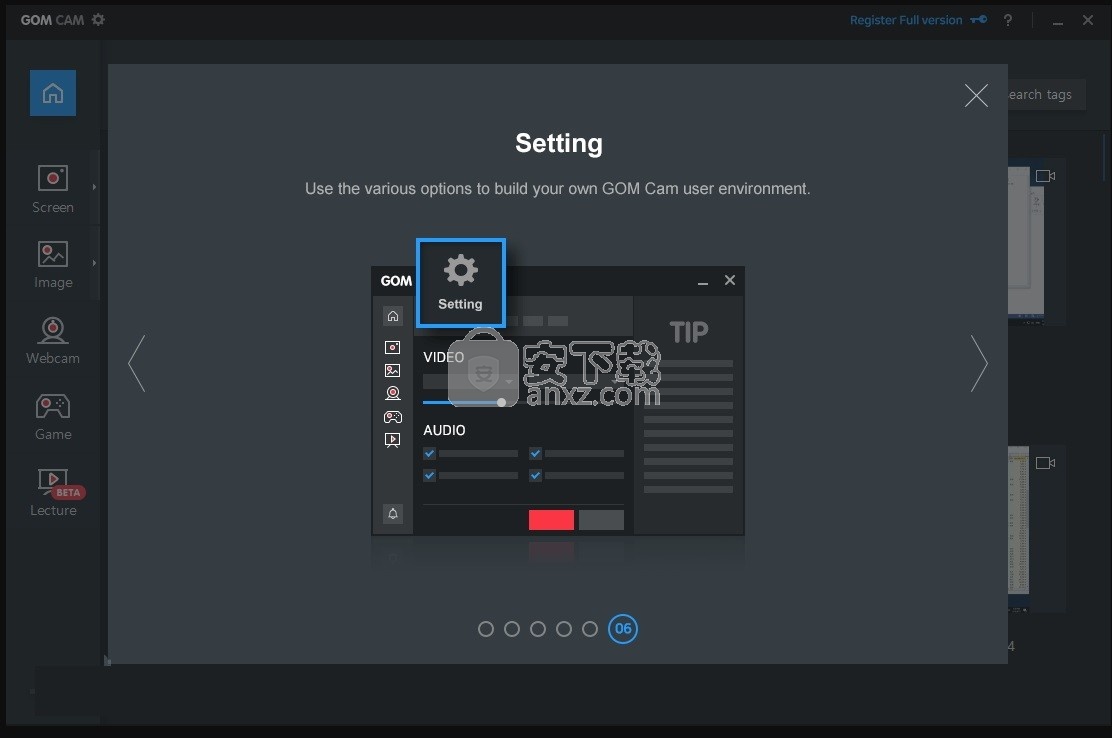
如果程序异常终止,则文件恢复通知窗口
重新执行程序时将显示。
如果您在文件恢复警报窗口中选择“是”,
恢复关机之前记录的文件并显示在文件列表中。
文件恢复说明
①仅当文件大小为1MB或更大时才能恢复
且录制时间至少为一分钟。
②根据录制时间,录制的片段不同,
确定可以恢复的段。
网络摄像头的“色度键”功能是什么
使用色度键功能,您可以在特定的颜色区域中组合所需的颜色或图像。
一个易于理解的示例是电视天气预报期间显示的天气信息屏幕。
在电视天气预报中,我们看到一个气象播报员站在大的气象屏幕前。
实际上,广播者站在蓝色或绿色屏幕的前面,并且在编辑工作期间天气信息屏幕被组合在广播者后面的屏幕区域中。
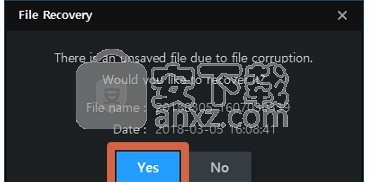
您可以按照以下步骤使用GOM Cam的色度键功能:
使用网络摄像头录制菜单时
1.单击录制窗口工具栏中的“设备设置”按钮。
2.在“设备设置”窗口中,单击“装饰”选项卡,然后选择“使用色度键”。
3.要使用色度键,请在“颜色键”中选择一个颜色目标。如果选择白色,则将白色或屏幕上类似白色的颜色指定为抠像区。
4.选择“背景设置”,然后在色度键区域中设置要插入的颜色或图像。
使用效果设置/预览窗口时
1.单击录制窗口中的“效果设置”按钮。
2.通过单击添加网络摄像头按钮,或选择以前在效果列表中添加的网络摄像头设备,进入编辑模式,
3.单击“装饰”选项卡,然后选择“使用色度键”。
4.其余步骤与[使用网络摄像头录制菜单时]相同。
人气软件
-

HyperSnap(屏幕截图工具) 14.3 MB
/简体中文 -

ApowerMirror(手机投屏电脑) 78.88 MB
/简体中文 -

FastStone Capture 5.45 MB
/简体中文 -

FSCapture(屏幕截图软件) 5.35 MB
/简体中文 -

锐尔文档扫描影像处理软件 104.00 MB
/简体中文 -

捷速OCR文字识别软件 47.00 MB
/简体中文 -

录屏软件 ApowerREC 48.7 MB
/简体中文 -

录屏王 Apowersoft Screen Recorder Pro 28.2 MB
/简体中文 -

屏幕录像专家 7.00 MB
/简体中文 -

抓文字工具 ABBYY Screenshot Reader v14 绿色注册版 202.00 MB
/简体中文


 桌面录屏软件(EV录屏工具) 5.2.5
桌面录屏软件(EV录屏工具) 5.2.5  高清游戏录像 Bandicam 7.1.1.2158
高清游戏录像 Bandicam 7.1.1.2158  金舟录屏大师 4.0.4.0
金舟录屏大师 4.0.4.0  camtasia 2019汉化版(电脑桌面录制工具) v19.0.7 附带安装教程(内置注册码
camtasia 2019汉化版(电脑桌面录制工具) v19.0.7 附带安装教程(内置注册码  TechSmith SnagIt 2019(屏幕截图与录像软件) 附带安装教程
TechSmith SnagIt 2019(屏幕截图与录像软件) 附带安装教程  Easy Screen Capture & Annotation(屏幕捕捉与注释) v3.0.0.0
Easy Screen Capture & Annotation(屏幕捕捉与注释) v3.0.0.0 









