
PPTTimer(PPT计时)
v1.0.0.0 官方版- 软件大小:1.2 MB
- 更新日期:2020-10-01 16:07
- 软件语言:简体中文
- 软件类别:时钟日历
- 软件授权:免费版
- 软件官网:待审核
- 适用平台:WinXP, Win7, Win8, Win10, WinAll
- 软件厂商:

软件介绍 人气软件 下载地址
PPTTimer提供计时功能,如果你需要在电脑上设置计时就可以下载这款软件软件,软件界面简单,提供参数方案设置功能,可以在软件新建计时方案,可以设置具体的时间,例如设置十分钟计时提醒,时钟会在电脑桌面显示,你可以将其拖动到任意位置显示,当你在开始播放PPT的时候就可以启动计时功能,这样就可以知道具体的播放时间了,软件可以运用于任何需要计时的场景,在电脑上建立工作计划时间,设置二十分钟需要完成的任务,设置十分钟需要完成的任务,时间立即在桌面提醒,可以置顶显示,让用户可以查看实时时间!
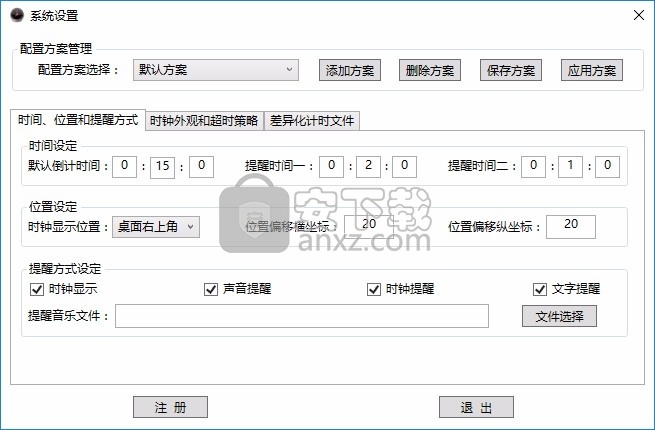
软件功能
1、PPTTimer提供计时功能,可以在软件桌面显示计时器
2、可以设置具体的时间,例如设置十分钟,设置三十分钟
3、时间会在电脑桌面倒计时,查看实时时间进度
4、在工作的时候可以通过这款软件设置计时
5、在上课的时候可以通过这款软件计时,时间直接显示在顶部
6、时钟是置顶显示的,可以在任何软件全屏的时候显示
7、支持提醒方式,可以设置声音提示,可以设置时钟提醒,设置文字提醒
8、支持倒计时提醒,设置在两分钟的时候发出提醒,设置一分钟的时候提醒
软件特色
1、PPTTimer功能简单,为用户提供简单的计时方案
2、如果你需要在工作的时候计时就可以下载本软件
3、直接在软件主界面建立新的方案,添加时钟
4、支持外观设置,可以设置时钟边框形式、时钟背景颜色
5、支持设置时钟文字字体、提醒文字字体、提醒窗口颜色、提醒文字颜色
6、支持设置时钟文字透明度、提醒窗口透明度、提醒文字透明度
安装方法
1、打开PPT计时器.exe软件直接安装,点击下一步
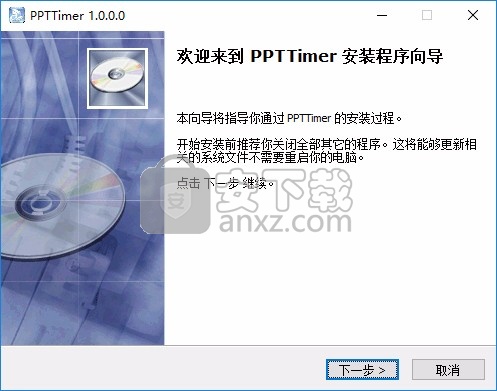
2、提示软件的安装地址界面。点击下一步
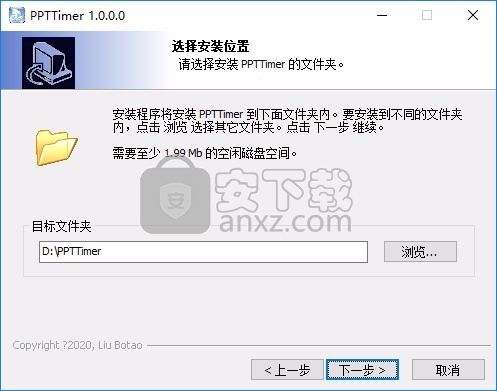
3、软件成功安装到电脑,点击完成
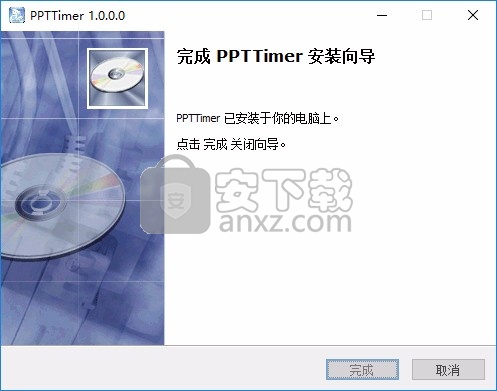
使用方法
1、软件在桌面托盘显示,点击右键显示很多功能,可以进入设置界面
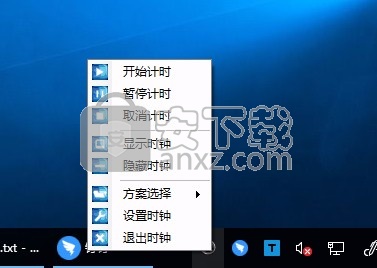
2、提示方案设置,在软件新建倒计时方案
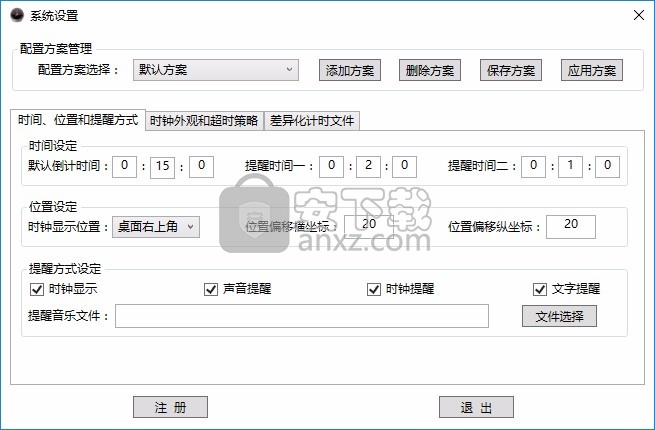
3、支持名字设置功能,输入方案名字,设置按下载计时方案
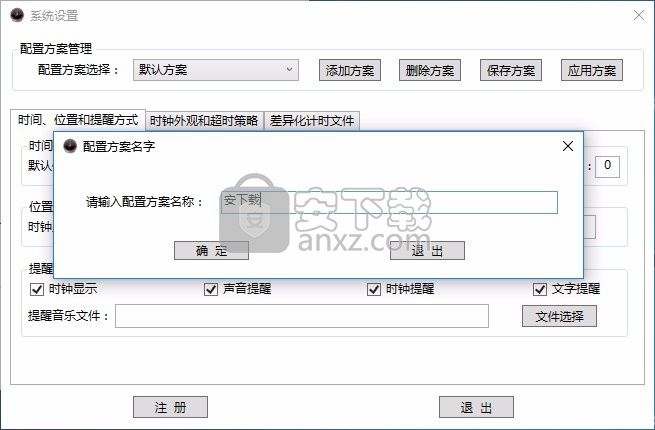
4、这里是时间设置界面,可以设置十分钟的计时器,可以设置提醒时间,位置自己调整
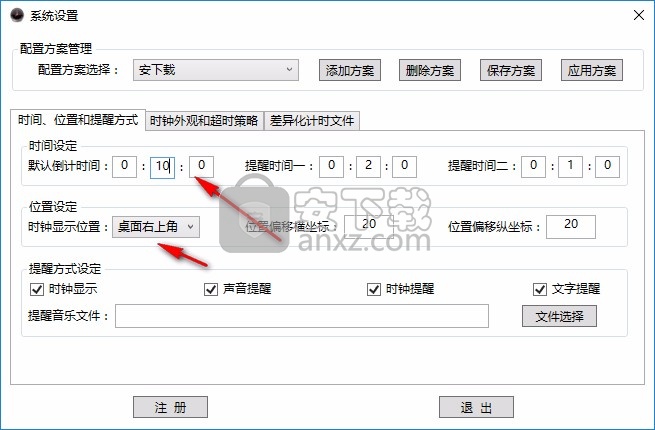
5、外观设置--时钟外观;时钟边框形式:有边框、时钟背景颜色:黑色、正常时间颜色:绿色、提醒时间颜色:红色
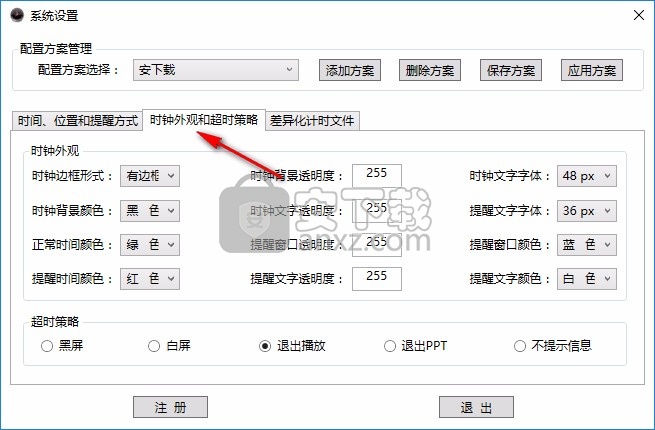
6、差异化计时文件关键字设定(点击下面表格,即可进行修改、添加、删除操作
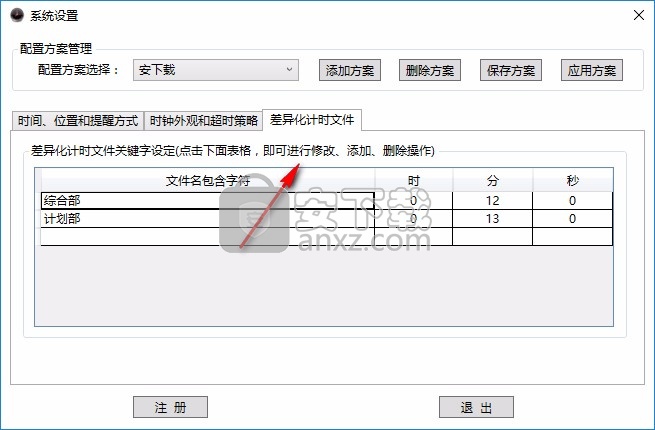
7、设置结束的方案就在这里显示,鼠标点击其中一个方案就可以开始计时
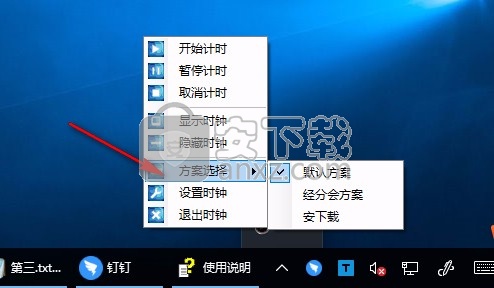
官方教程
1.启动“PPTTimer.exe”程序,进入倒计时器软件,有边框模式显示如下:

无边框模式显示如下:
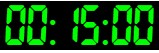
2.如果用户想通过窗口拖动的方式,设定窗口的显示位置,可以在没有打开演示文件之前,用鼠标左键点击按住窗口进行位置的拖动,拖动过程中始终按住鼠标的左键到合适位置后,释放鼠标的左键,会弹出一个保存位置的确认对话框,如需要保存点击“是(Y)”即可。
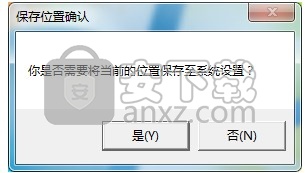
3. 如果需要更改计时器的工作状态,可以用鼠标右键点击WINDOWS桌面右下角任务栏“PPTTimer”软件图标,会弹出如下的菜单,点击“开始计时”、“暂停计时”和“取消计时”菜单,可以根据实际需要启用或者停止计时器的工作。
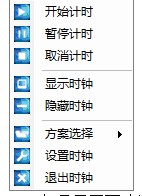
4. 如果需要更改计时器的显示状态,可以用鼠标右键点击WINDOWS桌面右下角任务栏“PPTTimer”软件图标,会弹出如下的菜单,点击“显示时钟”或“隐藏时钟”菜单,即可随时“显示”或“隐藏”时钟窗口。
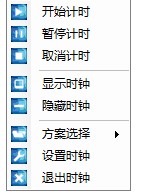
5. 如果需要更改计时器的配置方案,可以用鼠标右键点击WINDOWS桌面右下角任务栏“PPTTimer”软件图标,会弹出如下的菜单,点击“方案选择”会弹出二级菜单,二级菜单中会显示出所有可选的方案名字,可根据实际的需要进行选择。在没有修改配置方案的情况下,系统运行默认的为“默认方案”。
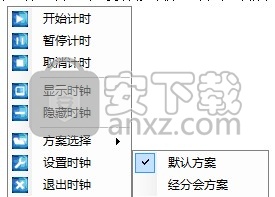
6. 如果需要进行系统参数的设定,用鼠标右键点击WINDOWS桌面右下角任务栏“PPTTimer”软件图标,会弹出如下的菜单,点击“设置时钟”菜单,即可进入系统设置的界面。
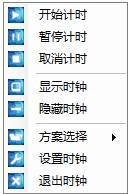
6.1系统设置界面显示如下,可以根据需要对“配置方案管理”、“时间、位置和提醒方式、“时钟外观和超时策略”、“差异化计时文件”进行系统设置。
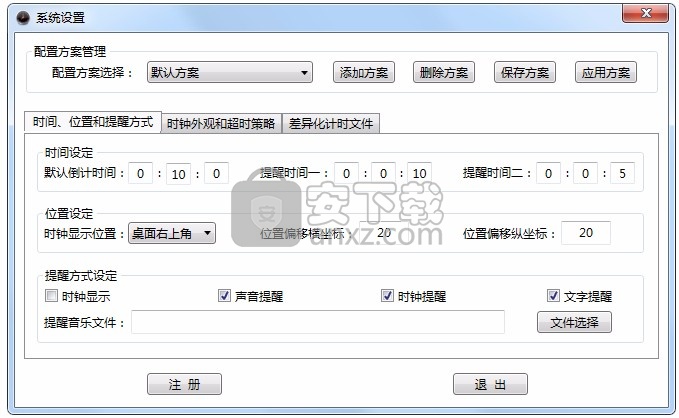
6.2 配置方案管理
6.2.1添加方案
如果需要增加配置方案,可以点击“配置方案管理”下的“添加方案”按钮,会弹出“配置方案名字”对话框,在“请输入配置方案名称”文本输入框内输入新建配置方案的名字,点击“确定”按钮,即可成功添加方案。
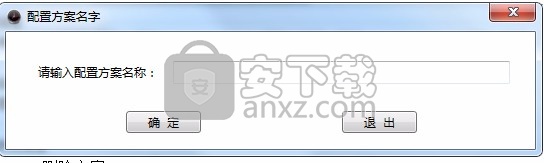
6.2.2删除方案
如果需要删除选中的配置方案,可以点击“配置方案管理”下的“删除方案”按钮,会弹出确认对话框,点击“确定”即可删除该配置方案。
6.2.3保存方案
如果需要保存选中的配置方案,可以点击“配置方案管理”下的“保存方案”按钮,即可保存该配置方案。
6.2.4应用方案
如果需要用选中的配置方案替换默认方案,作为系统当前应用的方案,可以点击“配置方案管理”下的“应用方案”按钮,即可将该方案作为系统应用方案。
6.3 时间、位置和提醒方式
6.3.1时间设定
“默认倒计时间”为系统默认的倒计时时间,不在“差异化计时文件”中包括的文件,均采用这个时间进行发言倒计时。
“提醒时间一”和“提醒时间二”为两个触发提醒的设定时间,在计时到达该时间时,会根据“提醒方式设定”,进行相应的提醒。其中,“提醒时间一”的时间必须大于“提醒时间二”的时间五秒以上。
6.3.2位置设定
时钟窗口的显示位置,可以根据使用习惯,选择为“桌面左上角”、“桌面中间”或“桌面右上角”,并可根据需要设置横纵坐标的偏移,以使显示在适当的桌面位置。
6.3.3 提醒方式设定
“时钟显示”、“声音提醒”、“时钟提醒”、“文字提醒”,四种提醒方式可以根据自己的需要任意选用。
6.3.3.1 时钟显示:如果勾选该选项,则时钟计时时显示在设定的位置;如果不勾选该选项,则时钟计时时窗口隐藏,此时鼠标右键点击桌面右下角任务栏“PowerPointTimer”图标,在弹出的菜单中鼠标左键点击“显示”菜单,时钟窗口会重新显示到设定的位置。
6.3.3.2 声音提醒:如果勾选该选项,则时钟计时到“提醒时间一”或“提醒时间二”两个提醒时间,计算机会输出提示的声音。该声音可以采用系统自带的默认声音,也可以在“提醒音乐文件”中自行设定。如果不勾选该选项,则禁止使用声音提醒功能。
6.3.3.3 时钟提醒:如果勾选该选项,则时钟计时到“提醒时间一”后,时钟窗口显示的时间会进行闪烁变色提醒;如果不勾选该选项,则禁止使用时钟提醒功能。
6.3.3.4 文本提醒:如果勾选该选项,则时钟计时到“提醒时间一”后,在桌面的中上部会弹出文本提示窗口,提醒发言者还剩下的发言时间;如果不勾选该选项,则禁止使用文本提醒功能。文本提醒窗口显示如下:

6.4时钟外观和超时策略
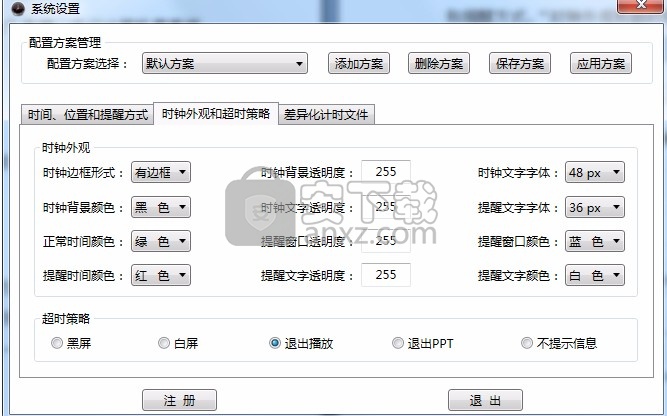
6.4.1时钟外观
边框形式、背景颜色、文本颜色、字体、透明度等,都可以根据使用习惯自行设定。其中,透明度取值范围为0--255之间任意设定,“0”为完全透明不可见。
其中,在有边框的显示形式下,时钟背景和时钟文字的透明度随“时钟背景透明度”一起改变,此时“时钟文字透明度”设定不起作用。
6.4.2超时策略
时钟倒计时时间到后,会根据“超时策略”触发超时操作,“黑屏”、“白屏”、“退出播放”和“退出PPT”任选其一。
6.5差异化计时文件
在“差异化计时文件关键字设定”表格内,可以任意输入检索关键字和时间,时钟计时时打开的文件名包含表格中输入的关键字时,计时时间按表格设定的特定时间进行计时。
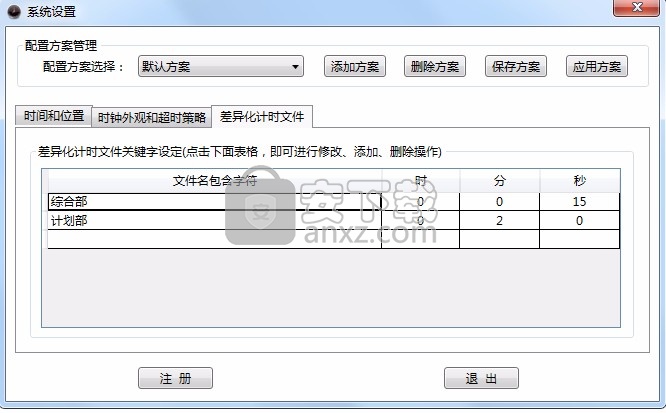
6.6如需要进行系统网络注册,请点击如上系统设置界面的“注册”按钮,会弹出如下的“系统注册”界面,将“注册机器码”返给开发者,获取注册码后将注册码输入到“输入注册码”后面的输入区域,点击“注 册”按钮即可完成系统的注册。每个机器的“注册机器码”不同,因此注册码也不同,每台机器需要单独申请注册码。
如果采用U盘方式注册,只要使用时将注册U盘插到计算机USB接口,即可正常使用,无需再网络注册。U盘注册方式,不限制使用的计算机,如果计时用的计算机不固定,则可以采取U盘注册的方式。
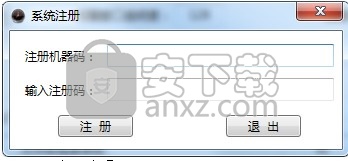
6.6.1 注册步骤
注册版,需要通过注册才能正常使用,步骤如下:
(1)点击“注册”,在系统注册界面获取“注册机器码”。
(2)通过邮件,把“注册机器码”发送给我们。
(3)我们通过返回邮件,提供授权注册码。
(4)在“输入注册码”内,输入注册码,点击“注 册”按钮。
(5)注册成功。
人气软件
-
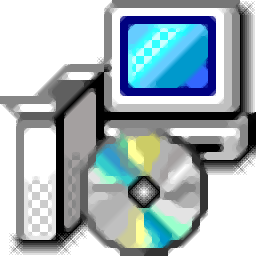
2021年日历全年表 0.01 MB
/简体中文 -

精品桌面日历 Rainlendar Pro v2.13.146 中文注册版 4.00 MB
/简体中文 -

NASA 2013 新年日历 5.00 MB
/英文 -

Hebrew Calendar(开源日历软件) 34.0 MB
/英文 -

醒目提示器 3.72 7.77 MB
/简体中文 -

多功能实用万年历 v6.05 绿色版 6.00 MB
/简体中文 -

金山系统时间保护器 独立版 0.59 MB
/简体中文 -

2018高考倒计时器 0.63 MB
/简体中文 -
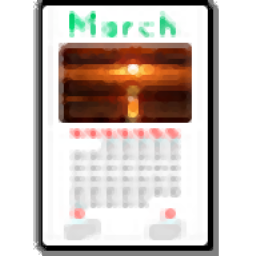
Simply Calenders(简单日历制作软件) 15.6 MB
/简体中文 -

PPTTimer(PPT计时) 1.2 MB
/简体中文


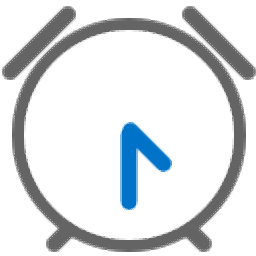 VueMinder Ultimate(日程安排软件) v2020.03 中文
VueMinder Ultimate(日程安排软件) v2020.03 中文  Efficient Calendar(效能时间管理) v5.50 免费版
Efficient Calendar(效能时间管理) v5.50 免费版 







