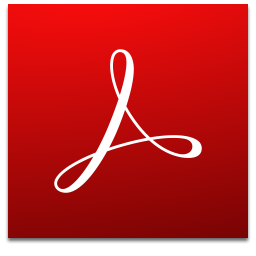Cyberfox(多功能Web浏览器)32位/64位
v52.91 免费版- 软件大小:160.52 MB
- 更新日期:2020-09-17 16:49
- 软件语言:英文
- 软件类别:浏 览 器
- 软件授权:免费版
- 软件官网:待审核
- 适用平台:WinXP, Win7, Win8, Win10, WinAll
- 软件厂商:

软件介绍 人气软件 下载地址
Cyberfox是一款非常实用且功能完善的Web浏览器,它是一个基于Mozilla Firefox的Web浏览器,旨在快速、稳定和可靠,它附带许多可自定义的选项,使用户可以个性化您的Web浏览体验;内置的配置编辑器列出了称为首选项的 Firefox设置,这些设置是从Firefox配置文件中的prefs.js和user.js文件以及应用程序默认值读取的;这些首选项中的许多都是高级选项,这些选项不在选项面板中;此浏览器支持很多键盘快捷键,快捷方式仅在桌面环境或窗口管理器未使用它们时才起作用,如果用户在GNOME中启用了Emacs样式的文本编辑快捷方式,则它们也将在Firefox中运行,当Emacs文本编辑快捷方式与默认快捷方式发生冲突时,如果焦点位于文本框内,则Emacs快捷方式将优先,非常便捷!
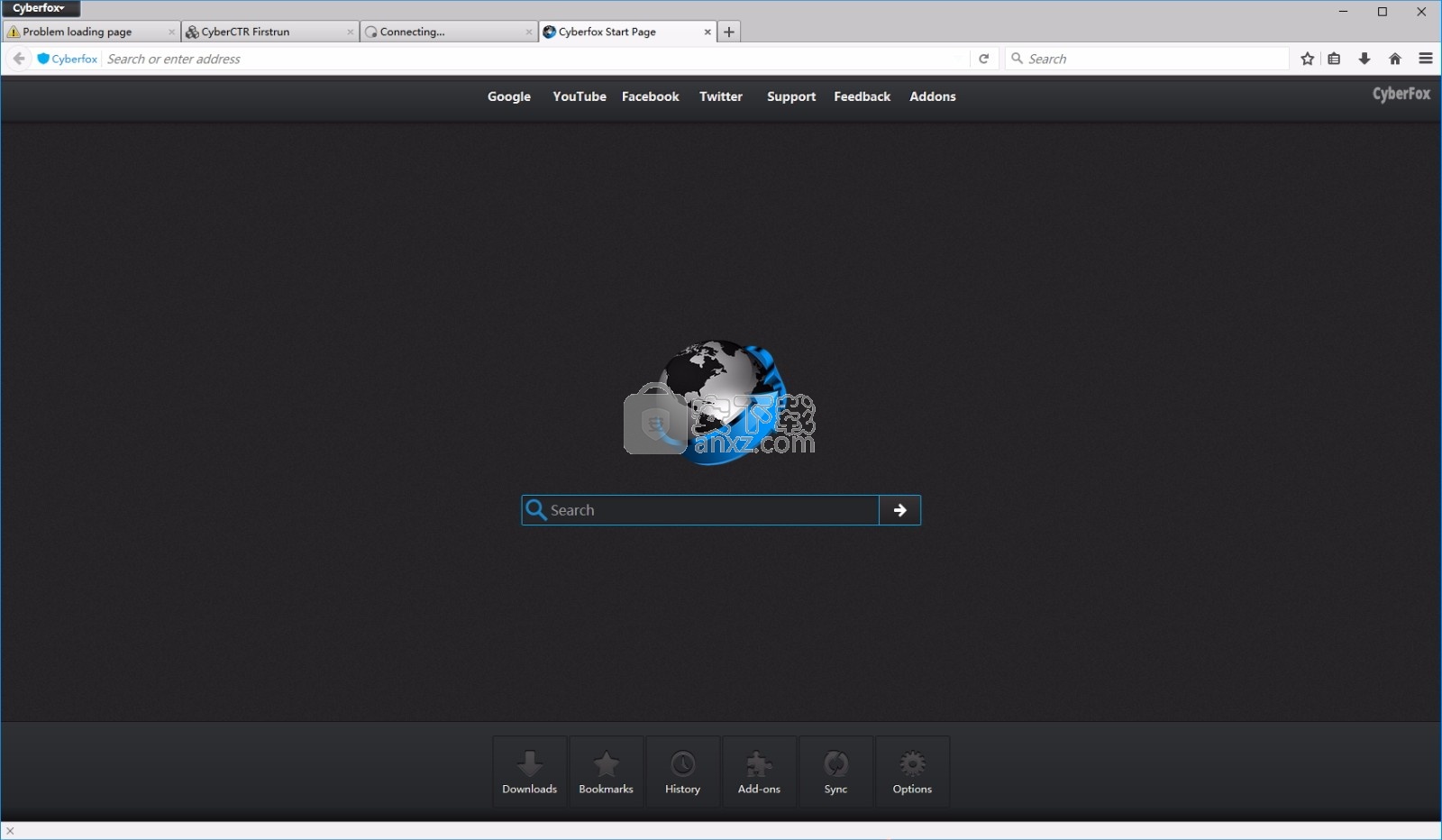
软件功能
使用自己的个人资料系统
与Mozilla Firefox扩展兼容
删除的功能(遥测,运行状况报告,赞助的图块和其他收集信息的组件)
内置许多新功能。选择澳大利亚还是古典风格。
由Mozilla提供支持Mozilla Firefox源代码
全新外观
为了给您更简单、高效的浏览体验,我们在浏览器界面和用户交互上不断寻求改进。
标签页置顶
将标签页显示在智能地址栏上方,有助于您更好的将注意力集中在浏览的网页上。
Firefox 按钮 (Windows and Linux)
将所有常用菜单项集中到了一个按钮中,让您更方便的找到并使用它们。
书签按钮
在这个按钮处,可以进行所有书签查看及管理操作,方便您的使用。
简化的 重新载入/停止 按钮
智能地址栏右侧,合二为一的按钮即可完成停止载入页面 或 重新载入页面 的操作
软件特色
Cyberfox中文版它是基于Mozilla源代码进行编译,拥有火狐浏览器的各种优点和功能;
它使用于64位操作系统的浏览器;
它具有插件丰富、拓展性强等。
Cyberfox中文版它是基于Mozilla源代码进行编译,拥有火狐浏览器的各种优点和功能;
它使用于64位操作系统的浏览器;
它具有插件丰富、拓展性强等。
Cyberfox中文版是基于Mozilla源代码进行编译的浏览器
它是免费的浏览器,插件丰富、拓展性强,使用起来非常快捷方便。
Cyberfox中文版适用于64位操作系统的浏览器,包括原生态以及原生态火狐浏览器。
安装步骤
1、用户可以点击本网站提供的下载路径下载得到对应的程序安装包
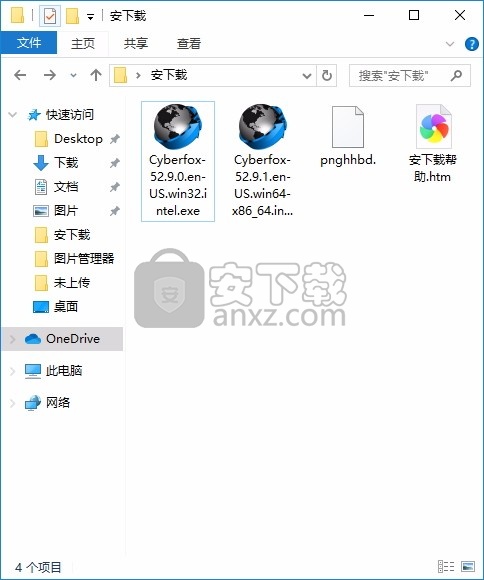
2、只需要使用解压功能将压缩包打开,双击主程序即可进行安装,弹出程序安装界面
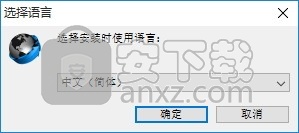
3、同意上述协议条款,然后继续安装应用程序,点击同意按钮即可

4、可以根据自己的需要点击浏览按钮将应用程序的安装路径进行更改
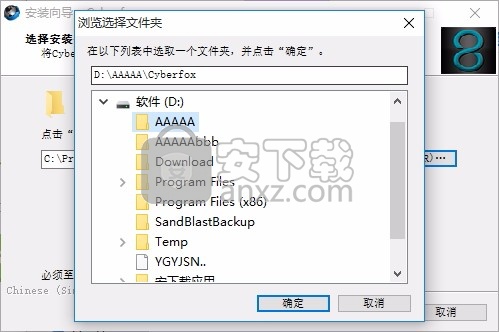
5、弹出以下界面,用户可以直接使用鼠标点击下一步按钮
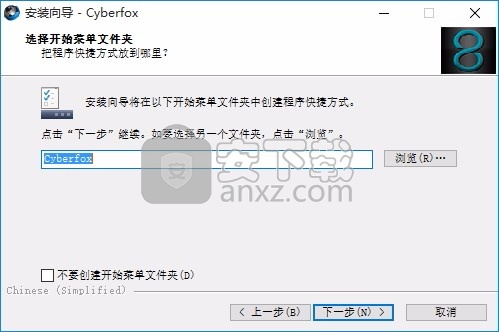
6、桌面快捷键的创建可以根据用户的需要进行创建,也可以不创建
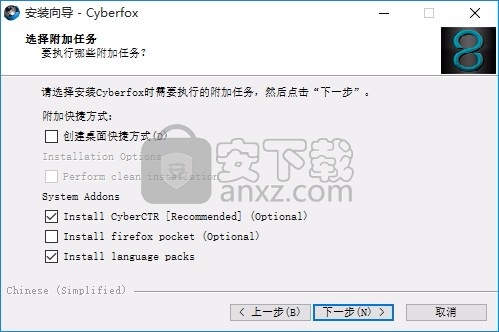
7、现在准备安装主程序,点击安装按钮开始安装
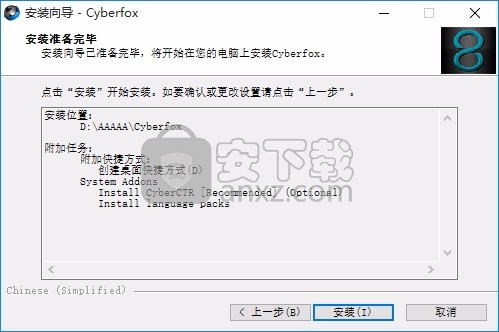
8、弹出应用程序安装进度条加载界面,只需要等待加载完成即可
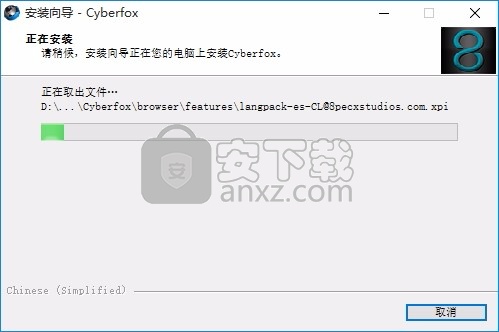
9、根据提示点击安装,弹出程序安装完成界面,点击完成按钮即可

使用教程
自定义Firefox控件,按钮和工具栏
Firefox的工具栏使您可以轻松访问常用功能。您是否想念您经常使用的东西
工具栏易于定制。有没有您一直不使用的东西?尝试将其添加到溢出菜单。我们将向您展示如何。
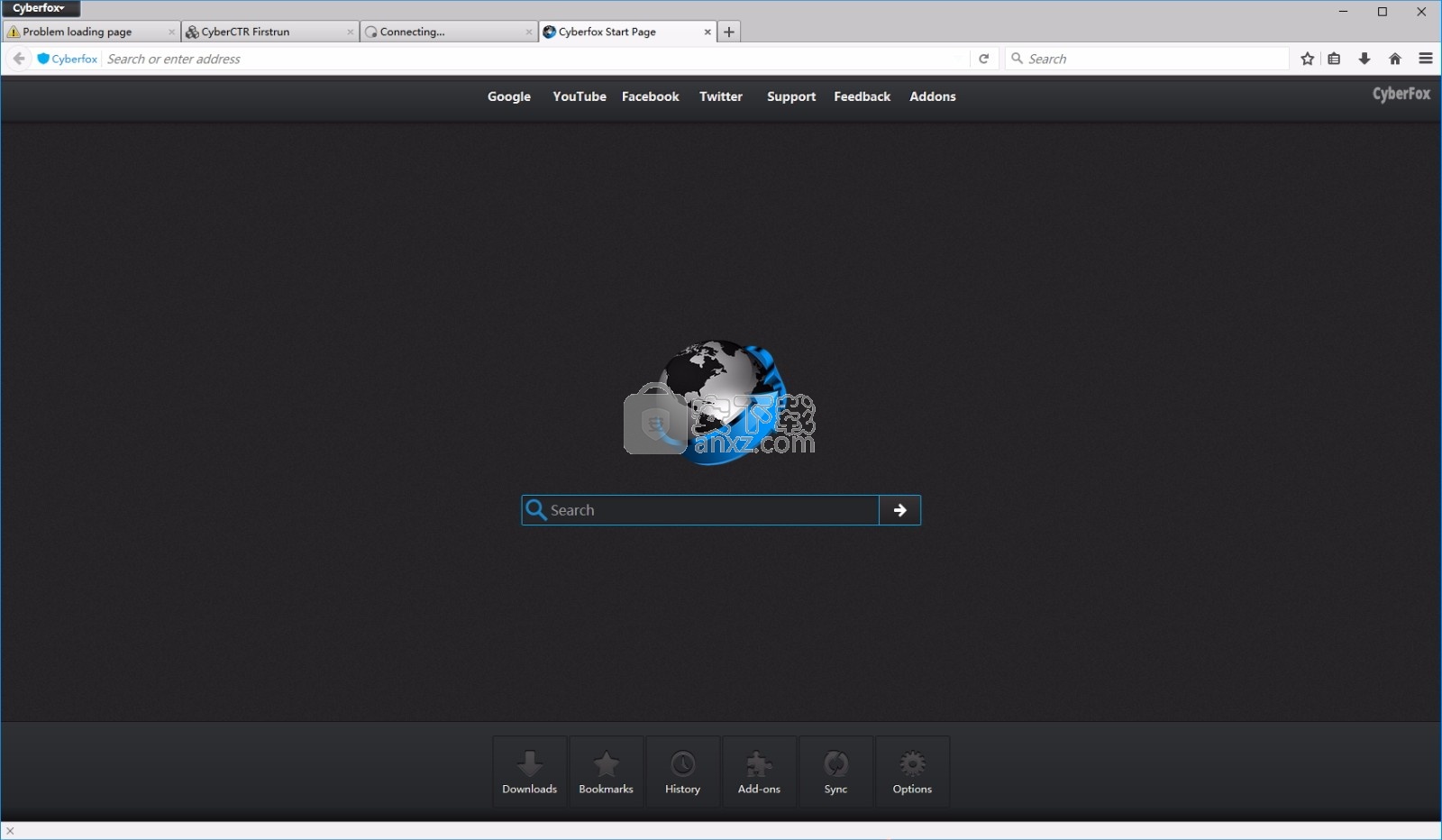
自定义溢出菜单或工具栏
您可以更改出现在溢出菜单或工具栏中的项目。
点击菜单按钮,然后选择定制…。
将打开一个特殊的选项卡,允许您将项目拖放到溢出菜单和工具栏中或从中弹出。
随时尝试最适合您的方法。您随时可以通过点击重新开始恢复默认值 屏幕底部的按钮。
完成后,点击 完成了 按钮。
打开标题栏,菜单栏或“书签”工具栏
点击菜单按钮,然后选择定制…。
打开标题栏:在左下方的标题栏旁打一个勾号。
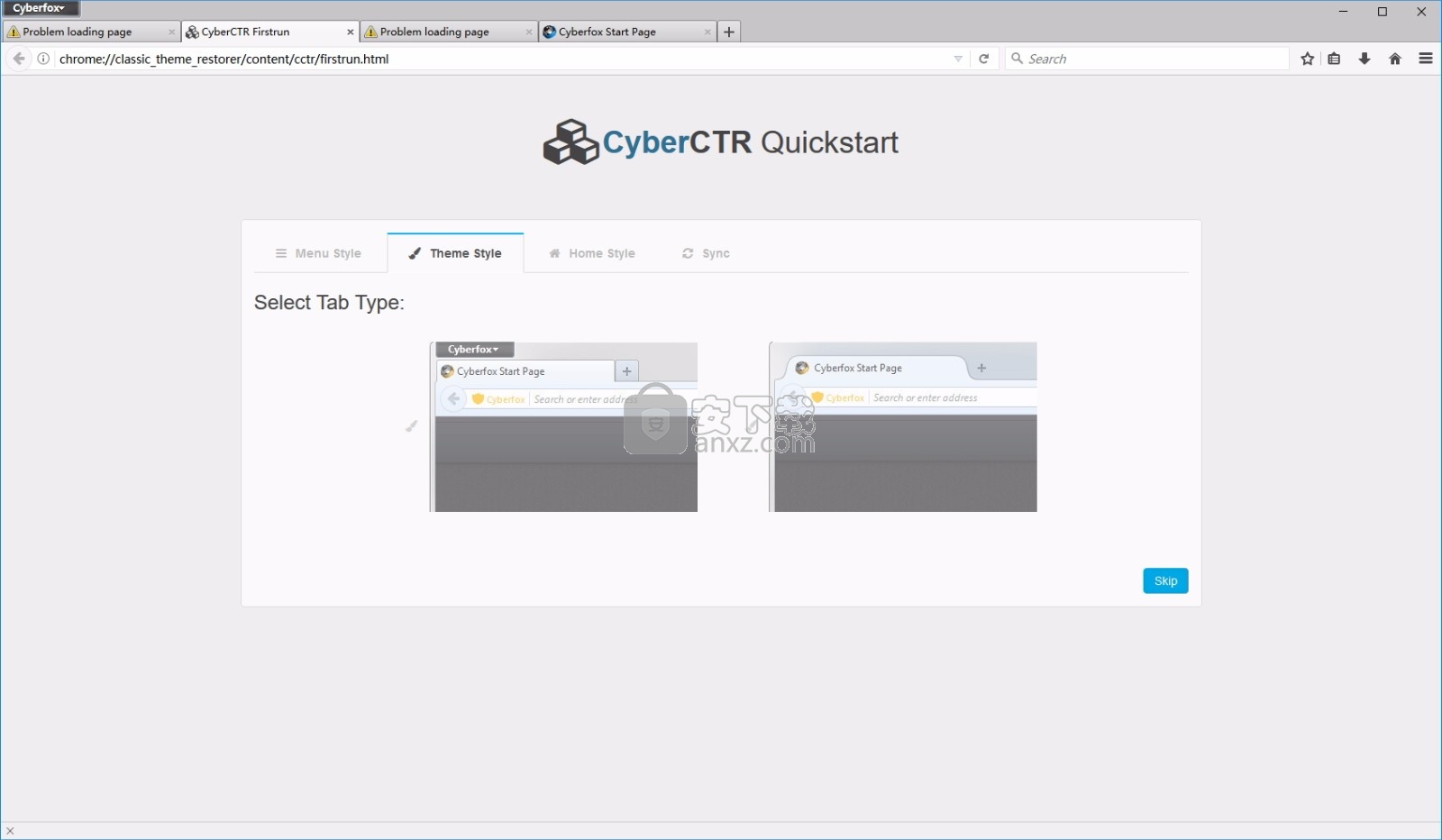
要打开菜单栏或书签工具栏:单击屏幕底部的工具栏下拉菜单,然后选择要显示的工具栏。
固定标签可让您始终打开喜欢的Web应用程序,如Facebook,Gmail和Twitter,只需单击即可。
固定标签很小,启动Firefox时不会意外关闭并自动打开。
现在,互联网上到处都是网站,我们使用的不仅仅是程序页面,更像是程序。
像Facebook和Gmail这样的热门网站就是这样–它们用于完成任务或避免完成任务,更新自己并在更改时通知您
固定标签页可让您将任何网站固定在标签栏的左侧,以便始终可用。
要查看固定标签的实用性,最简单的方法就是制作一个。您可以通过以下两种方式固定标签页:
右键单击要固定的标签,然后从菜单中选择“ 固定标签 ”。
在您想要固定的标签上,点击地址栏中的3点页面操作菜单,然后从下拉菜单中选择 固定标签
Reader View是Firefox的一项功能,可消除按钮,广告和背景图片等混乱的情况
并更改页面的文本大小,对比度和布局,以提高可读性。
可以轻松自定义阅读器视图设置以适合您的阅读偏好。
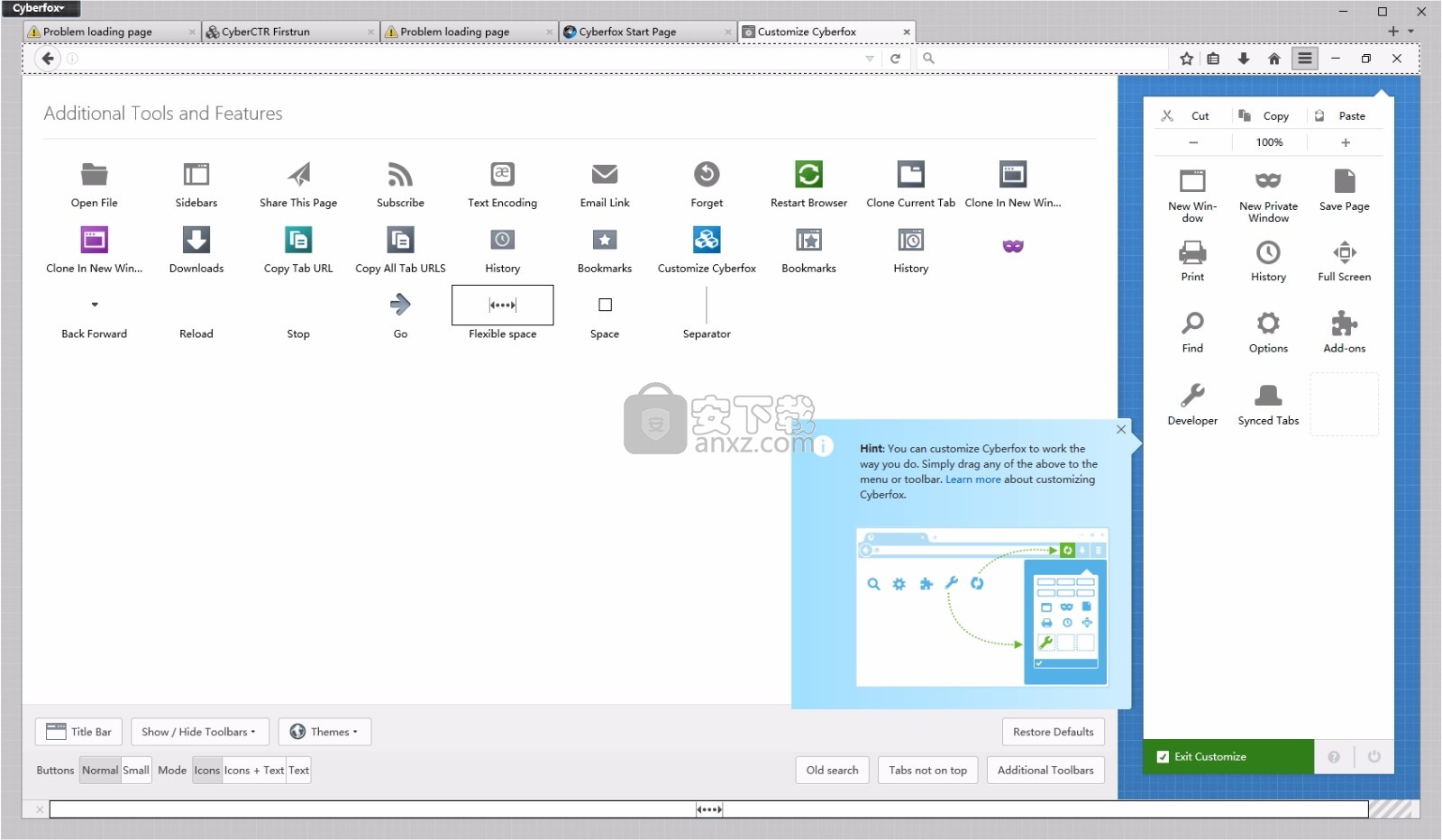
在阅读器视图中查看页面
如果阅读器视图中有可用页面,则阅读器视图图标将出现在地址栏中。
单击阅读器视图图标。当页面处于阅读器视图中时,该图标将变为蓝色。
注:如果启用了菜单栏,您也可以访问Reader中查看,如果一个页面可通过单击视图,然后进入阅读器查看。
提示:为便于访问,您可以将固定标签图标 添加到地址栏。
右键单击Pin Tab 的菜单项,然后单击Add to Address Bar。
尝试一下:尝试将您喜欢的网站之一(电子邮件,互联网广播,社交网络)变成“固定标签”。
它们易于创建并且非常方便。
如何删除固定标签?
将固定选项卡变回常规选项卡很简单。
右键单击 “固定选项卡”,然后从菜单中选择“ 取消固定选项卡 ”。
在要取消固定的标签上,点击地址栏中的“ 页面操作”菜单,然后从下拉菜单中选择“ 取消固定标签 ”。
固定标签与普通标签有何不同?
固定标签很小,只显示站点的图标,不显示标题,它们位于标签栏的左侧。
固定标签没有关闭按钮,因此您不会意外关闭它们。
您仍然可以通过右键单击它们并从菜单中选择“ 关闭选项卡”来关闭它们。
固定选项卡更改时会以蓝色突出显示。
例如,如果您将Gmail设置为“固定标签”,并且在收到新电子邮件时使用的是其他标签,则Gmail标签会发光。
当您再次关闭Firefox时,您设置的所有“固定标签”将作为“固定标签”打开。
指向其他网站的链接会在新标签页中打开,因此“固定标签页”不会更改。
许多网络应用程序(例如Facebook)已经做到了这一点,但是即使网站未设置为“固定标签”也可以实现此目的。
修改阅读器视图设置
在阅读器视图中查看页面时,选项将显示在左侧:
读者视图选项:
:退出阅读器视图。
:在阅读器视图中调整文本大小,字体,行距和对比度。
:让Firefox在Reader View中大声朗读文章。
仅当Windows / Mac / Linux具有文章所用语言的“语音转文本”信息时,此按钮才会显示。
选择多个标签
这些快捷方式要求标签栏“处于焦点”。当前,执行此操作的唯一方法是聚焦相邻对象,
然后例如通过点击Ctrl + 大号 聚焦地址栏,然后 转移 + 标签 重复操作,直到当前选项卡显示一个虚线矩形。
命令捷径
选择左,右,第一个或最后一个标签。取消选择所有其他标签。方向键
将虚线矩形移至左,右,第一个或最后一个选项卡。Ctrl +方向键
选择或取消选择带有虚线矩形的选项卡。其他选项卡保持选中或取消选择状态。Ctrl + 空间
人气软件
-

IE9浏览器 32/64位 34.93 MB
/简体中文 -

ES文件浏览器 38.0 MB
/简体中文 -
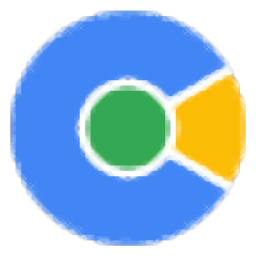
网课助手专用浏览器(网课助手) 83.88 MB
/简体中文 -

Puffin Browser(多功能浏览器) 78.65 MB
/英文 -

谷歌浏览器 Chrome v49.0.2623 绿色便携版 支持XP 29.00 MB
/简体中文 -

Internet Explorer(IE11) 11 For Win7 正式版 27.00 MB
/简体中文 -
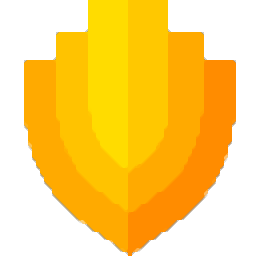
美团安全浏览器 73.0 MB
/简体中文 -
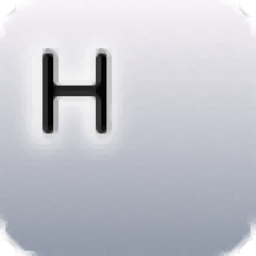
HissenIT Kiosk(Kiosk Web浏览器) 47.25 MB
/简体中文 -

Maxthon2增强优化套装1.8 4.00 MB
/简体中文 -

谷歌浏览器 Chrome v58.0.3029.96 绿色便携版 43.00 MB
/简体中文


 Opera浏览器 114.0.5282.185
Opera浏览器 114.0.5282.185  联想浏览器 9.0.5.11051
联想浏览器 9.0.5.11051  搜狗浏览器(极速浏览器) v12.4.6073.400
搜狗浏览器(极速浏览器) v12.4.6073.400 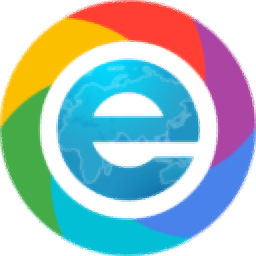 小智双核浏览器(DcBrowser) 6.0.8.14
小智双核浏览器(DcBrowser) 6.0.8.14  QQ浏览器 13.2.6135.400
QQ浏览器 13.2.6135.400  360浏览器电脑版 15.3.6224.64
360浏览器电脑版 15.3.6224.64