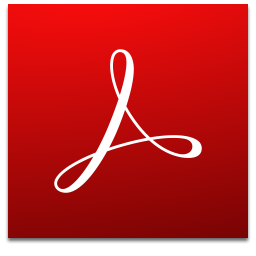- 软件大小:34.93 MB
- 更新日期:2019-08-06 14:53
- 软件语言:简体中文
- 软件类别:浏 览 器
- 软件授权:免费版
- 软件官网:待审核
- 适用平台:WinXP, Win7, Win8, Win10, WinAll
- 软件厂商:

软件介绍 精品推荐 人气软件 下载地址
IE9浏览器是微软官方推出的一款非常好用的浏览器软件,从IE9开始就不再支持WindowsXP系统,让用户获得更好的使用体验!IE9.0浏览器是支持标准最规范的IE浏览器版本之一,不断的改变、不断的摸索,界面极为简洁、清爽的 IE9 浏览器诞生!在硬件加速的基础上构建所有的HTML5技术,在各方面都有飞速提升!包括音频、视频、2D图像功能,例如:全新的新 JavaScript 引擎使得IE9的运算速度更快;新增GPU 硬件加速,大大提升IE的运行速度;IE9 子系统全面改进,极大提高了对 HTML、CSS 和 JavaScript 的解释效率;IE9 支持最新的 HTML5、CSS3、SVG 和 DOM L2&L3;整合更多开发工具。
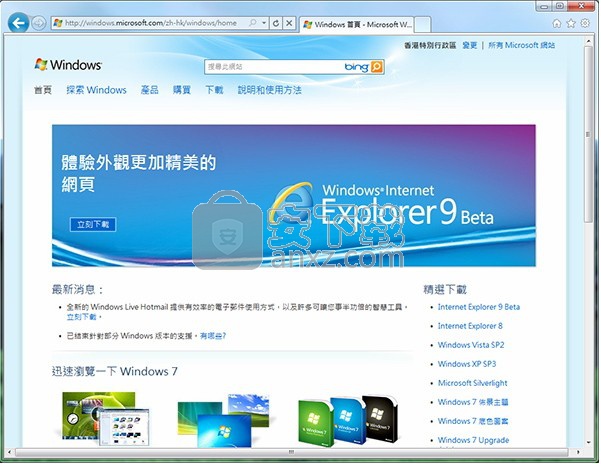
软件功能
1、ie9新JavaScript引擎:ie9全新内置的“Chakra JavaScript引擎”充分利用当下主流计算机配置的多核心CPU,优化协同运算能力,编译、执行速度更快。同时与DOM的紧密集成,使得网络应用运行更顺畅,反应更迅速
2、ie9GPU硬件加速:ie9将全面支持HTML5 GPU硬件加速,借助GPU的效能来渲染标准的Web内容,如文字、图像、视频、SVG(可缩放矢量图形)等网络信息,减少CPU负荷,大大的提高浏览器的速度。开发人员无需为GPU硬件加速特性重新编写网站,直接提升图形处理性能。
3、ie9子系统优化,提升协同处理效率:ie9子系统全面改进,极大提高了对HTML、CSS和JavaScript的解释效率。将布局以及渲染等方面的资源更合理的分配和优化,在减少对内存和处理资源耗用的同时,让网页呈现和网络应用程序的运行速度更加顺畅
4、ie9全新用户界面:ie9带来全新用户界面——简单、清晰、有效,尽可能简化浏览器的外观元素和操作步骤——希望用户能够最大限度的“忽略”ie9的“存在”,而将注意力全部沉浸在精彩的网络内容当中
5、ie9全面支持最新网络标准:ie9支持最新的HTML5、CSS3、SVG和DOM L2&L3,你可以充分利用这些技术展现你的网络创意,不必再针对不同浏览器编写不同代码,大幅度降低你的开发时间和难度
6、ie9整合更多开发工具:与其他浏览器相比,ie9内置了更多强大的开发人员工具——包括JavaScript分析工具、CSS编辑器和新的网络分析器等。这些工具当你需要时就在手边,方便你进行开发和调试,实现与ie9的全方位整合。
7、ie9先进的网络开发技术:ie9提供了一系列先进技术,如D2D DirectX图形架构和图形、色彩解码器等,助你实现高清视频和多媒体交互。搭配GPU图形硬件加速,让画面质量和流畅性达到质的提升,为你搭建一个更好的平台,来为你的用户展现前所未有的视觉、听觉体验。
8、ie9是网站,也是一个Windows 7程序:利用最新的Windows应用程序接口(API),开发者能够使用JavaScript来定义鼠标右键快捷菜单、任务栏缩略图、跳转列表项和触控等功能,使其与Windows 7操作系统完美整合,带来新的浏览方式,让用户体验上升到新的高度。
9、ie9兼容性模式:ie9让开发人员来选择浏览站点时所使用的模式,其中包括ie9标准模式、IE8文档模式、 兼容视图模式(IE7)或Quirks模式 (IE5)。如果用户单击兼容模式按钮,网站将以开发者事先指定的模式或兼容视图模式(IE7)运行,保证向后的兼容性和网站升级时的灵活性
软件特色
1、速度更快:IE9支持GPU加速功能,用户网页浏览速度将更快
2、清新界面:优化后的用户界面更加简洁,网页内容得到突出
3、与Windows 7完美结合:Win7和IE9是绝配,适配性更强;IE9支持将常用网站锁定到任务栏,便携浏览您喜欢的网站
4、支持标准:规范了网页标准,使得各网站能获得更好的支持,从而给用户带来更优越的操作体验
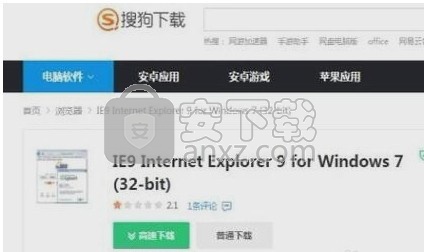
使用说明
更改或重置 Internet Explorer 设置
更改 Internet Explorer 设置
你可以在 Internet Explorer 中执行许多更改来自定义浏览体验。若要查看所有设置和选项,请在桌面中打开 Internet Explorer,依次选择“工具” “Internet 选项”。
重置 Internet Explorer 设置
你可以将 Internet Explorer 设置重置为首次在电脑上安装 Internet Explorer 时的状态。这种方法尤其适用于解决因安装后更改设置而导致的问题。请注意,此流程是不可逆的,并且在重置之后,以前所有的 Internet Explorer 设置都将丢失。
关闭所有打开的窗口和程序。
打开 Internet Explorer,依次选择“工具” “Internet 选项”。
单击“高级”选项卡。
在“重置 Internet Explorer 设置”对话框中,选择“重置”。
在对话框“确实要重置所有 Internet Explorer 设置吗?”中,选择“重置”。
在 Internet Explorer 完成默认设置的应用之后,依次选择“关闭”和“确定”。重启电脑以应用更改。
如果无法打开 Internet Explorer,或者页面无法加载...
如果无法打开 Internet Explorer,或者页面未加载,则可能存在干扰该过程的加载项。若要辨别此问题是否与某个加载项有关,可以尝试以下操作:
查看处理器速度。
选择“开始” “设置”“系统” “关于”。
在“设备规范”下面,查看“系统类型”。
根据你的处理器速度,选择以下相应的代码行,然后在工具栏上的“搜索”框中复制并粘贴或输入代码。
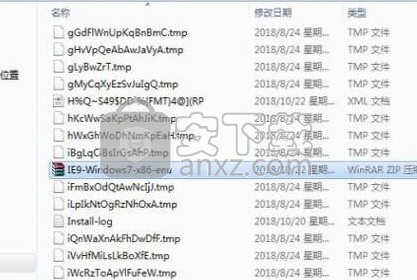
对于 32 位:
"C:\Program Files (x86)\Internet Explorer\iexplore.exe" -extoff
对于 64 位:
"C:\Program Files\Internet Explorer\iexplore.exe" -extoff
Internet Explorer 会打开,以便查明是哪个加载项导致了问题。若要在 Internet Explorer 中管理加载项,
管理 Internet Explorer 中的加载项
加载项是 Internet Explorer 用来与视频和游戏等 Web 内容进行交互的应用。工具栏和扩展也是加载项类型。一些常见的加载项有 Adobe Flash、Quicktime 和 Silverlight。
Internet Explorer 旨在提供免费的加载项体验,并且无需安装单独的加载项即可播放 HTML5 及多种 Adobe Flash 视频。
你只能在适用于桌面版的 Internet Explorer 中安装并使用加载项。如果尝试查看需要加载项的页面,请在桌面中查看:从屏幕底部向上轻扫(或右键单击)以弹出应用命令、选择“页面工具”按钮,然后选择“在桌面中查看”。
注
在 Windows RT 中,Internet Explorer 和适用于桌面版的 Internet Explorer 均不支持加载项。
安装和使用加载项
如果缺少查看页面所需的加载项,Internet Explorer 会通知你,并提示你安装加载项。一些加载项由其他应用或你的电脑制造商预先安装。
查看已安装的加载项
打开 Internet Explorer,依次选择“工具”按钮 和“管理加载项”。
在“显示” 下,选择“所有加载项” 。
打开加载项
打开 Internet Explorer,依次选择“工具”按钮 和“管理加载项”。
在“显示” 下,选择“所有加载项” 。
依次选择该加载项、“启用” 以及“关闭” 。
关闭和删除加载项
加载项有时可能导致浏览器运行缓慢和崩溃,或者可能引起安全或兼容性风险。你可以关闭特定的加载项来帮助提高浏览速度,如果怀疑特定的加载项导致 Internet Explorer 发生问题,也可以将其关闭。还可以从电脑中删除不再使用的加载项。如果你怀疑加载项导致了性能、兼容性或安全问题,最好将其删除。
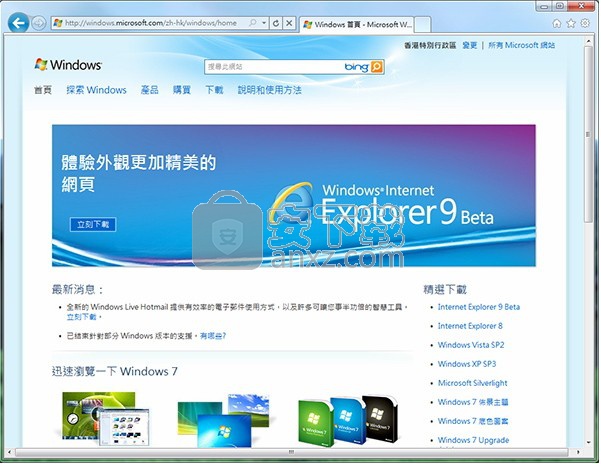
关闭加载项
打开 Internet Explorer,依次选择“工具”按钮 和“管理加载项”。
在“显示” 下,选择“所有加载项” ,然后选择要关闭的加载项。
依次选择“禁用” 和“关闭” 。
从电脑中删除加载项
注意
并非所有加载项都可删除。某些加载项是 Internet Explorer 和你的电脑正常工作所必需的。
打开 Internet Explorer,依次选择“工具”按钮 和“管理加载项”。
在“显示” 下,选择“所有加载项” ,然后选择要删除的加载项。
如果加载项可以删除,你会看到“删除” 选项。依次选择“删除” 和“关闭” 。
安装加载项的风险
尽管使用加载项可以使你访问优秀的 Web 内容,从而改善你的浏览体验,但某些加载项可能引发安全、隐私或性能风险。确保你安装的任何加载项均来自受信任的源。
增强保护模式和加载项
增强保护模式有助于保护你的电脑和个人数据免遭恶意软件的侵扰和其他攻击。在打开此模式时,工具栏、扩展和浏览器帮助程序对象等加载项只能在它们与增强保护模式兼容时运行。如果加载项不兼容,你会收到通知。如果需要运行不兼容的加载项,可以关闭桌面浏览器中的增强保护模式。
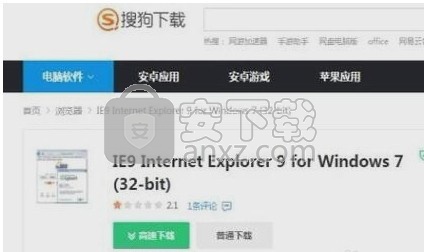
注意
增强保护模式有助于保护你的电脑免遭恶意软件的侵扰和其他攻击。请只在确保增加电脑风险级别没有问题时再将其关闭。
打开或关闭增强保护模式
打开 Internet Explorer,依次选择“工具” 按钮和“Internet 选项” 。
在“高级” 选项卡的“安全” 下,选中(或清除)“启用增强保护模式” 复选框,然后选择“确定” 。需要重启电脑,该设置才能生效。
在 Internet Explorer 中查看和删除浏览历史记录
浏览历史记录是你在网上冲浪时 Internet Explorer 存储在电脑上的信息。为了帮助提升体验,这包括输入到表单中的信息、密码和访问过的站点。但是,如果你使用的是共享或公共电脑,可能不会想让 Internet Explorer 保存历史记录。
查看浏览历史记录并删除特定站点
通过查看浏览历史记录,你可以选择删除特定站点,或者返回到你访问过的网页。
在 Internet Explorer 中,选择“收藏夹” 按钮。
选择“历史记录”选项卡,并通过从菜单中选择筛选器来选择你希望以何种方式查看你的历史记录:若要删除特定站点,请右键单击任何这些列表中的站点,然后选择“删除”。或者,通过选择列表中的任何站点返回到相应页面。
删除你的浏览历史记录
定期删除浏览历史记录有助于保护你的隐私,在你使用共享或公用电脑时尤其如此。
全部显示
删除 Internet Explorer 11 和 Internet Explorer 10 中的浏览历史记录删除 Internet Explorer 9 中的浏览历史记录删除浏览历史记录时删除的内容
信息类型删除的内容Internet Explorer 版本
浏览历史记录所访问的站点列表。全部
缓存的图像和 Internet 临时文件存储在电脑上的页面、图像和其他媒体内容的副本。下次你访问这些站点时,浏览器可以使用这些副本更快地加载内容。全部
Cookie网站存储在你的电脑上的信息,用于记住你的偏好,如你的登录信息或你的位置。全部
下载历史记录你从网站上下载的文件的列表。该选项仅会删除列表,不会删除你下载的实际文件。仅 Internet Explorer 11 和 Internet Explorer 10
表单数据你输入到表单中的信息,例如你的电子邮件或发货地址。全部
密码你保存的站点密码。全部
跟踪保护、ActiveX 筛选和“Do Not Track”数据从 ActiveX 筛选中排除的网站,以及浏览器用来检测跟踪活动的数据。全部
收藏夹保存到收藏夹的网站列表。如果只想删除个别站点,请不要删除收藏夹 — 这将删除保存的所有站点。全部
InPrivate 筛选数据InPrivate 筛选可使用保存的数据检测自动共享有关你访问的详细信息的站点位置。仅对于 Internet Explorer 9 和 Internet Explorer 8
更改 Internet Explorer 的主页
打开 Internet Explorer,依次选择“工具”按钮 和“Internet 选项”。
在“常规” 选项卡上的“主页” 下,输入你要设置为主页的站点的 URL。你可以添加多个 URL,或通过选择“使用当前页” 添加你当前正在查看的站点。如果添加多个 URL,请将每个 URL 放在单独的行中。
依次选择“应用” 和“确定” 。下次打开新浏览会话或窗口(或者选择“主页”按钮 ),将自动加载你的主页。
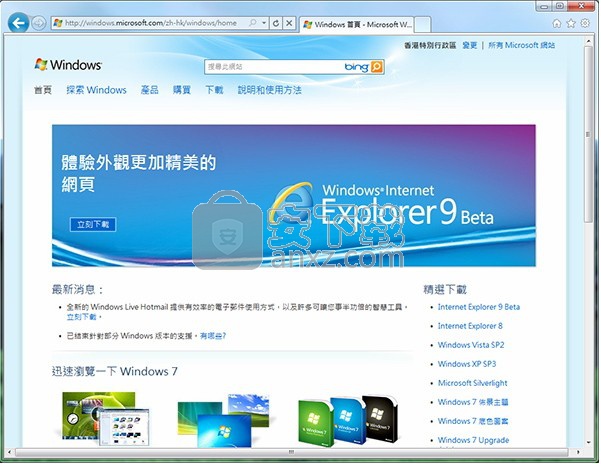
使用 Internet Explorer 打印网页
通过在键盘上按 Crtl + P 打印页面,或者依次选择“工具” 按钮 >“打印”,然后选择“打印”。你还可以通过选择“打印预览”查看打印页面的显示效果。
若要只打印页面中的一张图片(而非整个页面),请右键单击该图片,然后选择“打印”。在“打印”对话框中,再次单击“打印”。
常用热键
1、Ctrl + O打开网址
2、Ctrl + W关闭当前网页
3、Ctrl + S另存为
4、Ctrl + T新建选项卡
5、Ctrl + K重复选项卡
6、Ctrl + N新建窗口
7、Ctrl + W关闭选项卡
8、Ctrl + J打开下载管理器
9、Ctrl + L突出显示地址栏中的文本
10、Ctrl + D在收藏夹中添加网页
11、Ctrl + B组织管理收藏夹
12、Ctrl + P 打印
13、Ctrl + I 查看收藏夹、订阅源、浏览历史记录(同Alt + C)
14、Ctrl + Q 快速导航选项卡
15、Ctrl + 数字 切换到与数字相对应的第N个选项卡(数字为1~9)
16、Ctrl + Tab 切换选项卡
17、Ctrl + + 网页放大
18、Ctrl + - 网页缩小
19、Ctrl + 0 网页还原(100%显示,0是数字,不是字母)
20、Esc 停止
21、F5 刷新
22、F7光标浏览
23、F10显示菜单栏。选择之后菜单栏自动隐藏。
24、F11全屏浏览
25、F12 开发人员工具
26、Alt 显示菜单栏。选择之后菜单栏自动隐藏。
27、Alt + M 转至主页
28、Alt + Home 转至主页(同上)
29、Alt + C 查看收藏夹、订阅源、浏览历史记录
30、Alt + Q 进入Quirks 模式
31、Alt + 7 进入 IE7 模式
32、Alt + 8 进入 IE8 模式
33、Alt + 9 进入 IE9 模式
34、Alt + 0 进入默认模式
35、Alt + ? 帮助
36、Alt + ← 返回
37、Alt + → 前进
38、Alt + Backspace 返回(同Alt + Left)
39、Ctrl + Shift + Del 删除浏览的历史记录
40、Ctrl + Shift + P Inprivate 浏览
41、Ctrl + Shift + F Inprivate 筛选
42、Ctrl + Shift + I 查看收藏夹
43、Ctrl + Shift + G 查看订阅源
44、Ctrl + Shift + H 浏览历史记录
常见问题
一、ie9支持什么系统?
1)可用于全部 Windows Vista 和 Windows 7 版本
二、安装时提示更新程序安装失败,无法继续怎么办?
1)由于IE和系统结合的非常紧密,并且ie9在底层进行了大量的改进,因此要求对 Windows Vista 和 Windows 7 操作系统进行一点更新。默认情况下,IE9beta安装程序可以自动下载并安装所需的更新,但有的用户报告自己更新程序安装失败,这可能是由于网络连接问题导致的。不过在微软官网上有相关的更新程说明,遇 到问题的用户可以手动下载安装这些更新程序,问题即可解决。
三、如何卸载ie9?在“程序和功能”中没有相关项目
1)Internet Explorer 是以系统组件的方式存在于 Windows 中的,因此安装和卸载方式都与系统更新程序类似。卸载IE 需要在“程序和功能”控制面板中单击左侧的“查看已安装的更新”。在列出的更新程序列表找到 IE9,单击“卸载”按钮即可。与此同时,IE 的语言包同时也会被卸载
四、如何调出菜单栏?
1)菜单栏一直是开启状态,但是被隐藏起来了。只要按ALT键,菜单栏就会弹出来
五、收藏夹按钮找不着了?
1)在ie9中,收藏夹按钮从左边移至右边了,与原来不同的是只有一个星号图标,旁边不再显示“收藏夹”字样
人气软件
-

IE9浏览器 32/64位 34.93 MB
/简体中文 -

ES文件浏览器 38.0 MB
/简体中文 -
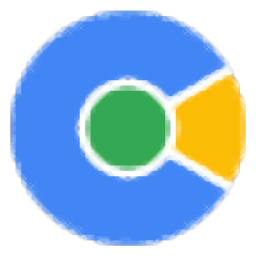
网课助手专用浏览器(网课助手) 83.88 MB
/简体中文 -

Puffin Browser(多功能浏览器) 78.65 MB
/英文 -

谷歌浏览器 Chrome v49.0.2623 绿色便携版 支持XP 29.00 MB
/简体中文 -

Internet Explorer(IE11) 11 For Win7 正式版 27.00 MB
/简体中文 -
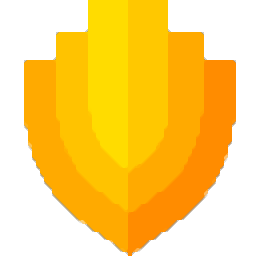
美团安全浏览器 73.0 MB
/简体中文 -
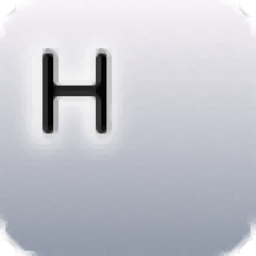
HissenIT Kiosk(Kiosk Web浏览器) 47.25 MB
/简体中文 -

Maxthon2增强优化套装1.8 4.00 MB
/简体中文 -

谷歌浏览器 Chrome v58.0.3029.96 绿色便携版 43.00 MB
/简体中文



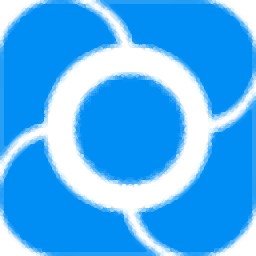



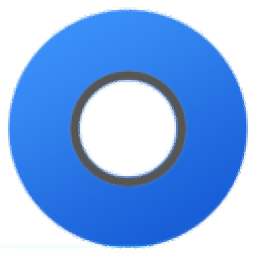


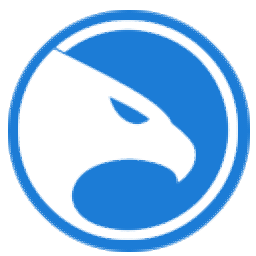

 Opera浏览器 114.0.5282.185
Opera浏览器 114.0.5282.185  联想浏览器 9.0.5.11051
联想浏览器 9.0.5.11051  搜狗浏览器(极速浏览器) v12.4.6073.400
搜狗浏览器(极速浏览器) v12.4.6073.400 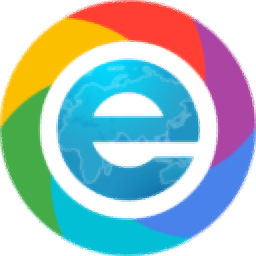 小智双核浏览器(DcBrowser) 6.0.8.14
小智双核浏览器(DcBrowser) 6.0.8.14  360浏览器电脑版 15.3.6224.64
360浏览器电脑版 15.3.6224.64