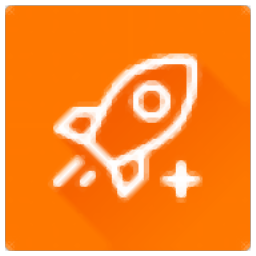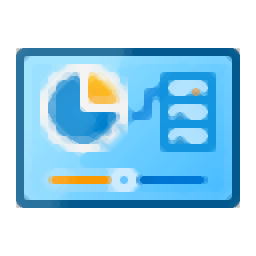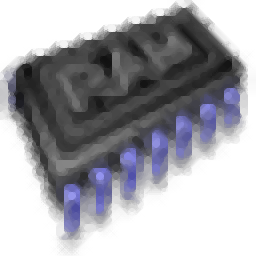
CleanMem(系统数据清理与管理工具)
v2.4.1 免费版- 软件大小:4.32 MB
- 更新日期:2020-09-09 16:50
- 软件语言:英文
- 软件类别:优化设置
- 软件授权:绿色版
- 软件官网:待审核
- 适用平台:WinXP, Win7, Win8, Win10, WinAll
- 软件厂商:

软件介绍 人气软件 下载地址
CleanMem是一款非常实用的电脑西系统数据清理与管理工具,它允许用户通过它配置为执行更高级的操作,例如忽略列表,仅列表和日志文件,这些可以通过开始菜单中的CleanMem设置程序进行设置;此版本包含了微型监视器中的所有功能,同时还增加了新功能;新版本中,默认情况下,现在禁用文件缓存清理,有时清理它有助于提高性能,有时它并不取决于系统当时在做什么,因此最好让用户决定启用它;在迷你监视器中添加了新的菜单选项,以手动清理文件缓存,此新选项是免费版和专业版的一部分,CleanMem及其所有exe文件现在都可以识别终端服务;添加了新的远程功能,用户可以从微型监视器远程查看内存和统计信息,也可以从远程查看器运行CleanMem;当然,微型监视器必须在远程计算机上运行才能获取统计信息,这在本地网络和Internet上均有效,您将需要在路由器中设置端口转发规则以通过Internet查看;新版本添加了一个新的屏幕保护程序,该程序将从微型监视器中提取数据并将其显示在屏幕保护程序上!
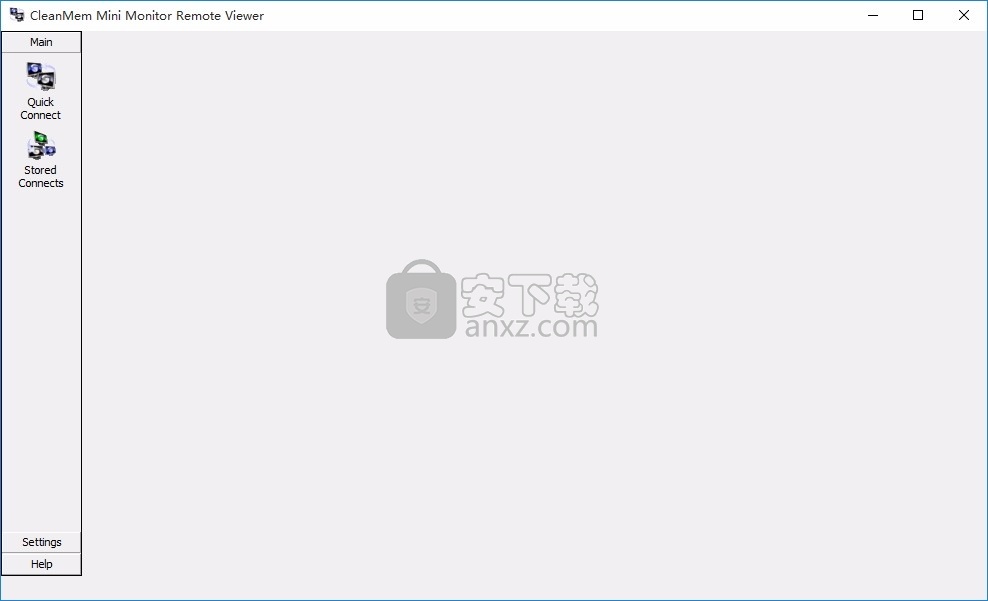
软件功能
CleanMem可以在不检查内存到页面文件的情况下,检查系统上的内存使用情况,使系统运行更加顺畅。
cleanmem支持内存强力分析,提供四种统计内存的方式,数据大小一眼看懂
不能清理的数据会自动标注,危险的删除方式也会提示您
cleanmem可以显示监控窗口,可以在后台以最小的CPU占用率启动
加快磁盘速度并减少随机访问时间
快速的文件操作,系统启动时虚拟磁盘会自动安装
创建临时RAM驱动器或永久映像
自动硬盘同步和备份功能可保护您的数据不丢失
软件特色
CleanMem在您的系统上无法正常运行,您能做的最好的事情就是为系统获得更多的内存!
CleanMem的目标是帮助防止Windows严重依赖页面文件,哪个位于您的硬盘驱动器上
CleanMem不会使您的系统更快,CleanMem的作用是避免使用硬盘驱动器上的页面文件,这是您放慢速度的来源。
CleanMem确实有助于解决内存泄漏的程序,内存被推送到系统缓存,而不是页面文件。
系统缓存仍在内存中,程序可以立即调用其所需的内容
这就是为什么CleanMem运行时,重型3D游戏永远不会打never的原因。
未回收的内存将被释放,并允许在一定时间后被接管。
系统缓存不是一件坏事,并且比页面文件要好得多
主要是因为它在内存中的GB速度要比硬盘驱动器的MB速度高。
使用教程
用户可以点击本网站提供的下载路径下载得到对应的程序安装包
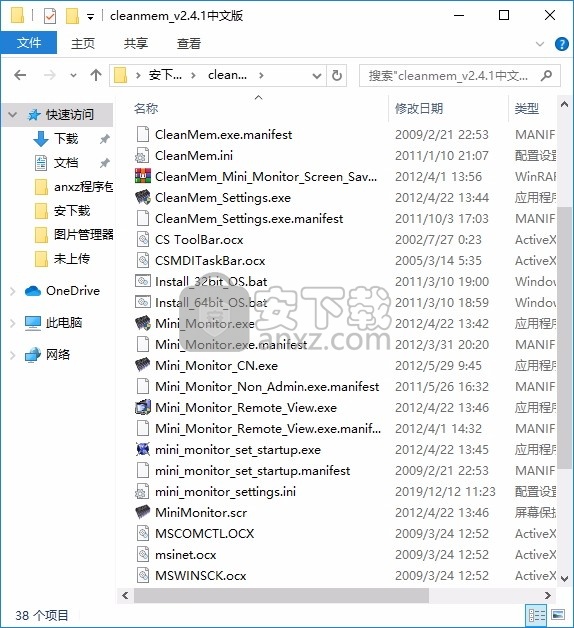
只需要使用解压功能将压缩包打开,双击主程序即可弹出程序界面
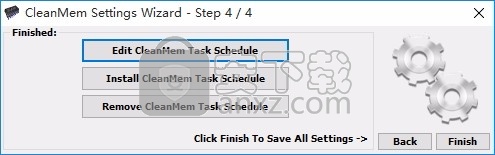
现在首先。您会注意到设置和窗口看起来很普通。这是设计使然!
好的监视器的目的是不要从系统中夺走任何东西,或者尽可能少地完成其工作。
使设置窗口全部打印完成,这无非需要花费更多的资源和更多的cpu才能在屏幕上绘制。
迷你监视器窗口具有大量可视设置,可以满足用户的视觉需求,因为它是屏幕上显示最多的部分。设置窗口,让我保持简单。
有时候,简单会更好。:-)
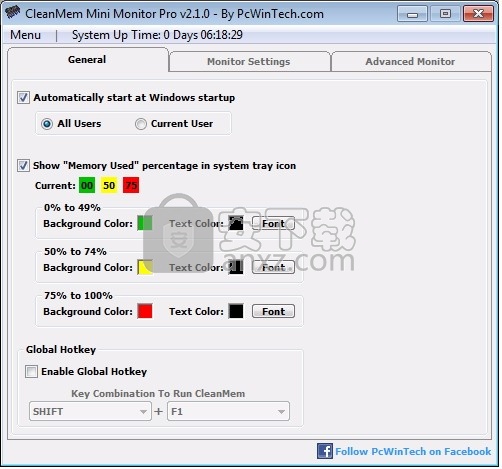
迷你显示器的主窗口设置。
在这里,您可以设置为在Windows启动时运行微型监视器。
您还可以设置任务栏图标的颜色和文本。
全局热键允许您设置组合键以运行CleanMem。因此,现在用户可以在游戏中或喜欢做某事而不能或不想去桌面单击快捷方式时运行CleanMem。(此功能是专为游戏玩家而设计的)
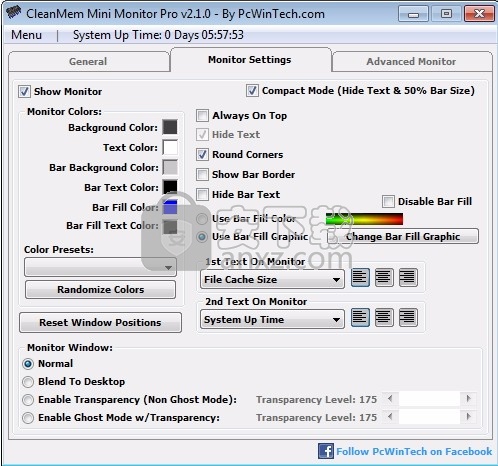
迷你显示器设置。
在这里,您将有许多台式机迷你显示器的选项。
颜色,混合,透明度等等。
您可以通过“显示迷你监视器”复选框选择完全不显示监视器。您还可以控制迷你监视器是否显示其文本以及栏中的文本。您甚至可以设置它是否具有圆角或更多。
专业功能之一是选择要在迷你显示器上显示的文本。免费版本在文本中显示总内存和提交总数。专业版允许用户从其他12个选项中进行选择。
这是不同监视器设置的示例
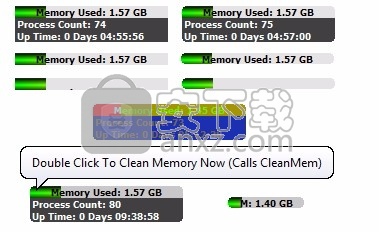
另一个专业功能是能够将条形填充图形更改为您选择的定制图片。因此,用户也可以自己使用。我还包括CleanMem的一些示例栏。
如果您决定自己制作,请确保它是154 x 12像素。
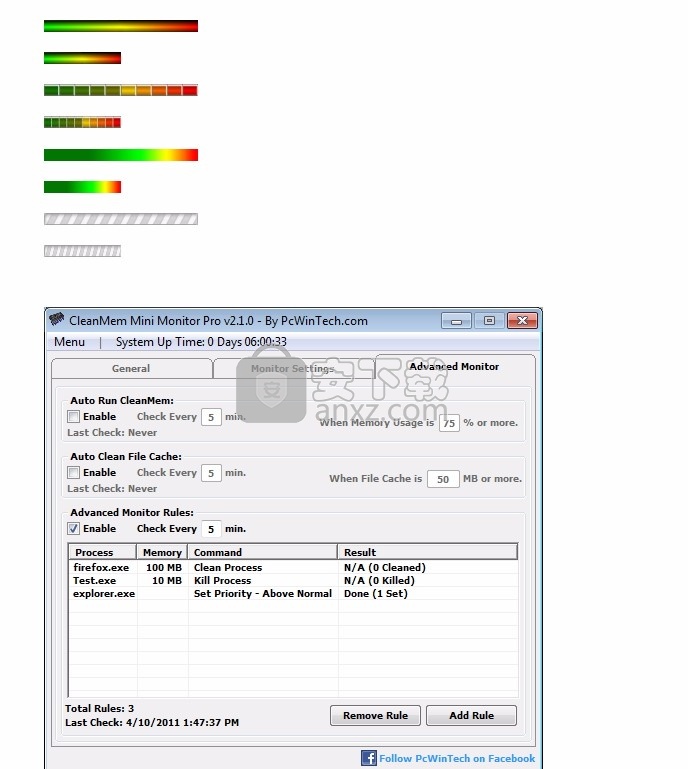
Advanced Monitor窗口。
高级监视器选项卡也是一个专业功能。
“自动运行CleanMem”
这将允许用户在内存达到一定级别时运行CleanMem。这与任务计划程序分开运行。如果您通过任务计划程序使用CleanMem,则可能不需要此功能。但是对于只希望在内存水平较高时运行CleanMem的用户,而不是由任务计划程序运行的用户,会发现此功能正是他们所需要的。
“自动清理文件缓存”
迷你监视器可以像CleanMem一样清理系统文件缓存,但是现在用户可以设置为在达到特定级别时清理文件缓存。
“高级监视器规则”
这使用户可以为系统上的任何进程设置3个不同的规则。这些规则基于进程名称而不是进程ID(PID)号运行,因此,如果一个进程名称的实例不止一个,该规则的每个实例都会受到该规则的影响。
在列表中,您将看到进程,内存,命令和结果。
当高级监视器清理进程时,它将检查CleanMem.ini设置文件,如果启用了CleanMem日志记录,高级监视器也将遵循这些设置。
进程:要查找的进程的名称。如果找到多个,它将对所有命令执行命令。
内存:如果进程的内存使用量等于或大于此数量,则将运行该命令。
命令:要执行的命令。
结果:如果显示“ N / A”,则表明进程未在运行,或者低于规则中设置的内存限制。如果显示“完成”,那么它将在进程上运行命令。它还显示找到了多少个流程实例以及命令运行了多少次。
如果您正在运行3 firefox.exe,这是结果示例。该命令查看每个进程,并且仅在超出内存限制的每个进程上运行该命令。
因此,可以说
Firefox.exe = 90 MB
Firefox.exe = 110 MB
Firefox.exe = 120 MB
第一条规则中的结果将显示为“完成(已
清除2次)” 之所以只显示2条已清除,是因为其中只有2条超出了规则中设置的100 MB限制。由于该命令低于限制,因此该命令未在firefox.exe的其余实例上运行。
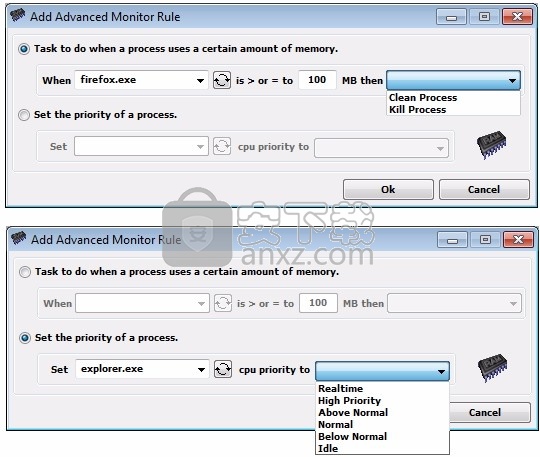
“高级监视器规则”为用户提供了更多控制权,例如,如果进程达到某个特定级别,则清理进程的内存,甚至杀死进程。
用户还可以让监视器更改进程的cpu优先级。这对于希望进程运行高于或低于正常水平并且不想每次启动进程都必须在任务管理器中手动更改的用户很有用。请记住,将流程设置为“实时”就意味着这一点。
同样,当高级监视器规则清除进程本身的内存时,它不会调用CleanMem。没有理由运行另一个进程。:-)
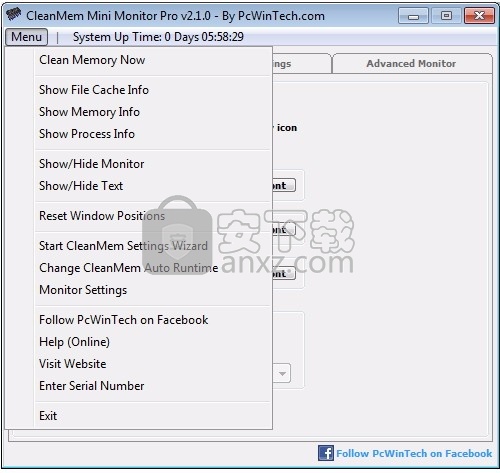
程序菜单。
用户也可以右键单击迷你监视器或系统托盘图标以打开菜单。
该菜单为您提供3个新的专业功能。
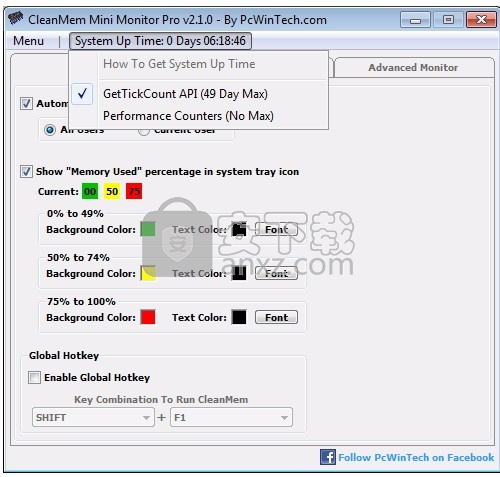
系统启动时间菜单。
用户可以决定程序如何拉动系统正常运行时间。
默认值为GetTickCount API(最多49天),另一种是Windows性能计数器(最多没有)。
选择2个选项的原因是针对已禁用其性能计数器并且不希望重新打开它们的用户。
自系统启动以来,GetTickCount会进行计数,并且还包括挂起/休眠时间,但最多可以使用49天。
性能计数器仅在Windows正在运行时计数,在挂起/休眠期间不计数,但是没有49天的限制。
“显示文件缓存信息”
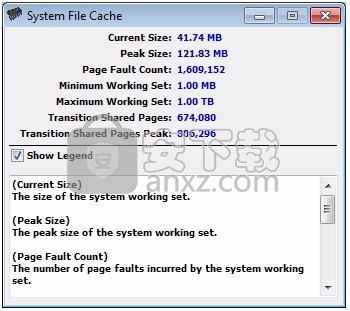
这给出了系统文件缓存的当前信息。
“显示内存信息”
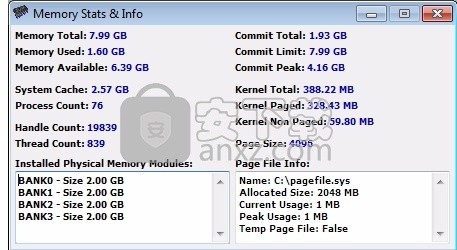
该窗口将为您提供有关系统内存使用情况的更多高级信息,包括已安装的内存模块(“内存条”)和页面文件信息。
当前的屏幕快照不显示页面文件信息,因为我的页面文件在系统上被禁用。
“显示过程信息”
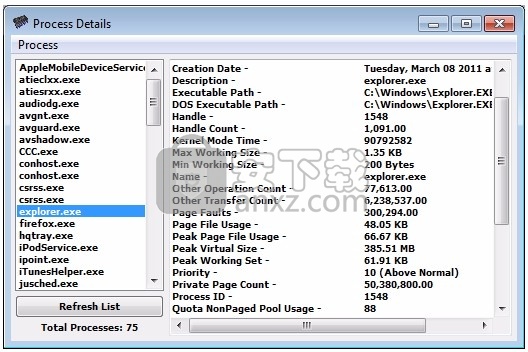
该窗口将允许您在运行的进程中提取大量详细信息。
人气软件
-

系统清理优化工具 Glary Utilities Pro 17.9 MB
/简体中文 -
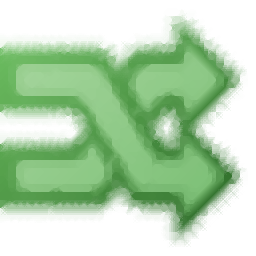
Windows10版本一键转换 0.75 MB
/简体中文 -

Lenovo Vantage(多功能联想电脑系统优化与管理套件) 175.85 MB
/英文 -

ExitLag(网络连接与服务器连接优化器) 16.85 MB
/英文 -

系统服务一键通 0.08 MB
/简体中文 -

AVG TuneUp 2019(系统优化软件) 58.6 MB
/简体中文 -

Ashampoo WinOptimizer 17.9 MB
/简体中文 -

LG True Color Pro(多功能显示屏色彩校准工具) 118.85 MB
/英文 -

ASUS Fan Xpert(华硕风扇转速调节工具) 156.85 MB
/英文 -

优化清理工具 Wise Care 365 Pro 11.4 MB
/简体中文


 图吧工具箱 v2024.05
图吧工具箱 v2024.05  Premium Booster(系统优化工具) v3.6
Premium Booster(系统优化工具) v3.6  TweakBit PCSuite(电脑系统清理) v10.0.20.0
TweakBit PCSuite(电脑系统清理) v10.0.20.0