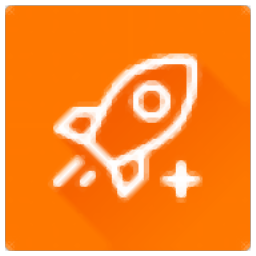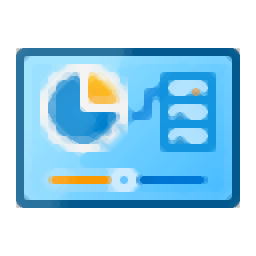easyuefi(efi/uefi启动项管理软件)
v4.0 中文版- 软件大小:10.58 MB
- 更新日期:2020-05-14 16:34
- 软件语言:简体中文
- 软件类别:优化设置
- 软件授权:免费版
- 软件官网:待审核
- 适用平台:WinXP, Win7, Win8, Win10, WinAll
- 软件厂商:

软件介绍 人气软件 下载地址
easyuefi是一款非常强大的efi/uefi启动项管理软件,该程序拥有目前市场上最为完整的管理功能,包括所有用户在使用过程中需要用得上的工具,同时还为用户提供了一系列的更新模块;可以在EFI系统分区,包含安装在计算机上的所有操作系统的引导装载程序,以及异常删除这些文件可能会导致操作系统无法正常启动;为防止意外,电脑系统默认情况下不会为ESP分区分配驱动器号,并且用户无法在磁盘管理器中为ESP分区分配驱动器号;用户也可以使用内置的diskpart将驱动器号分配给ESP分区,然后使用DOS命令来读取和写入ESP分区,但这对于许多用户而言非常困难;作为专业的EFI系统分区管理工具,EasyUEFI提供了EFI系统分区浏览器,可以帮助用户浏览文件并将文件写入ESP分区;需要的用户可以下载体验
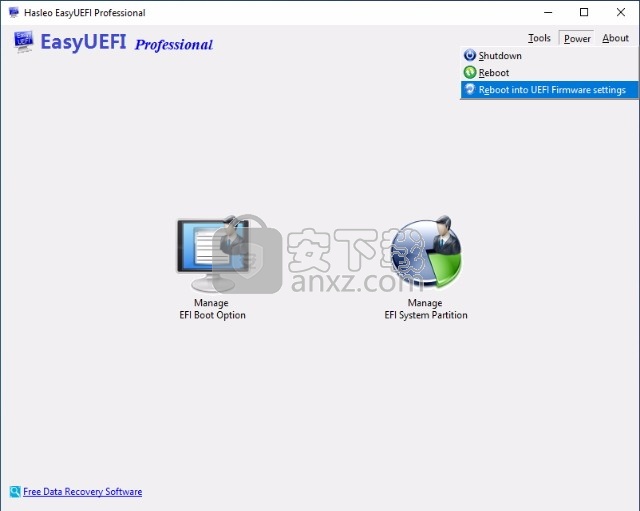
软件功能
1、easyuefi可以创建、删除、编辑、清理、备份和还原EFI/UEFI启动项,设置重启后使用的一次性启动项
或者调整EFI/UEFI启动项的顺序,所有的操作均可在Windows下完成而不需要进入BIOS。
2、easyuefi支持创建Windows PE启动镜像。
创建启动镜像后,您可以使用它创建USB启动盘或者使用第三方刻录软件将它刻录到CD/DVD。
当您的系统不能启动而您又怀疑是由EFI/UEFI启动项丢失或损坏造成的时候,
可以使用创建的启动盘来创建或修复启动项。
3、easyuefi是一个100%绿色的Windows软件:无广告、木马和其它恶意代码。
软件特色
EFI系统分区(ESP)管理
EasyUEFI还发布了一项功能,使您可以管理EFI系统分区,通过此功能,
可以轻松地备份,还原,重建EFI系统分区(ESP),或将EFI系统分区从一个驱动器移动到另一个驱动器。
备份EFI系统分区
恢复EFI系统分区
重新创建EFI系统分区
将EFI系统分区移动到另一个驱动器
删除EFI系统分区
探索和编写EFI系统分区
安装步骤
1、用户可以点击本网站提供的下载路径下载得到对应的程序安装包
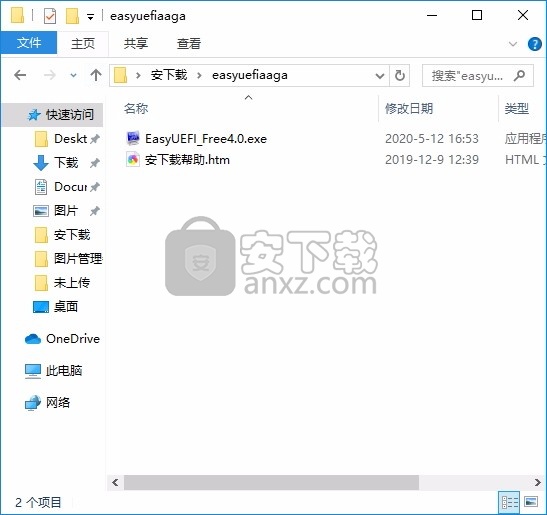
2、只需要使用解压功能将压缩包打开,双击主程序即可进行安装,弹出程序安装界面
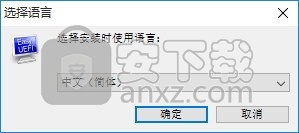

3、同意上述协议条款,然后继续安装应用程序,点击同意按钮即可
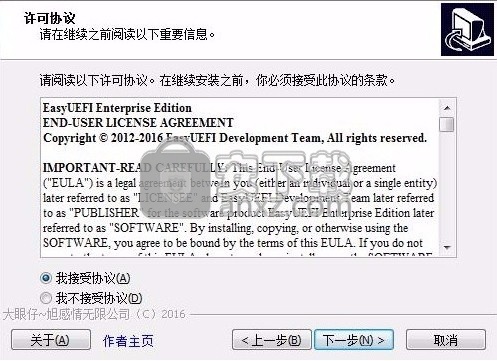
4、可以根据自己的需要点击浏览按钮将应用程序的安装路径进行更改
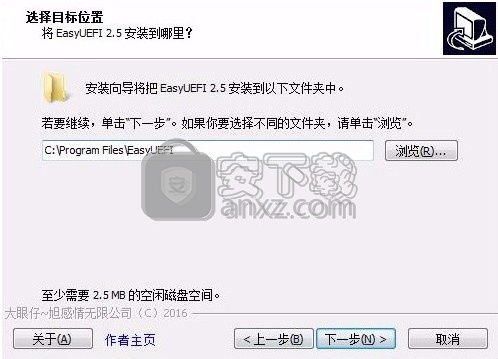
5、弹出应用程序安装进度条加载界面,只需要等待加载完成即可
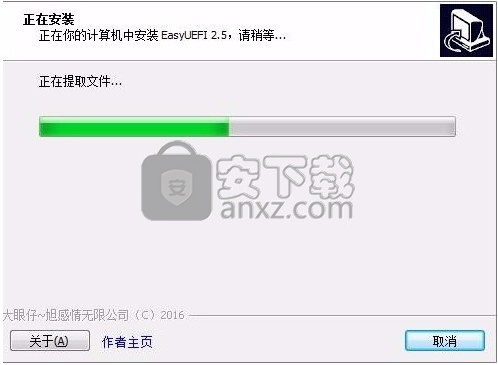
6、根据提示点击安装,弹出程序安装完成界面,点击完成按钮即可

使用说明
通常,如果要更改UEFI引导顺序,则必须重新引导计算机并输入UEFI BIOS(UEFI固件设置)进行设置。
有没有一种方法可以直接从Windows内部更改UEFI引导顺序,而无需进入UEFI BIOS设置?是
的,当然,免费的UEFI Boot Manager软件EasyUEFI使这一过程特别简单。
选择要在引导顺序列表中更改其位置的引导条目。
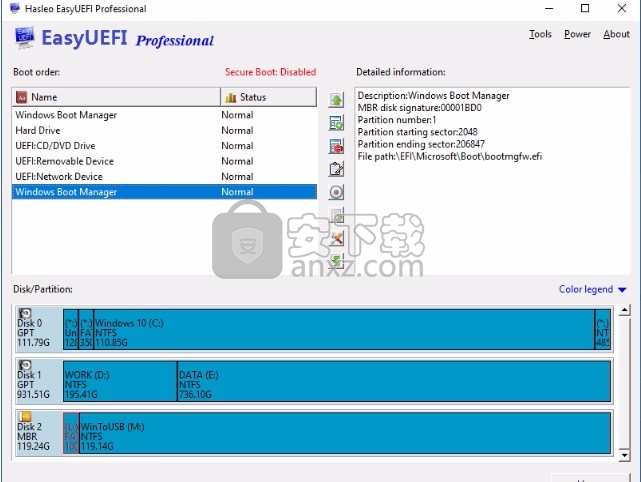
单击按钮将此项上移或单击按钮将该项下移。
如果您是经验丰富的计算机用户,习惯于在系统启动时通过快速按ESC,DEL,F10或F2键(或其他取决于BIOS的方法)来访问UEFI固件设置。是否可以从Windows 10 / 8.x / 7内部直接引导至主板的UEFI固件设置(UEFI BIOS)?是的,当然,免费的UEFI Boot Manager软件EasyUEFI使这一过程特别简单。
用户指南:如何从Windows 10 / 8.x / 7内部引导至UEFI固件设置?
下载,安装并运行EasyUEFI。
单击“电源”>“重新启动到UEFI Frimware设置”。
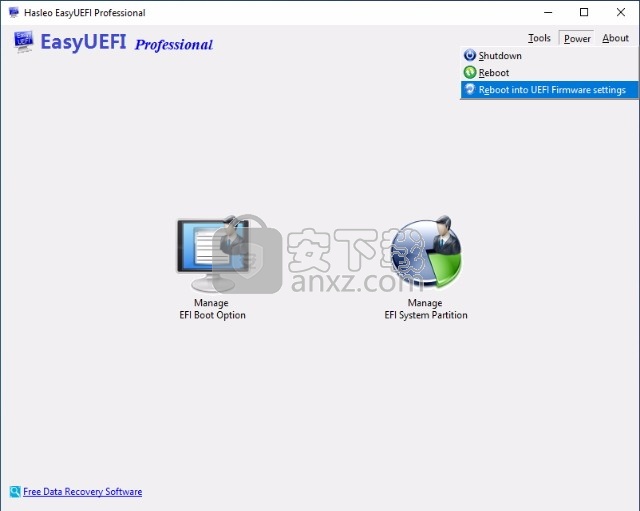
将出现一个弹出窗口,询问您是否要继续。点击“是”。
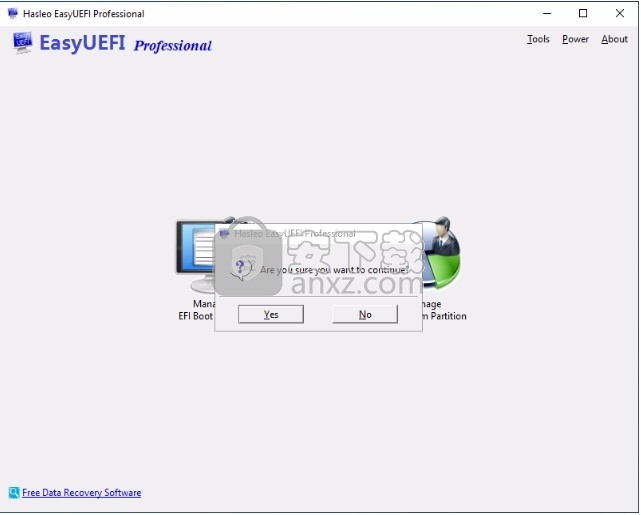
从运行的操作系统启动到UEFI固件设置已于2012年6月添加到UEFI规范版本2.3.1(Errata C)中,因此,如果UEFI固件版本低于V2.3.1(Errata C),则此功能将在这个软件。
rEFInd是UEFI计算机的启动管理器,您可以在启动计算机时在Windows,Linux和Mac OS X以及其他操作系统之间进行选择,它可以自动检测已安装的操作系统,并提供漂亮的GUI菜单来执行这些操作系统。rEFInd是市场上最受欢迎的多启动管理器之一。
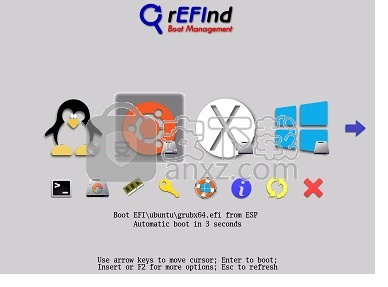
在Linux和Mac OS X操作系统下,您可以使用refind-install脚本来安装rEFInd,它会自动将rEFInd的文件复制到EFI系统分区(ESP),并更改固件的NVRAM设置,以便rEFInd将在您下次启动时启动开机。如果refind-install脚本无法正常运行,或者您想使用Windows安装它,则可能需要使用EasyUEFI来完成安装和配置。EasyUEFI是Windows软件,供用户管理EFI引导选项和ESP分区,它是rEFInd官方推荐的工具。下面我们将向您展示如何使用rEFInd和EasyUEFI设置Windows,Linux和Mac的多重启动。
使用rEFInd和EasyUEFI设置Windows,Linux和Mac的多重引导的教程。
步骤1.从rEFInd的官方网站下载rEFInd,如果它是压缩包,则将其解压缩。
步骤2.下载,安装和运行EasyUEFI,单击按钮,然后单击按钮。
步骤3. 在磁盘/分区列表中选择要在其中安装rEFInd 的EFI系统分区(ESP),然后单击“打开”按钮以打开EFI系统分区资源管理器。
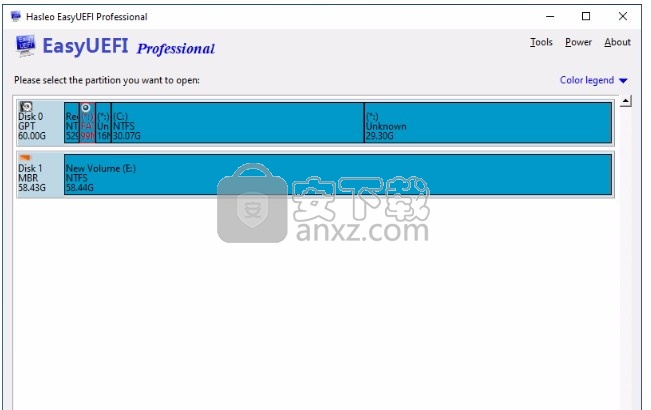
步骤4.右键单击EFI目录,然后选择“上传”。
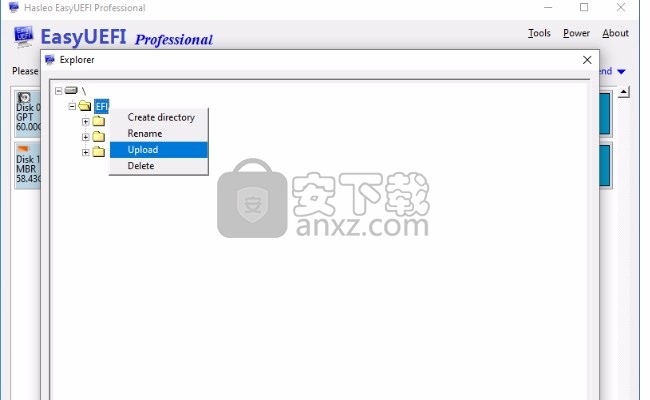
步骤5.在从rEFInd压缩文件中提取的目录中选择引用,然后单击“确定”按钮将其上传。
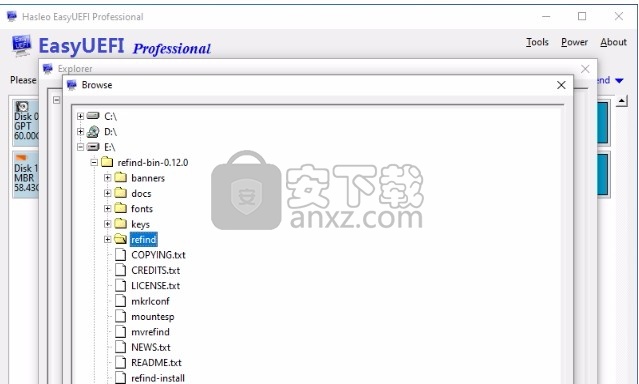
步骤6.上传完成后,右键单击refind目录中的“ refind.conf-sample”,然后选择“重命名”。
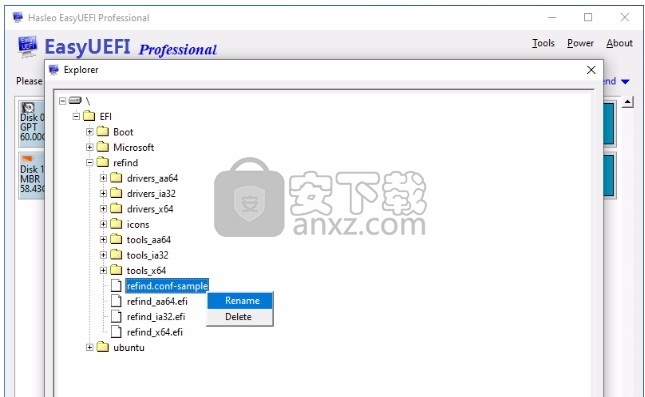
步骤7.在弹出的对话框中,将“ refind.conf-sample”重命名为“ refind.conf”,然后单击“ OK”。
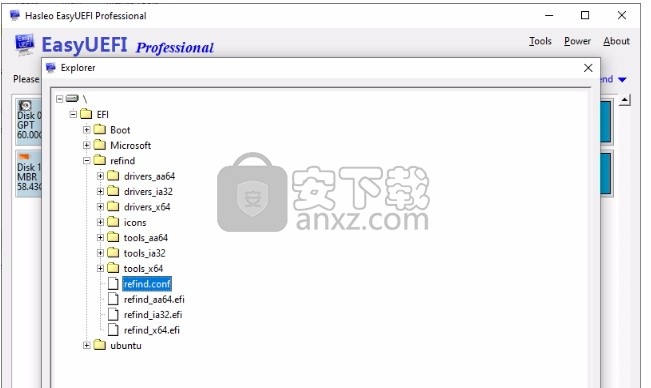
步骤8.完成上述所有操作后,单击“退出”按钮以关闭EFI系统分区浏览器。
步骤9.返回程序的主页,单击按钮,然后单击按钮。
步骤10.在此页面中,选择类型为“ Linux或其他操作系统”,输入“ rEFInd”作为描述,选择已将rEFInd复制到的ESP分区,然后单击“浏览”按钮并选择“ \ EFI \ refind \ refind _ *。efi”作为文件路径(请注意,您需要根据计算机的架构选择相应的efi文件)。
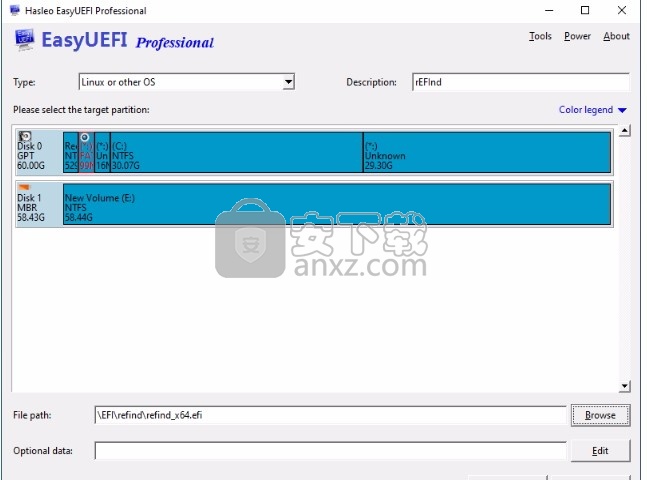
步骤11.完成设置后,单击“确定”以创建启动选项,然后将rEFInd作为优先启动项移至启动顺序列表的顶部。
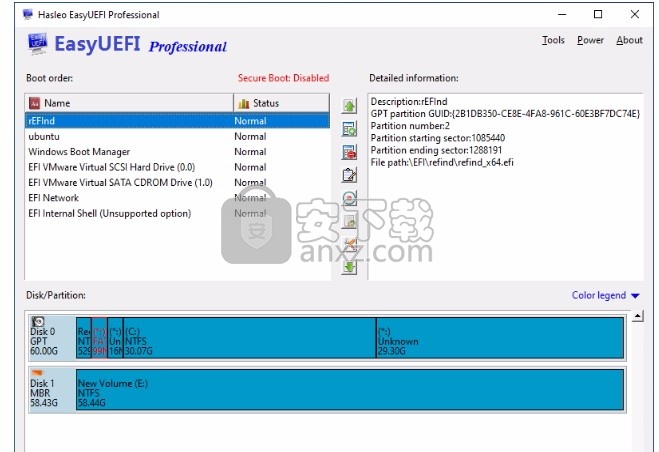
步骤12.重新启动计算机,refind将启动并显示多重启动菜单。
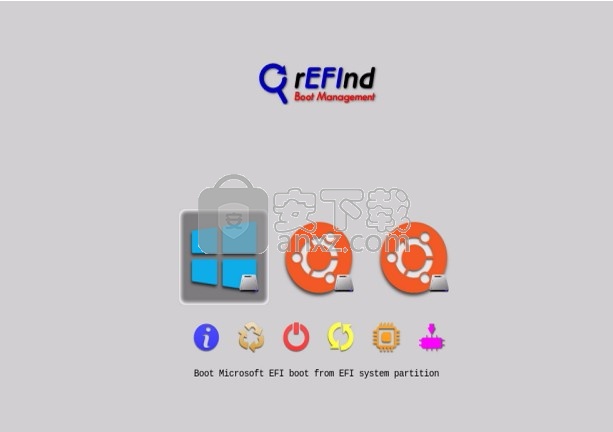
如上所述,您可以使用rEFInd和EasyUEFI轻松设置Windows,Linux和Mac的多重引导,对于使用rEFInd进行多重引导管理的用户而言,EasyUEFI令人惊讶。
当我尝试安装EasyUEFI时,出现错误消息“ EasyUEFI只能安装在基于(U)EFI的Windows操作系统上”。我的计算机是一台全新的台式计算机,并且我确定它是基于UEFI的计算机。你能帮我解决这个问题吗?
为了向后兼容,大多数基于UEFI的计算机还通过提供旧版BIOS兼容性的兼容性支持模块(CSM)支持旧版BIOS模式下的启动。
EasyUEFI是用于管理UEFI引导选项的软件,它只能在UEFI BIOS模式下工作,如果您以旧版BIOS模式安装Windows,它将提示您此错误消息,因此请确保您的Windows是使用UEFI模式而不是Windows安装的。旧版BIOS模式。您可以按照下面的链接检查Windows是否以UEFI BIOS模式或旧BIOS模式启动:
如何检查Windows是否以UEFI BIOS或旧BIOS模式启动?
在Windows 10 / 8.1 / 8/7和Windows Server 2019/2016/2012/2008中探索文件并将文件写入EFI系统分区(ESP)的教程。
步骤1.以管理员身份运行EasyUEFI,然后单击按钮。
步骤2.单击按钮。
步骤3. 在磁盘/分区列表中选择要浏览的EFI系统分区(ESP),然后单击“打开”按钮以打开EFI系统分区资源管理器。
步骤4.现在,您可以浏览此EFI系统分区并将文件写入EFI系统分区。
步骤5.完成要执行的所有操作后,单击“退出”按钮以关闭EFI系统分区浏览器。
作为专业的EFI系统分区管理工具,EasyUEFI提供了EFI系统分区资源管理器,可帮助您在Windows 10 / 8.1 / 8/7和Windows Server 2019/2016/2012中浏览文件并将文件写入EFI系统分区(ESP) / 2008。
您是否曾想过要创建便携式Windows 10 USB驱动器?Microsoft发布了一项称为Windows To Go(WTG)的功能,该功能可以帮助您将Windows 10作为实时Windows系统安装在Certified Windows To Go Drive上。不幸的是,此功能当前仅在Windows 10的企业版中可用,我们大多数人没有Windows 10的企业版,也没有经过认证的Windows To Go Drive。但请放心,现在您可以使用WinToUSB将任何版本的Windows 10作为便携式Windows 10安装到非认证Windows To Go驱动器上。创建便携式Windows 10 USB驱动器后,您可以安装应用程序并进行复制文件添加到便携式Windows 10 USB驱动器。现在,您可以获得可以从USB驱动器启动的功能齐全的Windows 10系统,然后可以将其随身携带到任何地方,并可以在任何计算机上使用。
使用WinToUSB创建可移植Windows 10 USB驱动器的教程。
步骤1.将USB驱动器连接到计算机,然后运行WinToUSB。
步骤2.单击按钮,然后单击按钮,然后从打开的对话框中选择Windows 10安装ISO文件。
步骤3. WinToUSB扫描并列出Windows 10安装ISO中的可安装操作系统。请选择要安装的Windows版本,然后单击“下一步”。
步骤4.在下拉列表中选择目标USB驱动器。如果WinToUSB无法正确识别USB驱动器,则需要单击该程序的按钮以识别USB驱动器。
步骤5.将出现一个弹出窗口,询问您是否要继续格式化,选择要使用的分区方案,然后单击“是”对其进行格式化。如果选择“保留现有分区方案”,则需要在此步骤之前手动准备USB驱动器上的分区,这是有关如何为Windows To Go手动准备分区的用户指南。请注意,“保留现有分区方案”选项仅对外部磁盘有效。
步骤6.从分区列表中选择系统分区和启动分区,所选分区将被标记为红色,然后单击“下一步”。
步骤7.单击“下一步”后,WinToUSB开始将Windows 10安装到USB驱动器。
步骤8.安装需要花费一些时间。安装后,重新启动计算机,并将BIOS更改为从USB驱动器引导。
步骤9. Windows 10正常安装启动,您必须完成所有安装步骤。之后,您可以安装程序,复制文件等。
按照这些简单的步骤,您可以轻松地使用WinToUSB创建便携式Windows 10 USB驱动器,然后可以在任何计算机上从该USB驱动器启动Windows 10。
人气软件
-

系统清理优化工具 Glary Utilities Pro 17.9 MB
/简体中文 -
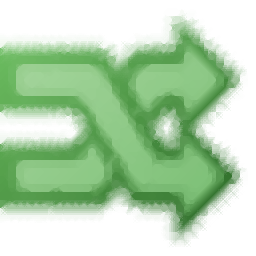
Windows10版本一键转换 0.75 MB
/简体中文 -

Lenovo Vantage(多功能联想电脑系统优化与管理套件) 175.85 MB
/英文 -

ExitLag(网络连接与服务器连接优化器) 16.85 MB
/英文 -

系统服务一键通 0.08 MB
/简体中文 -

AVG TuneUp 2019(系统优化软件) 58.6 MB
/简体中文 -

Ashampoo WinOptimizer 17.9 MB
/简体中文 -

LG True Color Pro(多功能显示屏色彩校准工具) 118.85 MB
/英文 -

ASUS Fan Xpert(华硕风扇转速调节工具) 156.85 MB
/英文 -

优化清理工具 Wise Care 365 Pro 11.4 MB
/简体中文


 图吧工具箱 v2024.05
图吧工具箱 v2024.05  Premium Booster(系统优化工具) v3.6
Premium Booster(系统优化工具) v3.6  TweakBit PCSuite(电脑系统清理) v10.0.20.0
TweakBit PCSuite(电脑系统清理) v10.0.20.0