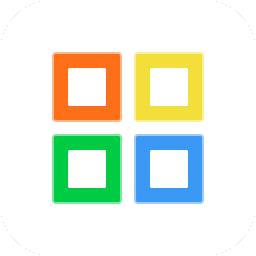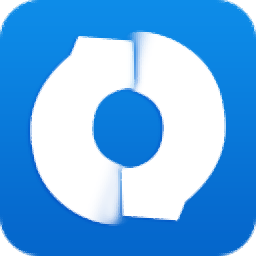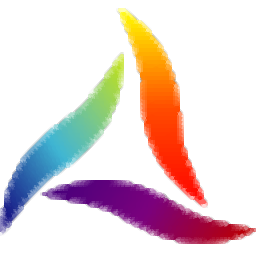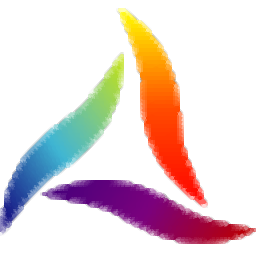
AutoDWG DWG to PDF Converter 2020(dwg转pdf转换器)
v5.60 中文- 软件大小:33.5 MB
- 更新日期:2020-09-01 09:15
- 软件语言:英文
- 软件类别:文件转换
- 软件授权:修改版
- 软件官网:待审核
- 适用平台:WinXP, Win7, Win8, Win10, WinAll
- 软件厂商:

软件介绍 人气软件 下载地址
AutoDWG DWG to PDF Converter 2020是一款易于使用的dwg转pdf转换器,该程序旨在帮助您将AutoCAD的DWG格式图纸转换与输出为PDF便携式文档,从而便于在没有AutoCAD的设备上随时查看,或应用到文档中。其具备了简单直观的向导式界面,遵循提示简单几步即可完成整个转换过程,而且允许对页面大小、书签、PDF质量、线宽等参数进行全面的配置,从而获得更好的输出结果,这里为您分享的是AutoDWG DWG DWG to PDF Converter 2020的本,可以免费激活与使用,有需要的朋友赶紧到本站下载吧!
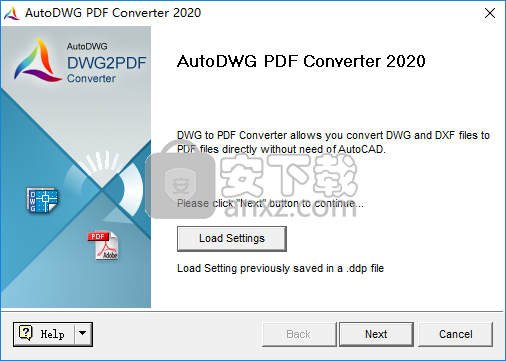
软件功能
从多个DWG文件创建单个合并的PDF文件,或为所选的每个DWG文件创建一个单独的PDF文件
支持模型空间和图纸空间
支持批处理模式
多种选择输出纸张尺寸
不需要AutoCAD
支持高级书签,使用布局名称和文件名自动创建书签
保留真型字体,TTF,可在PDF中搜索文本
下次启动时,设置将保持不变
添加打印,剪贴板处理,修改的权限
PDF加密和密码保护
管理线宽或使用默认线宽,导入CTB文件
添加SHX字体路径并管理XREF路径
软件特色
AutoDWG PDF Converter是一个具有不言自明名称的程序-它使您可以将AutoCAD草图(DWG,DXF,DWF)转换为PDF文件。
当您需要将AutoCAD文件转换为PDF时可以使用此应用程序。
该界面基于一个向导,您可以在其中执行一些简单的步骤来完成工作。可以通过文件浏览器,文件夹视图或“拖放”方法将项目导入文件队列。允许同时处理多个条目。
您可以选择模型和布局,以及配置有关输出质量,颜色和类型(例如合并为单个PDF文件),纸张尺寸,布局,缩放模式和页面方向的设置。
在以下步骤中,您可以修改默认的背景颜色,笔大小和线宽比例,以及指定输出目录和文件名。但是,您也可以添加水印,使用密码对PDF项进行加密,以及使AutoDWG PDF Converter保留TrueType字体并填充其文本。
PDF处理工具使用适度的CPU和系统内存,响应速度很快,并设法在输出文件中保留原始图形质量。
安装方法
1、双击安装程序进入AutoDWG DWG to PDF Converter 2020安装向导,单击【next】。
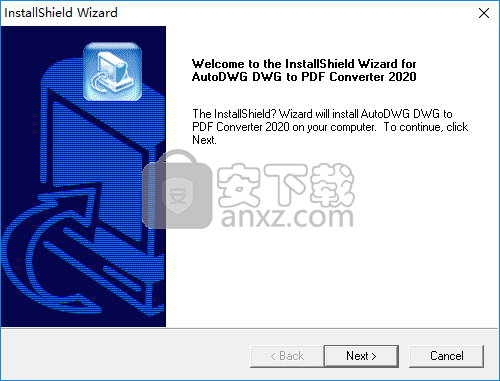
2、选择安装位置,用户可以选择默认的C:\Program Files (x86)\AutoDWG\AutoDWG DWG to PDF Converter 2020,然后点击【next】即可开始进行安装。
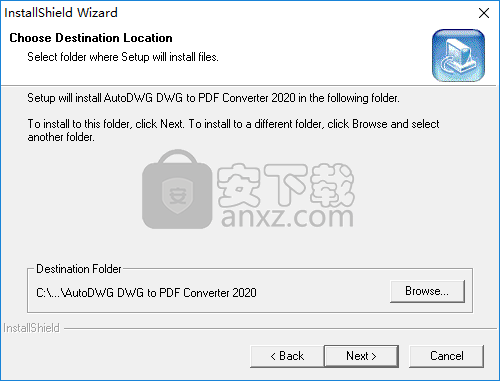
3、正在安装程序,用户等待安装完成。
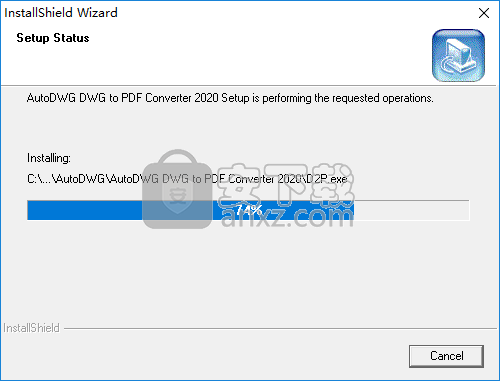
4、弹出AutoDWG DWG to PDF Converter 2020安装成功窗口,点击【finish】结束安装。
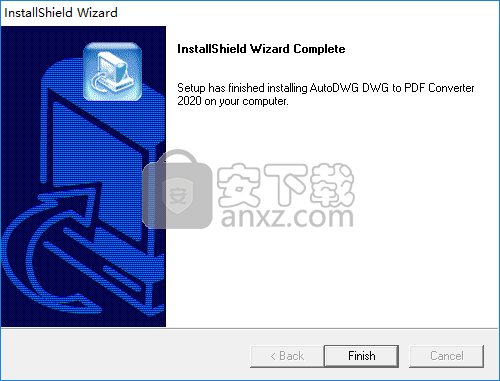
5、将补丁文件“D2P.exe”复制到软件安装目录,默认路径为C:\Program Files (x86)\AutoDWG\AutoDWG DWG to PDF Converter 2020。
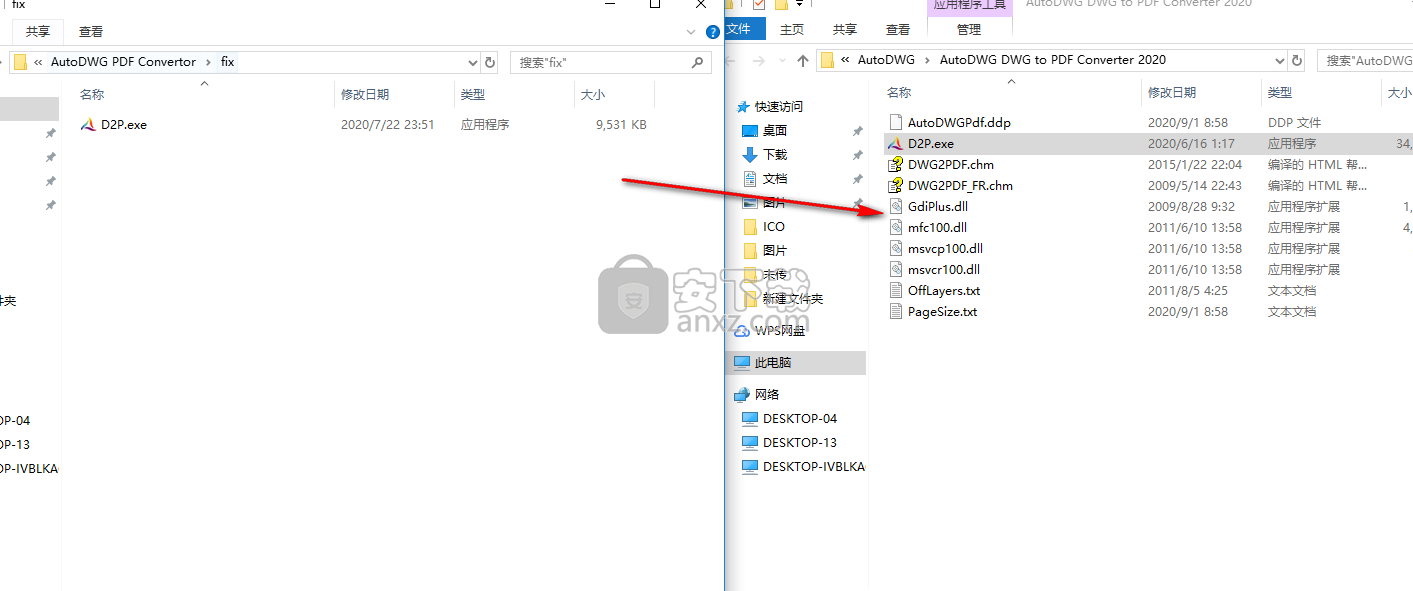
6、弹出目标包含同名文件的提示,选择【替换目标中的文件】。
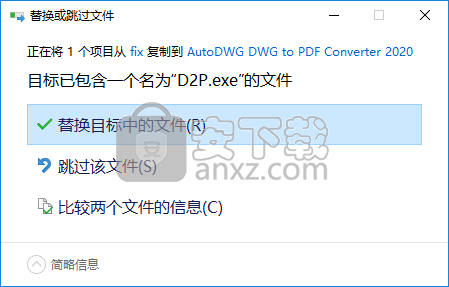
7、运行AutoDWG DWG to PDF Converter 2020,即可免费使用。
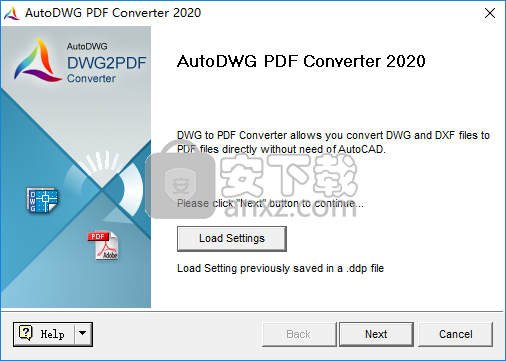
使用说明
一、将AutoCAD图纸文件转换为PDF
步骤1、添加文件:单击按钮“添加”以添加文件或文件夹进行转换,设置布局和图层或将其保留为默认值,然后单击按钮“下一步”。
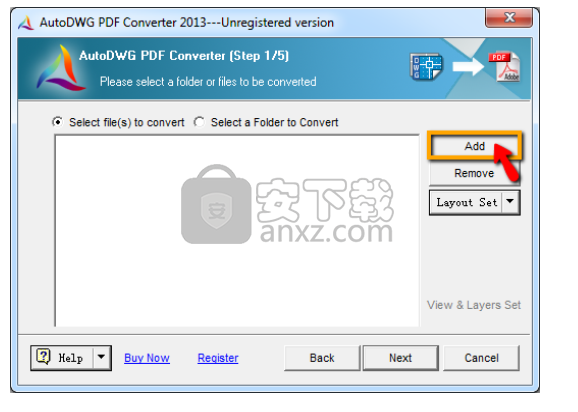
步骤2、设置输出选项或将其保留为默认值
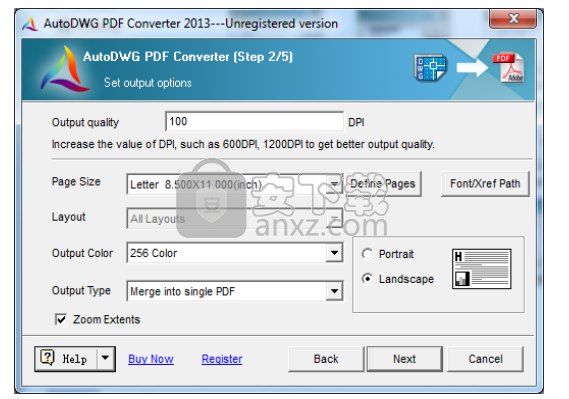
步骤3、设置笔的宽度,或将其保留为默认值
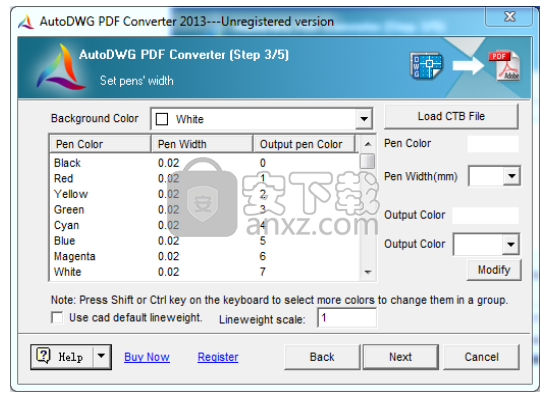
步骤4、指定一个输出文件夹(或文件),设置所有图形的不可见层为关闭状态,或将其保留为默认值。
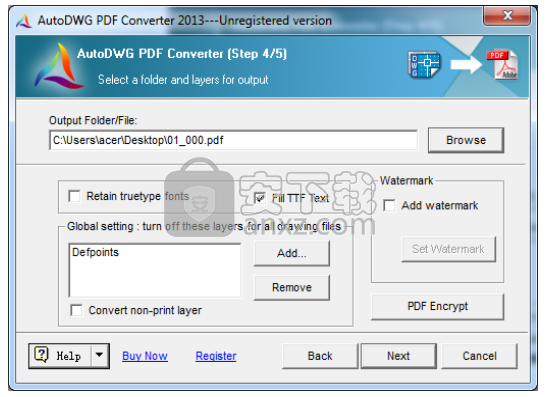
步骤5、单击按钮“立即转换”,以完成转换
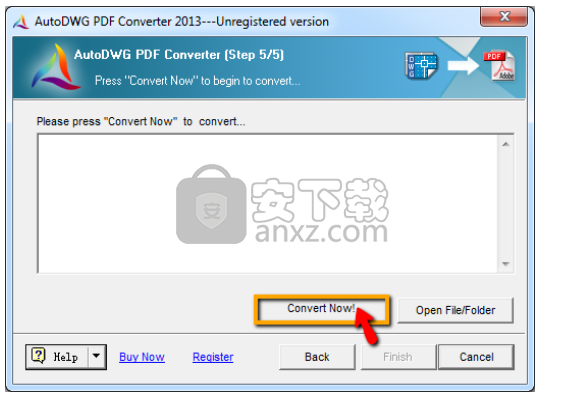
几秒钟到几分钟,转换完成:
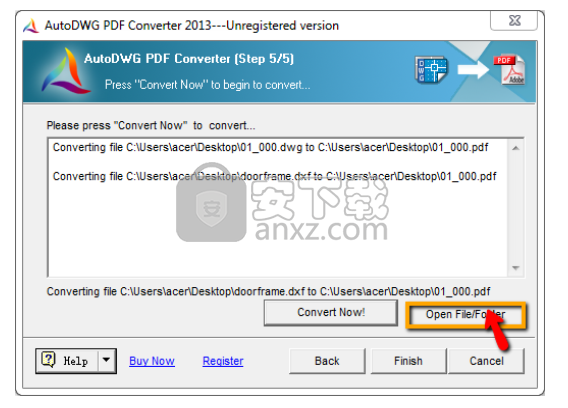
您可以单击按钮“打开文件/文件夹”以查看创建的PDF文件。 或单击“取消”按钮退出转换程序。
二、设定选项
精密解决方案-步骤2/5
在输入字段中,您可以在以下位置输入数字:300/600或1200。
较高的值(例如1200 DPI)可获得更好的输出质量,这将增加创建的.pdf文件的大小
DPI条款
DPI:每英寸点数
页面大小-步骤2/5
单击下拉菜单,然后选择标准纸张尺寸:
允许您设置纸张尺寸。
单击按钮“定义页面”:
让您添加或编辑页面大小,这将带您到另一个对话框,您可以单击“添加”以创建新的页面大小名称,然后从列表中双击新项目,然后可以设置自定义页面大小,以毫米或英寸为单位。
字体/外部参照路径-步骤2/5
浏览更多.shx字体文件并将其添加到列表中:
如果文本质量不能令人满意(例如替换或更改大小),请将SHX字体目录添加到SHX字体目录列表中。
输出颜色-步骤2/5
单击下拉菜单,然后选择背景色
选择表格0〜255 AutoCAD颜色索引。
输出类型-步骤2/5
每个工程图创建单独的PDF
例如,要将12个DWG文件批量转换为12个分离的PDF文件(以相同的名称创建文件),只有扩展名更改为.pdf。
合并成单个PDF
例如,要将12个DWG文件批量转换为1个单个PDF文件,DWG文件将在此PDF文件中转换为几页。
每个版面的PDF文件:
允许您创建多个PDF文件,每个PDF文件中只有一页,这是从DWG文件的1种布局转换而来的。
背景色-步骤3/5
单击下拉菜单,然后选择几种颜色类型
256级颜色,黑白,256级灰色是选项颜色和权重。
加载CTB文件-步骤3/5
点击“加载CTB文件”按钮,然后选择CTB文件
将加载CTB线宽和颜色,并在
使用CAD默认线宽-步骤3/5
如果选中此框,AutoDWG将选择使用默认的线宽和线,块等的颜色进行转换
使用当前绘图线的粗细和颜色设置进行转换。
减少输出文件大小-步骤4/5
为了减小输出文件的大小,请在步骤4/5中取消选中“填充TTF文本”复选框。
如果工程图包含True型字体,则随着文本的增加,输出PDF文件的大小将被放大。
这是因为字符带有字体样式和实体。它是实体实体导致输出文件大小增大的原因。
这是DWG绘图中的字符外观:
将图形转换为PDF时,如果要缩小PDF的尺寸,请取消选择“填充TTF文本”,转换后的文本将仅保留字体样式,但实体将丢失。因此,转换后的PDF文件大小会小得多,并且转换过程将花费更少的时间。
这是转换后的PDF中的字符外观:
但是,如果您在第4步中保持选中状态,您仍然可以在转换后的PDF中获得填充文本。
添加水印-步骤4/5
添加自定义水印(仅限专业版)
要添加水印,请选中“添加水印”框,然后单击“设置水印”按钮。
打开或保存水印:单击“打开”或“保存”按钮以打开现有水印或将当前水印保存在特定的路径和名称中。
插入测试水印:您可以自由地在水印中添加文本,并设置文本字体,高度,旋转度,对齐方式和在布局上的位置。
插入图像水印:添加公司徽标或其他图像作为水印以保留您的智力图纸副本。
三、设置布局和图层
设置布局
请点击下拉菜单,然后选择“模型空间/纸张空间/所有布局(两者均)
允许您选择要转换的布局,如果您获得数百个要批量转换的.dwg文件,这很有可能,无需一一勾选
设置图层
共有3个步骤来设置图层,这使您可以关闭不转换的不可见图层
步骤1:请点击并选择要设置的图形
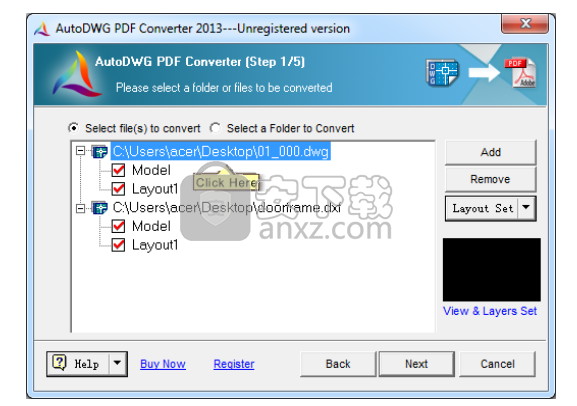
第2步:请点击图纸的缩略图
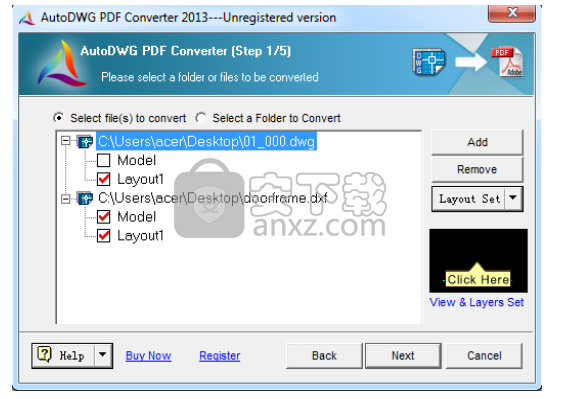
步骤3:请从图层列表中,单击以打开/关闭图层
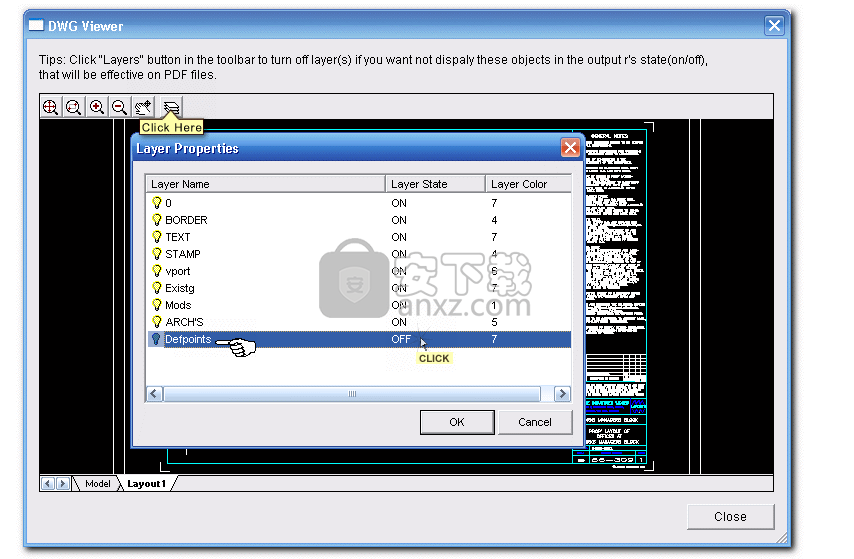
选择输出文件夹和图层
为了避免每次转换图纸时都设置图层,建议您在图层上进行全局设置,请转到转换的步骤4/5,在“全局设置”区域中:关闭所有图纸的这些图层,单击在“添加...”按钮上,
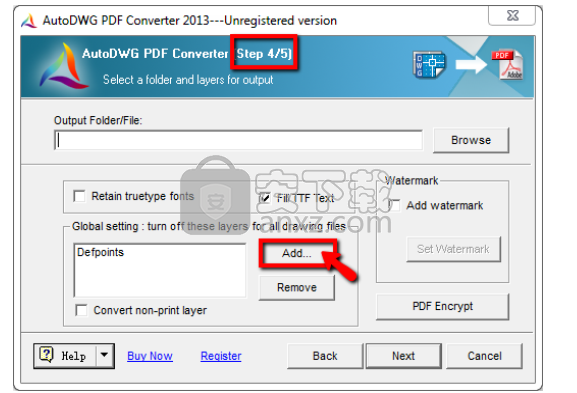
然后浏览并选择一个图形以列出所有可能的图层,
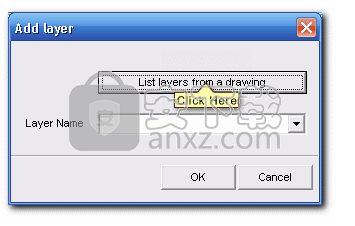
然后从列表中选择图层:
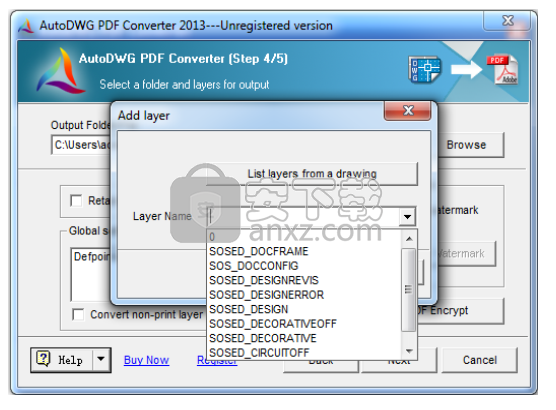
然后将该层添加到不可见的层列表中:
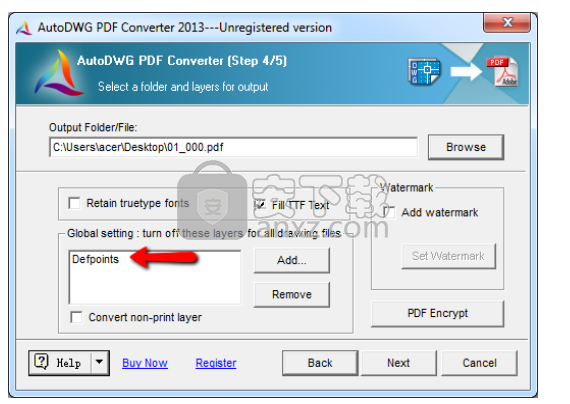
下载地址
人气软件
-
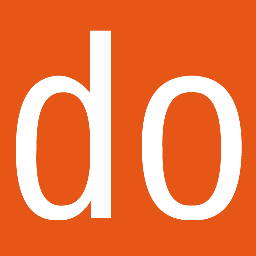
PDFdo PDF Converter(PDFdo PDF转换器) 46.5 MB
/简体中文 -

vCard(vcf)文件生成器 4.24 MB
/简体中文 -

lid converter pdf(PDF转换器) 115.0 MB
/简体中文 -
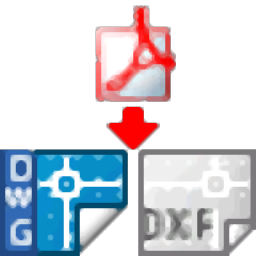
Any PDF to DWG Converter(pdf转dwg格式转换器) 3.99 MB
/简体中文 -

PDF Image Extraction Wizard(pdf提取图片工具) 5.0 MB
/简体中文 -
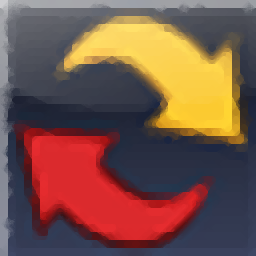
Spin 3D Mesh Converter(3d模型格式转换器) 0.32 MB
/简体中文 -

天若OCR文字识别工具 13.5 MB
/简体中文 -
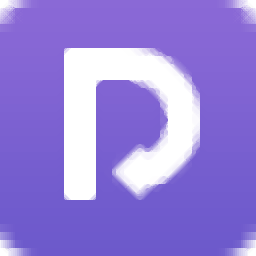
金山PDF转WORD转换器(WPS PDF to Word) 41.3 MB
/简体中文 -
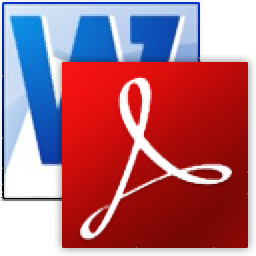
FoxPDF Word to PDF Converter(Word转PDF工具) 13.9 MB
/简体中文 -
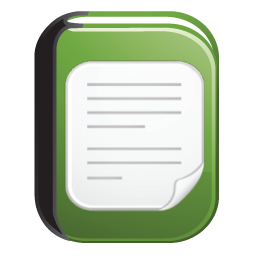
Audio Reader XL(文字转语音软件) 73.7 MB
/简体中文


 我速PDF转换器 2.3.1.0
我速PDF转换器 2.3.1.0  金舟PDF转换器 6.7.7.0
金舟PDF转换器 6.7.7.0 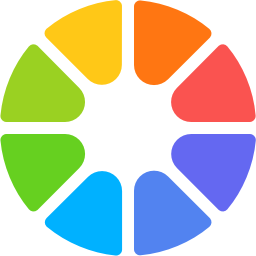 极速玩转 v1.0.2.37
极速玩转 v1.0.2.37 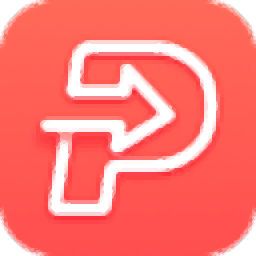 嗨格式PDF转换器 v3.6.200.529
嗨格式PDF转换器 v3.6.200.529 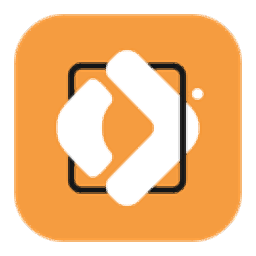 PDFChef2021(PDF编辑器) v21.0.0 中文
PDFChef2021(PDF编辑器) v21.0.0 中文  Batch HXS to DOC Converter(HXS转Word转换器) v2020.12.502.2474 破解
Batch HXS to DOC Converter(HXS转Word转换器) v2020.12.502.2474 破解 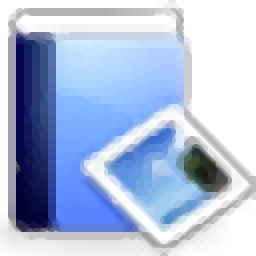 无敌PDF转JPG工具 v2.2
无敌PDF转JPG工具 v2.2