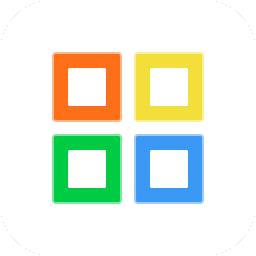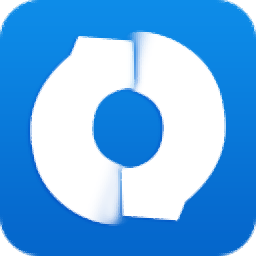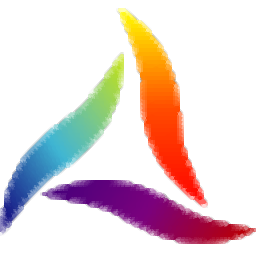Shoviv OST to PST(OST转PST工具)
v9.4- 软件大小:25.0 MB
- 更新日期:2019-12-03 14:05
- 软件语言:简体中文
- 软件类别:文件转换
- 软件授权:免费版
- 软件官网:待审核
- 适用平台:WinXP, Win7, Win8, Win10, WinAll
- 软件厂商:

软件介绍 人气软件 下载地址
Shoviv OST to PST是一款简单易用的OST转PST工具,软件旨在帮助用户将exchange生成的OST文件转换为PST格式,从而方便用户更轻松的迁移数据至Office 365或Live Exchange,当用户导入文件后到程序后,可以在目录列表下快速查看OST的邮件信息,您可以保存所有文件项,也可以导出所有OST文件或选定的OST文件项目至Office 365或Live Exchange,该程序具备了简单直观的操作界面,您仅需简单几步步骤即可快速完成转换与导入,有需要的朋友赶紧下载吧!
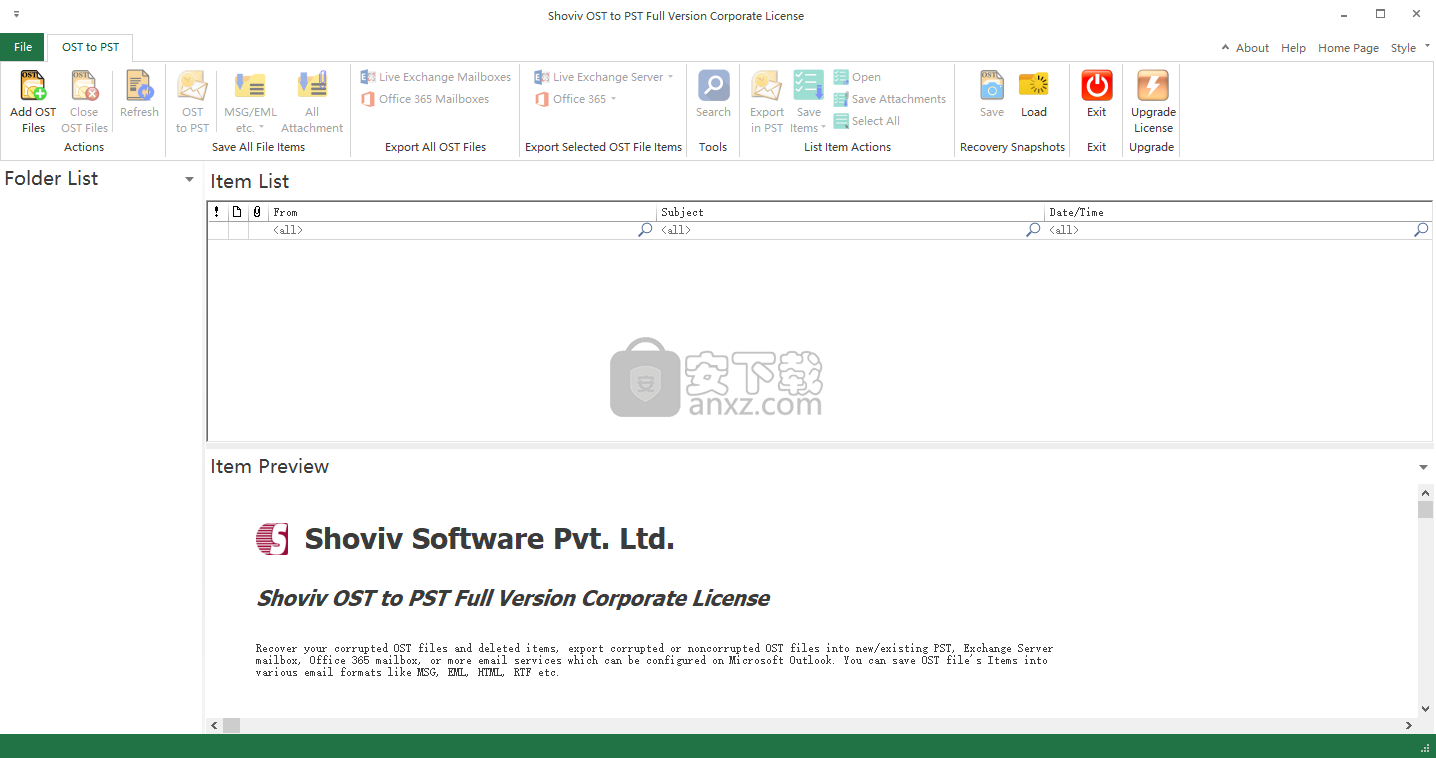
软件功能
可以将OST文件导入Office 365和Live Exchange或将其迁移为PST格式。
该实用程序使您可以预览数据并维护文件夹层次结构。
恢复后将损坏的OST文件有效地导入到Office365中。
轻松将OST文件数据导入到Office365的过程。
转换完成后,维护层级OST电子邮件文件夹。
支持完整版的Outlook和Office365,以简化转换。
软件特色
使您可以预览电子邮件,附件,联系人等
当您尝试将您的电子邮件数据导入Office 365或Live Exchange时,该应用程序非常有用。
首先,需要提到的是,Shoviv OST至PST具有简洁的用户界面,使您可以单击鼠标来加载OST文件。完成此操作后,将显示文件夹层次结构,可让您检查邮箱的内容,这非常有用,尤其是在您要预览损坏的OST文件时。
将OST文件导出到PST是一件容易的事,可以检查要处理的任何子文件夹,以便仅保留相关数据。
允许您将邮箱导入Office 365,Live Exchange
将您的邮箱迁移到Office 365应该同样简单,更不用说您的所有数据都不会受到损害,这意味着您可以放心,电子邮件,便笺,附件,任务以及诸如此类的内容都可以轻松移动。
除此之外,还应该指出,可以将OST文件导入Live Exchange,而在此过程中只需花费很少的精力。
无论选择哪种方式,您都应该知道添加OST文件时不需要考虑大小限制,即使您的数据受到损坏的问题的影响,该程序也可以发挥很大的作用。
最后,Shoviv OST to PST是易于使用的软件实用程序,旨在帮助您重新获得对邮箱的控制权。该程序可以轻松地将PST文件转换并将其导入到Office 365或Live Exchange中,并且非常重视数据完整性。
安装方法
1、下载并解压软件,双击安装程序入Shoviv OST to PST安装向导,单击【next】。
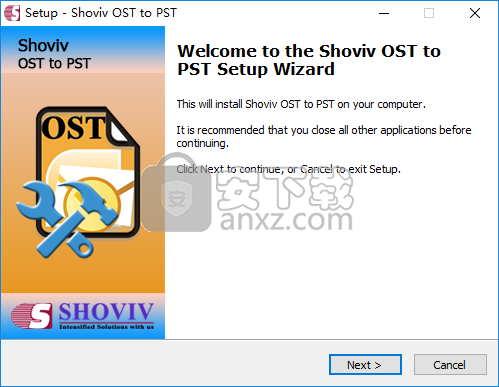
2、阅读软件许可协议,勾选【I accept the agreement】的选项,然后进入下一步的安装。
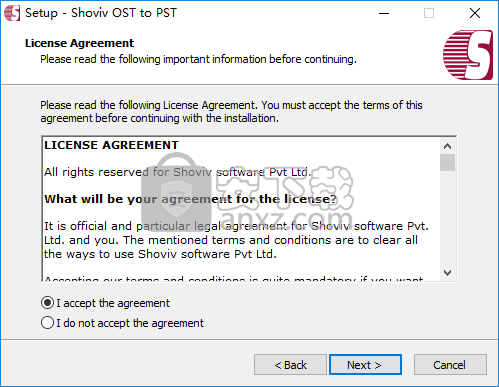
3、选择安装位置,可以选择默认的C:\Program Files (x86)\Shoviv OST to PST。
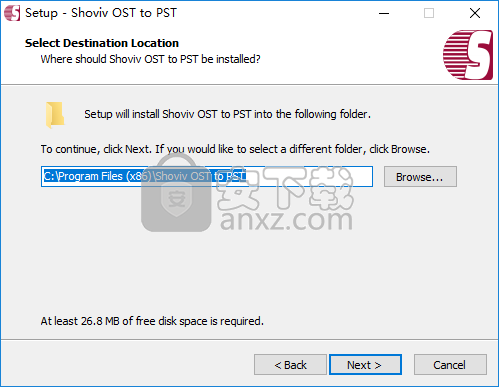
4、选择开始菜单文件夹,用户可以选择默认的Shoviv OST to PST。
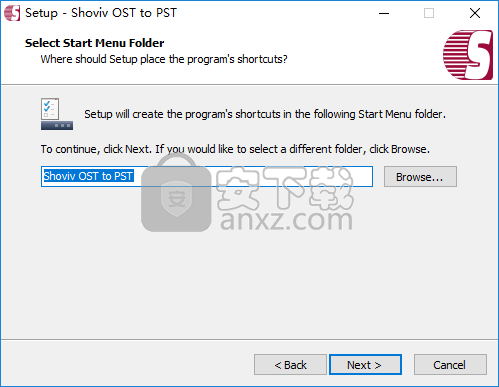
5、选择附加任务,勾选Create a desktop icon以及Create a Quick Launch icon的选项。
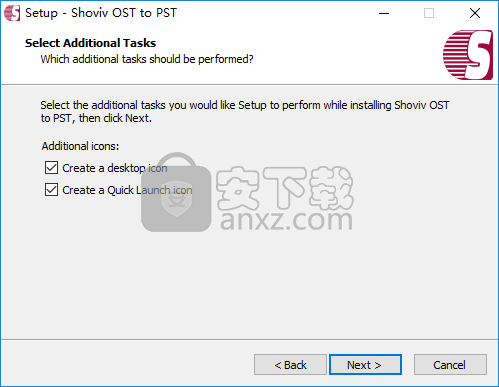
6、准备安装,点击【install】开始进行安装。
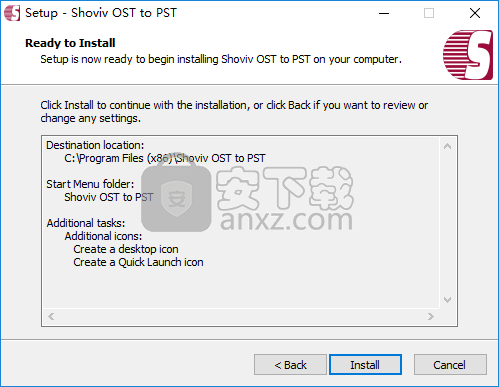
7、弹出如下的装成功的提示,点击【finish】完成安装。
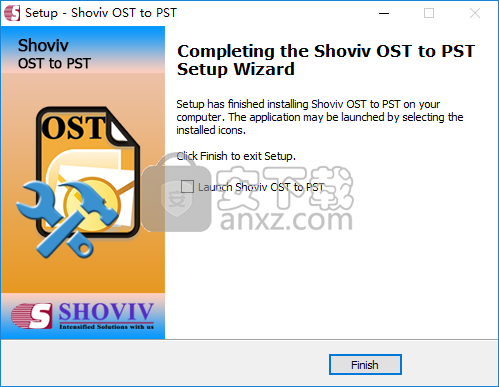
8、打开补丁文件夹“Crack”,将其中的补丁文件“ShovivOSTtoPST.exe”复制到软件的安装目录,默认路径为C:\Program Files (x86)\Shoviv OST to PST。
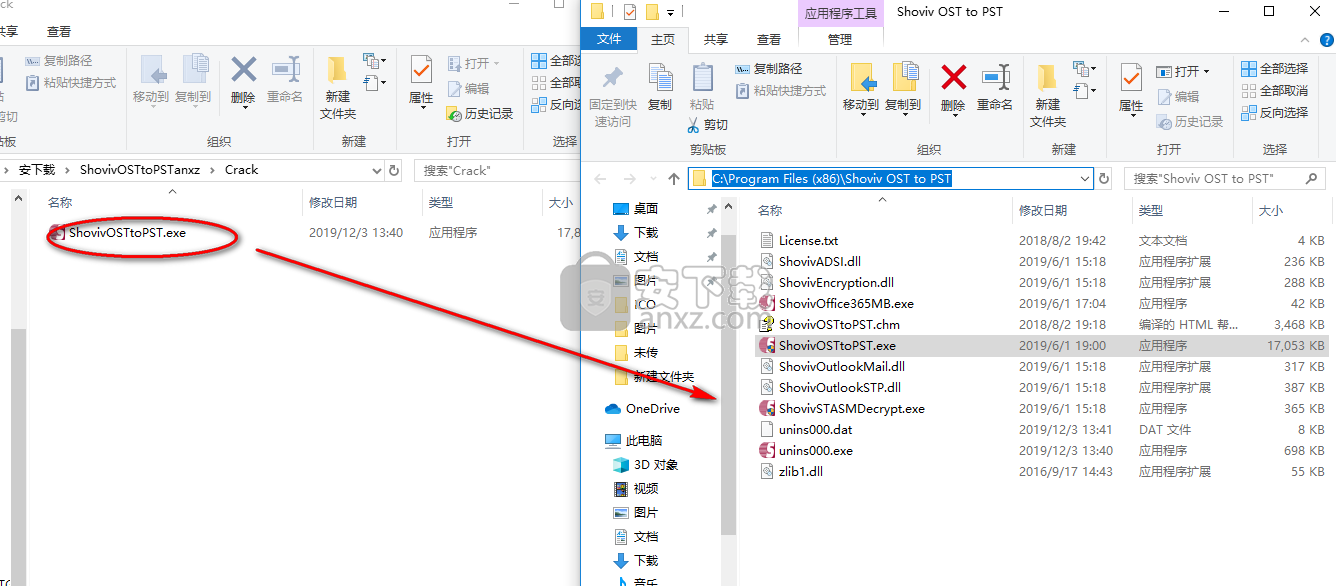
9、弹出如下的目标包含同名文件的提示,选择【替换目标中的文件】。
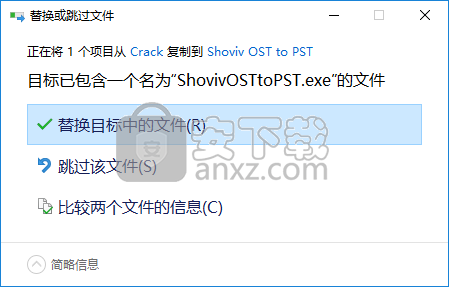
10、运行Shoviv OST to PST,即可开始进行使用。
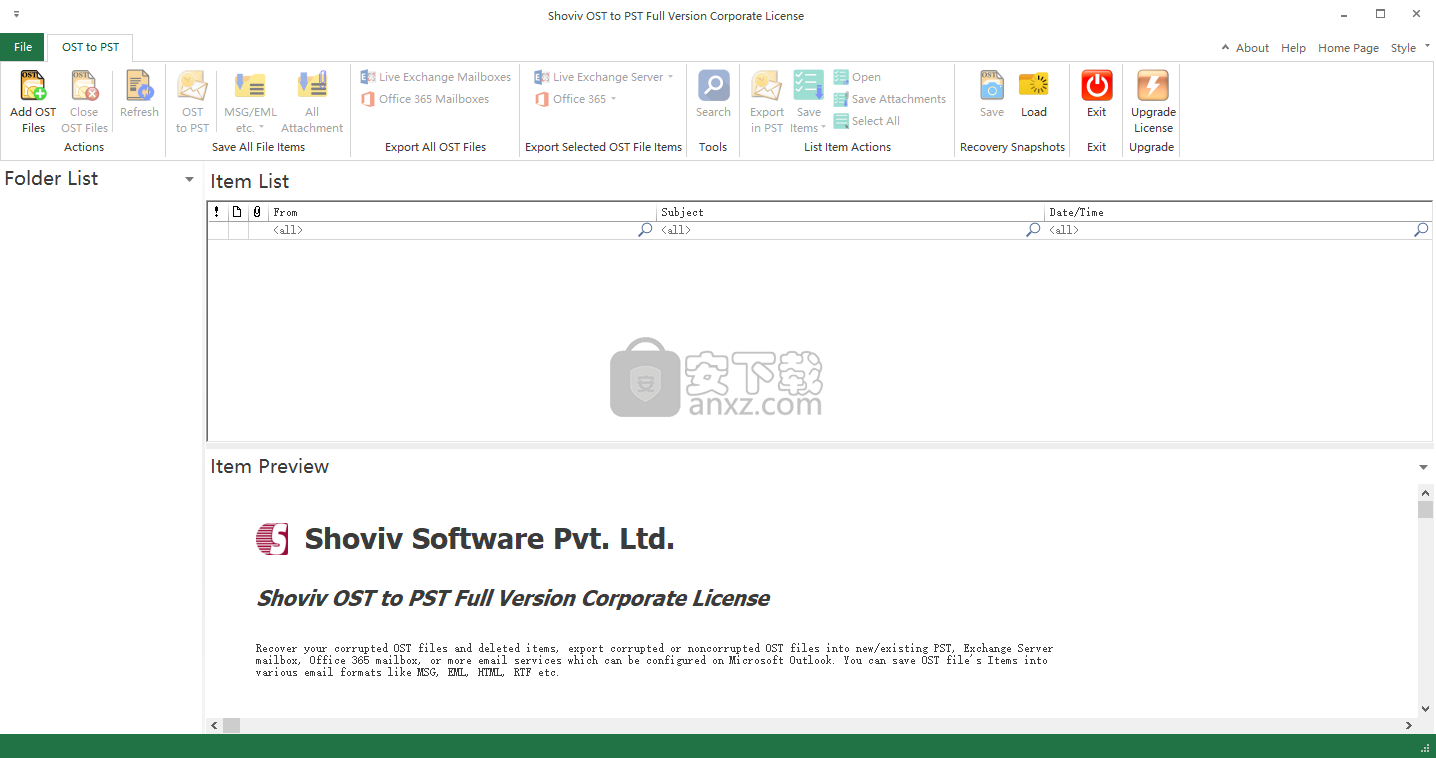
使用说明
Shoviv OST to PST的用户界面包含三个部分。
1.文件夹视图
显示添加的OST文件的文件夹。
文件夹包含选项“添加OST”,“关闭OST”,“刷新”,“保存项目”,“保存附件”,在Outlook PST中导出,在Exhange Server中导出,在Office365中导出。
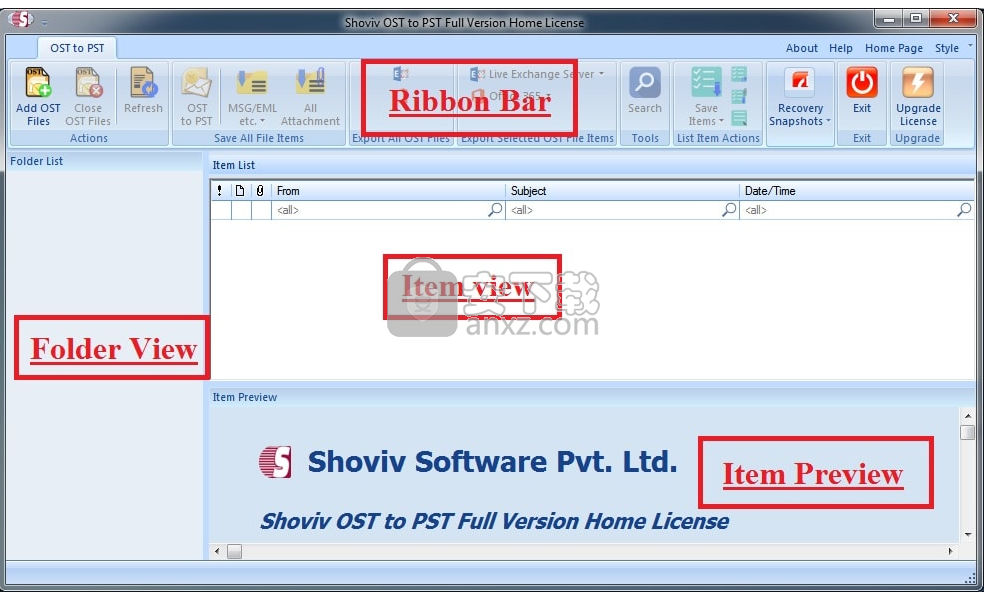
2.项目视图
显示OST文件夹的项目。
项目视图包含三个选项:打开项目,保存项目,保存附件和全选。
3.项目预览
显示邮件正文,项目属性,收件人列表,项目的附件列表。
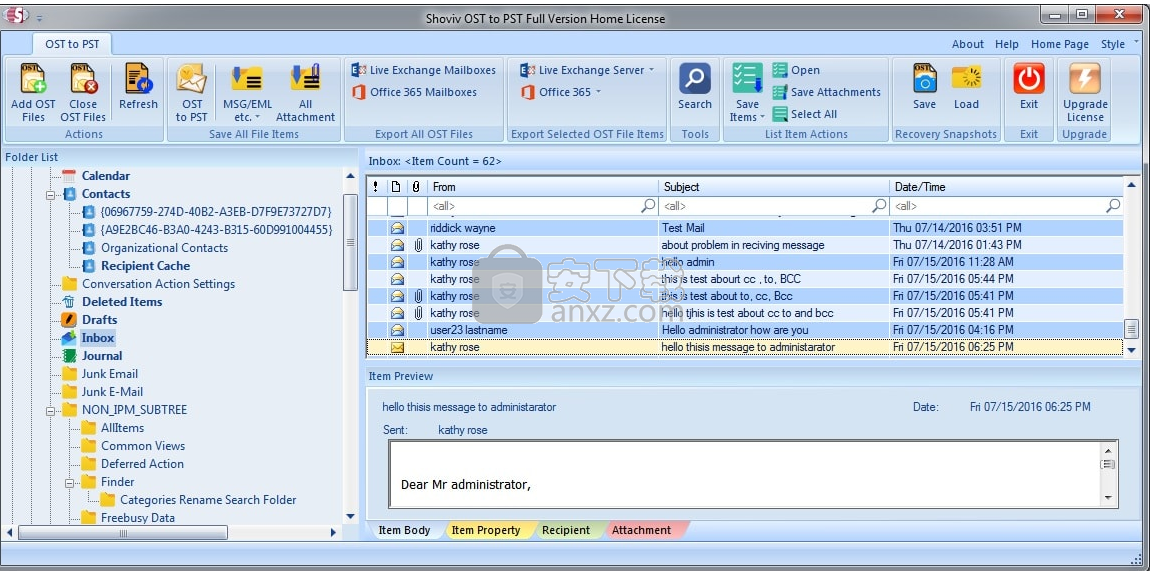
资料夹检视
有两种方法可以添加OST文件,关闭OST文件,刷新,搜索,保存项目,保存附件,在PST中导出,在Live Exchange和Office 365中导出。
第一个选项:转到Ribbon Bar文件夹菜单,然后选择要使用的任何一个选项。
第二个选项:右键单击文件夹列表,然后选择要使用的任何一个选项。
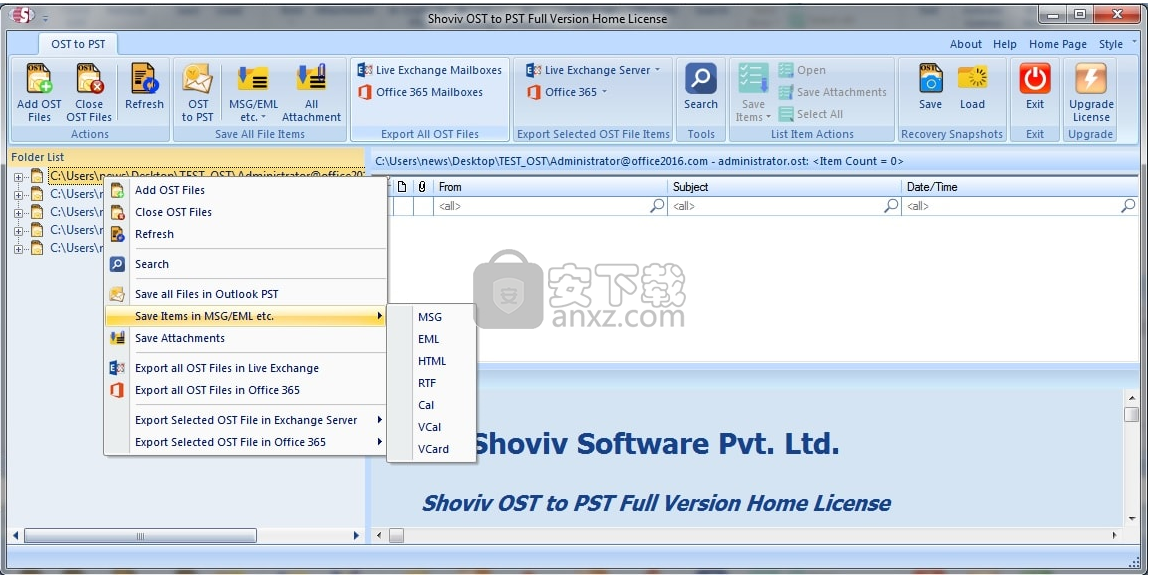
Ltem检视
1.有两种打开方式,即保存项目,保存附件和全选。
第一个选项:转到功能区栏项目菜单,然后选择要使用的任何一个选项。
第二个选项:右键单击项目列表,然后选择要使用的任何一个选项。
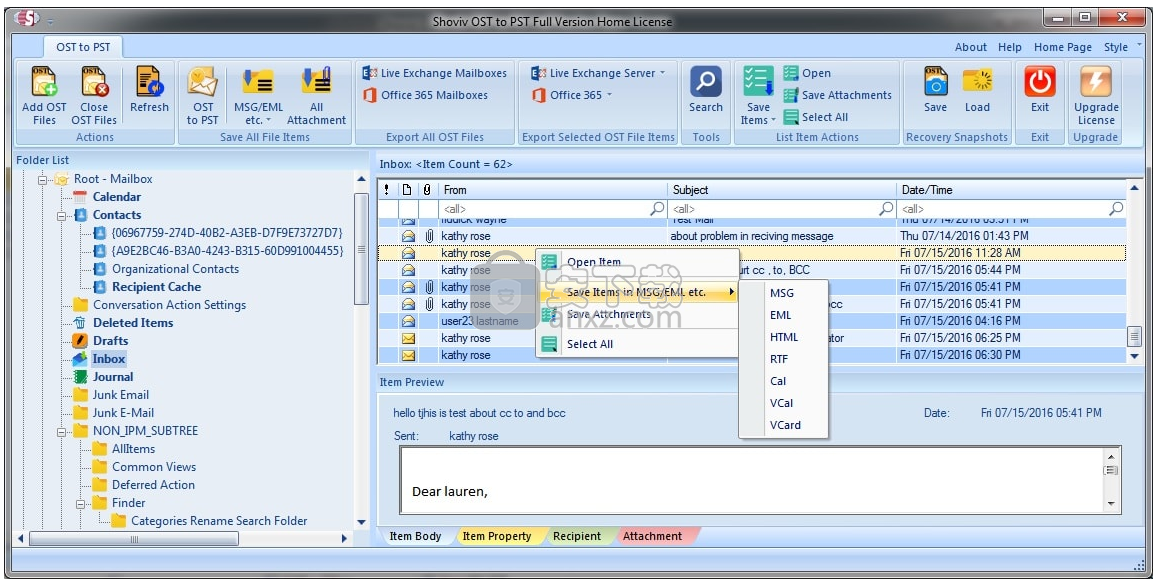
在“项目正文”标签中显示项目的正文。
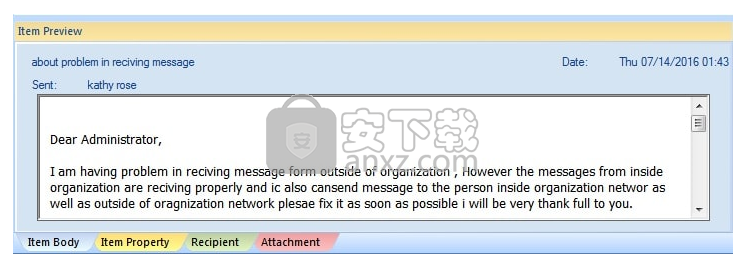
在“项目属性”选项卡中显示项目的属性。
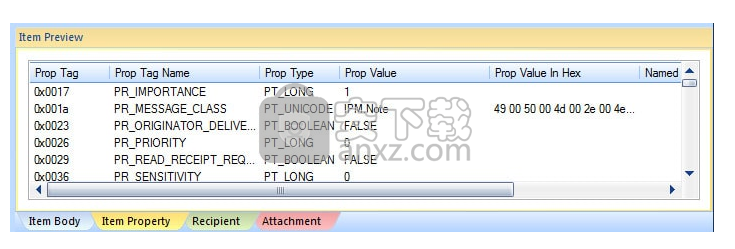
在“项目收件人”标签中显示项目的收件人列表。
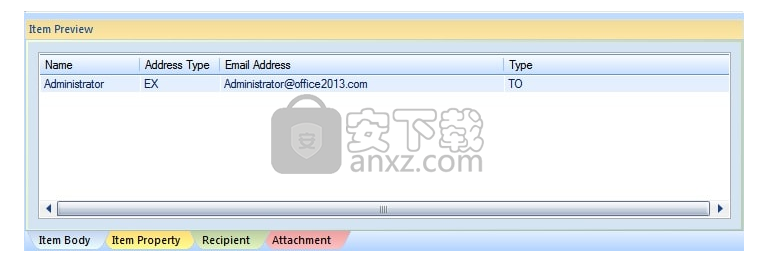
有两种打开,保存和全选附件的方法。
第一个选项:转到功能区栏附件菜单,然后选择要使用的任何一个选项。
第二个选项:从项目预览中单击附件选项卡,然后右键单击附件,然后选择要使用的任何一个选项。
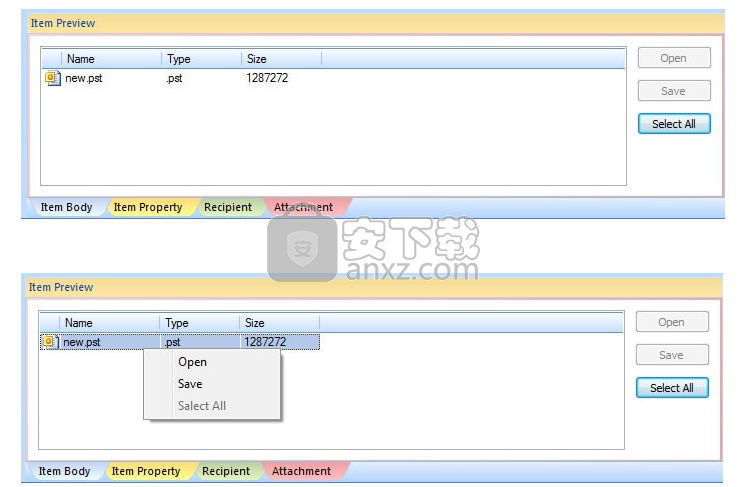
加OST文件
有两种添加损坏或未损坏的OST文件的方法。
第一个选项:转到功能区栏OST到PST菜单,然后单击“ OST到PST >>添加OST文件”文件选项。
第二种选择:右键单击文件夹列表,然后选择“添加OST文件”选项
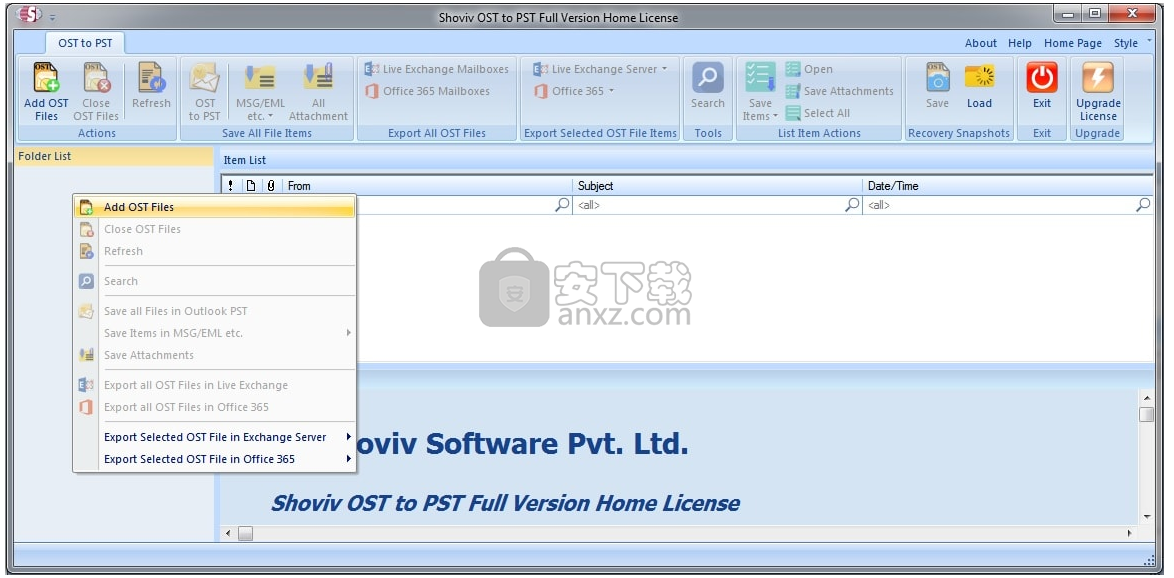
单击“添加OST”后,将出现“添加文件”对话框。该对话框具有添加多个OST文件的以下选项。
添加OST文件:在此对话框中,有六个组件,四个按钮,一个列表视图和一个文件浏览器。
列表视图:列表视图包含选定的ost文件的完整路径,要添加所需的ost文件,您需要选中该OST文件的复选框。
添加:此按钮可帮助您从本地目录浏览ost文件。您可以从此选项一次选择多个OST文件。
删除:此按钮可帮助您从列表视图中删除所选的OST文件。
全部删除:使用此按钮可以从列表视图中删除所有OST文件。
临时路径:选择临时路径,如果您不想选择任何文件,软件将在恢复过程中使用该临时路径来保存临时文件,它将自动选择默认的临时文件夹。
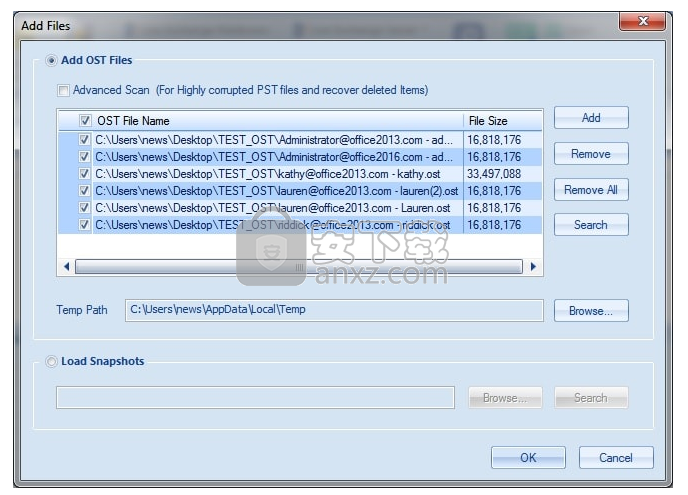
加载快照:如果您以前使用此软件执行过ost文件恢复并存储了该恢复过程的快照,则使用此选项,此选项可帮助您节省ost恢复的时间。您只需要加载先前恢复过程的快照并继续该过程即可。
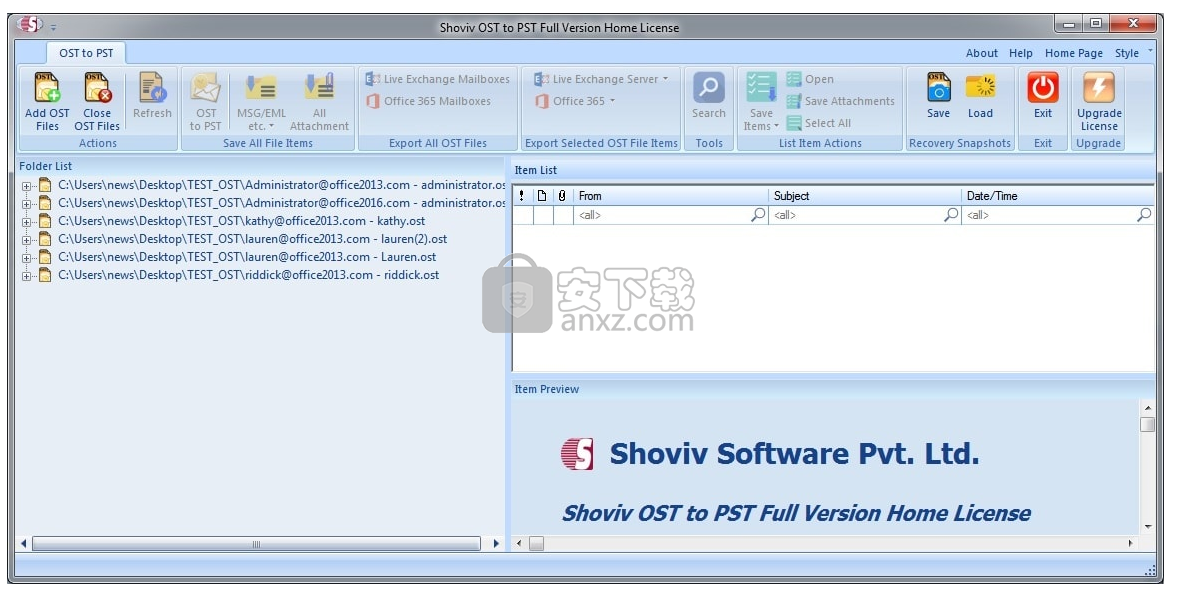
关闭OST文件
有两种方法可以关闭添加的多个OST文件。
第一种选择:转到功能区栏“ OST至PST”菜单,然后单击“关闭OST文件”选项。
第二种选择:右键单击文件夹列表,然后选择“关闭OST文件”选项。
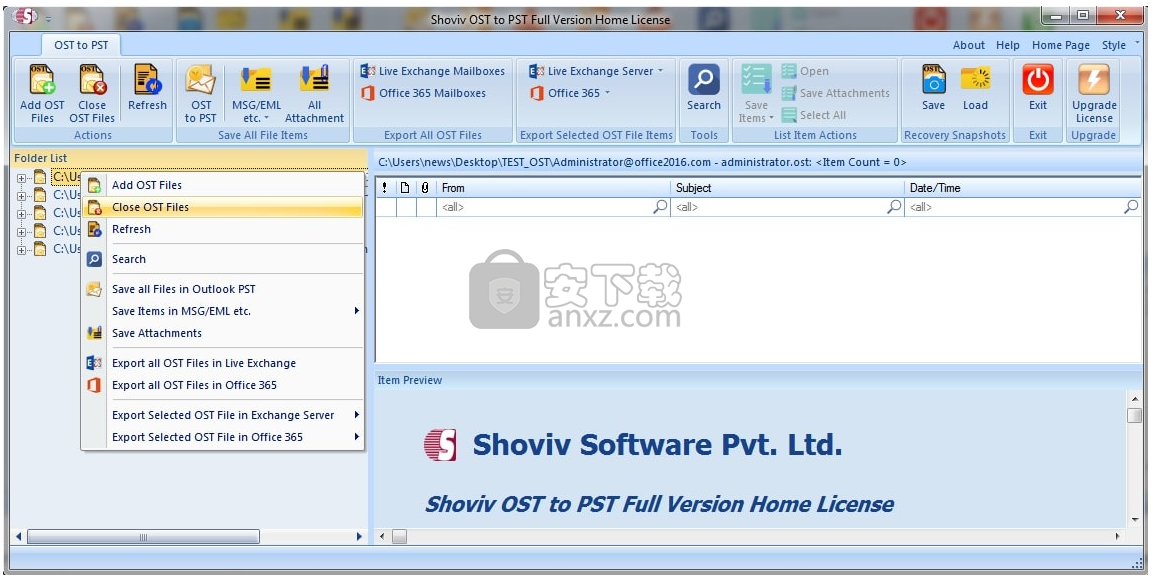
单击关闭OST文件后,将出现对话框,其中列出了已添加到软件中的所有OST文件。 您可以检查所需的OST文件以立即将其关闭。
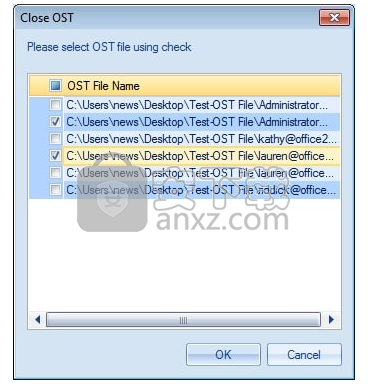
保存文件夹项目
将项目保存到磁盘
1.有两种保存所有项目的方法。
第一种选择:转到功能区栏“从OST到PST菜单,然后单击”保存所有文件项>> MSG / EML等”选项。
第二种选择:右键单击文件夹列表,然后选择“在MSG / EML等中保存项目”。选项。
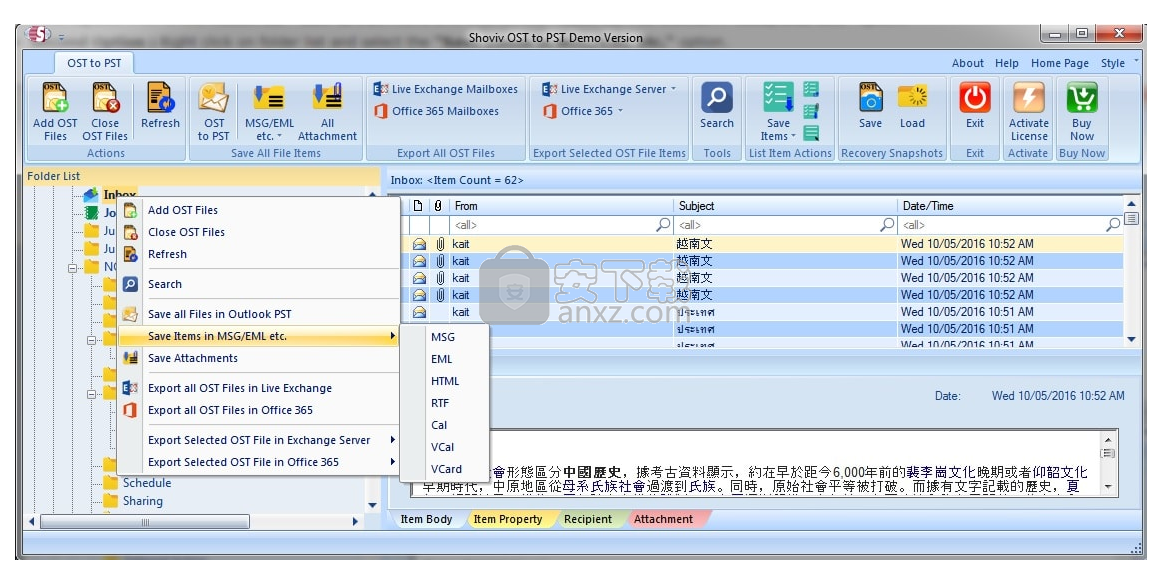
2.单击保存类型后,将打开选项向导。
是选择子文件夹:选中复选框后,您可以选择多个OST文件和子文件夹。
如果取消选择复选框,则可以选择或取消选择特定的文件夹。
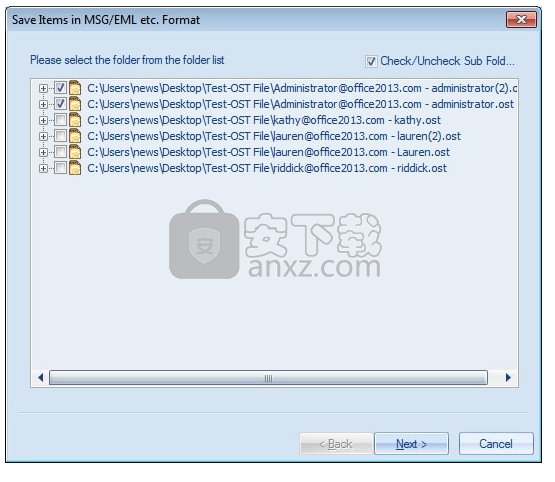
3.下一步是过滤项目。如果要过滤项目,则有两种类型的过滤器。
处理消息类别:此选项使您可以根据消息类别过滤项目,例如电子邮件,任务,日历项目等。
处理项目日期范围:此选项使您可以根据日期范围过滤项目,可以根据需要自定义日期范围,还可以添加多个日期范围集。
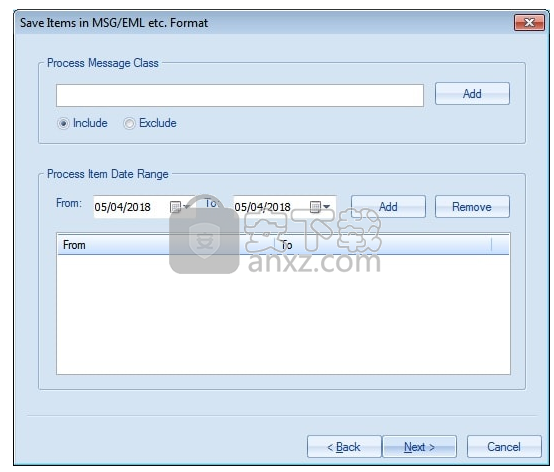
4.单击下一步按钮后,将显示目标页面。
应用过滤器后,您可以继续执行下一步,该步骤是保存项目,它具有三个子选项。
选择Tagret:选择要获取输出文件的目标。单击浏览按钮将打开文件夹选择对话框,借助此对话框,您可以选择目标文件夹。
创建文件夹层次结构:文件夹层次结构选项将允许您维护输出文件的文件夹层次结构,它有两个选项。
文件夹名称
留言日期
保存类型:如果您在应用所有这些过滤器和目标文件夹后改变了主意,则不必担心此选项将使您无需第一步就可以更改文件格式。
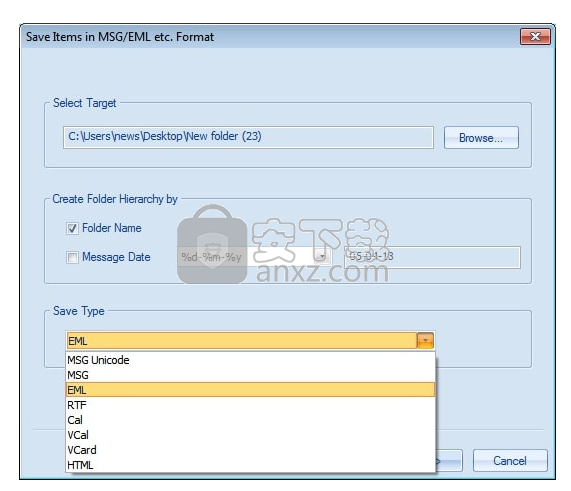
5.单击下一步按钮后,将显示状态。
单击下一步将最终开始将文件夹的项目保存到目标文件夹中。您可以通过报告视图监视该过程,该过程将向您显示正在保存的项目数以及已应用的过滤器和所有其他有用信息进行过滤的项目。处理完成后,还可以将报告保存为HTML文件格式。
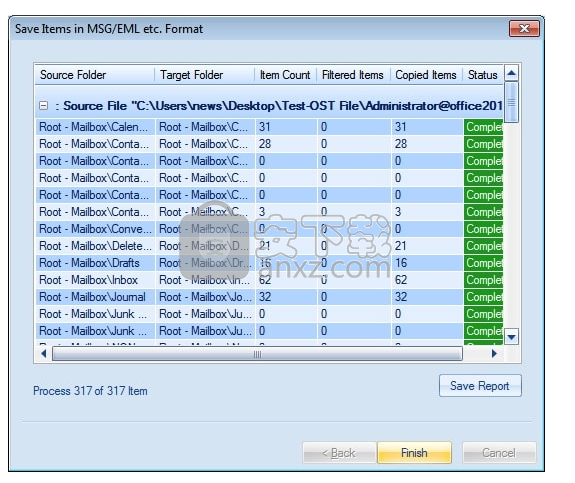
人气软件
-
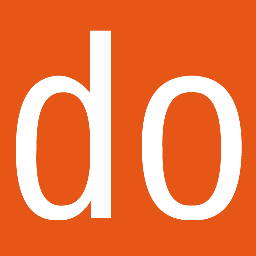
PDFdo PDF Converter(PDFdo PDF转换器) 46.5 MB
/简体中文 -

vCard(vcf)文件生成器 4.24 MB
/简体中文 -

lid converter pdf(PDF转换器) 115.0 MB
/简体中文 -
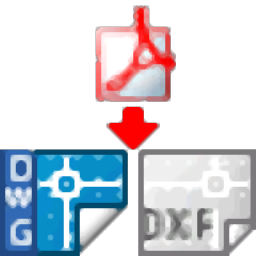
Any PDF to DWG Converter(pdf转dwg格式转换器) 3.99 MB
/简体中文 -

PDF Image Extraction Wizard(pdf提取图片工具) 5.0 MB
/简体中文 -
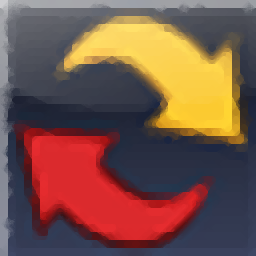
Spin 3D Mesh Converter(3d模型格式转换器) 0.32 MB
/简体中文 -

天若OCR文字识别工具 13.5 MB
/简体中文 -
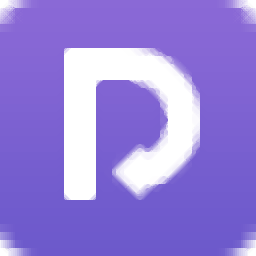
金山PDF转WORD转换器(WPS PDF to Word) 41.3 MB
/简体中文 -
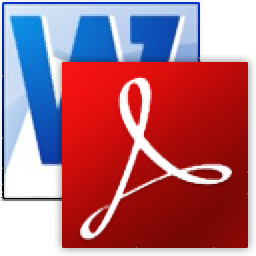
FoxPDF Word to PDF Converter(Word转PDF工具) 13.9 MB
/简体中文 -
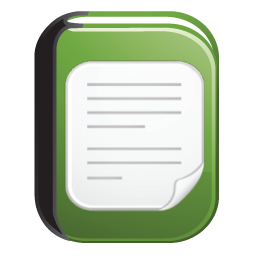
Audio Reader XL(文字转语音软件) 73.7 MB
/简体中文


 我速PDF转换器 2.3.1.0
我速PDF转换器 2.3.1.0  金舟PDF转换器 6.7.7.0
金舟PDF转换器 6.7.7.0 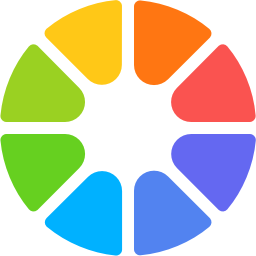 极速玩转 v1.0.2.37
极速玩转 v1.0.2.37 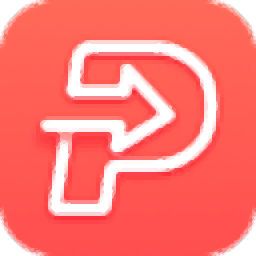 嗨格式PDF转换器 v3.6.200.529
嗨格式PDF转换器 v3.6.200.529 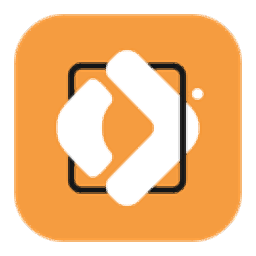 PDFChef2021(PDF编辑器) v21.0.0 中文
PDFChef2021(PDF编辑器) v21.0.0 中文  Batch HXS to DOC Converter(HXS转Word转换器) v2020.12.502.2474 破解
Batch HXS to DOC Converter(HXS转Word转换器) v2020.12.502.2474 破解 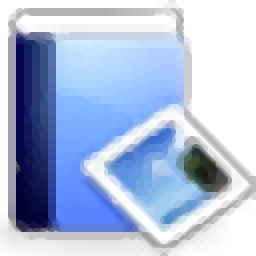 无敌PDF转JPG工具 v2.2
无敌PDF转JPG工具 v2.2