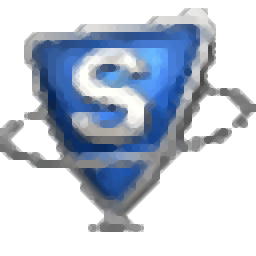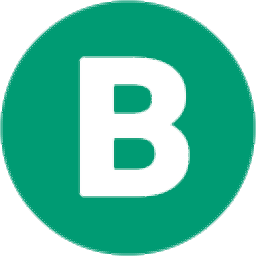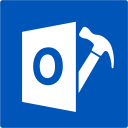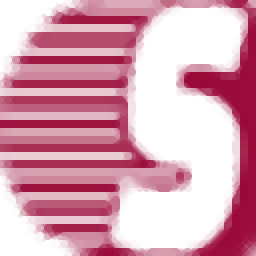
Shoviv Outlook Suite(PST文件处理软件)
v20.1- 软件大小:27.1 MB
- 更新日期:2020-08-18 16:28
- 软件语言:英文
- 软件类别:邮件处理
- 软件授权:修改版
- 软件官网:待审核
- 适用平台:WinXP, Win7, Win8, Win10, WinAll
- 软件厂商:

软件介绍 人气软件 下载地址
Shoviv Outlook Suite是一款功能强大的PST文件处理软件,您可以添加多个OST / PST文件和Outlook配置文件邮箱作为源,并支持将多个OST / PST文件和Outlook配置文件邮箱导出到PST文件,Live Exchange,Office 365邮箱,此外,您也可以输出为MSG,EML,HTML等常见格式文件,此外,该程序还提供了合并PST文件、分割PST文件、PST重复文件删除等多种功能,为您带来一套完善的Outlook邮件处理方案,这里为您分享的是本,有需要的朋友赶紧下载吧!
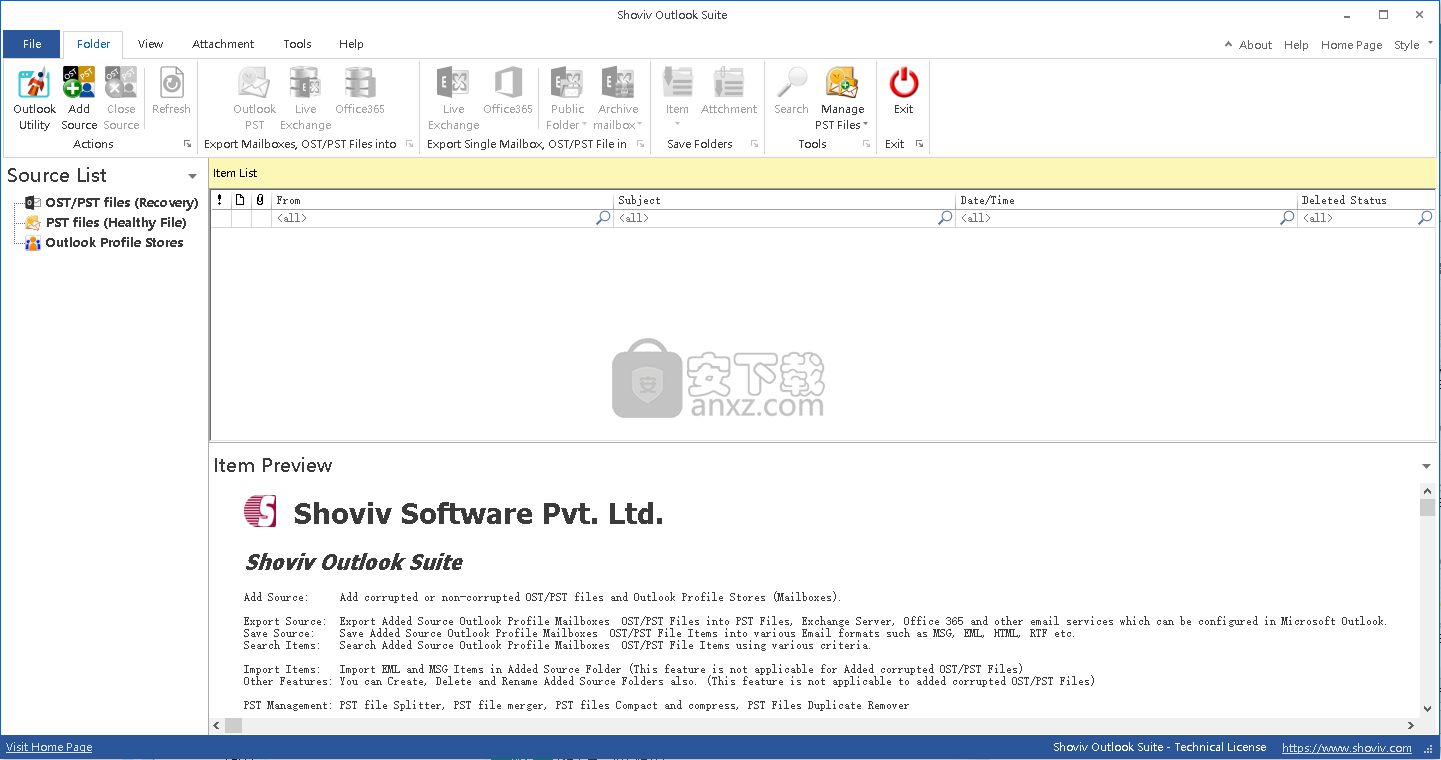
软件功能
添加多个来源,例如OST / PST文件(运行状况良好或已损坏)或已配置的Outlook配置文件。
只需单击一下即可恢复OST(Outlook存储表),PST(个人存储表)文件。
将多个PST文件合并为一个PST文件。
将单个PST文件拆分为多个PST文件文件。
压缩PST文件以减小文件大小并腾出空间。
使用各种条件从PST文件中删除重复项。
关闭多个和单个添加的源。
从PST文件恢复邮箱,文件夹,电子邮件,日历事件,联系人,任务,便笺,草稿等。没有文件大小限制。
从PST文件中恢复附件,图像,文本文件等。
保存选定的单个或多个附件,然后在预览面板中打开附件。
从项目视图面板中保存选定的单个或多个项目,并保存为不同的格式,例如MSG,EML,HTML,VCARD,VCAL,CAL,RTF等。
从项目视图中打开Outlook中的选定项目。
从项目视图将所选项目的附件保存到磁盘中。
以MSG,EML,HTML,VCARD,VCAL,CAL,RTF等格式保存多个文件夹项目。
将多个文件夹项目的附件保存在磁盘中。
在PST文件中导出单个和多个OST / PST文件。
导出现有的PST文件。
导出具有密码保护的PST。
以PST导出,具有100 MB至51200 MB和1 GB至50 GB之间的拆分功能。
通过应用邮件类过滤器和日期范围过滤器来过滤电子邮件项目,以防止它们迁移到新的PST,Office 365,Live Exchange中。
使用邮箱映射选项将多个恢复的OST / PST文件导出到实时Exchange和Office 365邮箱中。
将选定的恢复的OST / PST文件导出到实时交换以及Office365的公用文件夹和存档邮箱中。
搜索选项用于搜索特定项目。搜索多个文件夹项目。根据邮件的主题,从抄送,到密件抄送和已读/未读状态搜索电子邮件项目。同时根据附件的名称,附件类型,邮件类别,邮件日期进行搜索。
支持所有Outlook版本的32位和64位。
支持Exchange Server 2003/2007/2010/2013/2016。
软件特色
恢复损坏的PST / OST文件
首先,Outlook Suite充当恢复程序。如果要加载损坏的PST / OST文件,则可以确保在恢复过程中不会丢失任何数据的情况下对其进行恢复。恢复完成后,您可以将它们进一步导出到Office365和Live Exchange服务器。此外,该应用程序还可以批量恢复;这意味着您可以一次处理大量文件,从而节省了时间。
功能丰富的工具
除了恢复外,Outlook Suite还可以拆分PST文件,以促进服务器/系统之间的传输。它可以快速简便地检测和删除存档中的重复项。此外,您可以使用“预览”选项卡来验证将要处理的内容,以避免导出的项目可能出现的问题。该应用程序使您可以在最后一步之前监控要转换的文件的每个元素。始终建议您在最终跌落之前执行此步骤,该工具可以使此操作变得容易。
简易搜索选项
另外,也称为eDiscovery,它使您可以根据一些简单的搜索条件(主要是名称或其中的一部分)立即从数据库中查找任何文件。此功能将直接突出显示隐藏在巨大堆栈中的单个项目,而无需手动搜索整个数据库。
Outlook Suite是用于邮件文件管理的便捷工具。它可以安全地恢复PST文件,删除重复项,导出到Office365和Live Exchange,还可以通过拆分数据来促进传输。任何对更流畅的Outlook邮件管理感兴趣的用户都可以轻松地操作它。
安装方法
1、下载并解压zip文件,双击安装程序进入Shoviv Outlook Suite安装向导,单击【next】。
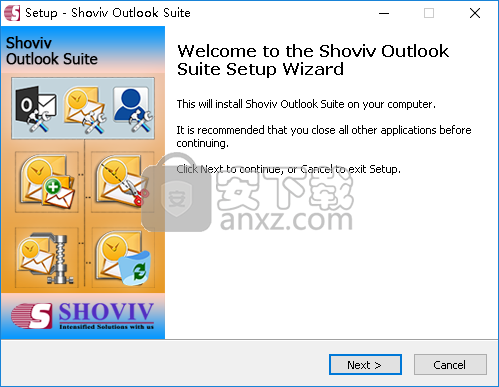
2、阅读许可协议,勾选【I accept the agreement】的同意许可选项,然后进入下一步的安装。
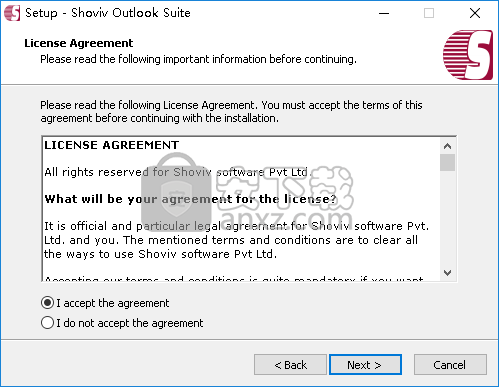
3、选择安装文件夹,可以选择默认的C:\Program Files (x86)\Shoviv Outlook Suite。
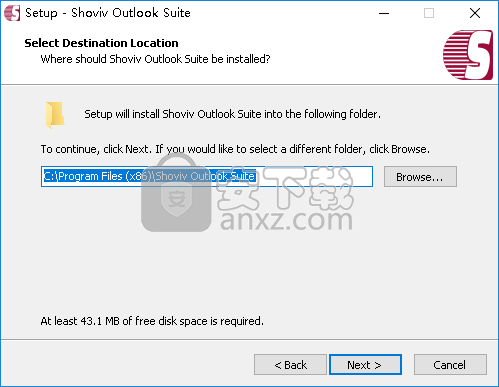
4、选择开始菜单文件夹,用户可以选择默认的Shoviv Outlook Suite。
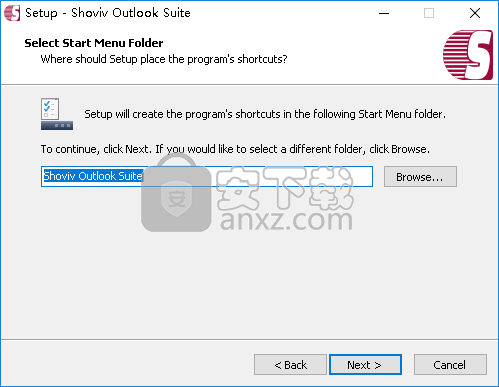
5、选择附加选项,勾选Create a desktop icon以及Create a Quick Launch icon的选项。
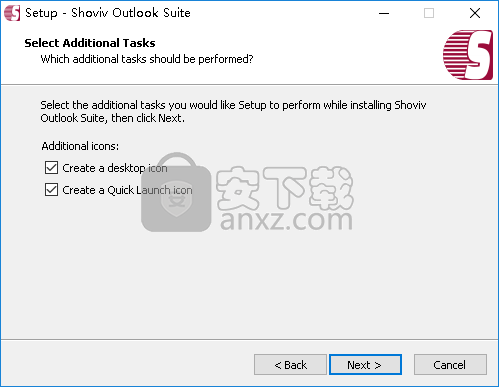
6、安装准备就绪,点击【install】开始进行安装。
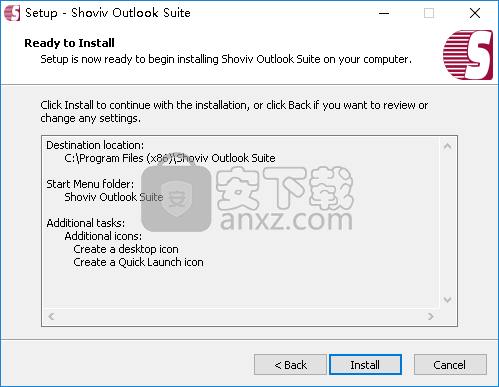
7、弹出如下的安装成功提示,取消【Launch Shoviv Outlook Suite】的运行程序选项,单击【finish】完成安装。
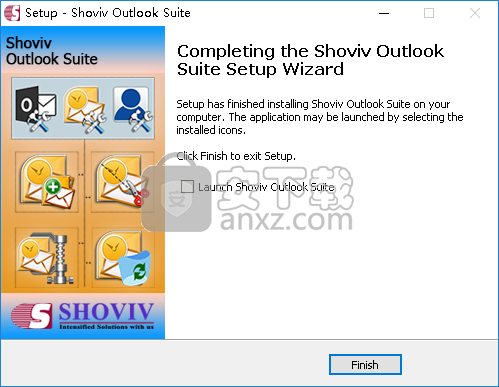
8、先不要运行软件,打开补丁文件夹“Crk”,将其中的补丁文件“ShovivOutlookSuite.exe”复制到软件的安装目录,默认路径为C:\Program Files (x86)\Shoviv Outlook Suite。
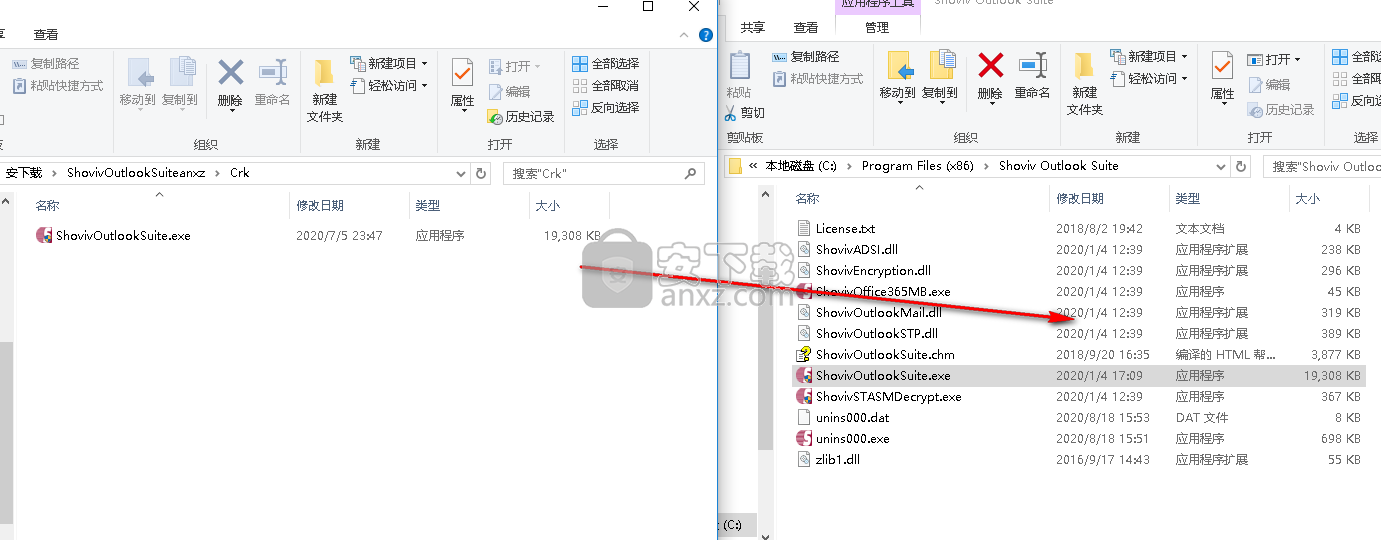
9、弹出如下的目标包含同名文件的提示,选择【替换目标中的文件】即可完成。
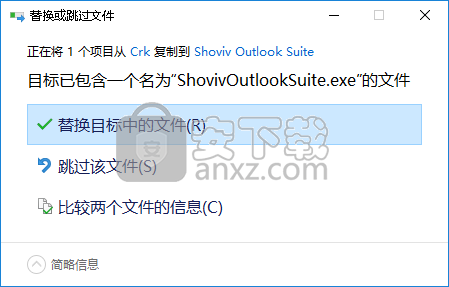
10、运行Shoviv Outlook Suite即可开始进行使用。
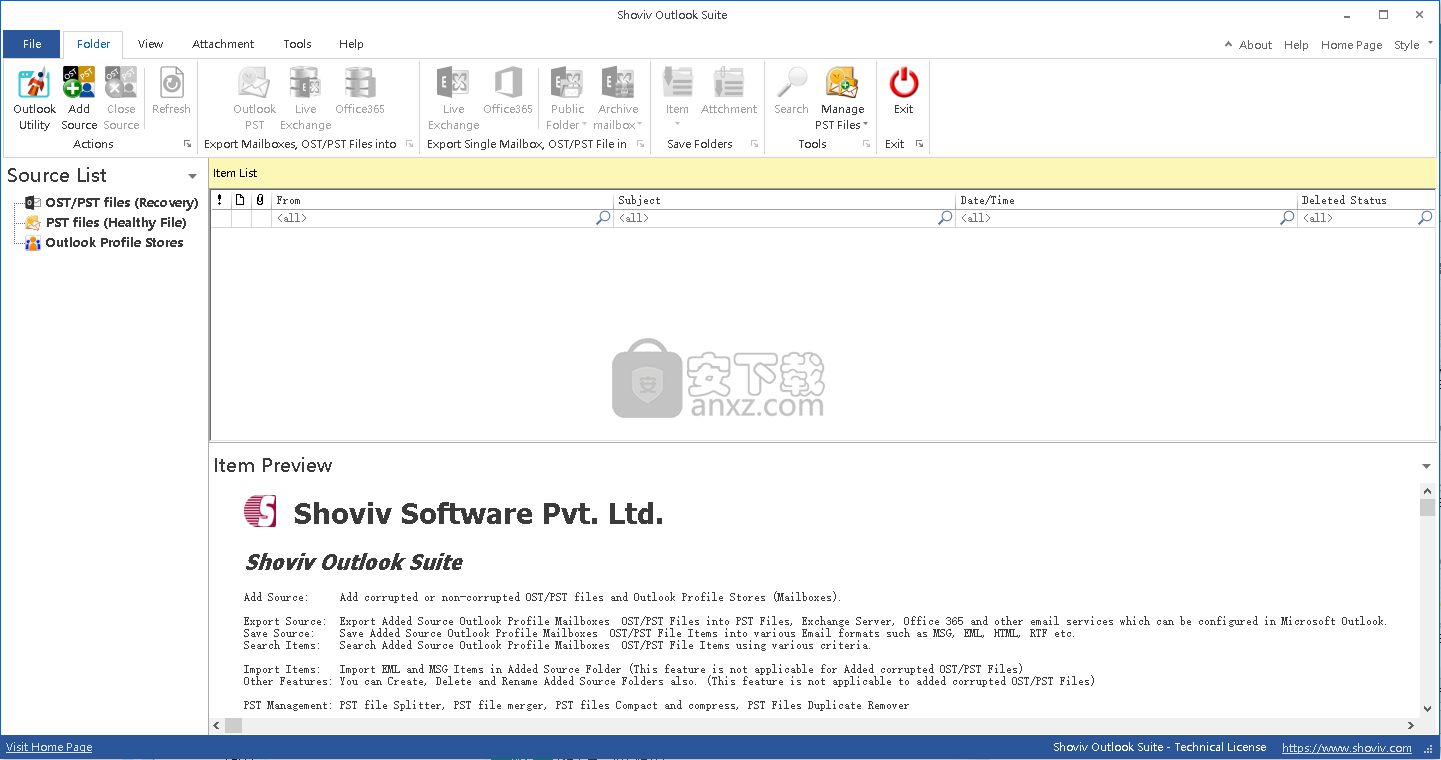
使用说明
添加源
有三个选项可用于添加恢复/迁移所需的所需OST / PST文件。可以使用三种方式添加源邮箱。
第一种方法是通过功能区栏添加源。您需要转到功能区栏,然后单击“ Outlook Utility”,然后从打开的对话框中转到“添加源类型”部分,然后选择任何给定的选项。
第二种方法是通过功能区栏添加源。您需要转到功能区栏,然后单击“添加源”选项以添加源。
第三种方法是右键单击文件夹列表。将显示一个上下文菜单,其中“添加源”选项以及其他选项将对您可用。
打开添加源对话框后,您将获得三个选项来添加不同类型的源文件,如下所示:
1.添加OST / PST文件
要将OST / PST文件添加到软件中
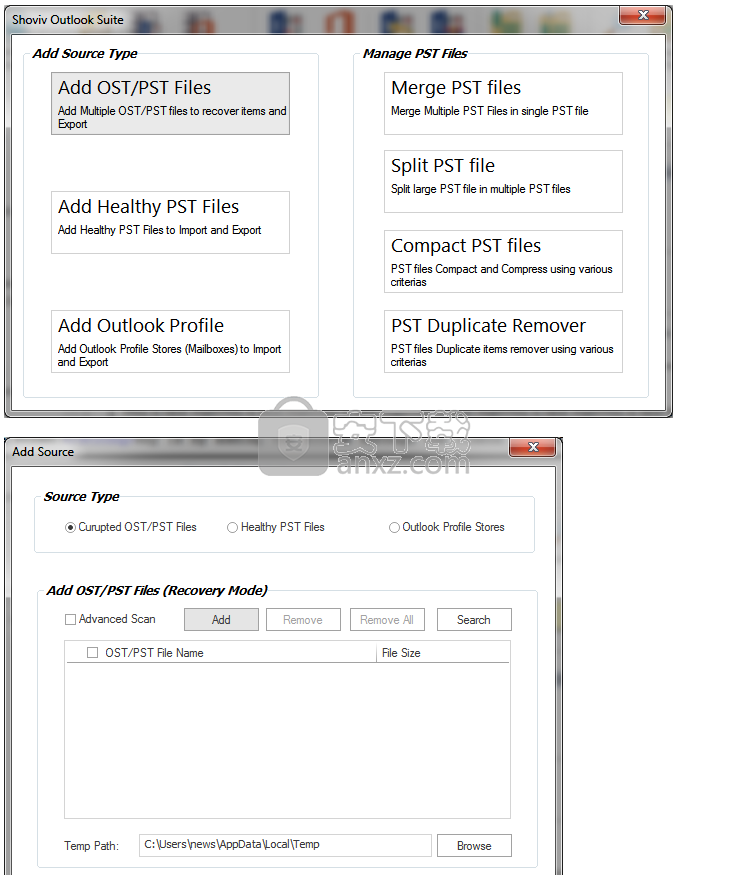
添加:-使用“浏览...”按钮从本地磁盘选择OST / PST文件
删除:-从列表中删除选定的OST / PST文件。
全部删除:-从列表中删除所有登记的OST / PST文件。
搜索-使用“搜索”按钮从磁盘上的特定目录搜索OST / PST文件。
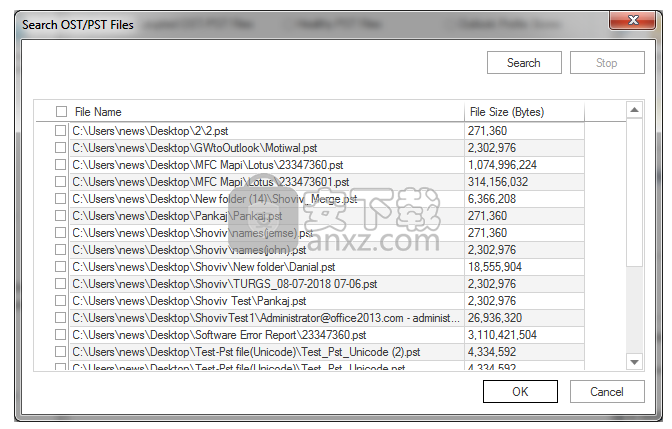
临时路径-在软件恢复OST / PST文件的过程中存储临时数据。
之后,单击“下一步”按钮将OST / PST文件添加到软件中。
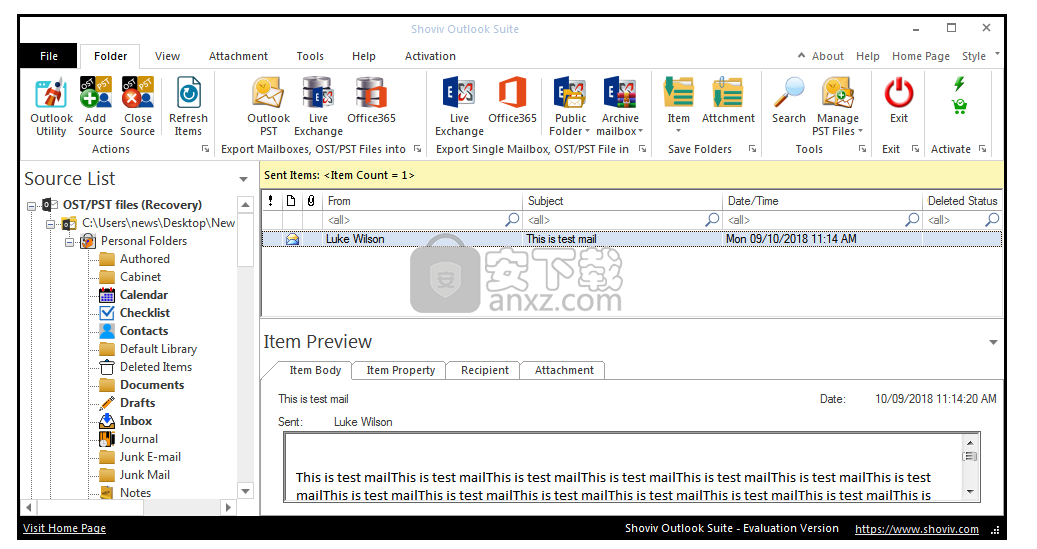
从文件夹视图保存项目
保存项目:“保存项目”选项可让您将项目保存为各种格式,例如EML,MSG,HTML,VCARD,VCAL,CAL,RTF等。
在此选项中,可以转到文件夹列表,然后右键单击列表。将出现一个上下文菜单,您可以在其中选择“保存项目”,然后保存为不同的格式,例如MSG,EML,HTML,VCARD,VCAL,CAL,RTF等。
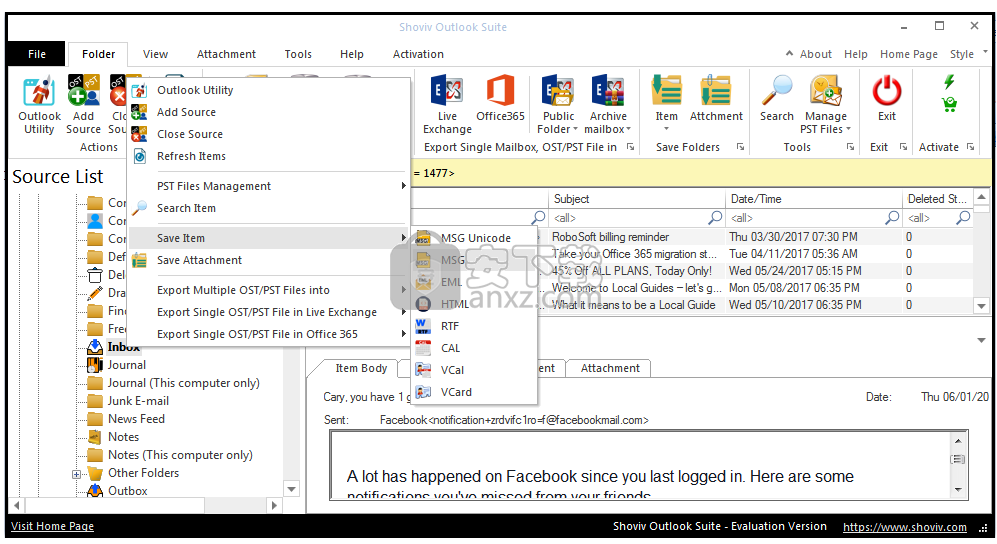
1.单击“保存项目”选项后,将弹出一个对话框向导对话框,您可以在其中选中/取消选中想要的文件夹。
选中/取消选中子文件夹:选中此选项会自动检查选中的文件夹下的所有子文件夹,反之亦然。
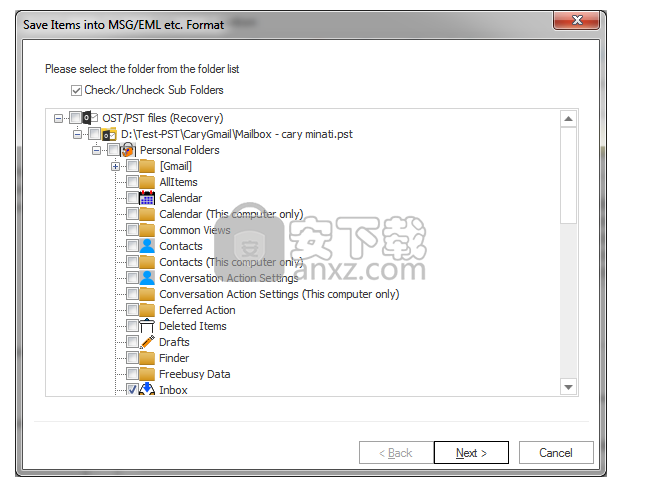
2.单击下一步按钮后,将显示一个筛选器页面,其中有两个选项可用于将项目保存到磁盘上。
处理消息类别:消息类别过滤器选项允许使用添加按钮添加消息类别。在此选项中,您可以包括或排除消息类别。
单击添加按钮后,将弹出一个消息类别对话框。消息类别对话框将在对话框内显示一些默认消息。要添加新的消息类别,需要在提供的添加新的消息类别的编辑框中键入消息类别。单击添加按钮以添加新的消息类别。
无法从包含消息类别的对话框中删除默认消息。您只能从对话框中删除添加的消息类。
日期范围:此选项使您可以根据日期过滤邮件。添加日期范围后
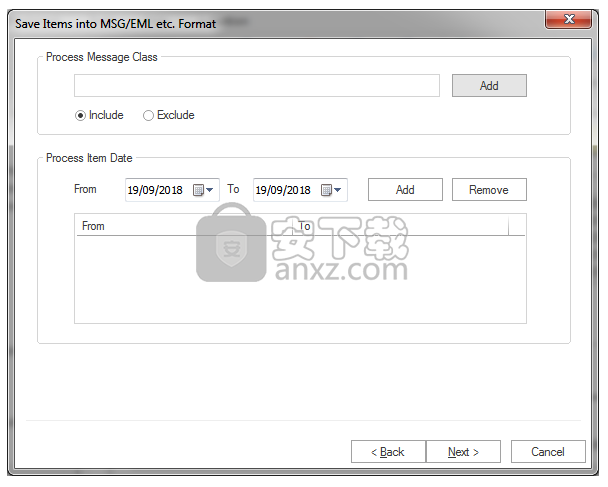
3.单击下一步选项后,将显示目标选择页面。目标文件夹由以下部分组成:“选择目标”或“创建文件夹层次结构”选项和“保存类型”。
选择目标:选择目标选项允许您通过选择浏览选项并提供保存项目的所需路径来在系统中的任何位置提供所需的目标位置。
通过以下方式创建文件夹层次结构:根据给定的首选项标准,“创建文件夹层次结构”选项也分为两部分:“文件夹名称”和“邮件日期”,因此您可以根据需要选择“选中/取消选中”并保存项目。
文件夹名称:如果用户想创建文件夹层次结构,则需要在“文件夹名称”选项上进行“检查”。软件将根据邮箱文件夹创建已保存项目的文件夹层次结构,并将项目保存到文件夹层次结构中。
消息日期:如果用户想根据消息日期创建文件夹层次结构,则用户需要选中“消息日期”选项。软件将根据“消息日期”创建已保存项目的文件夹层次结构,并将项目保存到文件夹层次结构中。
保存项目:保存项目包含不同的文件格式,您可以将其保存为MSG,EML,HTML,VCARD,VCAL,CAL,RTF等。
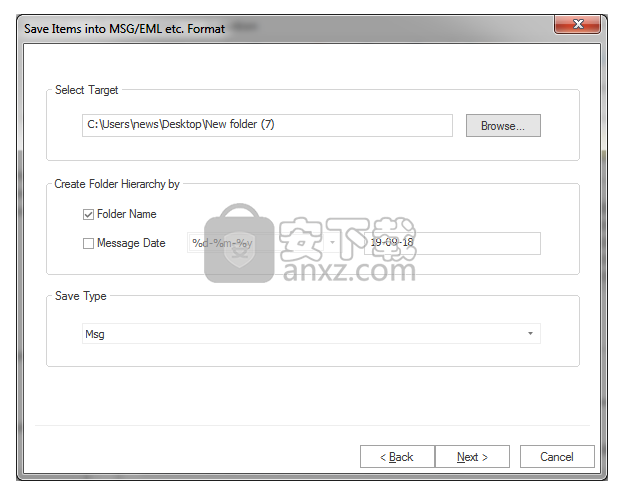
4.完成所有详细信息后,单击“下一步”按钮。该过程将开始。生成过程完成报告后,您可以将报告保存到所需位置,并在成功完成后“完成”过程。
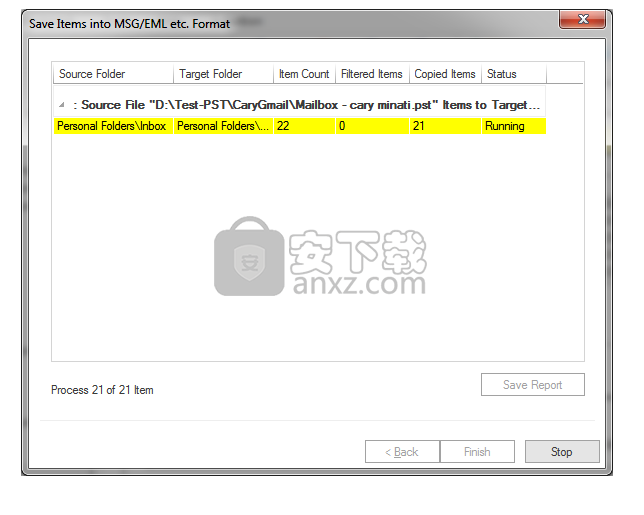
从项目视图保存项目
项目视图允许用户显示源文件夹内可用的源项目。项目视图包含诸如“打开”,“刷新”,“保存项目”,“保存附件”和“全选”之类的选项。为了保存项目,有两个选项。
第一个选项-转到功能区栏的“查看”菜单,然后从功能区栏中的“保存”选项中选择“保存项目”。
第二个选项-Righ单击“项目视图”,然后将出现上下文或弹出菜单。用户可以从选项中选择不同的文件格式。
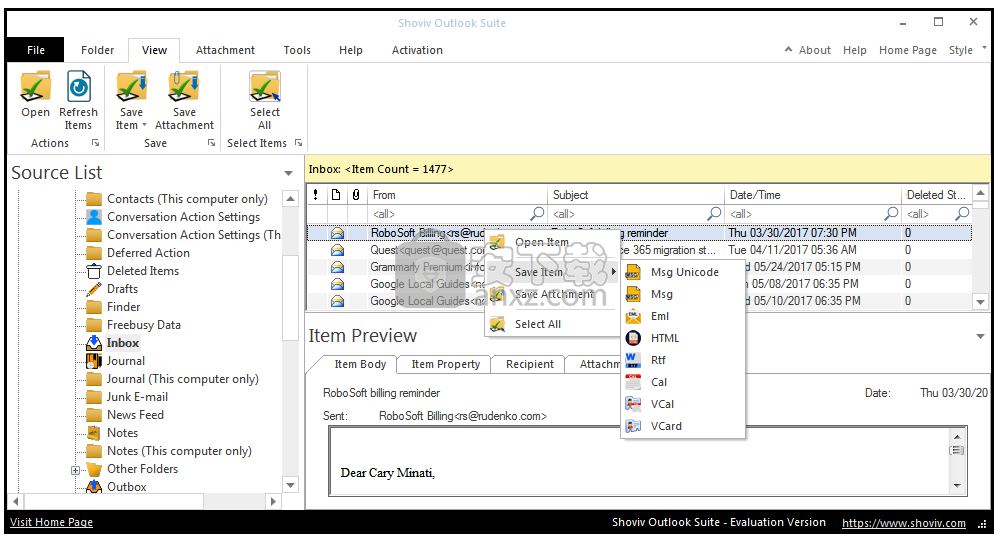
1.选择文件格式后,将出现“列表项保存”对话框。 “列出项目保存”对话框具有三个选项“选择目标”,“创建文件夹层次结构”选项和“保存类型”。
选择目标:选择目标选项允许用户通过选择浏览选项并为期望的目标提供要保存的位置,从而在系统的任何位置提供期望的目标位置。
通过以下方式创建文件夹层次结构:根据给定的首选项标准,“创建文件夹层次结构”选项也分为两部分:“文件夹名称”和“邮件日期”,因此您可以根据需要选择“选中/取消选中”并保存项目。
文件夹名称:如果用户想通过文件夹名称创建文件夹层次结构,则用户需要在“文件夹名称”选项上进行“检查”。软件将根据邮箱文件夹创建已保存项目的文件夹层次结构,并将项目保存到文件夹层次结构中。
消息日期:如果用户要根据消息日期创建文件夹层次结构,则需要在“消息日期”选项上进行选择。软件将根据“消息日期”创建已保存项目的文件夹层次结构,并将项目保存到文件夹层次结构中。
保存项目:保存项目包含不同的文件格式,您可以将其保存为MSG,EML,HTML,VCARD,VCAL,CAL,RTF等。
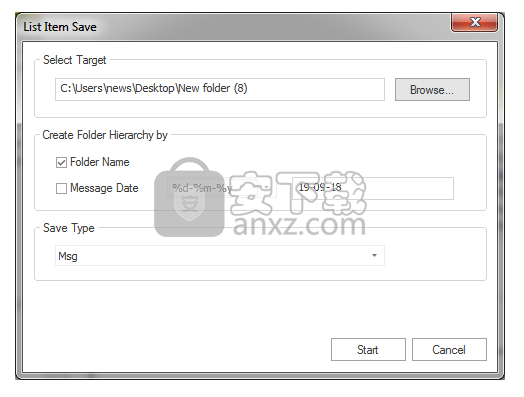
2.填写完详细信息后,单击“开始”按钮开始该过程。
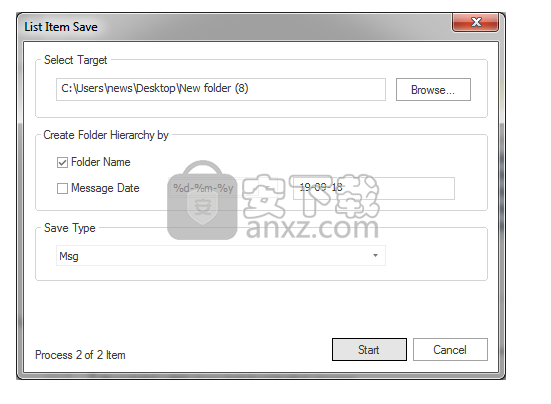
在Live Exchange中导出单个邮箱
要将恢复的PST文件导出到Live Exchange,有两个可用选项:
第一个选项:转到功能区栏,然后从功能区栏单击“导出单个邮箱OST / PST文件>>生活交换”选项。
第二种选择:通过右键单击文件夹列表。将出现一个上下文菜单,您可以单击“在Live Exchange >>邮箱中导出单个OST / PST文件”。
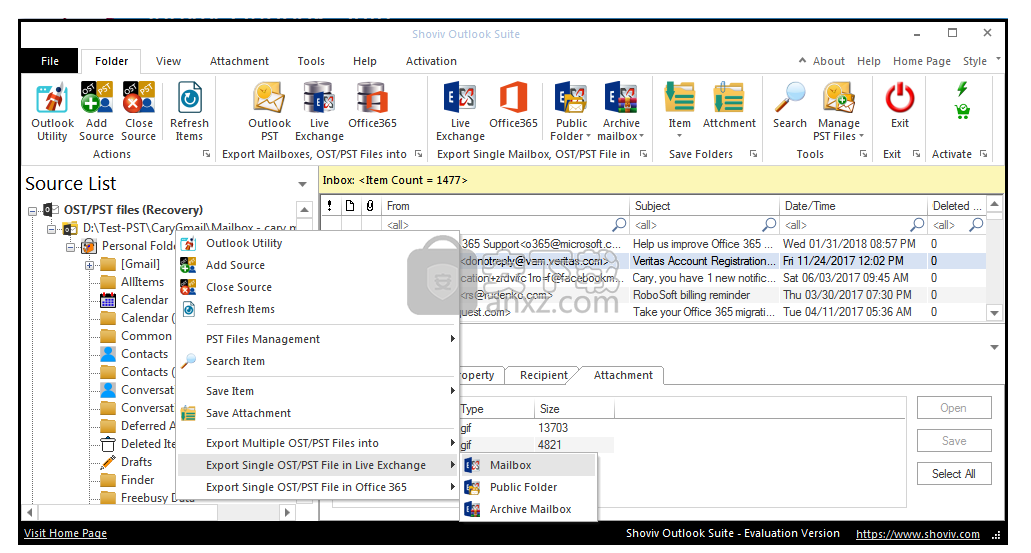
2.单击“导出邮箱实时交换”选项后,将弹出一个对话框向导对话框,您可以在其中找到“检查/取消选中子文件夹”选项。
选中/取消选中子文件夹:选中此选项会自动检查选中文件夹的所有子文件夹,反之亦然。
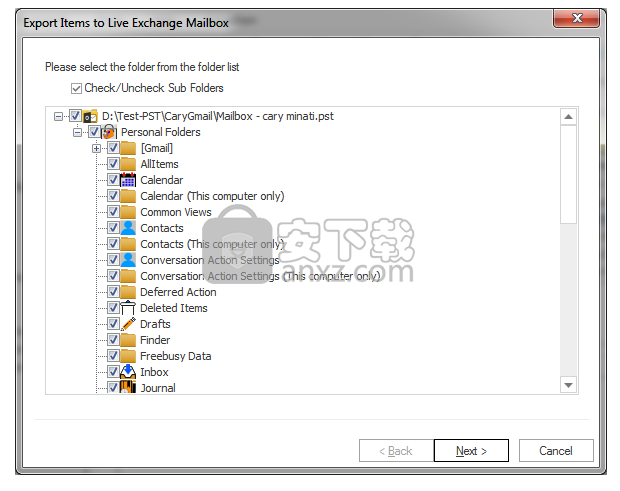
3.单击“下一步”按钮后,将显示筛选器页面,其中有两种类型的选项可用于将项目导出到Live Exchange Server。
消息类别:消息类别过滤器选项允许您使用添加按钮添加消息类别。在此选项中,您可以包括或排除消息类别。
单击添加按钮后,将弹出一个消息类别对话框。消息类别对话框将在对话框内显示一些默认消息。要添加新的消息类别,需要在提供的添加新的消息类别的编辑框中键入消息类别。单击添加按钮以添加新的消息类别。
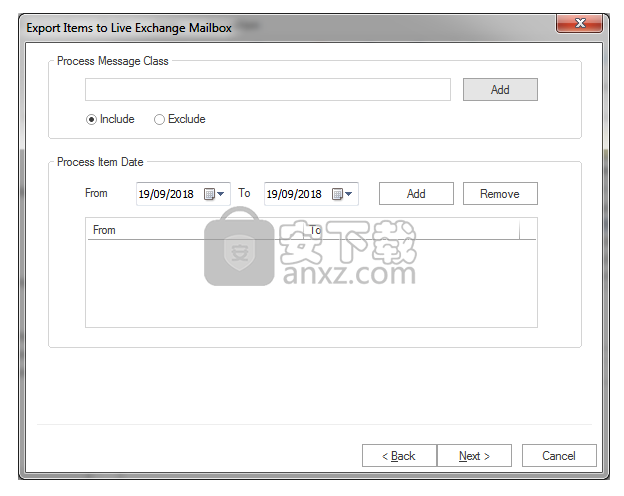
无法从包含消息类别的对话框中删除默认消息。您只能从对话框中删除添加的消息类。
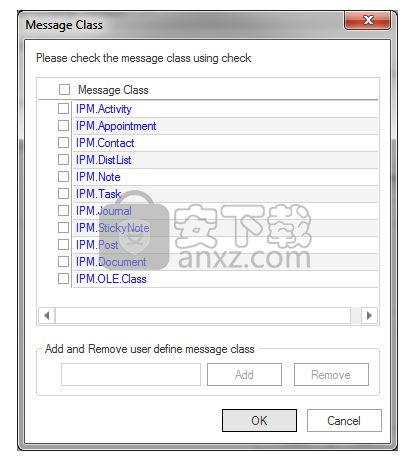
日期范围:此选项可让您根据日期范围过滤邮件。添加日期范围后,在向导框中单击“下一步”继续。
单击下一步按钮以继续进行该过程。
4.单击“下一步”按钮后,将出现“将项目导出到Live Exchange邮箱”向导框,其中包含用户两个选项以及在Live Exchange邮箱中导出的选项,Live Exchange存档邮箱和Live Exchange公用文件夹。
迁移到默认存储:使用此选项,您可以在现有的Outlook配置文件存储中进行迁移。
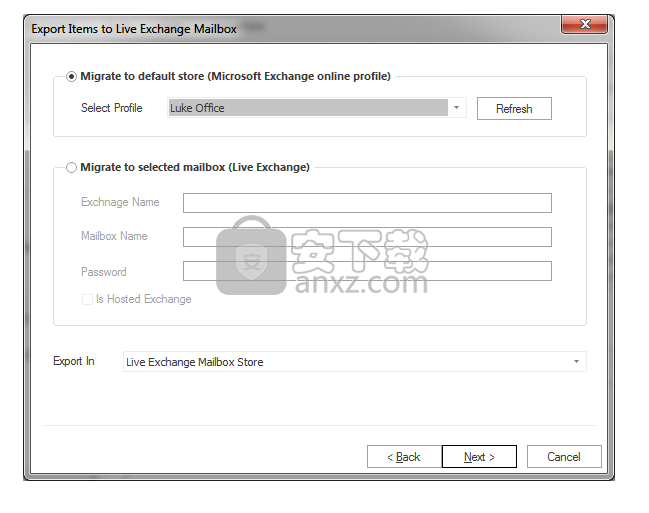
迁移到所选邮箱:此选项允许您将邮箱导出到所选配置文件中。在这里,您需要手动输入所需邮箱的凭据。
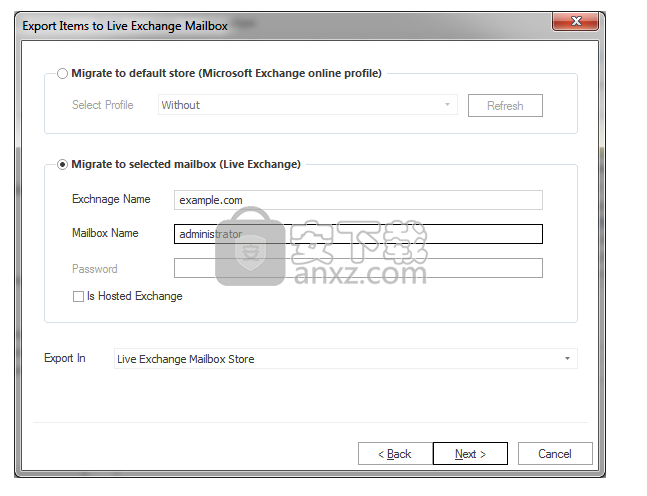
下拉框中还分配了导出选项,您可以从中选择实时交换邮箱,实时交换存档邮箱和实时交换公用文件夹。
5.单击下一步按钮后,将显示过程状态。过程状态向导将在此报告中显示“源文件夹”,“目标文件夹”,“项目计数”,“过滤的项目”,“复制的项目”和“过程项目”。
停止按钮–停止按钮使您可以立即停止所有过程。
保存报告-使用保存按钮可以将过程报告保存到html文件中。
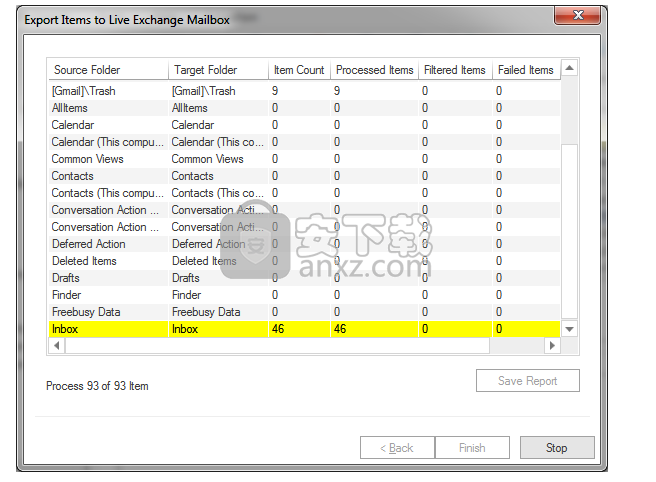
处理完成后,将启用完成按钮。您可以单击完成按钮,然后在过程成功完成后结束该过程。
人气软件
-
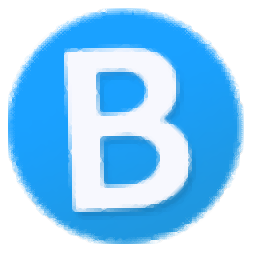
163邮箱批量登录器 0.64 MB
/简体中文 -

WPS Mail WPS邮件客户端 电脑版/安卓版 265.00 MB
/简体中文 -

eM Client(eM 客户端) 56.3 MB
/简体中文 -

WinZip Courier(邮件压缩工具) 63 MB
/简体中文 -
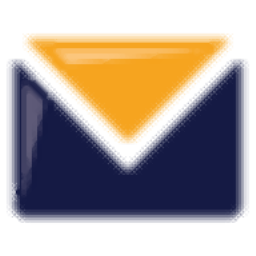
Encryptomatic MailDex 2019 138.00 MB
/简体中文 -
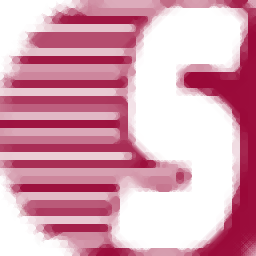
Shoviv Groupwise to Outlook Converter(Groupwise转outlook工具) 24.2 MB
/简体中文 -

Inky(多功能电子邮件帐户管理工具) 64.85 MB
/英文 -

Atomic Email Hunter(电子邮件管理工具) 50.85 MB
/多国语言 -

Arclab Inbox2DB(数据库分析工具) 53.3 MB
/简体中文 -
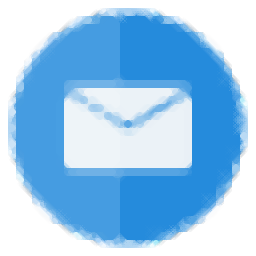
心蓝批量邮件管理助手 0.13 MB
/简体中文


 网易邮箱大师 5.1.4.1013
网易邮箱大师 5.1.4.1013  263企业邮箱 2.6.22.8
263企业邮箱 2.6.22.8 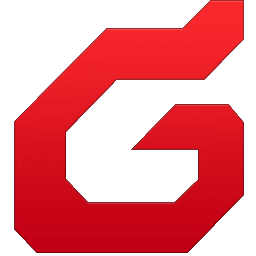 Foxmail客户端 v7.2.25.228
Foxmail客户端 v7.2.25.228 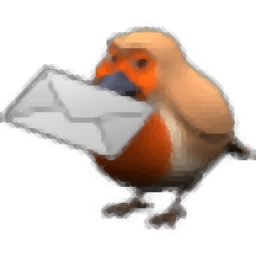 Round Robin Mailer(邮件管理与转发工具) v20.0
Round Robin Mailer(邮件管理与转发工具) v20.0