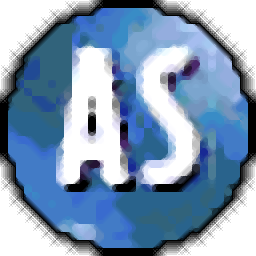
automation studio (电路仿真模拟软件)
v5.0 免费版- 软件大小:285 MB
- 更新日期:2020-08-15 15:17
- 软件语言:英文
- 软件类别:机械电子
- 软件授权:修改版
- 软件官网:待审核
- 适用平台:WinXP, Win7, Win8, Win10, WinAll
- 软件厂商:

软件介绍 人气软件 下载地址
automation
studio提供电路仿真设计功能,可以帮助用户在软件设计仿真电路,可以在软件分析电路,软件提供绘图功能,支持线段、长方形、弧形、椭圆、多边形、文本、图像等绘图功能,方便用户设计电路图,软件提供尺寸设计功能,尺寸设计工作表是一种工具,旨在允许用户执行必要的计算,以选择电路中的元件并进行尺寸选择,借助这些工作表,可以根据容量计算组件要求,并将某些属性应用于Automation
Studio图表中的组件,工作表使用双向计算引擎,该引擎允许用户从已知值开始计算所需的值;大小调整工作表使用计算引擎,该引擎允许用户更改某些参数的值并监视该修改对其他参数的影响。
由于在软件处于“编辑”模式时使用调整大小的工作表,因此由模拟引擎计算的动态值(压力,流量等)不会传输到工作表,因此仅会自动传输在组件“技术数据”中找到的值到工作表。
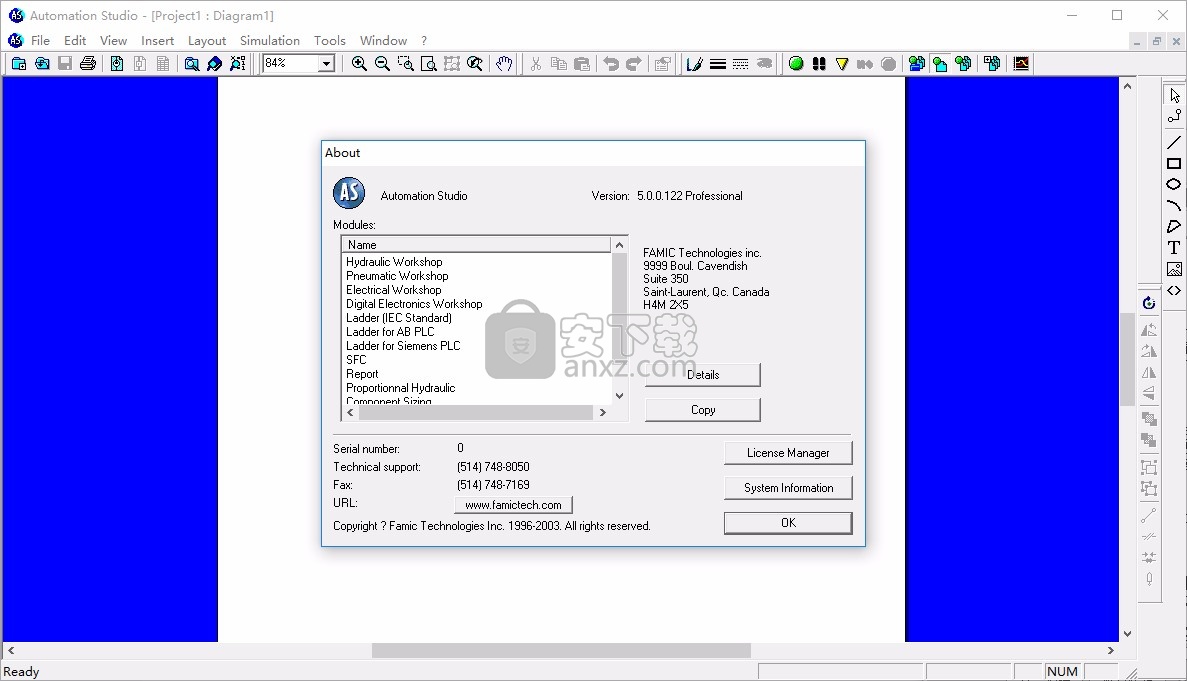
软件功能
Automation Studio是一种设计,动画和仿真软件工具。它是为自动化行业创建的,专门用于满足工程,培训和测试要求。与该软件相关联的讲习班尽可能地反映出该行业的普遍使用情况。仿真实用程序使Automation Studio成为验证自动化过程和程序的有效工具。
在Automation Studio环境中,所有设计工具均易于访问。核心系统包含三个实用程序:一个图编辑器,一个项目浏览器和一个库浏览器。图编辑器允许您生成和模拟图并创建报告,而项目浏览器则负责文件管理以及与模拟项目相关的所有文档的分类。库资源管理器提供了创建构成项目的图所必需的符号库。
最后,该软件使您可以记录项目。您可以打印和导出图表以及各种关联的列表和报告,以组装完整的工作文件。
Automation Studio是一个模拟软件包,可以将各种模块插入其中。
每个模块(也称为车间)都包含一个组件库,您可以使用它创建不同类型的回路,例如液压,气动,电气等。这些回路可以自己创建,也可以与其他回路类型组合使用。
Automation Studio处理编辑,模拟,文件和图表管理,打印和显示功能。
软件特色
1. 采用图形化编程语言,用元件图标代替文本,通过图标输入编辑器,实现模型构建、动态演示和数据采集等多种功能。
2. 把液压、气动、PLC、电气控制、CAD绘图和模拟仿真等操作都汇集到一个工作平台,利用这个工作平台,灵活地进行机电一体化系统的创新设计和实验研究。
3. 界面友好,兼容性强,可直接将回路设计和图表复制下来,在Word文本上粘贴,极大地方便了用户需求。
4. 技术分析能力强,广泛地应用于机电液气控制系统的研究中,为系统结构分析、动静态性能测试、元件负载特性研究和技术数据采集,提供了良好的实施工具。
安装方法
1、打开setup.exe软件直接安装,提示组件安装
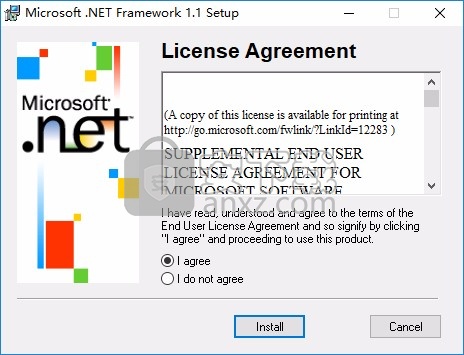
2、组件安装结束就可以显示Automation Studio安装界面
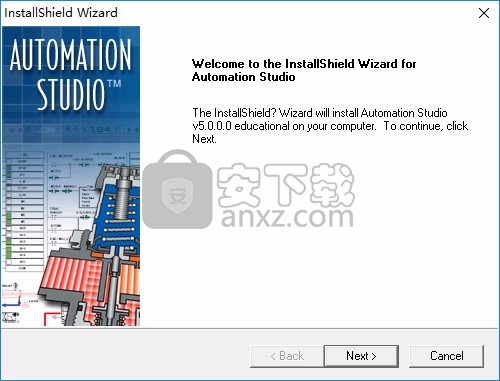
3、软件的协议内容,点击接受
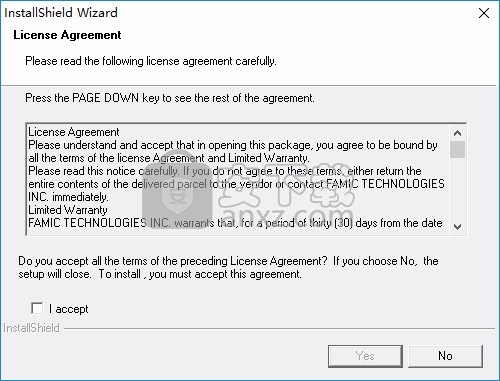
4、提示软件的安装地址C:\Program Files (x86)\Automation Studio 5.0
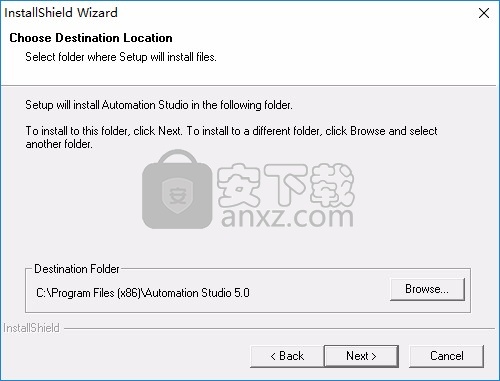
5、相关的设置界面,点击下一步
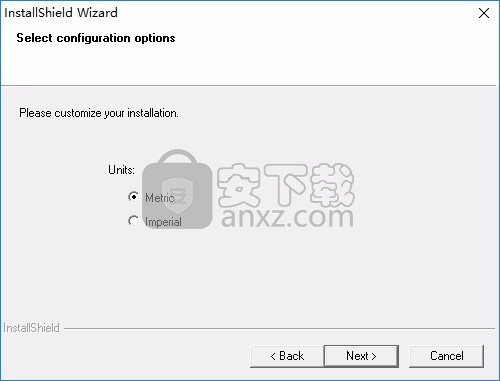
6、其他选项内容,点击下一步
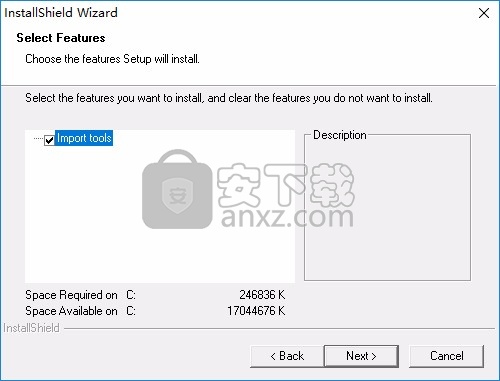
7、快捷方式名字Automation Studio 5.0
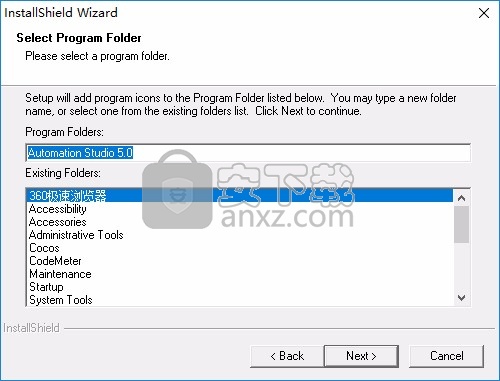
8、提示软件安装的信息预览,点击install
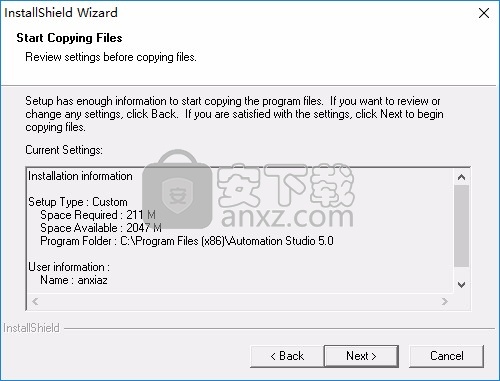
9、开始安装Automation Studio 5.0
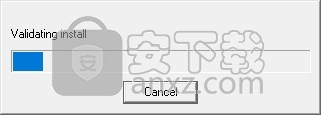
10、安装结束,点击完成
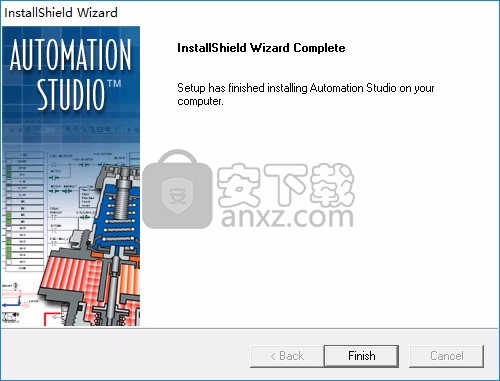
11、将文件全部复制到软件的安装地址替换主程序
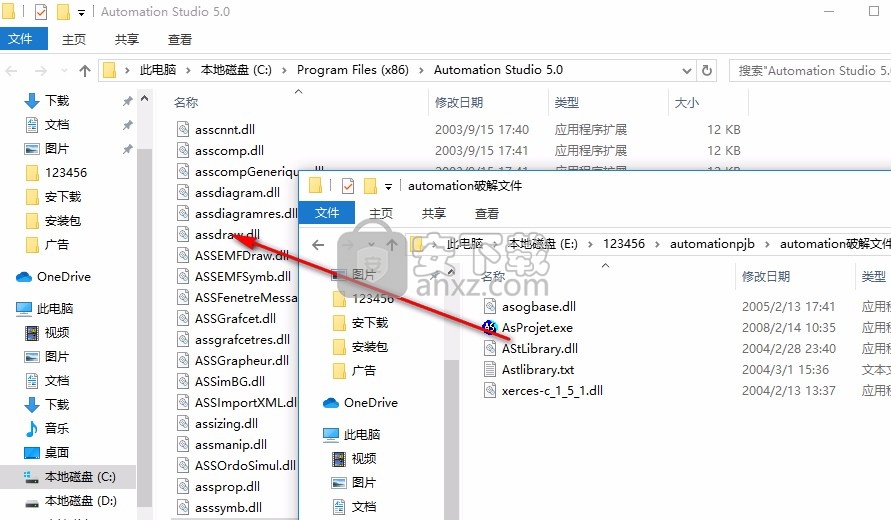
12、打开软件就可以正常使用
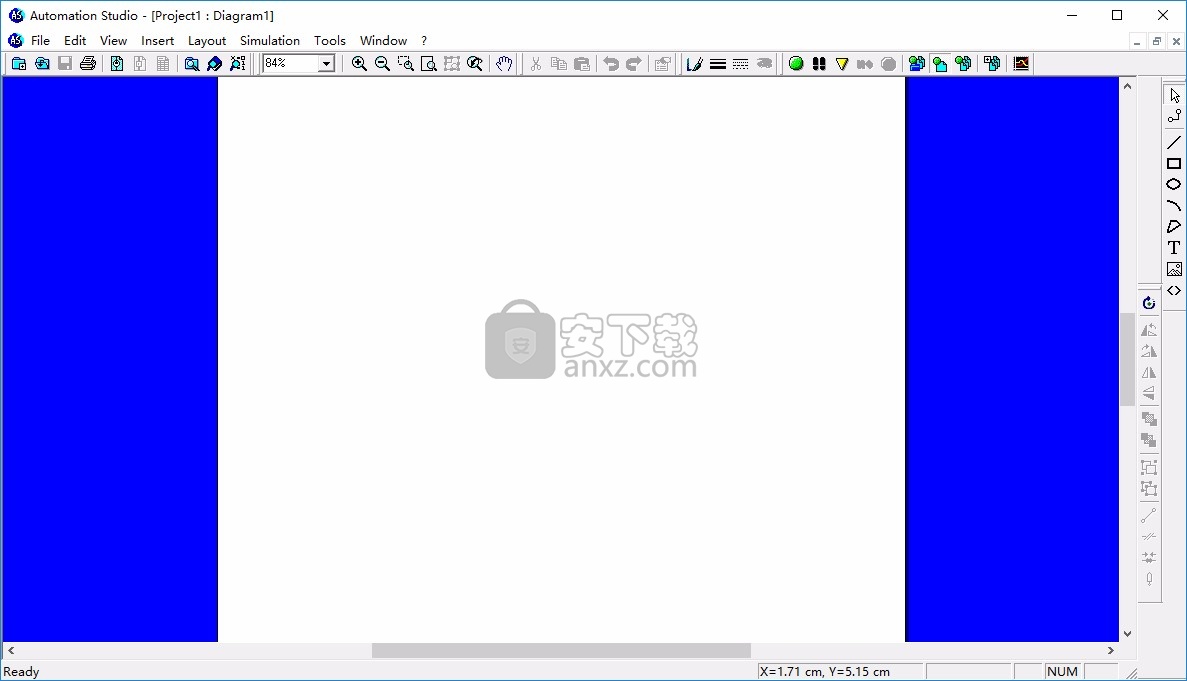
使用说明
启动Automation Studio
启动Automation Studio有多种技术。您可以选择最适合您的启动选项。
安装Automation Studio后,Windows桌面上会显示一个图标。
要启动Automation Studio:
1。单击屏幕底部的开始菜单。
2。选择程序项。
3。选择Automation Studio项目。
4。选择Automation Studio命令。
双击桌面上的Automation Studio图标。
如下图所示,将打开Automation Studio的主窗口。
图片:Automation Studio的主窗口
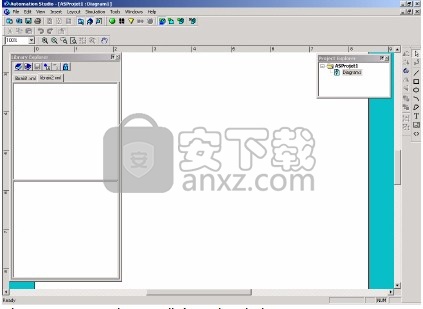
打开后,Automation Studio窗口将显示一个空白图。它还介绍了图编辑器,项目资源管理器和库资源管理器及其关联的工具栏。
要创建一个新项目:
1.选择File-> New Project。
将打开“项目模板”对话框,其中提供了可供选择的模板以及用户可以在其上基于其新项目的模板。
图片:项目模板对话框
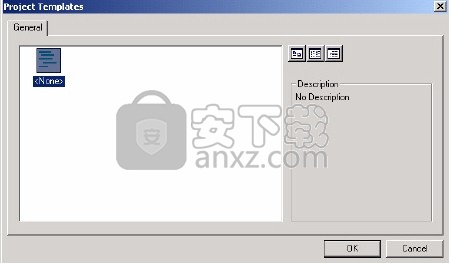
2.选择所需的模板,如果没有可用的模板符合您的需求,则选择“无”。
3.选择完成后,单击确定按钮以创建新项目。
屏幕上以及项目浏览器中将打开一个与所选模型相同的新项目。 默认情况下,它具有分配的名称,可以根据需要更改它。 默认情况下,该软件在新项目中包含一个空白图表。
保存模板
如果您经常使用相同的项目结构或图表(图像,墨盒等)中的相同项目或报表中的相同信息,则创建文档和项目的模板将很有用。 因此,在创建新项目,图表或报告时,无需重新配置文档配置。
为了确保所有模型都可访问,将它们保存/存储在Automation Studio的Template目录中非常重要。 如果这些模板保存在另一个目录中,则软件在启动时将无法访问它们。
创建顺序功能图(非标准研讨会)
如果您拥有非标准车间的所需许可证:
1。选择“文件”->“新建”->“顺序功能图”。 对于该示例,该按钮从工具栏中与新的SFC关联。
屏幕上将出现“ SFC模板”对话框。
2。通过单击其图标选择所需的模板。
3。单击确定按钮进行确认。
屏幕上将打开“ SFC属性”对话框。
新文档将打开,并将其合并到所需位置的Project Explorer中。
要创建新报告:
您必须拥有必需的许可证才能访问“高级报告”模块。 从“帮助”菜单中选择“关于”命令,以查找有关许可证的更多信息。
1.选择文件->新建->报告。
屏幕上将显示“报告模板”对话框。
2.选择与您的需求相对应的模板。 如果无法使用任何模板,请选择“无”,然后根据需要进行修改。
3.单击确定。
“报告配置”对话框出现在屏幕上。
4.选择与您的需求相对应的数据。
5,点击确定
插入栏位
要在图上插入字段:
1。选择插入->字段。
鼠标指针具有以下形状。
2。用鼠标左键定义字段的区域。
将打开“组件属性”对话框。
3。确保选择了“字段”分支。
4。单击类别区域中的当前项目分支。
可用字段列表显示在“字段名称”区域中。
5,单击一个字段以将其选中。
所选字段及其值显示在“字段值”区域中。
6。单击“应用”按钮。
7单击关闭按钮。
该字段值将出现在先前定义的区域中。
要访问目录:
1。在图上插入一个组件。
2。双击该符号以打开“组件属性”对话框。
3。选择目录信息分支。
4。单击“零件信息”部分中的“查找零件”按钮。
出现目录浏览器对话框。 如果该组件与一个或多个描述相关联,则该信息将出现在表格中。
5,通过单击列标题对表进行排序。
6。单击所需的组件描述。
7单击选择按钮。
“目录浏览器”对话框将关闭,“组件属性”对话框中的信息字段将根据选择进行更新。
创建报告
要创建新报告,首先必须创建一个带有图表的项目。让我们假设您已经完成了此操作,然后让我们强调报告创建的过程。
以下示例显示了如何创建常规报告。
要创建报告:
1。选择文件新报告
将打开“报告模板”对话框。
2。选择要生成的报告类型,例如“常规”。
“报告配置”对话框将打开,并允许您配置新报告。
定义报告特征后:
3。单击确定按钮以生成报告。
图片:报告模板对话框
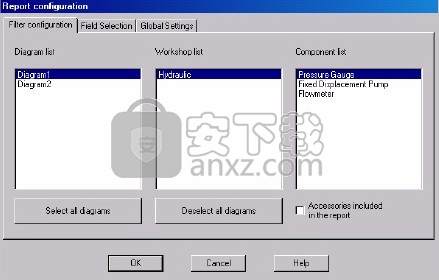
图片:报告配置对话框,过滤器配置选项卡
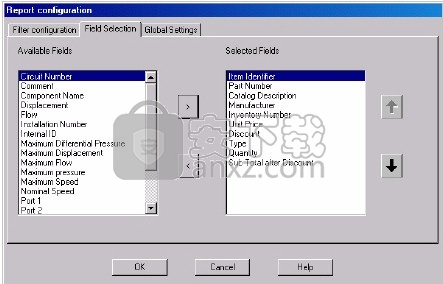
图片:报告配置对话框,字段选择选项卡
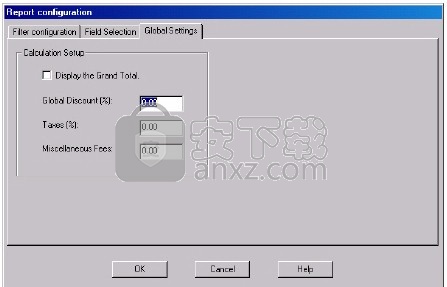
图片:报告配置对话框,全局设置选项卡
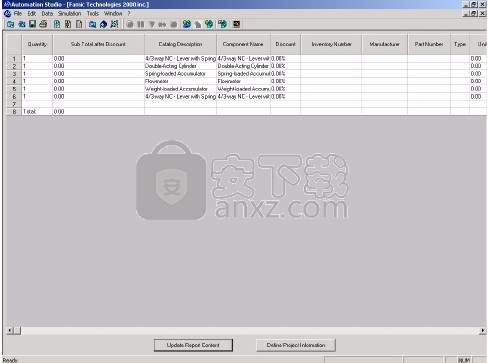
下图表示报告。它是一个信息电子表格,其中列对应于与组件关联的属性,而行对应于这些属性的值。
图片:报告示例
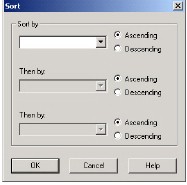
如果要修改报告特征,请在报告处于活动状态时使用“编辑”->“选项”命令。
排序数据
要对报告中的数据进行排序:
1.选择数据->排序。
排序对话框出现在屏幕上。
2.选择必须在其中排序数据的列。
3.选择升序或降序排序。
重复第二或第三排序标准。
4.单击确定按钮。
报告数据根据选择进行排序。
区域描述
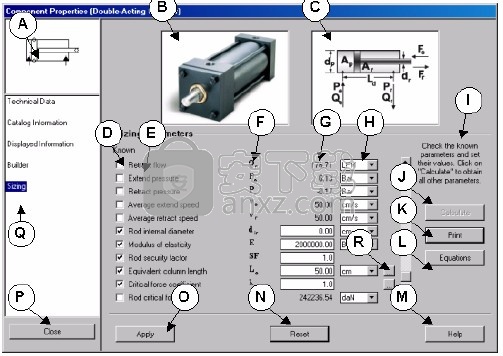
A:组件符号。
B:物理成分的例子。
C:带有计算参数的组件的图形表示。
D:已知参数的复选框。
E:计算参数列表–可以传输到组件技术数据的参数以粗体显示。
F:在方程式中找到的参数符号。
G:参数输入或输出字段。
H:参数单位下拉列表。
I:说明
J:计算按钮。此按钮启动计算引擎。当用户更改至少一个值时,它变为活动状态。请参阅使用调整大小工作表部分。
K:“打印”按钮–生成包含所有数据的可打印页面。
L:方程式按钮-该按钮打开一个窗口,显示用于计算的方程式。
M:帮助按钮。
N:复位按钮。
O:“应用”按钮–允许用户将更改应用到组件的技术数据。
P:关闭按钮。
问:尺码分支。
使用大小调整工作表
要访问大小调整工作表:
1。在图上插入一个组件。
2。打开组件属性对话框。
3。选择大小调整分支
调整大小工作表打开时,值将显示在参数字段中,在这种情况下,存在三种类型的参数:
1。传输的参数:这些参数直接从组件的技术数据中导入。 这些参数的名称以粗体显示。
2。自动计算的参数:这些是根据传输的参数计算出的参数。 例如,根据活塞直径计算活塞面积。
3。默认值参数:这些参数显示已任意固定的值,并且必须在启动计算引擎之前进行修改。 关闭调整大小工作表时,不会保存这些参数。
定义已知参数
对于每次上浆计算,必须知道特定参数。 参数左侧的复选框允许用户选择启动计算引擎时要考虑的参数。 这些值用于求解各种方程。 启动计算之前修改的所有值都显示在蓝色字段中。
设置和定义已知参数:
1。单击所需参数左侧的复选框。
2。借助单位下拉列表选择所需的单位。
3。在输入字段中设置参数值。
输入字段背景变为蓝色。
4。对每个已知参数重复步骤1至3。
人气软件
-
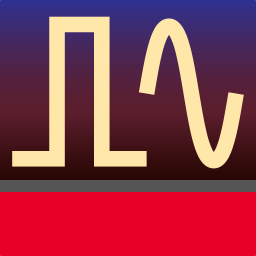
Advanced Design System 2020 2068 MB
/简体中文 -

广联达型钢五金大全 32.7 MB
/简体中文 -

Eplan electric P8 2.7完美 1024 MB
/简体中文 -
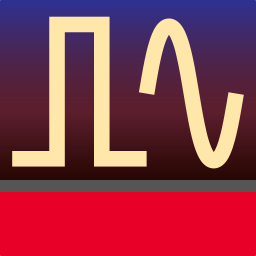
synopsys hspice 2016 521 MB
/简体中文 -
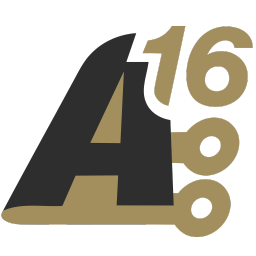
altium designer(ad) 16中文 3133 MB
/简体中文 -

Altium Designer 9中文 1812 MB
/简体中文 -

KISSsoft2016中文 475 MB
/简体中文 -

Cadence17.2 3092 MB
/简体中文 -
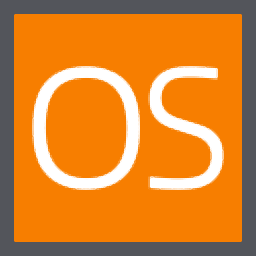
Zemax OpticStudio(综合性光学设计软件) 656.85 MB
/简体中文 -
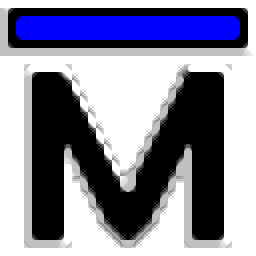
Mentor Graphics ModelSim 1004 MB
/英文


 wincc7.0 SP3中文版 1.0
wincc7.0 SP3中文版 1.0  AVL Workspace Suite 2016 2016
AVL Workspace Suite 2016 2016  ANSYS Electronics Desktop 19 19.2
ANSYS Electronics Desktop 19 19.2  ANSYS Products 19.0 19.0
ANSYS Products 19.0 19.0 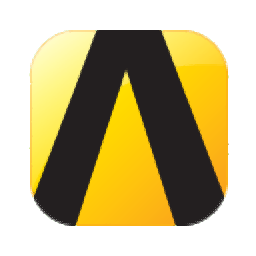 Ansys15.0 32&64位 15.0
Ansys15.0 32&64位 15.0  Zuken E3.series 2019 P3中文 v20.03 附带安装教程
Zuken E3.series 2019 P3中文 v20.03 附带安装教程  VERICUT7.2 附安装教程
VERICUT7.2 附安装教程  altium designer 13 附安装教程
altium designer 13 附安装教程 










