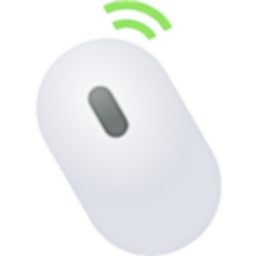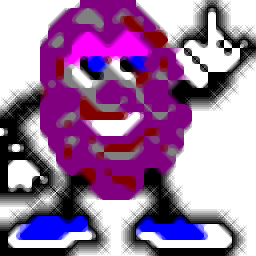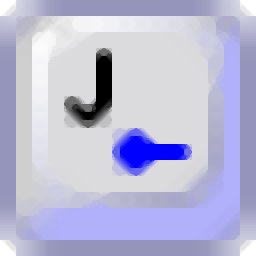
TouchCursor(键盘映射工具)
v1.7.1 免费版- 软件大小:1.12 MB
- 更新日期:2020-08-14 12:11
- 软件语言:简体中文
- 软件类别:键盘鼠标
- 软件授权:免费版
- 软件官网:待审核
- 适用平台:WinXP, Win7, Win8, Win10, WinAll
- 软件厂商:

软件介绍 人气软件 下载地址
TouchCursor是一款简单易用的键盘映射工具,通过使用此应用程序,可以轻松地将主键转换为光标键,以确保手在键盘上自然放置,而无需频繁移动。您可以访问一个简单的配置菜单,该菜单使您可以通过切换或编辑其默认值来自定义一些参数。可以启用或禁用程序,激活训练模式,在训练模式期间切换音频通知中的错误,在通知区域中显示图标并修改按键绑定,此外,您还可以更改默认的触发键(默认情况下将其设置为Space键)。总的来说,TouchCursor为您带来一套简单的键盘映射方案,有需要的朋友赶紧下载吧!
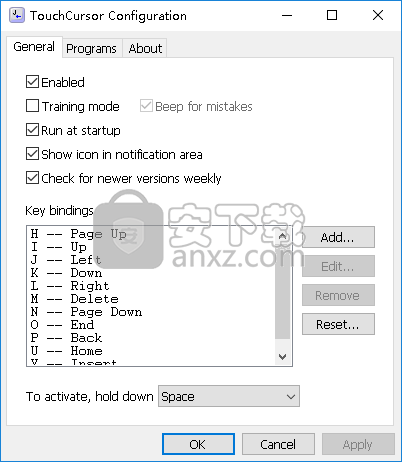
软件功能
TouchCursor使您可以在所有Windows程序中将Home键用作光标键,以使手指处于最佳位置以进行快速键入。
使您可以使用Home键作为光标导航键。
适用于所有Windows应用程序(但允许您逐个应用程序禁用它)。
将空格键像一个额外的Shift键一样用于单手操作(但仍然可以键入空格)。
在后台自动运行。
不会干扰现有的键盘快捷键。
软件特色
快速设置
由于该程序不需要您进行任何其他或高级配置,因此可以轻松地在您的计算机上部署。
唯一必要的步骤是启动安装程序包,在计算机上定义目标路径,并按照安装程序提供的屏幕说明进行操作。设置过程结束后,该应用程序将设置为自动运行。
自定义程序列表
TouchCursor可以帮助您将各种主键设置为光标键,从而帮助您保持自然的手在键盘上的位置并防止不必要的手移动。
通过导航到配置窗口中的“程序”选项卡,单击“浏览”按钮并使用目标定义实用程序,可以将该程序设置为与特定程序一起运行。另外,您可以以类似的方式阻止它与其他应用程序一起运行。
培训模块附带有一个类似的模块,通过允许您喜欢的程序或阻止不想要的程序,您可以限制该应用程序对某些程序的访问。
轻型按键绑定修改器
总之,TouchCursor是一个轻量级的应用程序,可以帮助您修改键盘的默认绑定并将主键轻松设置为光标键。它易于安装,具有友好的用户界面,提供了一些直观功能,并为您提供了方便的配置菜单。
软件优势
更快地执行编辑和导航界面,减少手部移动。
像普通光标键一样,将按键与Shift,Ctrl和Alt组合在一起。
根据您的喜好配置布局。例如,您可以模拟vi或WordStar布局。
为台式机和笔记本电脑提供相同的光标键布局。
训练自己使用内置的训练模式来使用它。
使用方法
1、运行TouchCursor,进入如下的配置界面。
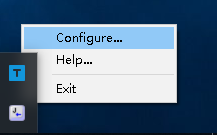
2、打开首选项配置界面,可以对已启用、训练方式、提示错误、在启动时运行、在通知区域显示图标、每周检查更新的版本等参数进行配置。
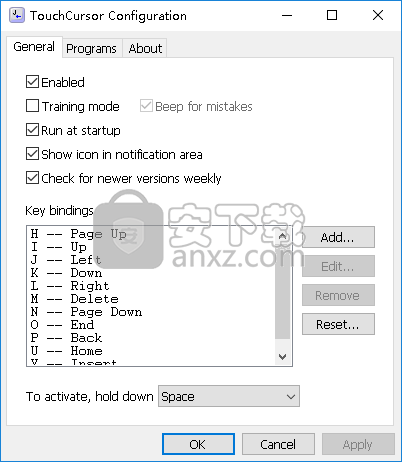
3、打开【program】的选项开,可以对以下参数进行设置。
光标模式:
禁用以下程序
仅通过以下程序启用
训练方式:
永远不要训练以下程序
只训练以下课程
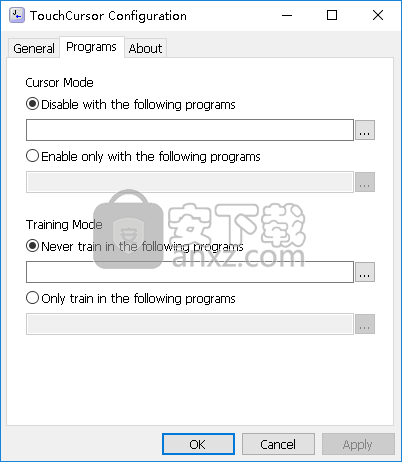
使用说明
按住空格键(就像是Shift键一样)以激活“光标模式”,并将Home键用作光标键。要恢复正常输入,只需释放空格键即可。
默认布局如下所示,但是您可以在配置对话框的“ 常规”选项卡上进行更改。
在默认的TouchCursor布局中,所有导航键都方便地位于右手下方,而您的左手则可以照常使用Ctrl,Alt和Shift。
练习
首先,只需运行您喜欢的编辑器或文字处理器,然后尝试移动光标以了解其工作原理即可。
您可以使用训练模式选项来帮助您在日常工作中养成TouchCursor习惯。您可能需要将其限制为某些程序。
微调
使用TouchCursor的副作用是空格键在释放之前不会产生空格。如果这在某些程序中引起问题,则可以在“ 程序”选项卡上列出它们,并且在使用它们时TouchCursor将被禁用。
另一个副作用是空格键不会自动重复。如果您错过了这一点,则可以轻松地添加一个键绑定,例如“ S”,该键绑定会自动重复发射空格。
或者,您可以选择其他激活密钥。
虚拟机
通常,TouchCursor可以透明地与虚拟机和远程桌面软件一起使用–您无需将其安装在来宾OS或远程计算机上–但是,某些版本的VMware具有“增强型虚拟键盘”功能,该功能可以绕过TouchCursor上的功能。主机操作系统。您可以禁用此功能以允许TouchCursor运行。
配置选项
您可以从通知区域中的图标,开始菜单或在激活TouchCursor时按住空格并按F5来访问配置对话框。
常规选项卡
包含常规选项和键绑定
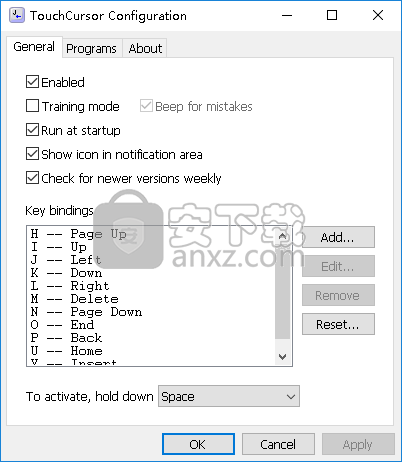
已启用
启用和禁用TouchCursor。您也可以在“ 程序”选项卡上配置每个程序。
训练方式
这将禁用实际的光标键和任何其他绑定的键。这可能有点烦人,但确实会让您很快习惯了TouchCursor。您可能需要使用“ 程序”选项卡来限制发生这种情况的程序。
提示错误
使用训练模式时,此选项将导致TouchCursor在忽略按键时发出蜂鸣声。
在启动时运行
登录Windows时运行TouchCursor。
如果从USB驱动器运行TouchCursor,则除非登录时已连接USB驱动器,否则这将无效。
在通知区域显示图标
显示或隐藏通知区域中的图标(也称为“系统托盘”)。
如果隐藏该图标,则可以从开始菜单访问配置对话框(或者如果激活了TouchCursor,则可以按Space + F5键)。
每周检查更新的版本
告诉TouchCursor每周检查一次网络,以查看是否有更新的版本可供下载。
键绑定
这使您可以查看和自定义按键绑定。
您可以使用按钮在列表中添加,编辑或删除条目。双击条目也将对其进行编辑。重置按钮会将绑定重置为默认值。
激活码
如果您不想使用Space来激活TouchCursor,则可以从此列表中选择其他键。请注意,由于各种型号的键盘的接线方式不同,激活键和键绑定的某些组合可能无法工作。
程序标签
这使您可以限制TouchCursor使用的程序。
单击“ ...”按钮以交互方式编辑列表:通过将十字线图标拖到要添加的程序的窗口来添加程序。
您也可以直接编辑列表。以这种方式添加程序时,键入可执行文件名,以分号分隔。
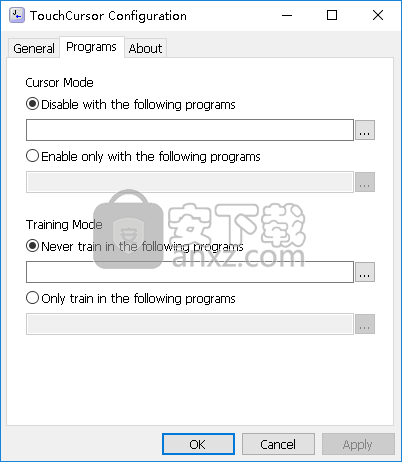
光标模式
您可以选择在除指定程序以外的所有程序中或仅在指定程序中启用TouchCursor。
训练方式
您可以选择在除指定程序以外的所有程序中或仅在指定程序中使用培训模式。这些设置与“ 常规”选项卡上的“ 训练模式”复选框结合在一起:如果禁用了“训练模式”,则这些设置无效。
人气软件
-

HyperX NGenuity(金士顿外设驱动管理软件) 98.8 MB
/简体中文 -
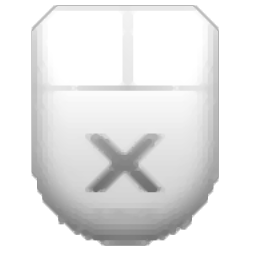
鼠标侧键设置工具(X-Mouse Button Control) 2.45 MB
/简体中文 -

Synergy(鼠标和键盘共享软件) 8.2 MB
/简体中文 -

键盘宏工具 Comfort Typing Pro v7.0.3.0 中文注册版 3.00 MB
/简体中文 -

Keyboard Test Utility(键盘测试工具) 0.5 MB
/简体中文 -

键鼠点击器 1.15 MB
/简体中文 -

WIN10平板虚拟键盘 Hot Virtual Keyboard 8.4.1 中文版 5.00 MB
/简体中文 -

xpadder(手柄模拟键盘软件) 0.5 MB
/简体中文 -

Pitrinec Perfect Keyboard Pro(键盘宏设置软件) 21.6 MB
/简体中文 -

Key Manager(键盘按键管理器) 3.40 MB
/英文


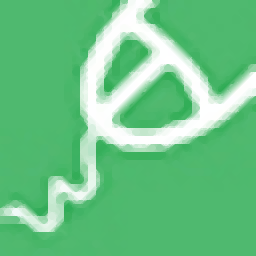 鼠大侠鼠标连点器 2.7.3.14
鼠大侠鼠标连点器 2.7.3.14  Windows热键管理器 Perfect Hotkey v3.1
Windows热键管理器 Perfect Hotkey v3.1  按键精灵9 v9.61.12282 特别版
按键精灵9 v9.61.12282 特别版 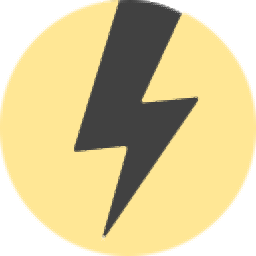 ReWASD(Xbox One手柄映射工具) v5.2.2.1757
ReWASD(Xbox One手柄映射工具) v5.2.2.1757