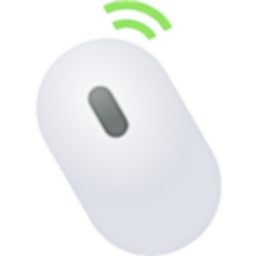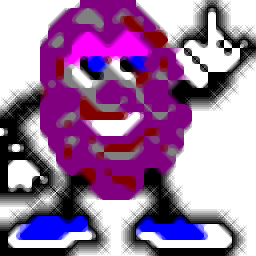Key Manager(键盘按键管理器)
v1.13- 软件大小:3.40 MB
- 更新日期:2020-07-13 16:17
- 软件语言:英文
- 软件类别:键盘鼠标
- 软件授权:修改版
- 软件官网:待审核
- 适用平台:WinXP, Win7, Win8, Win10, WinAll
- 软件厂商:

软件介绍 人气软件 下载地址
Key Manager是一款简单易用的键盘按键管理器。如果您曾经尝试在Windows中更改快捷方式,那么您可能知道唯一可行的选择就是为此目的安装第三方应用程序,Key Manager就是专为此而打造的工具,旨在为您提供更改或添加Windows快捷方式的可能性,而无需经历手动更改它们的烦人过程。借助此应用,可以映射键和鼠标组合,或将复杂的操作分配给其他自定义组合,即使鼠标滚轮也没有被遗漏,因为“密钥管理器”使您可以在旋转鼠标时分配动作。
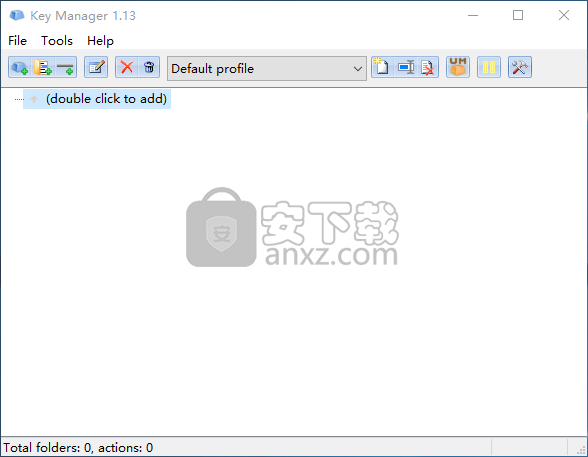
软件功能
Key Manager是密钥重映射器程序的功能更强的版本,除了重新映射键和鼠标按钮外,它还具有许多其他有用的功能。例如,密钥管理器允许您重新映射按键和鼠标按钮,按键和鼠标按钮序列以及长按(按住)的组合。您可以以弹出菜单的形式显示您的操作,可以通过热键打开,记录,编辑和执行宏(键序列),模拟鼠标单击,键入和粘贴文本(包括格式化的文本),立即填写表单在网站上,启动程序,打开网站(您可以将当前选定的文本插入其地址参数中),更改选定文本的布局和大小写,管理显示器和计算机的电源设置,控制音量或将其设置为特定级别,移动和调整窗口大小等等。
Key Manager使您的键盘和鼠标焕然一新,并使您在日常工作中节省大量时间和精力。得益于其灵活的界面,您可以创建各种动作并通过按下键,鼠标按钮和两者的组合来执行它们,并以弹出动作菜单的形式表示它们。除此之外,该应用程序还具有功能强大的键和鼠标按钮重新定义和阻止工具。按键的重新定义和分配动作的执行可以限于特定的应用程序和/或窗口。
密钥管理器允许您将以下操作分配给常规,连续和长按(按住),鼠标按钮按下,鼠标滚轮旋转,与修饰符的组合以及弹出菜单项:
显示带有用户定义动作列表的弹出菜单;
按下和阻止键,组合键,按下鼠标按钮并模拟鼠标滚轮旋转;
相对于整个屏幕,活动窗口和上一个位置定位和移动鼠标光标,并选择在执行操作后将光标返回到初始位置;
将用户定义的RTF或纯文本粘贴到任何应用程序,并可以选择从模板插入当前时间,日期和其他信息;
启动任何应用程序或打开文件或文件夹(要创建事件,只需将快捷方式,文件夹或文件拖放到操作窗口中);
打开一个特定的网页;
立即创建电子邮件;
仅在所有窗口或活动窗口上执行操作(关闭,最小化,最大化,还原,隐藏,显示,重绘,移动,调整大小);
管理计算机的电源,显示器的电源,声音设置,调节音量,启动屏幕保护程序等等。
软件特色
创建自定义快捷方式
简而言之,该应用程序允许您重新映射按键,按键组合,甚至按键和鼠标按钮的组合,从而改善了与操作系统的交互方式。此外,您可以重新映射按键或按钮序列以及长按。
需要一定程度的定制
在安装之后,该应用程序对于开箱即用并没有太大帮助。要利用此应用程序提供的功能,您需要先定义一些自定义键盘快捷键。
经过一段时间的调整后,一切似乎都准备就绪,使用Key Manager成为日常工作,但是新手用户可能会觉得该应用有点违反直觉。
需要更多文档或一些内置帮助器
定义动作,添加按键组合和用于存储它们的文件夹并不难。学习曲线不是很苗条,在这种情况下,应用程序的界面也无济于事,因为它的按钮太小了。
但是,某些技巧,向导设置功能或一开始的小教程可能会很有用,特别是对于初学者。
一经掌握,高效而实用
不可否认Key Mananger的有用性和直接优势,因为它可以帮助您扩展计算机上安装的Windows操作系统的功能。无论如何,在您可能需要充分利用此应用程序之前,需要大量文档,并可能需要进行一些反复试验。
安装方法
1、在本站下载并解压zip文件,双击安装程序进入ATNSOFT Key Manager安装向导,单击【next】。
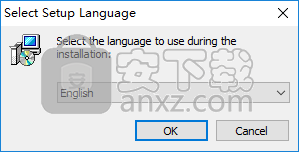
2、阅读软件许可协议,勾选【I accept the agreement】的选项,然后进入下一步的安装。
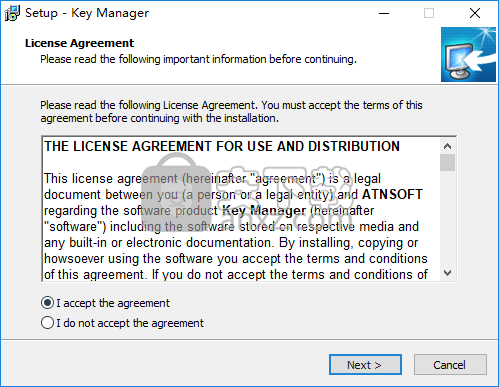
3、选择安装位置,可以选择默认的C:\Program Files (x86)\ATNSOFT Key Manager。
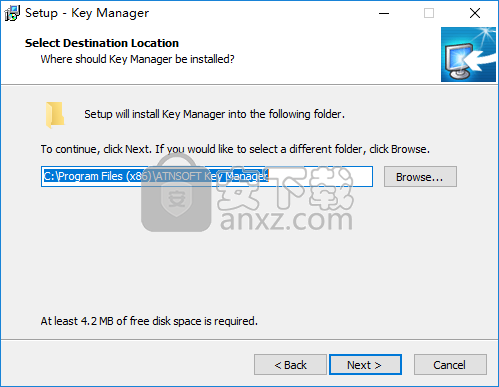
4、选择开始菜单文件夹,用户可以选择默认的ATNSOFT Key Manager。
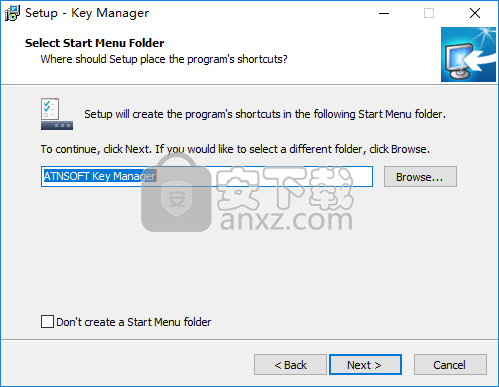
5、选择附加任务,可以勾选Create a desktop shortcut以及Create a Quick Launch shortcut选项。
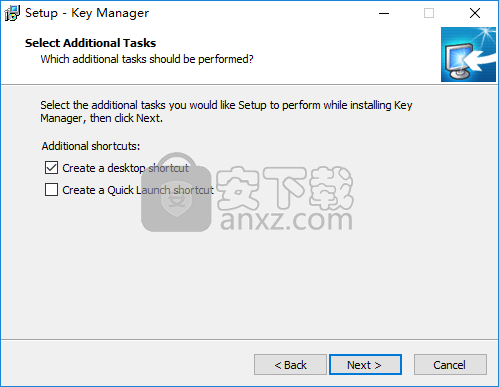
6、准备安装,点击【install】开始进行安装。
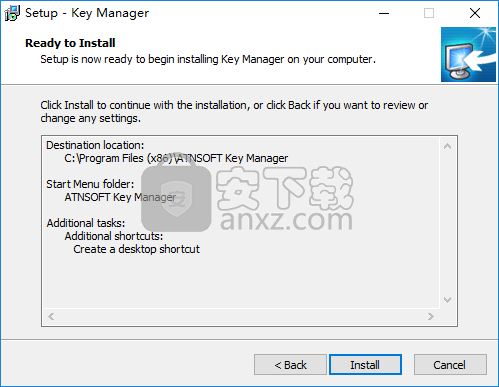
7、弹出如下的安装成功提示,取消【Launch Key Manager】,单击【finish】完成安装。
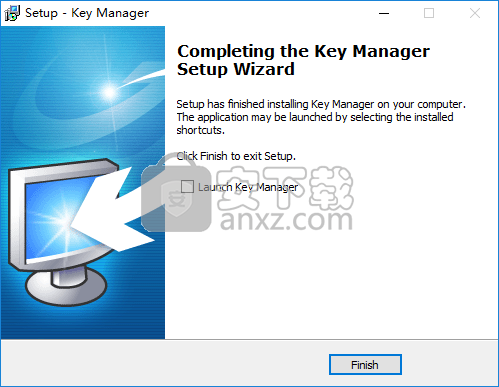
8、打开补丁文件夹,将其中的补丁文件“keymanager.exe”复制到软件的安装目录,默认路径为C:\Program Files (x86)\ATNSOFT Key Manager。
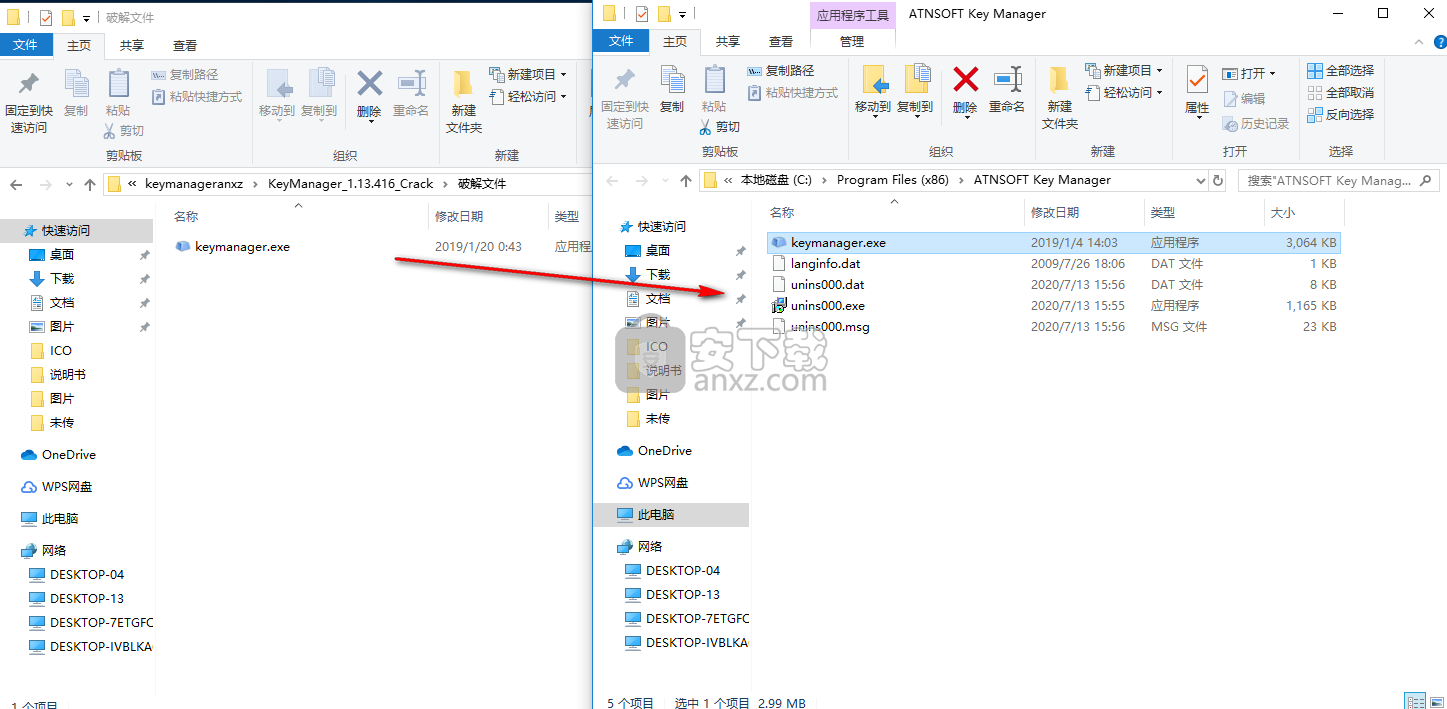
9、弹出如下的目标包含同名文件的提示,选择【替换目标中的文件】。
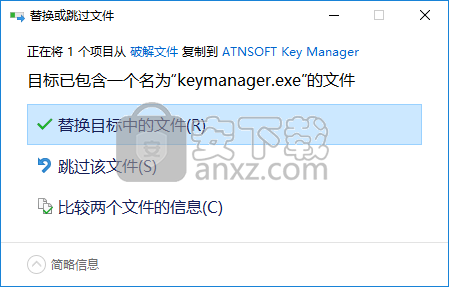
使用说明
使用程序
安装完成后,启动程序。将出现以下窗口:
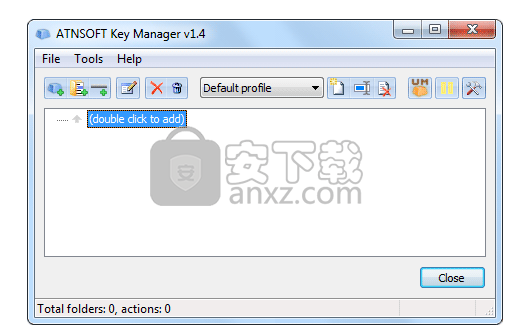
该窗口的顶部包含配置文件管理面板以及“暂停”和“程序选项”按钮:
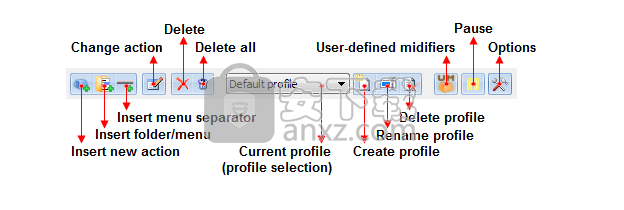
在此面板下面是一个窗口,允许您添加新操作和文件夹并进行管理。
要添加新动作,请点击“(双击添加)”行:
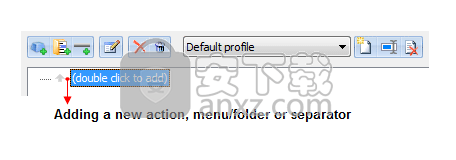
您将看到类似于以下的窗口:
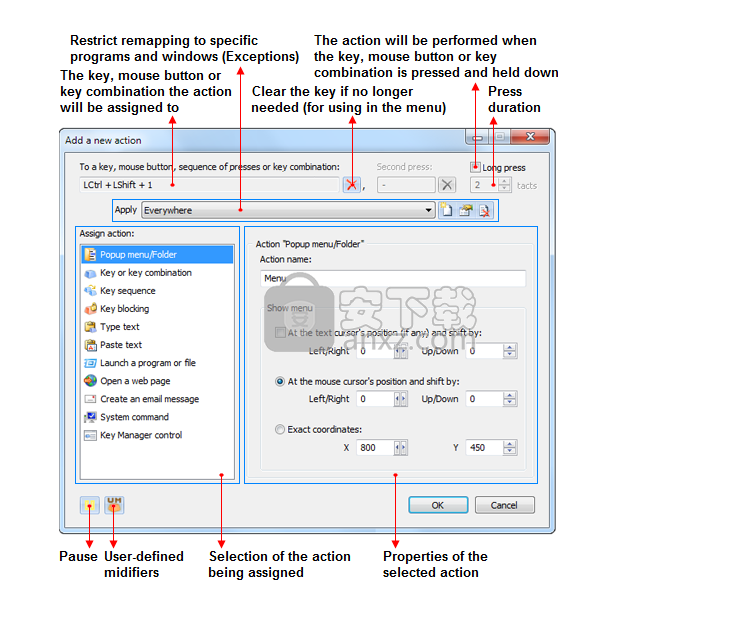
大多数动作的名称都显示在“动作名称”字段中。它是使用操作数据自动生成的。
添加后,新操作将出现在主窗口的操作树中:
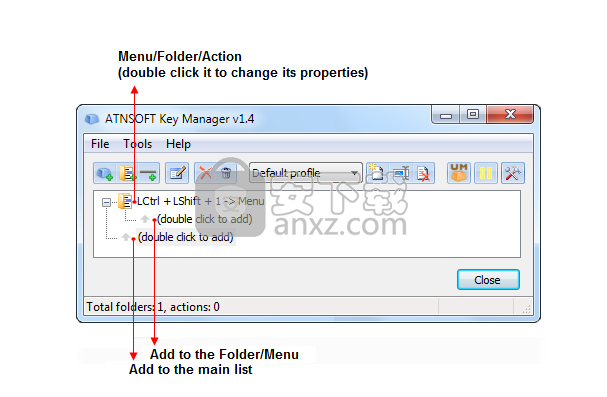
由于在示例中添加的文件夹具有分配的组合键-“ LCtrl + LShift + 1”,因此,您不仅可以为其余操作提供某种结构,而且还可以以弹出菜单的形式表示其中的操作。
为了演示这一点,让我们在上面的动作文件夹中添加三个其他动作。第一个将插入一些文本,第二个将启动程序,第三个将用Ctrl + C组合键(对应于Windows的“复制到剪贴板”命令)代替长按CapsLock键。
为此,请单击操作文件夹内的“(双击添加)”行:
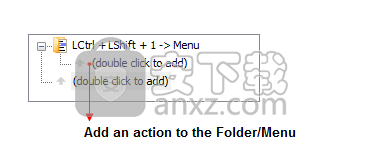
在新窗口中选择“输入文字”操作。然后在“文本:”字段中键入一些文本,例如:“已添加文本:”,后跟当前日期和时间。要使用日期和时间,您需要使用模板。单击按钮,然后在菜单中选择必要的日期和时间类型。您可以使用示例作为参考来编辑模板。
消息的有限形式显示在“预览”字段中:
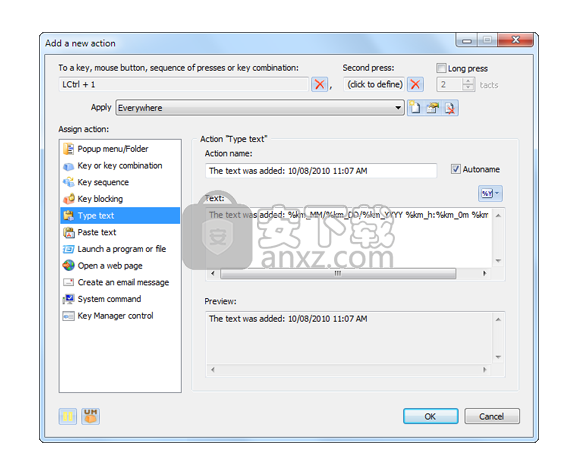
操作名称是自动生成的。如果要给动作指定一个特定的名称,只需在“动作名称”字段中键入它即可。
要添加动作,请按“ОК”。
现在,将另一个动作添加到动作文件夹。再次单击文件夹内的“(双击以添加)”行,然后选择“启动程序或文件”操作。
在此示例中,我们将启动MS Word。要指定MS Word可执行文件的路径,可以单击“文件...”按钮并指向该可执行文件。您也可以通过从“开始”菜单中拖动必要的可执行文件(例如,从“ C:\ Program Files \”中)或程序快捷方式并将其拖放到动作属性窗口中来完成此操作。
我们还要将此动作分配给“至按键,鼠标按钮,按下顺序或按键组合:”字段中的“ LCtrl + 2”组合。
最后,我们的窗口将如下所示:
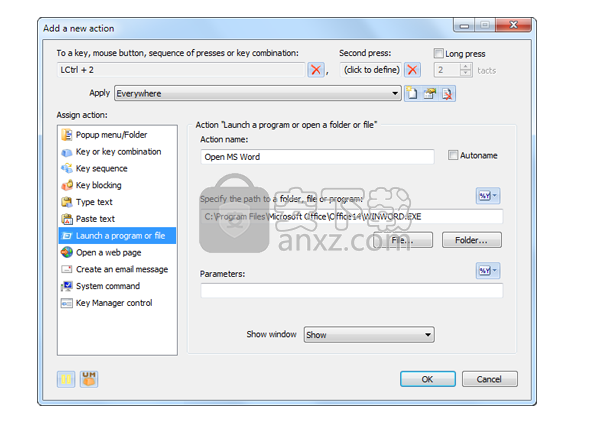
要添加此操作,请按“ОК”。
现在是时候将最后一个动作添加到此文件夹中了-按住Ctrl +С组合键,同时按住“ CapsLock”键并按住不放(按住)。
为此,请再次单击文件夹内的“(双击以添加)”行,然后选择“按键或组合键”操作。
单击“定义键,鼠标按钮或组合键:”字段,然后按Ctrl + C组合键。
在“操作名称:”字段中输入“复制”。
单击“至键,鼠标按钮,按顺序或组合键:”字段,按“ CapsLock”键并选中“长按”框。
该窗口将如下所示:
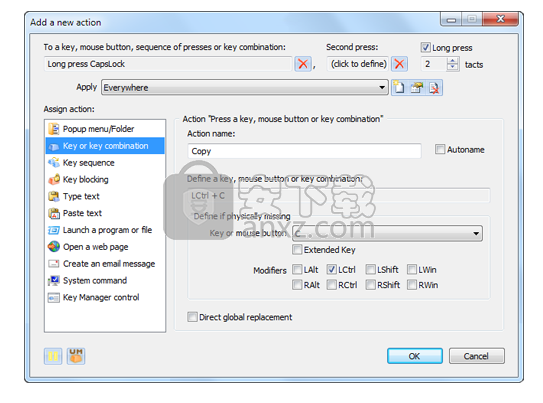
要添加此操作,请按“ОК”。
最后,主窗口将如下所示:
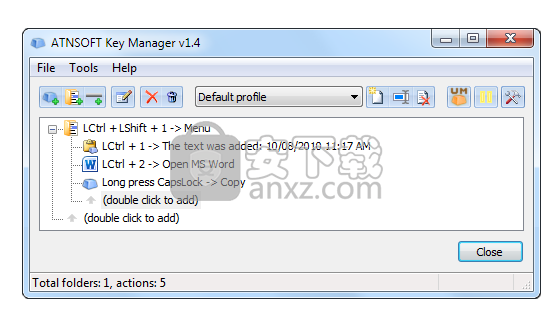
让我们立即尝试一下。确保程序没有暂停,然后按“ LCtrl + 2”组合键– MS Word将启动。
在MS Word中按“ LCtrl + LShift + 1”组合键-将会出现以下菜单:
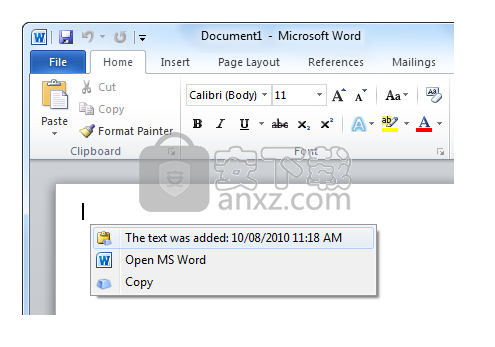
选择菜单的第一个元素-“已添加文本:...” –并看到以下文本已添加到Word文档中:
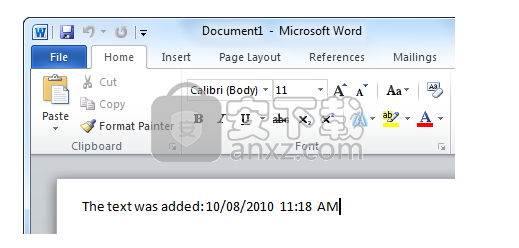
在粘贴的文本中添加一些内容,选择文档中的所有文本,然后按住“ CapsLock”键–它将模拟按“ Ctrl + C”组合键的操作,该操作会将文本复制到剪贴板。在MS Word的主菜单中选择“粘贴”,复制的文本将被粘贴!
出于培训目的,请尝试将Ctrl + V(粘贴)组合分配给常规按“ CapsLock”键。调用动作“粘贴”,您将可以通过按一个键“ CapsLock”从剪贴板粘贴。您可能需要使用长按进行复制,并使用常规按进行粘贴。
如果希望“ CapsLock”执行其常规功能,则可以将此键的按下分配给任何其他键或组合键,例如“ Ctrl + CapsLock”或“ Ctrl + Shift + Tab”:
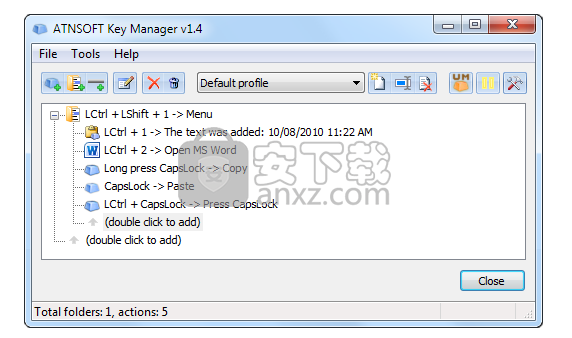
常见问题
1.是否可以重新映射键或鼠标按钮,而无论Ctrl、Shift键的状态?
是的,为此,必须在操作“键或组合键”中启用“无论修饰键状态如何都重新映射”选项。
2.密钥重映射在一个程序中不起作用,为什么?
这可能是由于程序具有比“Key Manager”更高级别的权限。您可以尝试使用管理员权限启动密钥管理器。为此,请从内存中卸载密钥管理器,右键单击密钥管理器快捷方式,然后从上下文菜单中选择“以管理员身份运行”。
您也可以稍后尝试启动密钥管理器,即先启动导致问题的程序,然后再启动密钥管理器。
您也可以尝试通过按键读取字段(而不是按键下拉列表)定义新按键(如果按键丢失或出现故障,请使用Windows屏幕键盘应用程序)。
如果您使用例外(“应用”字段),请检查可执行文件的路径是否正确。例如,如果配置文件是从另一台计算机传输的,则它们可以更改。
检查密钥管理器是否已暂停。可以在主程序窗口中启用或禁用暂停模式,也可以从任务栏图标的上下文菜单中选择相应的命令,或者使用鼠标中键/滚轮单击该图标。
人气软件
-

HyperX NGenuity(金士顿外设驱动管理软件) 98.8 MB
/简体中文 -
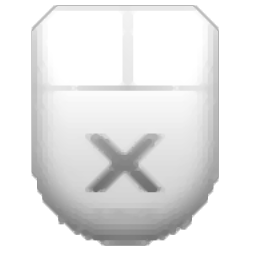
鼠标侧键设置工具(X-Mouse Button Control) 2.45 MB
/简体中文 -

Synergy(鼠标和键盘共享软件) 8.2 MB
/简体中文 -

键盘宏工具 Comfort Typing Pro v7.0.3.0 中文注册版 3.00 MB
/简体中文 -

Keyboard Test Utility(键盘测试工具) 0.5 MB
/简体中文 -

键鼠点击器 1.15 MB
/简体中文 -

WIN10平板虚拟键盘 Hot Virtual Keyboard 8.4.1 中文版 5.00 MB
/简体中文 -

xpadder(手柄模拟键盘软件) 0.5 MB
/简体中文 -

Pitrinec Perfect Keyboard Pro(键盘宏设置软件) 21.6 MB
/简体中文 -

Key Manager(键盘按键管理器) 3.40 MB
/英文


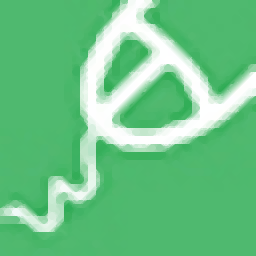 鼠大侠鼠标连点器 2.7.3.14
鼠大侠鼠标连点器 2.7.3.14  Windows热键管理器 Perfect Hotkey v3.1
Windows热键管理器 Perfect Hotkey v3.1  按键精灵9 v9.61.12282 特别版
按键精灵9 v9.61.12282 特别版 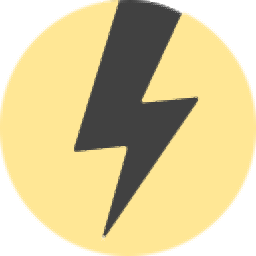 ReWASD(Xbox One手柄映射工具) v5.2.2.1757
ReWASD(Xbox One手柄映射工具) v5.2.2.1757