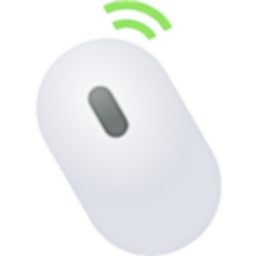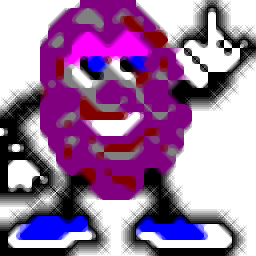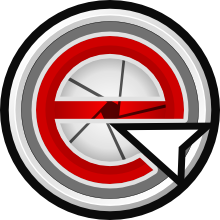
Enable Viacam(鼠标替换软件)
v2.1.0 免费版- 软件大小:12.52 MB
- 更新日期:2020-08-13 11:22
- 软件语言:多国语言
- 软件类别:键盘鼠标
- 软件授权:免费版
- 软件官网:待审核
- 适用平台:WinXP, Win7, Win8, Win10, WinAll
- 软件厂商:

软件介绍 人气软件 下载地址
Enable Viacam又名eViacam,它是一款免费的鼠标替换软件,可让用户用头移动鼠标,它可以在配备网络摄像头的标准PC上使用,它使用标准的网络摄像头来跟踪您的脸部动作并相应地移动鼠标指针,还提供了几种单击方法;此应用程序非常有用,特别是对于残疾人士;唯一的要求就是摄像头,仅此而已,该程序的主要功能是:可以通过头部移动来控制鼠标指针,它可以与无线网络摄像头一起使用,具有自己的向导,可以帮助您配置网络摄像头,可以自定义指针速度,运动加速度,平滑度,停留时间和其他选项;该程序可与具有最新版本的Windows一起使用,也可在Linux操作系统上使用,该程序还支持多种语言;用户可以将此工具与其它自动化脚本工具一起使用,甚至可以与使用语音控制的程序一起使用;只要您需要,它都可以为您提供帮助;需要的用户可以下载体验
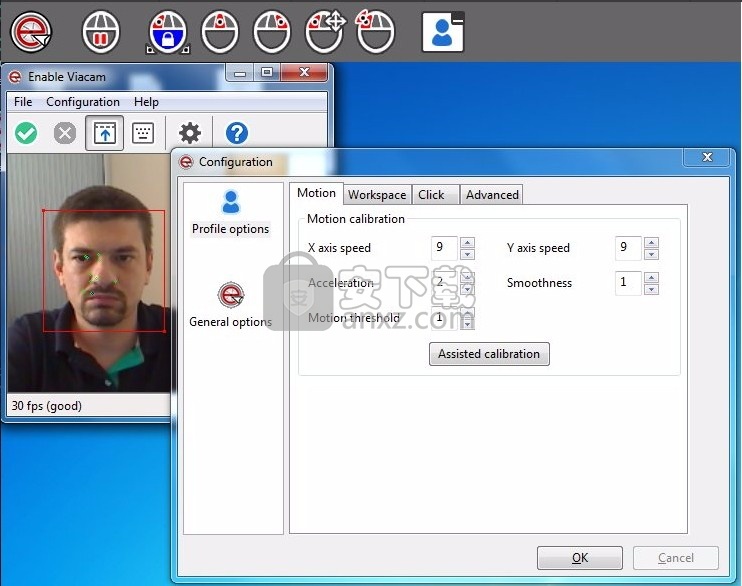
软件功能
添加了基于类似haar的级联的自动面部定位。
配置选项添加到向导和配置对话框。
增加了在未检测到人脸时禁用eViacam的功能。
通过按键部分关闭[SF:3066060]将鼠标指针居中
通过键部分关闭[SF:3080636]关闭工作空间限制
支持顶部,底部,左侧和右侧对接模式。
人脸跟踪算法改进,启动时自动检查更新
添加对wxWidgets 3.x的支持,
更新翻译:ar,ca,es,fr,gl,he,lt,pt_BR和ru
新徽标和图标集,增加面部检测器范围
将libwebcam更新到版本,修复-d命令行在Win32发布模式下不可用
Enable Viacam已在电信创新VI Premio Vodafone中获得二等奖。
检查更新,使用拖放功能时,为鼠标左键添加了新的声音
添加了-d命令行标志,改进了“关于”对话框的美感
更新了对某些相机的支持,最值得注意的是那些集成在平板电脑中的型号
优化下拉框在Windows 10上无法正确显示的问题
用户界面的一部分(单击窗口)现在存储为.xrc文件,因此无需重新编译即可对其进行修改。
优化切换的鼠标按钮会导致问题
软件特色
免提:通过直观的头部运动来控制计算机,无需手动!
无线:可与任何高质量的网络摄像头配合使用;不需要电缆,没有点,不需要其他硬件。
简便:安装简单,使用直观。集成的配置向导使您轻松入门。
可定制性:可以调整指针速度,运动加速度和平滑度,停留时间以及许多其他变量,以满足用户的需求。
用户自治:专为消除安装后的帮助而设计。
安装步骤
1、用户可以点击本网站提供的下载路径下载得到对应的程序安装包
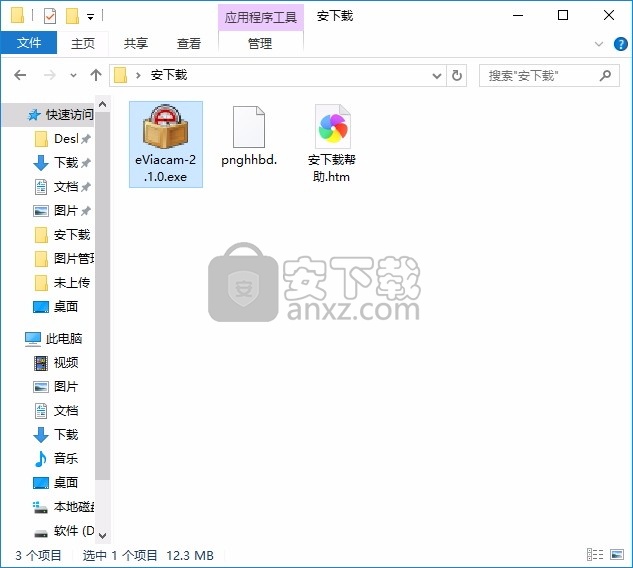
2、只需要使用解压功能将压缩包打开,双击主程序即可进行安装,弹出程序安装界面
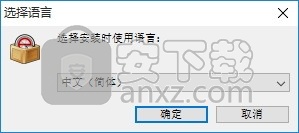
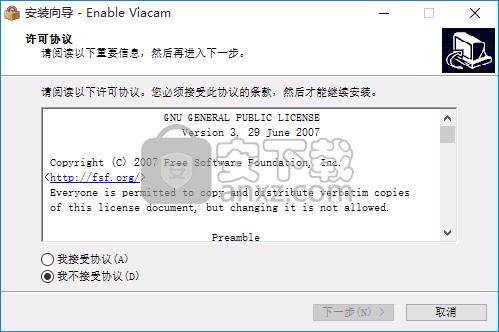
3、同意上述协议条款,然后继续安装应用程序,点击同意按钮即可
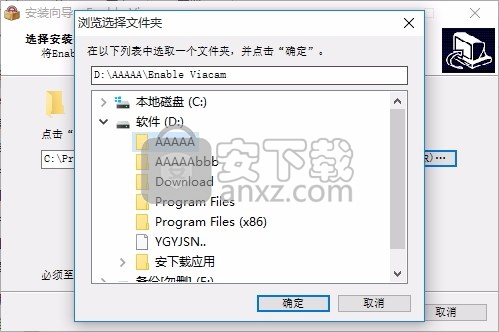
4、可以根据自己的需要点击浏览按钮将应用程序的安装路径进行更改
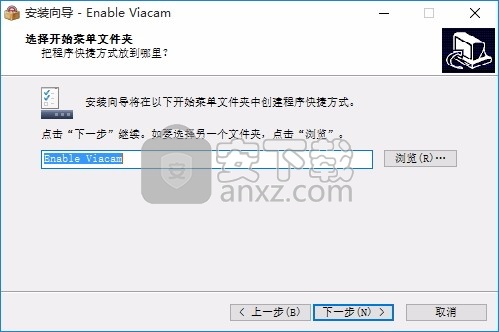
5、桌面快捷键的创建可以根据用户的需要进行创建,也可以不创建
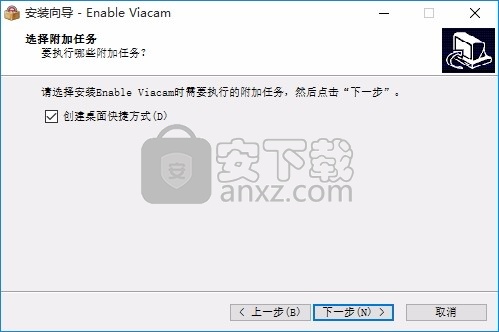
6、现在准备安装主程序,点击安装按钮开始安装

7、弹出应用程序安装进度条加载界面,只需要等待加载完成即可
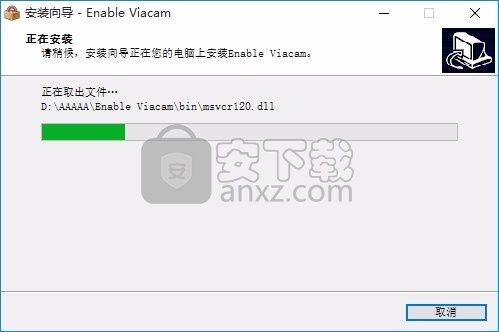
8、根据提示点击安装,弹出程序安装完成界面,点击完成按钮即可
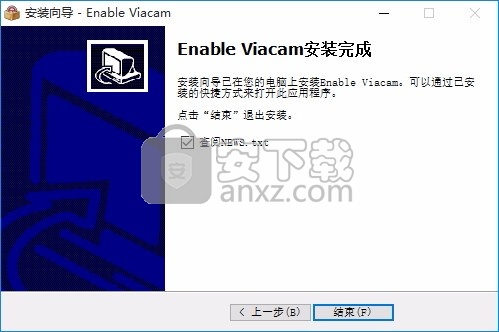
使用教程
必须在电脑中安装摄像头,不然会导致程序打开后无法初始化
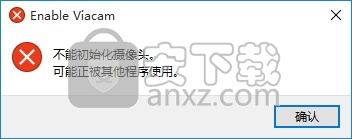
启用Viacam,连接您的网络摄像头(用于外部USB网络摄像头)并运行安装程序。
安装后,该程序将创建一个名为eViacam”的桌面图标。
打开它,相机应该对准您的头部,另外,将打开一个向导配置窗口。
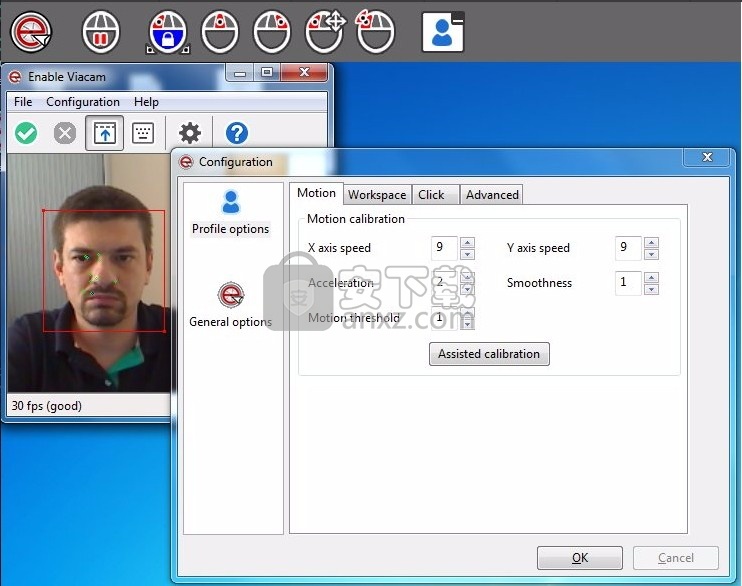
请遵循所有步骤。
选择下一步继续,第一个窗口包含摄像机设置。
您的相机应至少以25fps的速度工作(该窗口中提供了更多信息),因此如果您看到的速度超过25fps,请选择下一步
在下一个窗口中,将默认选项保留为自动定位面部,然后继续。
当到达指针校准窗口时,必须按照指示移动头部以配置适当的运动参数。
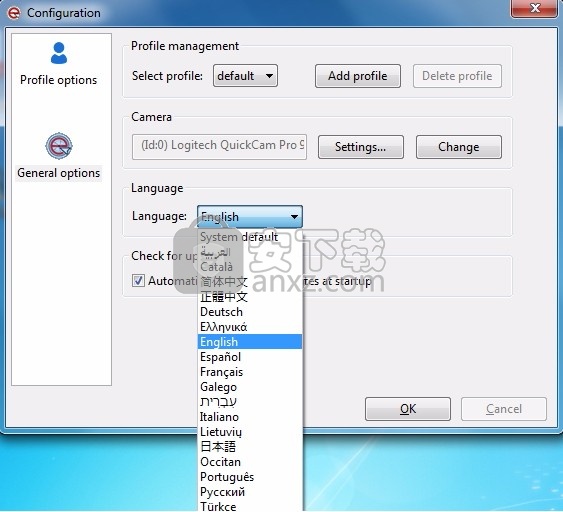
它将要求您将头左右移动,然后上下移动。
注意:使用缓慢但稳定的头部运动,网络摄像头将跟踪您的头部运动,为了获得最佳效果,请不要快速动作。
选择确定,您将能够在以下窗口(或更高版本)中手动调整参数。
该窗口将说明程序如何使用单击功能。
这是最后一步,启用Viacam将自动启动,您可以将头朝任意方向移动-鼠标指针将跟随您。
使用此实用程序,您可以使用网络摄像头控制鼠标。
在主软件界面中,您可以再次运行向导或手动调整设置(转到配置并选择选项)。
为了获得最佳效果,您必须在配置文件选项中稍作练习,您可以调整运动校准,工作空间,
Enable Viacam的工作环境由三个基本元素组成。
主窗口。
单击窗口。
任务栏图标。
主视窗
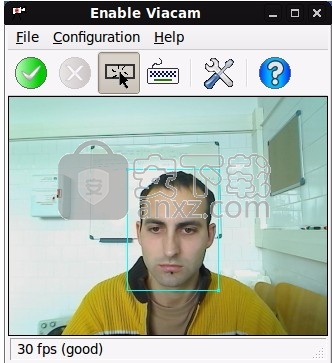
主窗口显示摄像机的图像,并提供对所有命令和配置选项的访问。启动“启用Viacam”后,将打开此窗口并开始流式传输实时视频。确保图像质量和捕获速度满足正确操作所需的标准
在实况视频区域中,描绘了跟踪区域(蓝色)。这是屏幕截图中显示的蓝色矩形。在此区域内拾取的动作是eViacam操作的关键
点击窗口

“单击窗口”是在“驻留单击”模式下的不同类型的单击(左,右,拖放和双击)中进行选择的补充。
任务栏图标
允许还原或最小化主窗口。
人气软件
-

HyperX NGenuity(金士顿外设驱动管理软件) 98.8 MB
/简体中文 -
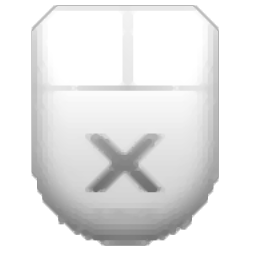
鼠标侧键设置工具(X-Mouse Button Control) 2.45 MB
/简体中文 -

Synergy(鼠标和键盘共享软件) 8.2 MB
/简体中文 -

键盘宏工具 Comfort Typing Pro v7.0.3.0 中文注册版 3.00 MB
/简体中文 -

Keyboard Test Utility(键盘测试工具) 0.5 MB
/简体中文 -

键鼠点击器 1.15 MB
/简体中文 -

WIN10平板虚拟键盘 Hot Virtual Keyboard 8.4.1 中文版 5.00 MB
/简体中文 -

xpadder(手柄模拟键盘软件) 0.5 MB
/简体中文 -

Pitrinec Perfect Keyboard Pro(键盘宏设置软件) 21.6 MB
/简体中文 -

Key Manager(键盘按键管理器) 3.40 MB
/英文


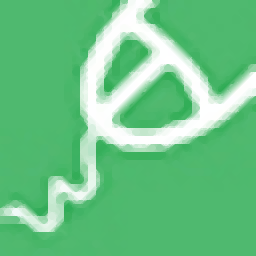 鼠大侠鼠标连点器 2.7.3.14
鼠大侠鼠标连点器 2.7.3.14  Windows热键管理器 Perfect Hotkey v3.1
Windows热键管理器 Perfect Hotkey v3.1  按键精灵9 v9.61.12282 特别版
按键精灵9 v9.61.12282 特别版 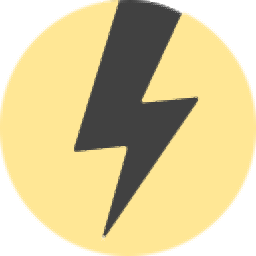 ReWASD(Xbox One手柄映射工具) v5.2.2.1757
ReWASD(Xbox One手柄映射工具) v5.2.2.1757