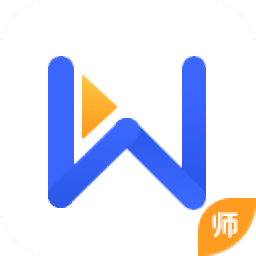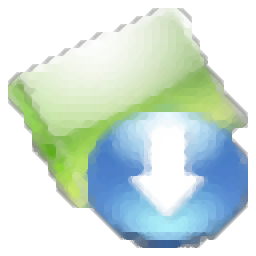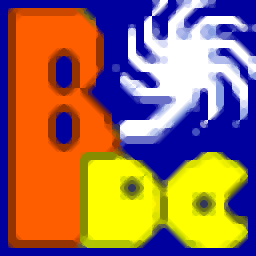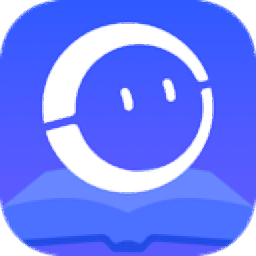VCE Exam Simulator(VCE Designer下载)
v2.3 免费版(附使用教程)- 软件大小:14.1 MB
- 更新日期:2020-07-27 11:09
- 软件语言:英文
- 软件类别:教学管理
- 软件授权:免费版
- 软件官网:待审核
- 适用平台:WinXP, Win7, Win8, Win10, WinAll
- 软件厂商:

软件介绍 人气软件 下载地址
VCE Exam Simulator是一款考试软件,软件提供两个主要的工具,VCE Designer提供设计功能,可以在该软件制作考试方案,设计题目,设计答题方式,VCE Player提供模拟考试功能,找到试题就可以开始作答,两个功能使用都很简单,官方提供详细的操作教程,新用户可以自行阅读帮助文件学习VCE Designer如何使用,软件提供选择文字、格式化文字、插入图片、复制和粘贴、撤消和重做动作、查找和替换、拼写检查、考试文件管理、处理检查文件、导入向导、考试属性、问题管理等功能,帮助用户快速制作试题,软件提供考试资源管理器,考试资源管理器以树结构的形式显示考试文件的内容,并允许您浏览它,如果未显示考试资源管理器,请在视图菜单上单击考试资源管理器,如果你需要这款软件就下载吧!
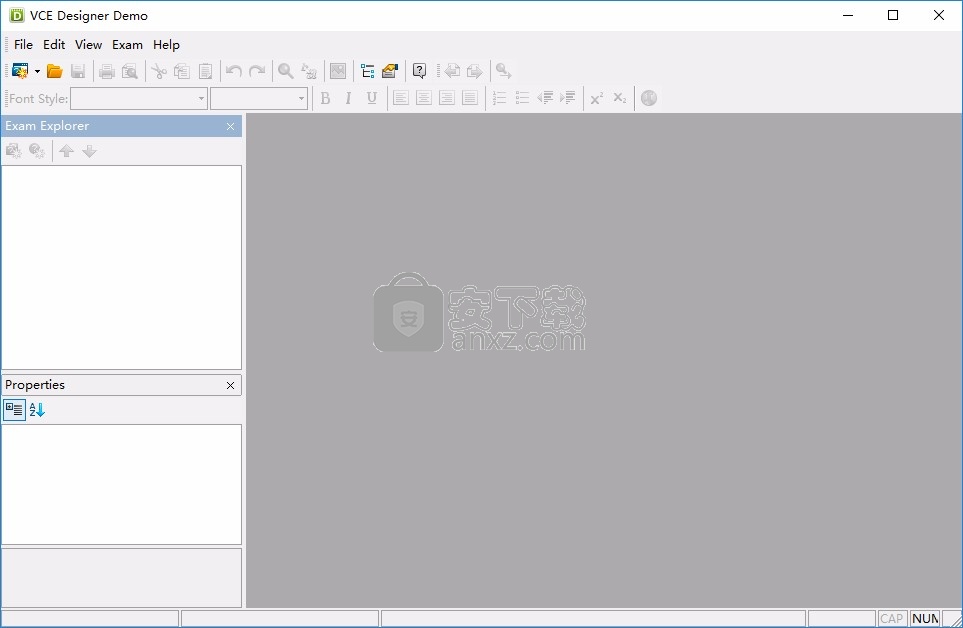
软件功能
VCE Exam Simulator是一个桌面测试引擎,专门用于认证考试准备。它使您可以在与真实考试非常相似的环境中创建,编辑和参加实践考试。
VCE考试模拟器包括两个应用程序:
1、VCE Designer允许您创建和编辑自己的专业实践考试。它是为参与实践考试开发的作者设计的。该应用程序支持认证考试中使用的大多数问题类型,并允许您使用直观的用户界面进行考试。此外,问题预览功能使作者可以准确查看问题在考试期间的显示方式。
2、VCE Player会组织在VCE Designer中创建的考试并将其呈现给应试者。 VCE Player界面可作为实际认证考试的真实模拟。灵活的考试模式设置(可以通过密码保护以防止未经授权的修改)使VCE Player不仅可以用于自我准备,还可以用于对教室中的学生进行实践考试。
软件特色
最真实的认证考试模拟。
您可以处理认证考试中使用的大多数问题类型(多项选择,填空,选择和放置,指点并射击,热点区域,创建树,构建列表并重新排序,拖放并连接)。
能够创建基于案例研究的考试。
问题预览功能使作者可以准确查看考试过程中出现的问题。
支持问题文本格式,包括项目符号,编号和对齐方式。
所有考试数据(包括图像)都存储在一个文件中,从而简化了考试的复制和分发。
打印和打印检查文件的预览。
支持最受欢迎的图像格式:GIF,JPEG和PNG。
导入向导会根据包含考试项目的现有文本文件(例如.txt,.rtf)自动创建考试文件。
能够使用文件共享在本地网络中工作。
您可以根据考试主题将问题分组。
每个考试文件可以包含考试的多个实例(考试A,考试B,考试C等)。
您可以在VCE Designer中设置用于打开检查文件的密码,以防止未经授权复制,编辑和打印检查数据。
您可以通过设置密码来限制开始考试的能力。
分数历史记录跟踪。
不需要安装其他软件。
安装方法
1、打开Setup.exe软件提示安装界面,点击next
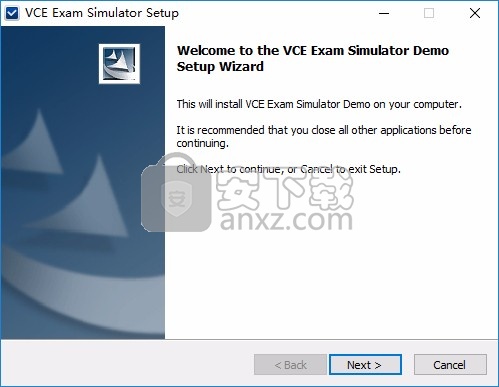
2、提示软件的安装协议内容,点击agree同意协议
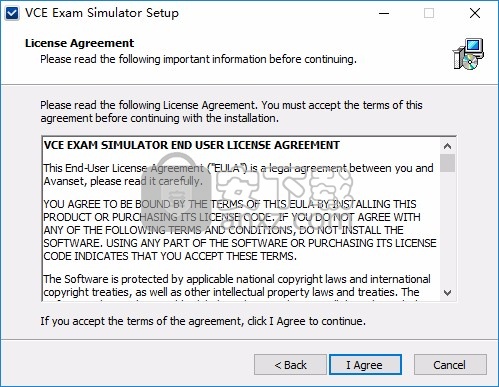
3、提示软件的安装地址C:\Program Files (x86)\VCE Exam Simulator Demo
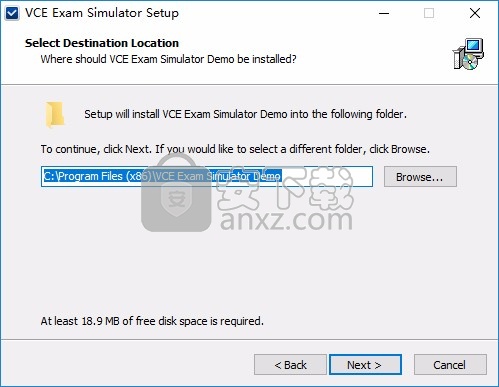
4、显示软件的快捷方式名字,点击下一步
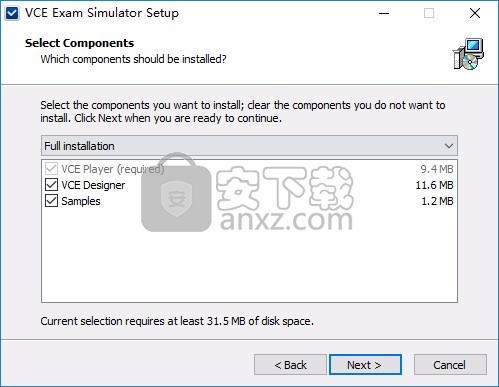
5、提示软件的安装启动图标设置,点击next
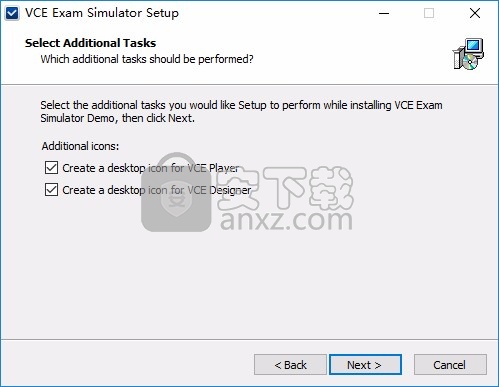
6、软件的安装预览界面,点击install就可以执行安装
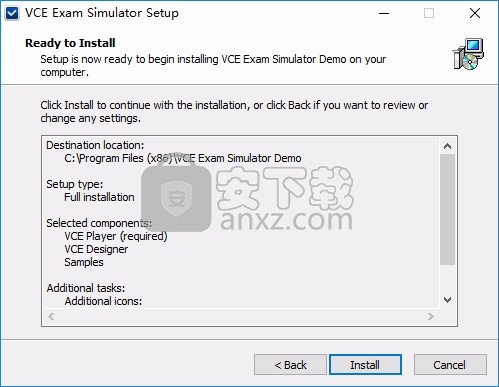
7、提示软件的安装完毕界面,点击finish就可以启动软件
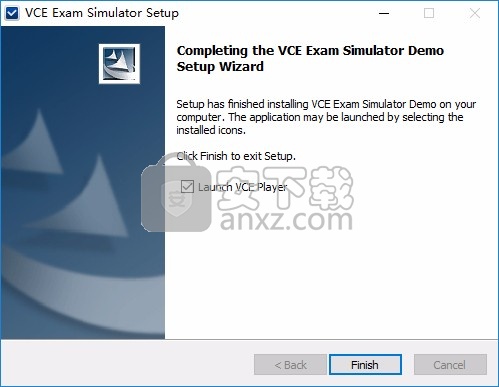
8、安装结束就可以在电脑桌面找到VCE Designer Demo软件以及VCE Player Demo软件
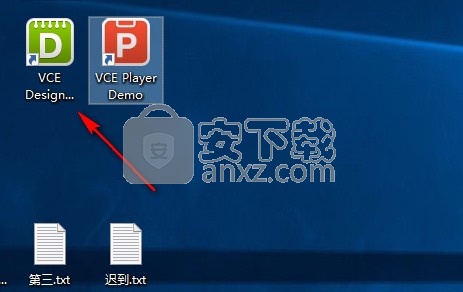
9、打开主程序就可以正常使用,这里是软件的英文界面,如果你会使用就自己新建项目吧
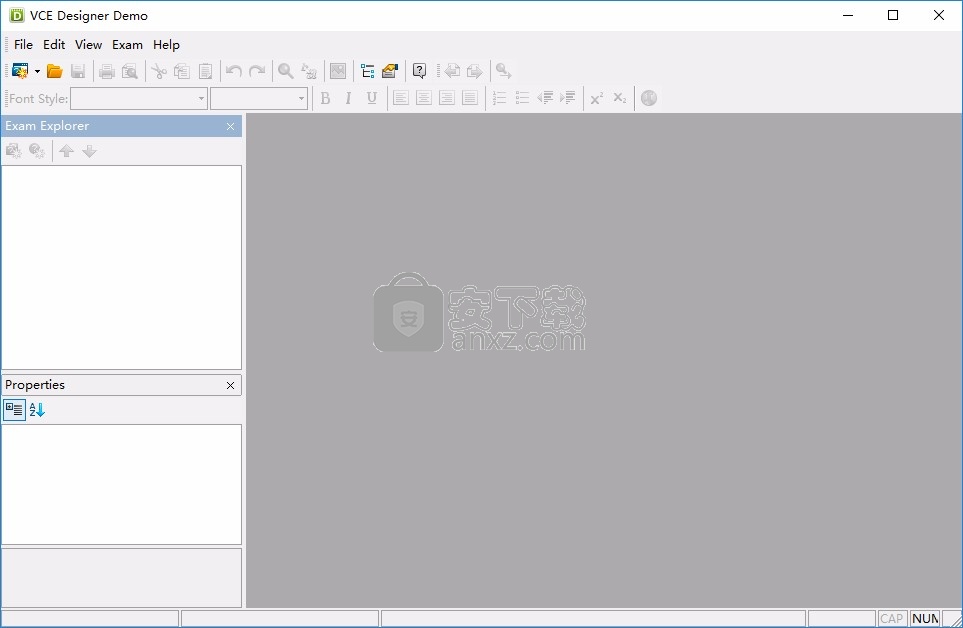
官方教程
创建标准考试
要创建标准考试,请按照下面的分步说明进行操作。
1、要启动VCE Designer,请单击“开始”,指向“程序”,再指向“ VCE Exam Simulator”,然后单击“ VCE Designer”。
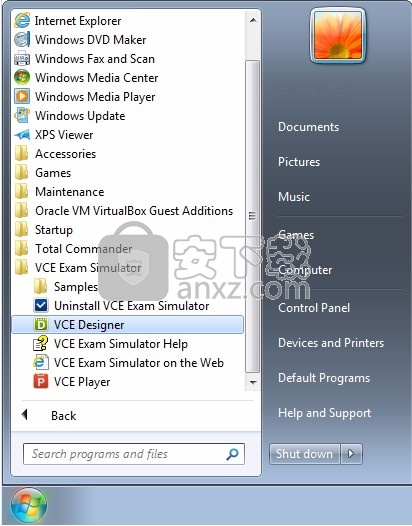
2、若要创建一个新的考试文件,请在“文件”菜单上,指向“新建”,然后单击“标准考试”。
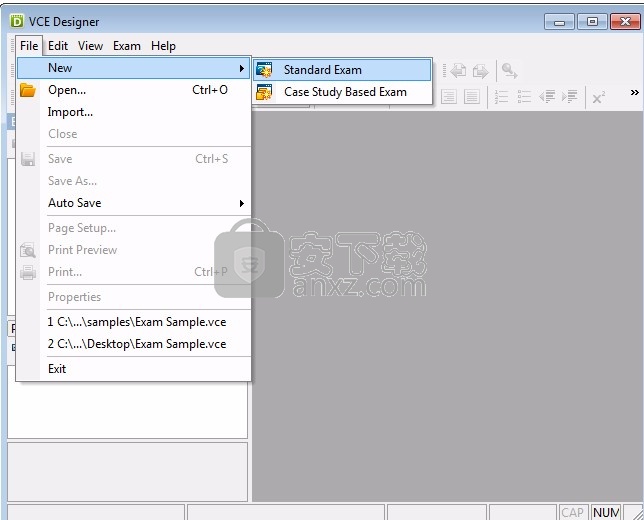
3、在“属性”页面上,填写检查属性字段,如下图所示。
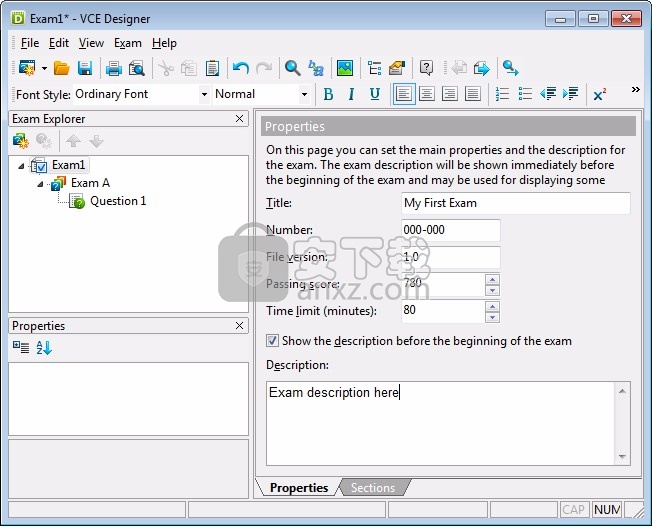
4、转到“部分”页面,然后使用“新建”按钮创建两个名为“部分1”和“部分2”的部分。
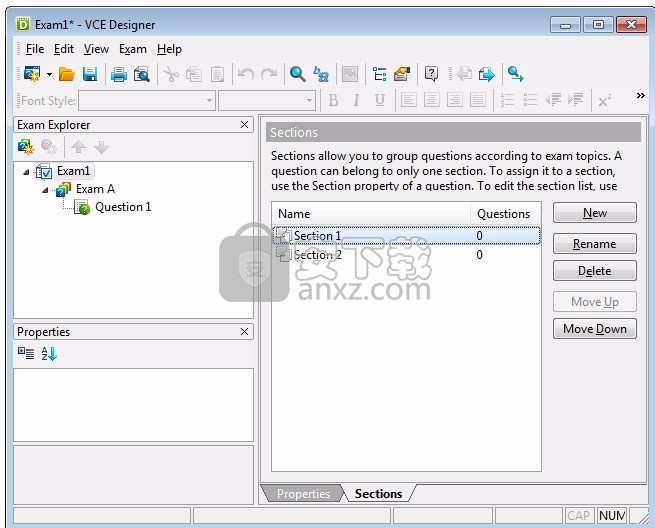
5、在“考试资源管理器”中,选择“问题1”节点。在“问题和答案”页面上,如下图所示填写字段。通过单击与选项A对应的单选按钮来设置正确的答案。在“属性”窗口中,将Section属性设置为“ Section 1”。
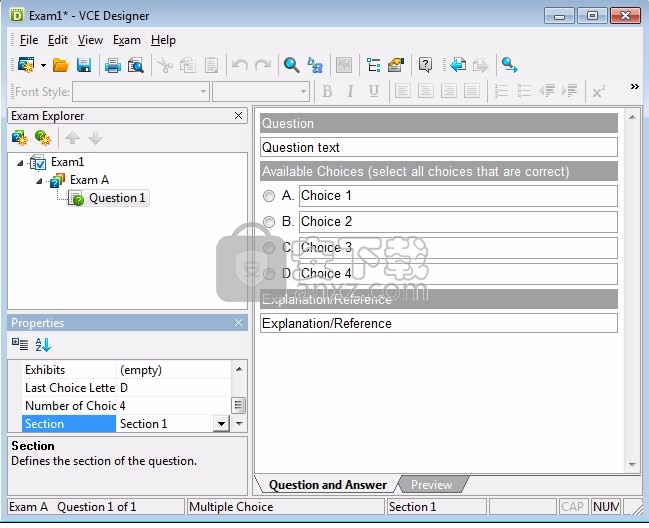
6、转到“预览”页面,然后单击“显示答案”按钮以查看正确的答案和说明。
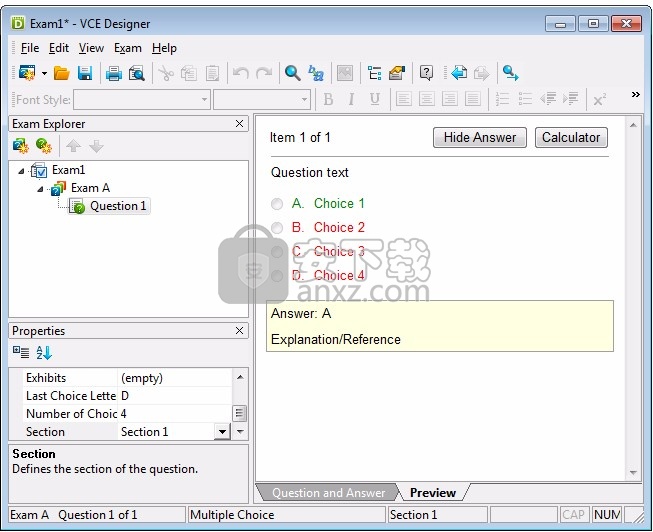
7、在“考试”菜单上,单击“新问题”。在“新问题”对话框中,选择“多项选择”(“多项选择”),然后单击“确定”。
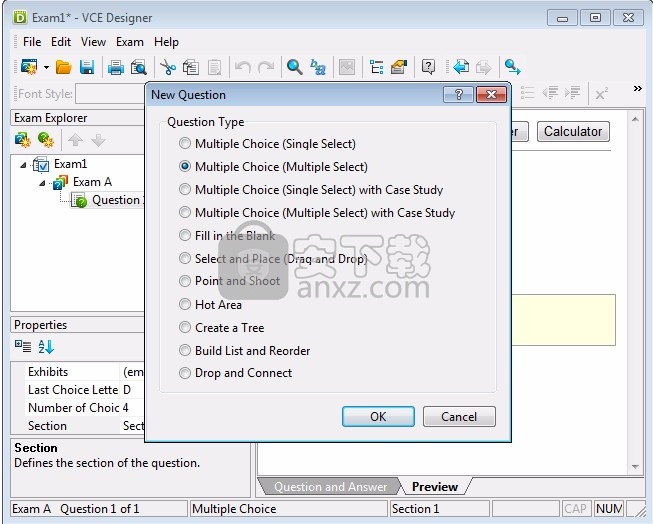
8、在“问题和答案”页面上,如下图所示填写字段。通过单击与选项B和D对应的复选框来设置正确的答案。在“属性”窗口中,将“节”属性设置为“第二节”。
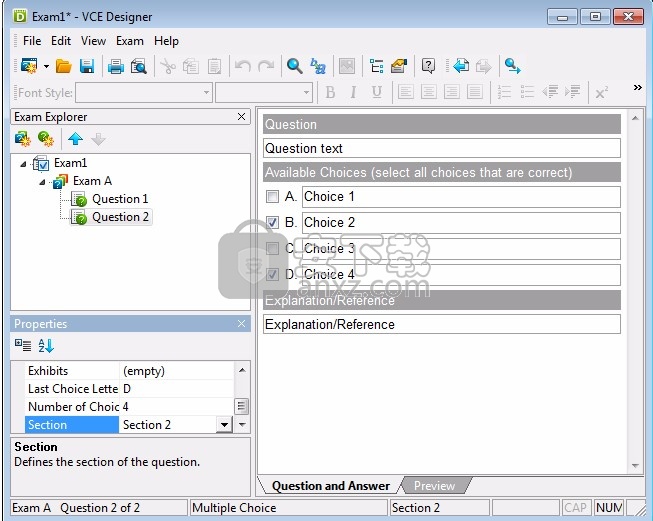
9、要保存检查文件,请在“标准”工具栏上单击“保存”。在“另存为”对话框中,选择一个路径并输入新检查文件的名称,如下图所示,然后单击“保存”。
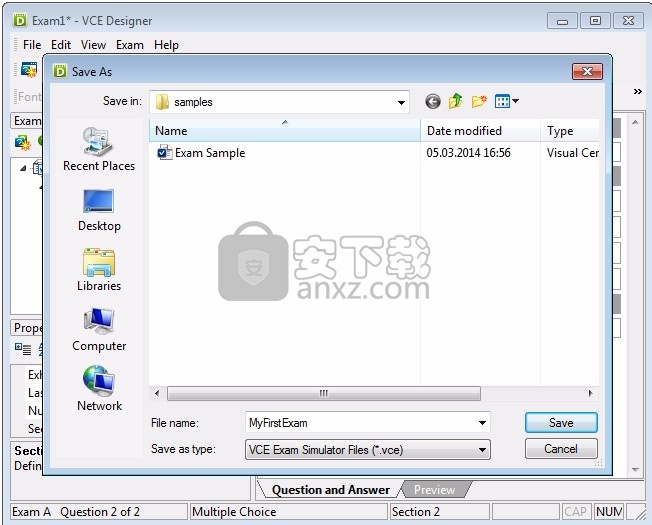
10、若要关闭检查文件,请在“文件”菜单上单击“关闭”。
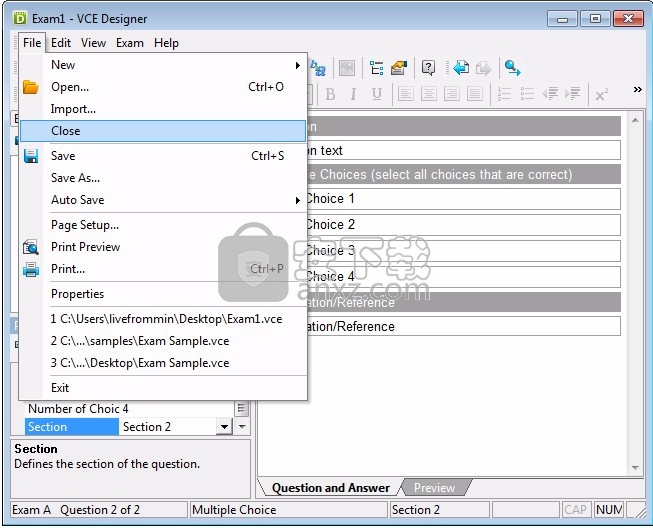
VCE考试模拟器
创建一个基于案例的研究
要创建基于案例研究的考试,请按照下面的分步说明进行操作。
1、要启动VCE Designer,请单击“开始”,指向“程序”,再指向“ VCE Exam Simulator”,然后单击“ VCE Designer”。
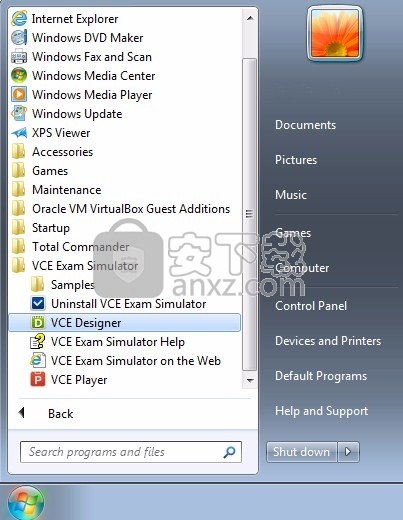
2、若要创建一个新的考试文件,请在“文件”菜单上,指向“新建”,然后单击“基于案例研究的考试”。
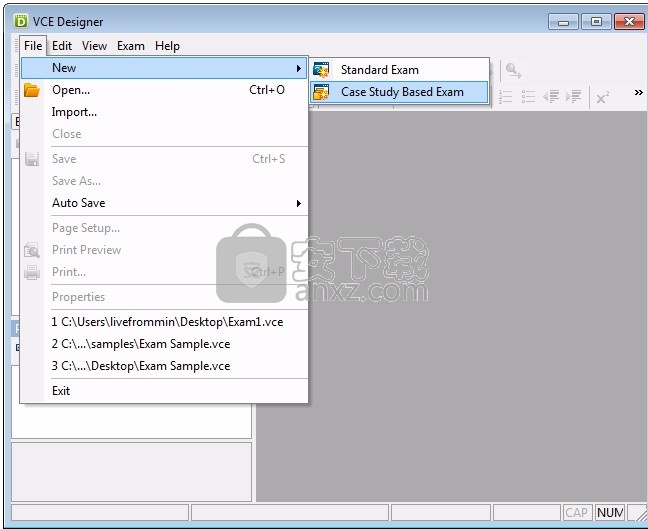
3、在“属性”页面上,填写检查属性字段,如下图所示。
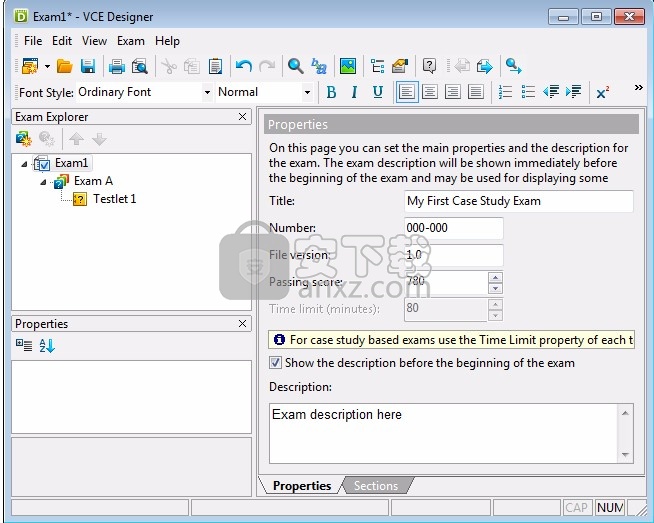
4、在“考试资源管理器”中,选择“ Testlet 1”节点。在“属性”窗口中,将“时间限制(分钟)”属性设置为10。
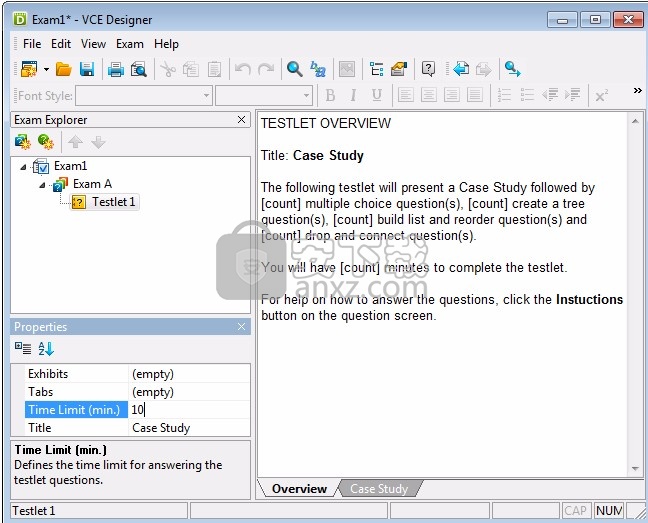
5、转到案例研究页面。使用“属性”窗口中的“选项卡”属性,打开“选项卡”对话框以编辑案例研究选项卡集合。在“选项卡”窗口中,使用“选项卡”列表下方的“添加”按钮创建两个名为“选项卡1”和“选项卡2”的项目。在选项卡列表中,选择“选项卡2”项。使用“选项卡项目”列表下的“添加”按钮创建两个名为“选项卡项目1”和“选项卡项目2”的项目,然后单击“关闭”。
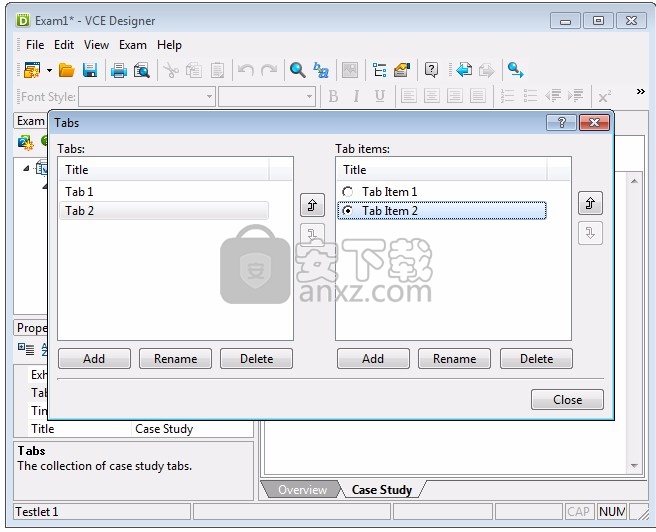
6、在选项卡之间切换,并为选项卡1,选项卡项1和选项卡项2键入文本。
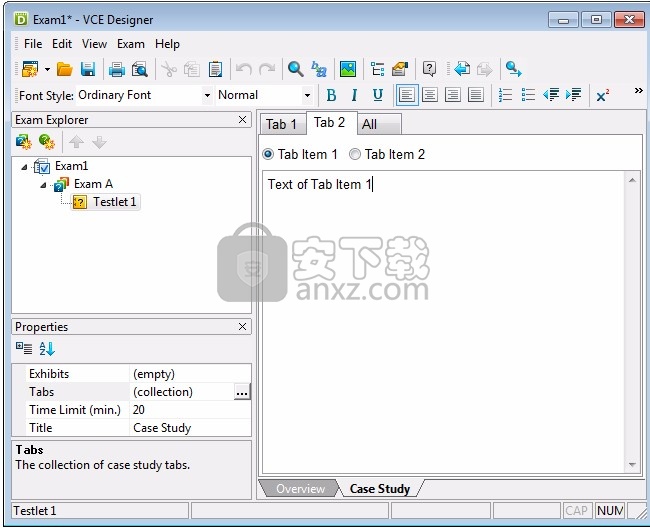
7、要查看案例研究的全文,请转到“所有”选项卡。
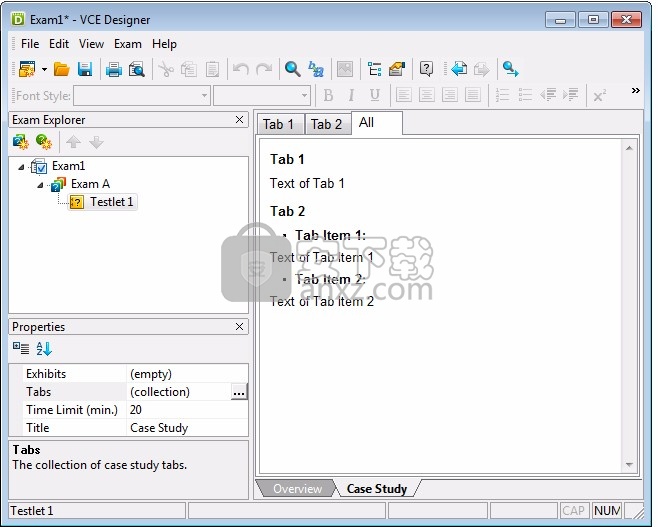
8、在“考试”菜单上,单击“新问题”。在“新问题”对话框中,选择“多项选择”(“单选”),然后单击“确定”。
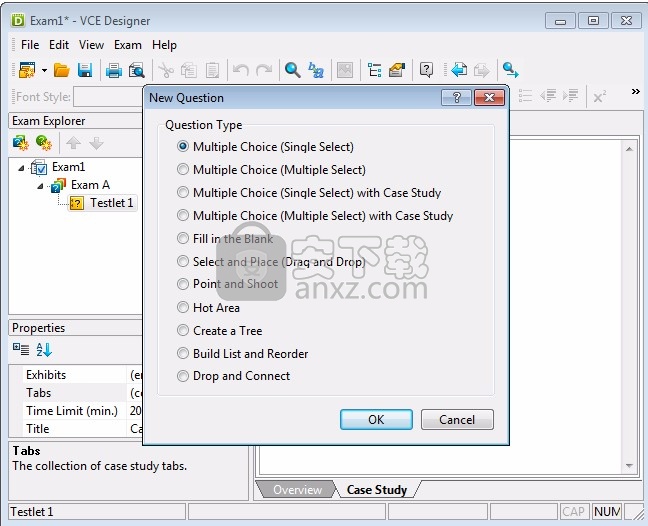
9、在“问题和答案”页面上,如下图所示填写字段。通过单击与选项B对应的单选按钮来设置正确的答案。
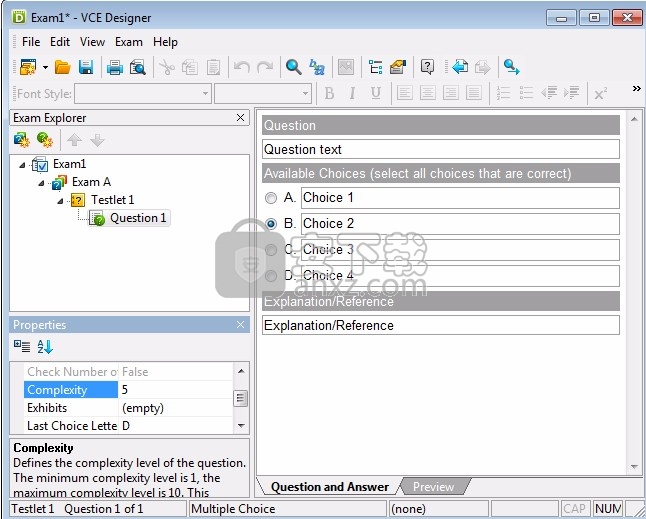
10、转到“预览”页面。单击显示答案按钮以查看正确的答案和解释。
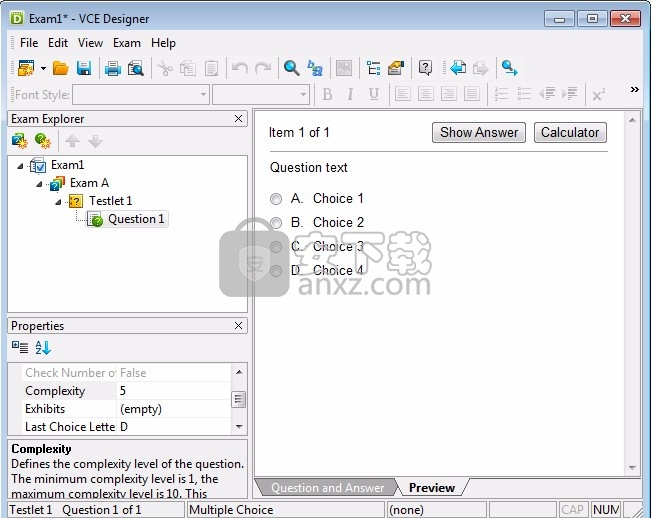
11、要保存检查文件,请在“标准”工具栏上单击“保存”。在“另存为”对话框中,选择一个路径并输入新检查文件的名称,如下图所示,然后单击“保存”。
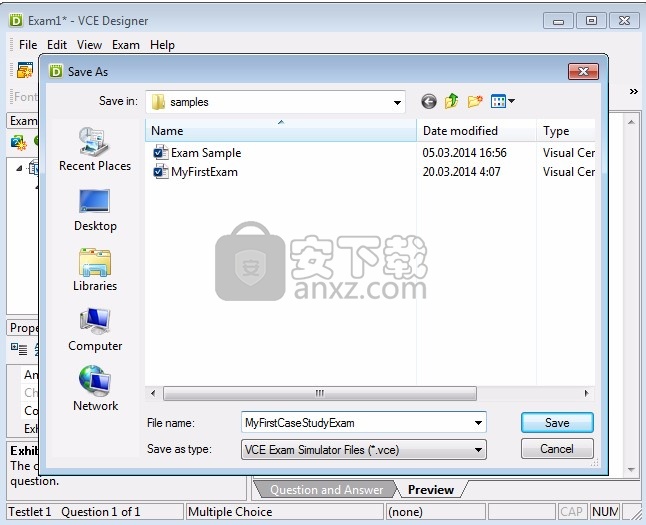
12、若要关闭检查文件,请在“文件”菜单上单击“关闭”。
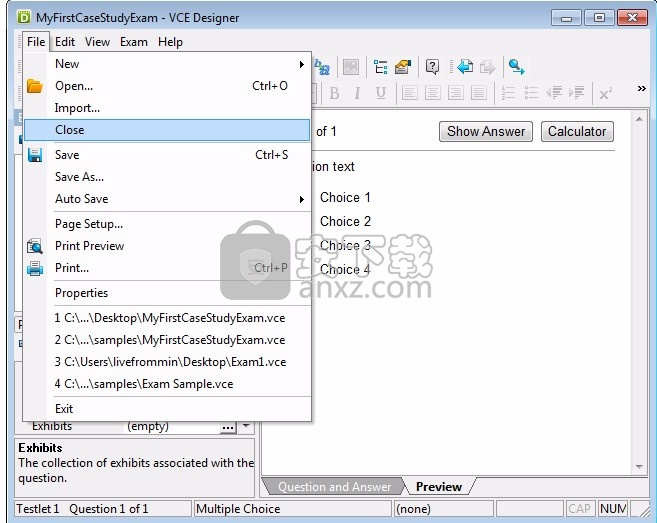
人气软件
-

成都市学校安全教育平台 4.3 MB
/简体中文 -
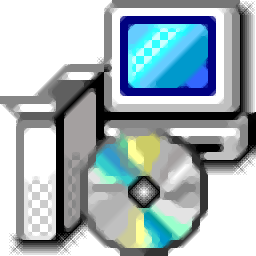
答题卡设计软件(SheetDesign) 0.6 MB
/简体中文 -

汗微微课宝 65.7 MB
/简体中文 -

极域电子教室 42.7 MB
/简体中文 -

微课通客户端 38.6 MB
/简体中文 -

VCE Exam Simulator(VCE Designer下载) 14.1 MB
/英文 -

云课堂多媒体教学管理软件 146 MB
/简体中文 -

信考中学信息技术考试练习系统山西中考版 220.0 MB
/简体中文 -
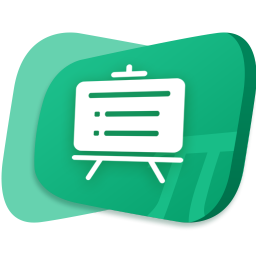
鸿合π交互教学软件 806 MB
/简体中文 -

Infinite Precalculus(数学试卷制作软件) 52.0 MB
/简体中文


 雨课堂 6.2.1
雨课堂 6.2.1 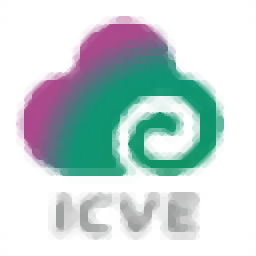 职教云智能投屏 v1.0.0
职教云智能投屏 v1.0.0  新东方云教室 2.41.0.1003
新东方云教室 2.41.0.1003  立天图书馆管理系统 8.2.3
立天图书馆管理系统 8.2.3  优课智慧教学系统V4教师端 v4.0.1.0 官方版
优课智慧教学系统V4教师端 v4.0.1.0 官方版