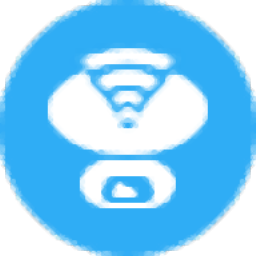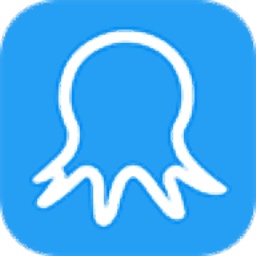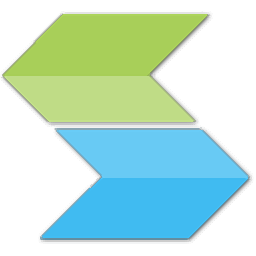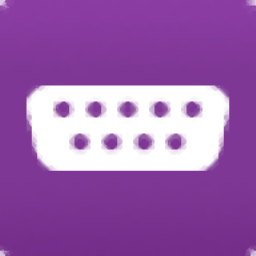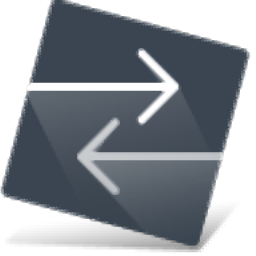Application as service(应用程序服务驱动工具)
v4.0 免费版- 软件大小:6.82 MB
- 更新日期:2020-07-20 17:52
- 软件语言:多国语言
- 软件类别:网络辅助
- 软件授权:修改版
- 软件官网:待审核
- 适用平台:WinXP, Win7, Win8, Win10, WinAll
- 软件厂商:

软件介绍 人气软件 下载地址
Application as Service是一款非常实用的应用程序服务驱动工具,可让用户将任何应用程序作为Windows服务运行,以及在本地或任何远程计算机上创建和管理系统服务,从而受益于本机Windows服务所具有的所有优势,同时仍为您提供更多功能;用户可以在几秒钟内创建服务,而无需修改任何现有应用程序,并且无需最终用户会话即可保持服务运行;该程序可确保您的应用程序即服务启动:在本地或通过网络或Internet在远程PC上运行;支持在特定时间或特定日期运行(备份实用程序,调度程序等);支持在电源故障或应用程序崩溃时自动重新启动;以预定义的顺序运行,支持在用户登录之前启动,以指定的用户权限和优先级执行;需要的用户可以下载体验
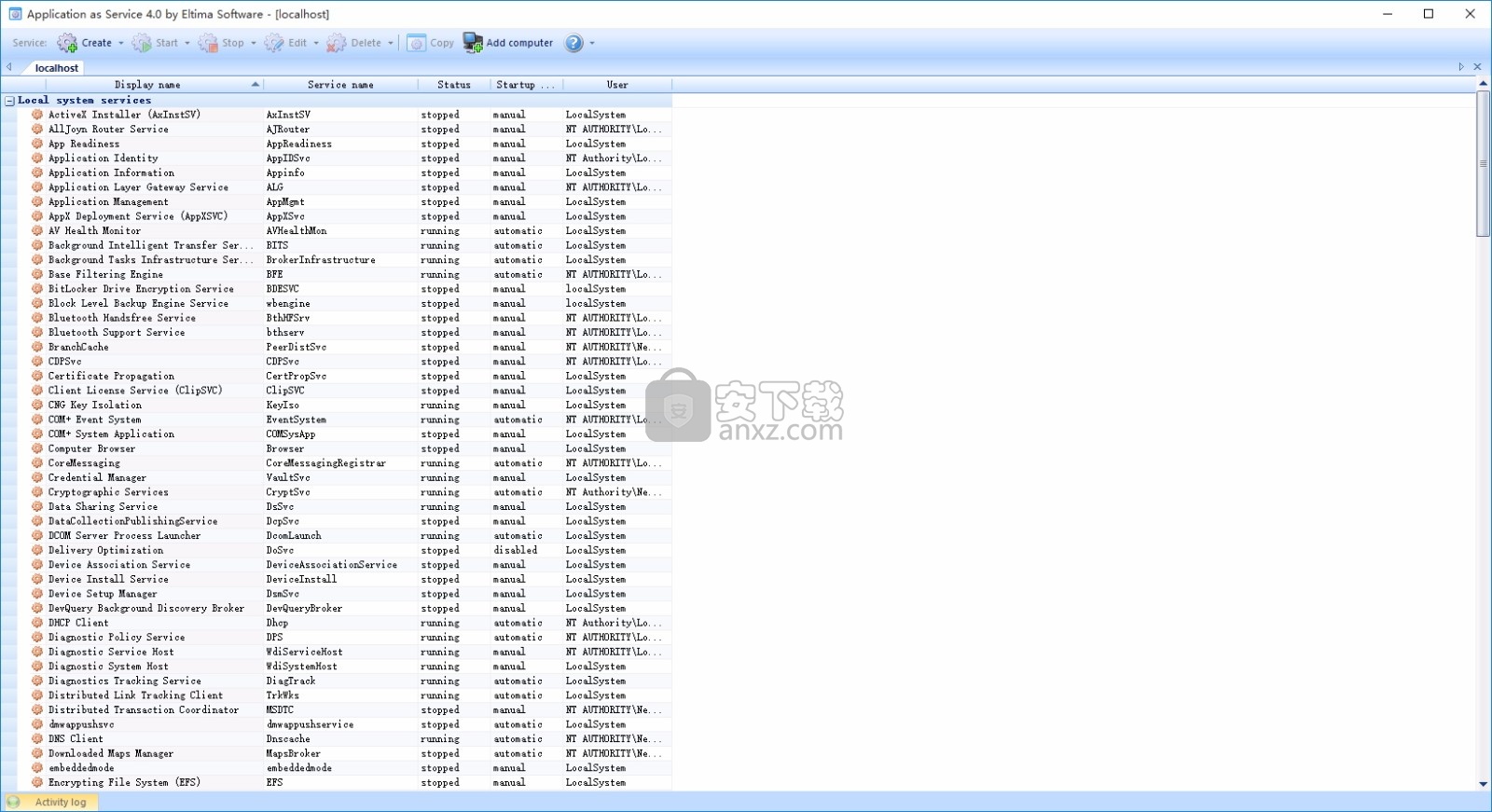
软件功能
作为Windows服务运行任何应用程序(32/64位和控制台程序)
通过网络或Internet轻松连接到远程PC,并管理所有远程服务,例如您自己的服务。
远程PC上不需要Application as Service。
用户登录到其帐户之前运行应用程序
网络完全初始化后启动服务
交互或静默运行您的应用程序
选择应在其中启动服务的用户会话(包括RDP会话)–对于Windows XP,2000,Vista,7和Server 2008
安排您的服务在确切的时间运行,并在每周/每月/每年的特定日期定期运行
崩溃后通过自动重新启动应用程序来最大程度地减少停机时间
先进的服务依赖性机制允许按特定顺序运行应用程序
定义您的应用程序所属的加载订单组
软件特色
通过指定运行应用程序的用户帐户名来限制/授予应用程序执行权。现在也适用于交互式服务。
动态服务启动类型自定义
正常关闭控制台和Windows应用程序
关闭应用程序可能显示的各种弹出窗口
为您的应用程序指定进程优先级(实时/高/正常以上/正常/以下正常/低)
定义多处理器PC的CPU绑定
方便地为控制台和Windows应用程序提供其他选项和系统环境变量
在服务启动,程序启动,停止或服务关闭后立即运行其他程序
将STDIN,STDOUT和STDERROR流重定向到文件或从文件重定向到控制台应用程序
充分利用多处理器,多线程和64位平台的所有优势
在虚拟机(VMWare等)下工作
使用XML配置文件安装服务
在服务列表中查看有关设备驱动程序的信息
软件优势
确保您的应用程序100%正常运行
在电源故障或应用程序崩溃时自动重新启动应用程序。
确保关键软件的100%正常运行时间,监视应用程序的状态并安排其启动时间。
轻松地将任何程序转换为服务,完全不需要任何编码技能。远程管理系统服务
借助“应用程序即服务”,您可以在本地或任何远程计算机上创建和管理系统服务
您可以在其他系统中远程运行任何应用程序作为服务并轻松进行管理。
可以同时管理多个远程位置。使您的应用程序以任何PC模式启动
通过应用程序即服务,您可以在指定的用户帐户下运行应用程序,在用户登录之前启动程序
甚至在Windows登录屏幕之前,该应用程序可以自动或手动启动,以交互方式或静默方式将应用程序作为服务启动
您可以以交互方式(对用户可见)或以静默方式运行应用程序。
交互式和静默运行的服务都可以在用户帐户下启动。
您还可以选择应在其中启动交互式服务的用户会话(包括RDP)。
安装步骤
1、用户可以点击本网站提供的下载路径下载得到对应的程序安装包
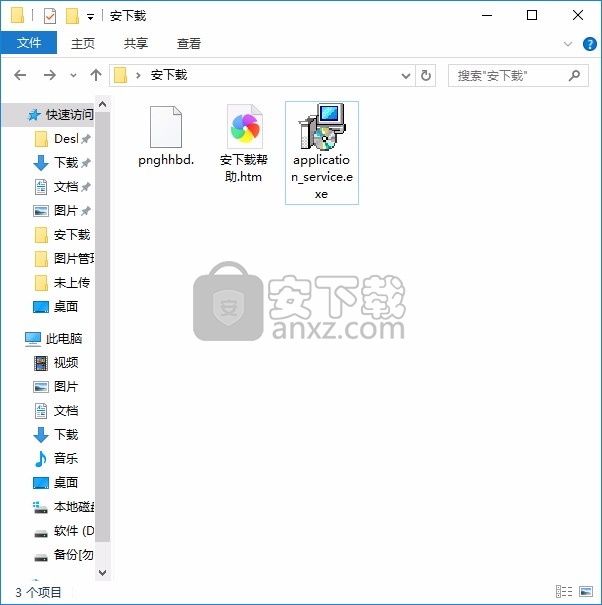
2、只需要使用解压功能将压缩包打开,双击主程序即可进行安装,弹出程序安装界面
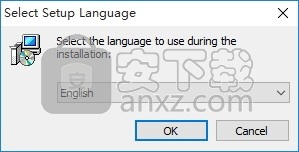
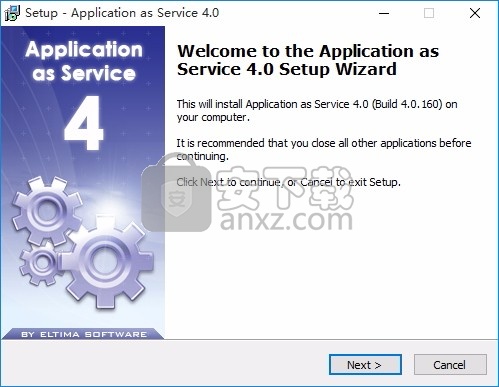
3、同意上述协议条款,然后继续安装应用程序,点击同意按钮即可
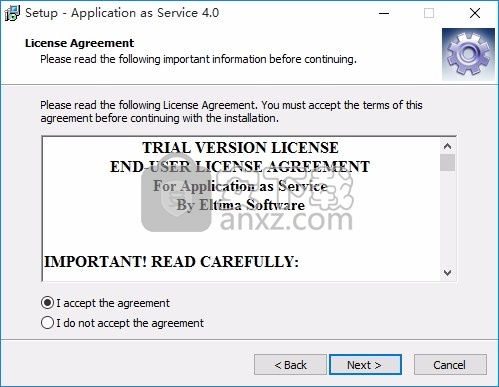
4、可以根据自己的需要点击浏览按钮将应用程序的安装路径进行更改
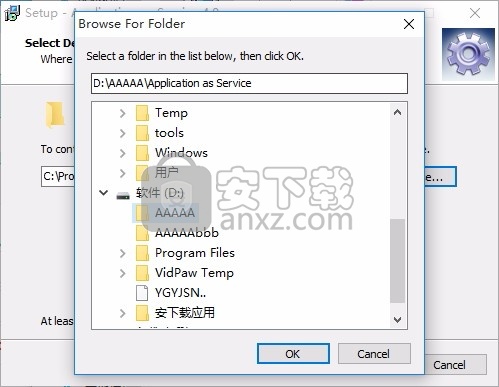
5、弹出以下界面,用户可以直接使用鼠标点击下一步按钮
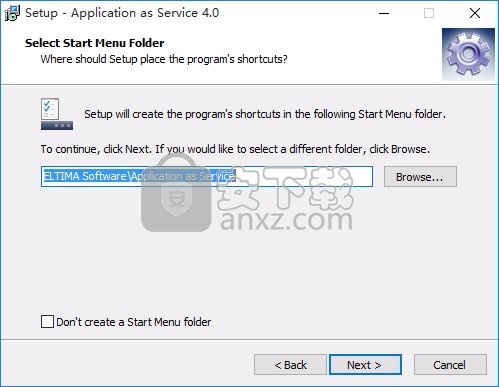
6、桌面快捷键的创建可以根据用户的需要进行创建,也可以不创建
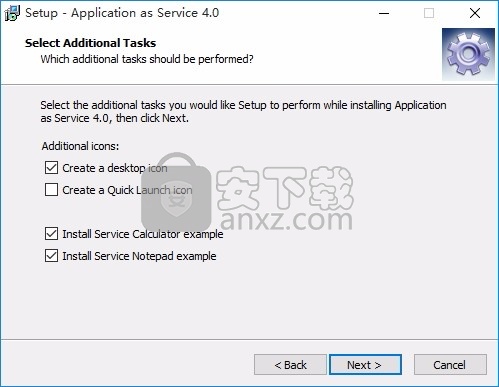
7、现在准备安装主程序,点击安装按钮开始安装
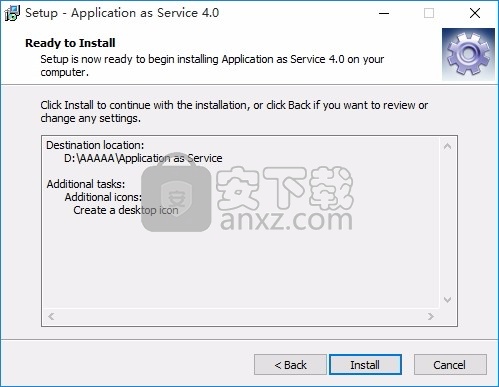
8、弹出应用程序安装进度条加载界面,只需要等待加载完成即可
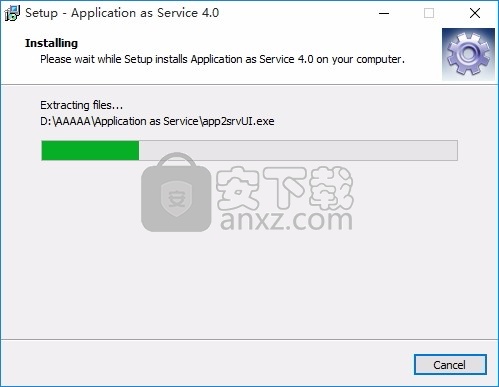
9、根据提示点击安装,弹出程序安装完成界面,点击完成按钮即可
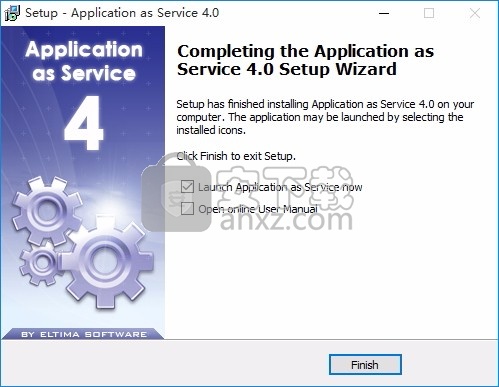
方法
1、程序安装完成后,先运行程序,弹出一个注册界面,点击输入激活码按钮
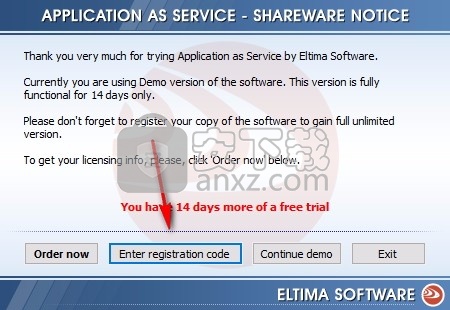
2、然后在弹出来的界面中输入对应的激活码,如下:
注册信息:名称:52pojie
注册码:0000UA-NG34XG-ZPRMWQ-XTNHJ6-CT4RTU-QZ2HQE-EE421A-448E0F-EE3D0E-90A4CA-21D9EC-E2E90A
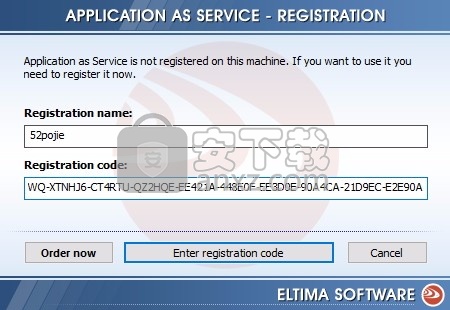
3、完成以上操作步骤后,重新启动程序后即可进入用户界面,此时您就可以得到对应程序
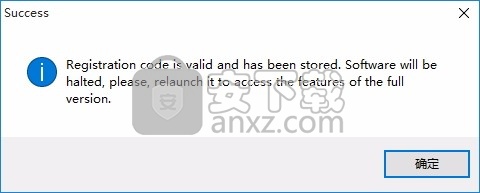
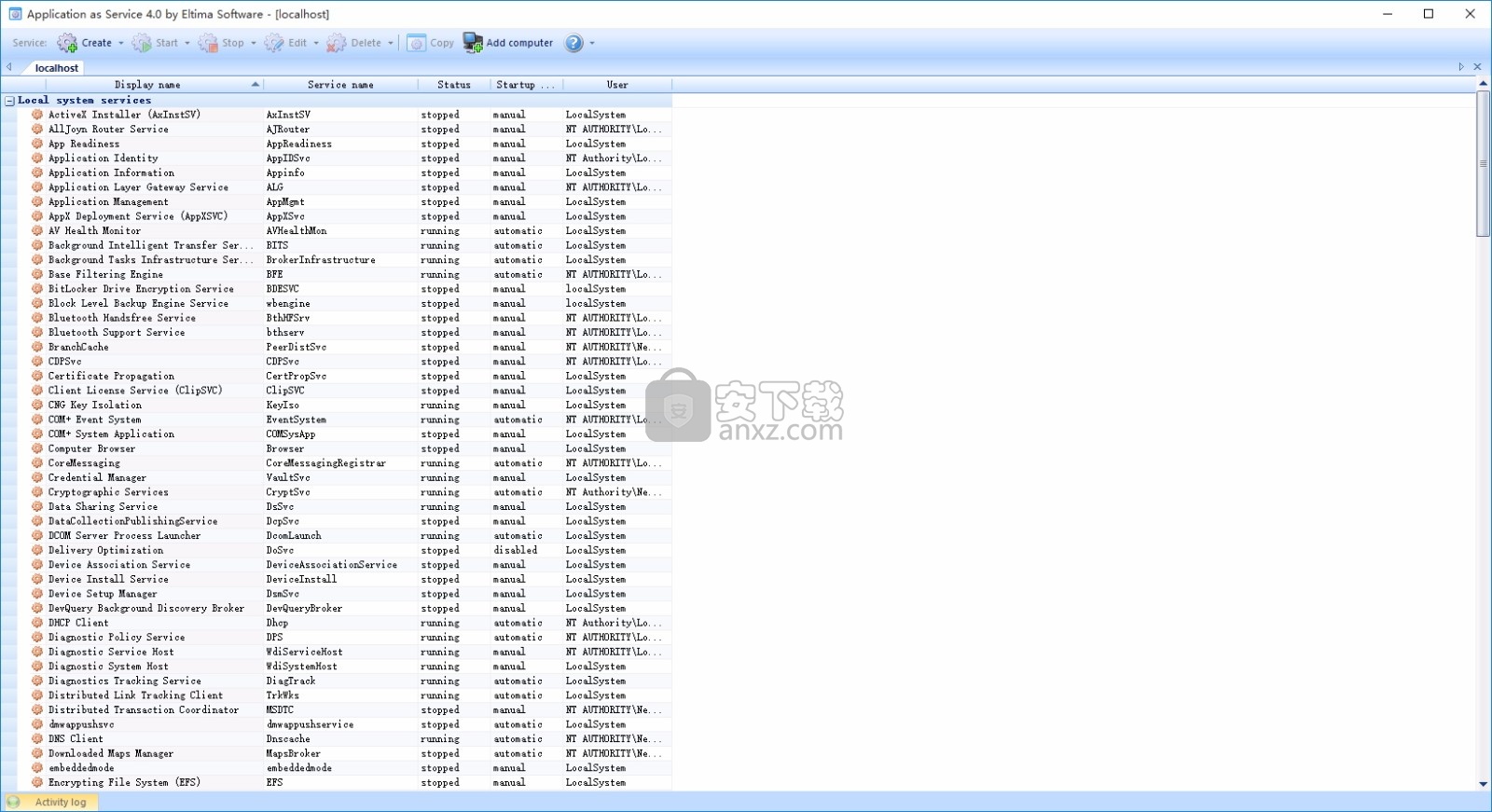
使用说明
与本质上是非交互的并且在后台运行的标准服务不同,由应用程序即服务启动的程序可以响应用户生成的事件(鼠标单击/键盘按钮按下等)。
“应用程序即服务”提供了其他选项,例如高级恢复(重新启动应用程序启动的服务;重新启动计算机;启动其他应用程序),复杂的依赖关系机制,为您的应用程序授予某些权限/优先级并绑定到特定处理器的可能性,“一致-应用程序崩溃”保护,强制应用程序退出,正常控制台和Windows应用程序退出,即时启动自定义等等。
应用程序即服务自然是一个命令行驱动的应用程序。它提供的图形用户界面是控制台应用程序的前端,可简化安装和启动应用程序即服务的整个过程。
但是,如果您发现使用命令行对您的任务更加有用和方便,Application as Service将帮助您生成命令行选项,以在将来自动执行该过程。
此外,我们的应用程序允许您使用XML配置文件安装和启动服务,从而确保将“应用程序即服务”功能轻松集成到您自己的应用程序中(仅OEM许可)。
应用程序即服务提供高级恢复选项(重新启动应用程序启动的服务;重新启动计算机;启动补充应用程序),复杂的依赖关系机制,服务前/服务后应用程序启动,应用程序权限/优先级管理,“应用程序” “崩溃”保护,正常的控制台应用程序退出,即时启动自定义等等。
使用图形界面创建系统服务:
1.单击工具栏上的“ 创建 ”按钮,然后选择“在本地主机上创建”选项:
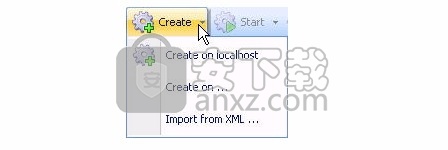
2.将调用“创建服务”对话框:

3.现在选择以下选项之一:
从应用程序创建服务 –此选项的主要好处是,您可以为应用程序提供高级功能:选择用户会话以启动服务,安排服务启动,管理其弹出窗口,记录错误流以及许多其他功能。其他。如果要通过UI运行作为服务的应用程序,则首选此选项。
创建系统服务 –与第一个选项相反,“创建系统服务”选项提供了较少的将应用程序作为服务运行的可能性。在这种情况下,服务控制和管理将由系统执行。如果希望服务在运行时占用更少的CPU资源,请选择此选项。
4.单击“浏览”按钮,选择要安装的服务应用程序。
5. 如果希望应用程序的UI可见,请启用“ 与桌面交互 ”选项。否则,您的应用程序将在后台运行。
6.使用不同的选项卡配置服务参数。选项卡的完整说明可在“ 配置选项卡”部分中找到。
7.配置所有可用设置后,单击“ 创建服务 ”按钮。
8.成功创建后,您的新服务将出现在“ 服务”列表中:
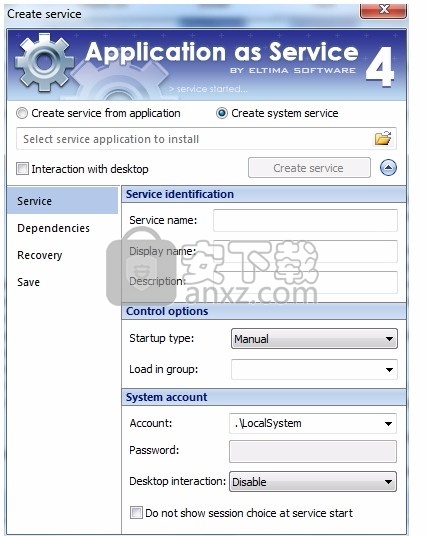
9.如果尚未在“ 服务”选项卡中指定“自动”启动类型(默认值为“手动”),则只有在您有意执行此服务后,该服务才会启动。要启动该服务,请在“服务”列表中将其选中,然后按工具栏上的“启动”按钮。服务启动后,其状态将更改为“正在运行”。
现在,您可以使用工具栏按钮管理服务 :

在本地启动–启动“ 服务”列表中当前选择的服务。
在本地停止 –停止当前在“服务”列表中选择的服务。
本地编辑 –为“服务”列表中当前选择的服务调用“编辑服务”对话框。
在本地删除 –删除当前在“服务”列表中选择的服务。
复制 –将“服务”列表中当前选择的服务复制到远程计算机。
从命令行创建系统服务
通过键入app2srv.exe文件的完整路径(默认情况下为“ C:\ Program Files \ Eltima Software \ Application as Service \”,或将此路径添加到Path环境变量)来安装服务,安装并提供所有必需的命令行选项。例如:
c:\ Program Files \ Eltima Software \ Application as Service \ app2srv.exe安装/ SN =“ system_1” /PM="C:\notepad.exe“ / WD =” C:“ / SRV1
SN(服务名称)和PM(可执行文件)参数是强制性的。请注意,除非您提供/ ID1参数(启用“与桌面交互”),否则您的应用程序将在后台运行。
通过键入app2srv.exe文件的完整路径,START和有效的SN(服务名称)密钥来启动服务。例如:
c:\ Program Files \ Eltima Software \ Application as Service \ app2srv.exe START / SN =“ system_1”
使用XML配置文件创建系统服务
单击工具栏上的“ 创建 ”按钮,然后选择“从XML导入...”选项:

选择您的XML配置文件,然后单击“打开”按钮。成功创建服务后,您将在“服务” 列表的 “ Eltima服务”部分中看到您的服务。
创建新系统服务的第二种方法是通过键入app2srv.exe文件的完整路径来安装服务(默认情况下为“ C:\ Program Files \ Eltima Software \ Application as Service \”,或将此路径添加到Path)环境变量),INSTALLXML命令并提供XML_FILE的完整路径。例如:
c:\ Program Files \ Eltima Software \ Application as Service \ app2srv.exe INSTALLXML c:\ Work \ App2srv_config.xml
通过键入app2srv.exe文件的完整路径,START和有效的SN(服务名称)密钥来启动服务。例如:
c:\ Program Files \ Eltima Software \ Application as Service \ app2srv.exe START / SN =记事本
连接到远程PC并管理服务
通过应用程序即服务,您可以轻松地通过LAN或Internet连接到远程PC,并像管理本地服务一样管理所有远程服务。另外,您可以在远程计算机上创建新的系统服务,也可以在该计算机上作为服务运行应用程序。
从Application as Service v.4.0开始,您不需要在远程计算机上安装Application as Service即可连接到该计算机并在该计算机上管理服务。应用程序即服务应仅安装在本地PC上。
要连接到远程PC,请执行以下操作:
1.单击工具栏上的“添加计算机”按钮:
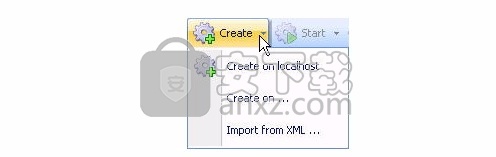
2.将调用“连接到...”对话框:

3.单击“新建连接”按钮。将调用以下窗口:
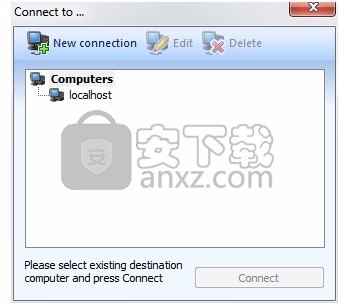
5.键入远程计算机的名称或IP。
另外,键入您要用来登录的帐户名和帐户密码。请记住,它应该是管理员帐户。
点击“添加连接”按钮。
6.现在,从列表中选择远程PC,然后单击“连接”按钮。
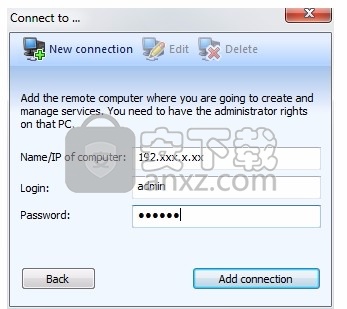
7.将出现一个新选项卡,列出了远程计算机的所有服务:
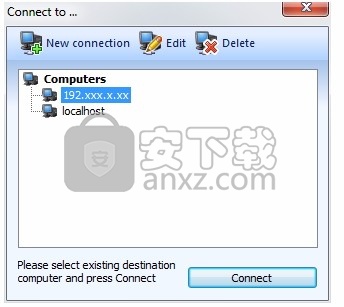
建立连接后,您可以使用工具栏上的按钮来管理远程服务:
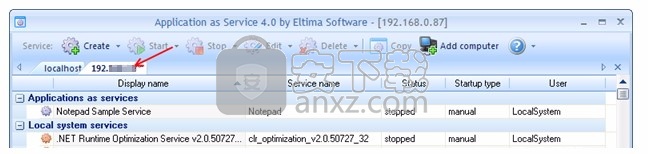
开始于…–启动远程计算机上“服务”列表中当前选择的服务。
Stop on…–停止在远程计算机的“服务”列表中当前选择的服务。
在…上编辑–为远程计算机上“服务”列表中当前选择的服务调用“编辑服务”对话框。
删除于…–删除远程计算机上“服务”列表中当前选择的服务。
复制–将“服务”列表中当前选择的服务复制到远程计算机。
此外,您还可以在远程计算机上创建一个新的系统服务或运行应用程序作为服务存在。
在远程PC上创建服务
要在远程PC上创建新的系统服务,请按照以下说明进行操作:
1.单击工具栏上的“创建”按钮。选择“ 在...上创建 ”选项:

在调用的窗口中,选中要在其上创建服务的PC旁边的框。您可以一次选择多台远程PC。
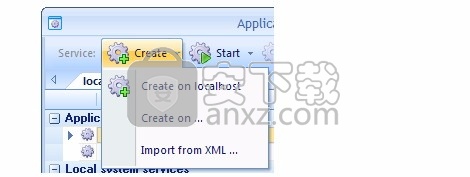
如果列表上没有所需的计算机,请单击“新建连接”按钮将其添加。有关详细信息,请参阅“ 连接到远程PC和管理服务”部分。
选择远程PC后,单击“继续”按钮。
2. 将调用“ 创建服务 ”窗口。
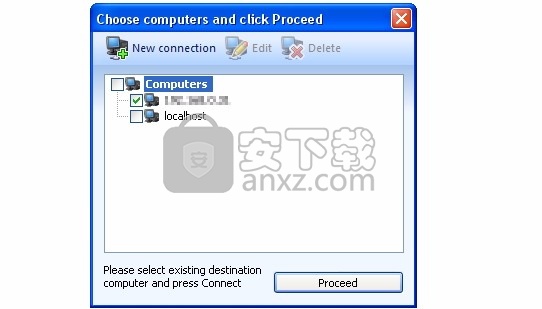
3.现在选择以下选项之一:
从应用程序创建服务 –此选项的主要优点是,您可以为应用程序提供高级功能:选择用户会话以启动服务,安排服务启动,管理其弹出窗口,记录错误流以及许多其他功能。其他。如果要通过UI运行作为服务的应用程序,则首选此选项。
创建系统服务 –与第一个选项相反,“创建系统服务”选项提供了将应用程序作为服务运行的可能性较小。在这种情况下,服务控制和管理将由系统执行。如果您希望服务在运行时占用更少的CPU资源,请选择此选项。请考虑到它可以正常工作,您的应用程序应满足服务控制管理器(SCM)的要求。
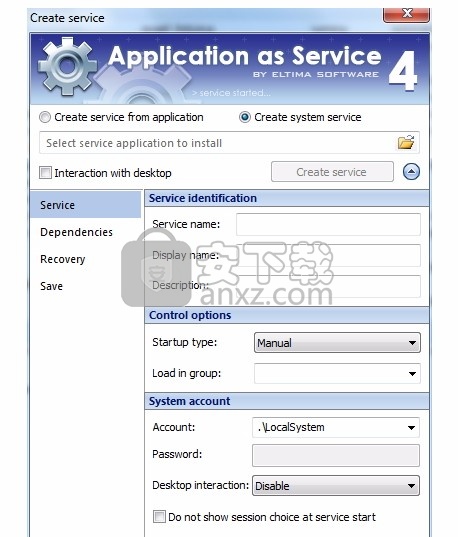
4.选择要安装的服务。
本地计算机上的服务路径应与远程计算机上的路径一致。使用文件按钮导航到所需的应用程序 。如果该应用程序在本地计算机上不存在,但是在远程计算机上,则应知道其路径以便手动指定。
5. 如果希望应用程序的UI可见,请启用“ 与桌面交互 ”选项。否则,您的应用程序将在后台运行。阅读“以交互方式启动服务 ”部分以获取更多说明。
6.使用其他选项卡配置设置。这些选项卡的完整说明可在“ 配置选项卡 ”部分中找到。
7.配置所有可用设置后,单击“ 创建服务 ”按钮。
8.成功创建后,您的新服务将出现在“ 服务”列表中。
9.阅读“ 连接到远程PC和管理服务 ”部分中的如何使用工具栏按钮远程管理服务。
笔记:
如果未在“ 服务”选项卡中指定“ 自动 ”启动类型(默认值为“手动”),则只有在您有意执行此服务后才能启动该服务。要启动该服务,请在“服务”列表中将其选中,然后按工具栏上的“开始”按钮。服务启动后,其状态将更改为“正在运行”。
如果在远程计算机上创建新的系统服务时遇到问题,请确保已阅读知识库中的以下部分:
将应用程序即服务与Windows防火墙一起使用
配置UAC(用户帐户控制)设置以允许远程连接
人气软件
-

virtual serial port driver(虚拟串口vspd) 5.85 MB
/多国语言 -

Cisco Packet Tracer(思科模拟器) 172 MB
/英文 -

routeros(路由器配置与管理工具) 77.52 MB
/多国语言 -
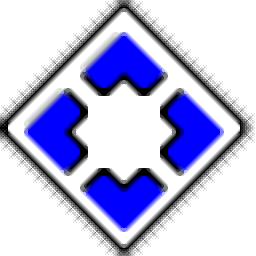
systemview5.0 37.69 MB
/简体中文 -

RFC Viewer(多功能RFC查看工具) 1.53 MB
/简体中文 -
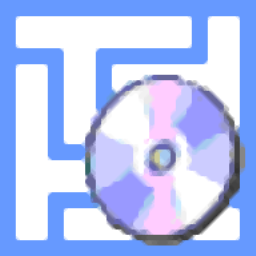
TMAC Technitium MAC Address Changer(MAC地址转换器) 7.85 MB
/英文 -

MODBUS调试助手 1.45 MB
/简体中文 -
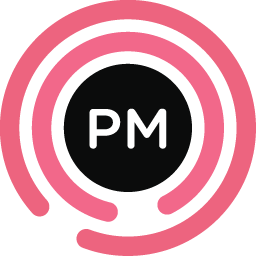
EMCO Ping Monitor Free(多功能ping监视工具) 87.88 MB
/英文 -

WebLog Expert(Web服务器日志分析工具) 25.3 MB
/简体中文 -

Serial Splitter Mobile(串行拆分器) 8.53 MB
/多国语言


 京东读书 v1.13.3.0
京东读书 v1.13.3.0  安卓修改大师 v10.34
安卓修改大师 v10.34  NetStumbler(无线热点扫描) 汉化版
NetStumbler(无线热点扫描) 汉化版  sniffer pro(多功能网络嗅探与抓包工具) v4.7.5 中文
sniffer pro(多功能网络嗅探与抓包工具) v4.7.5 中文