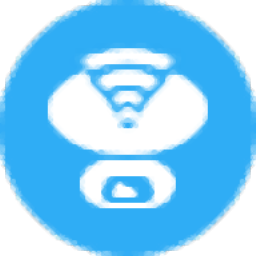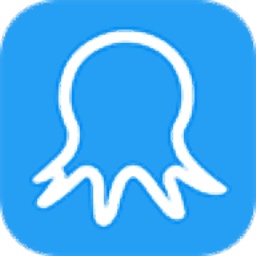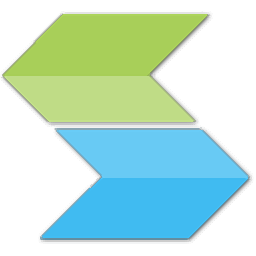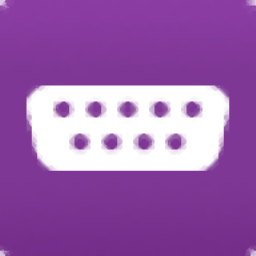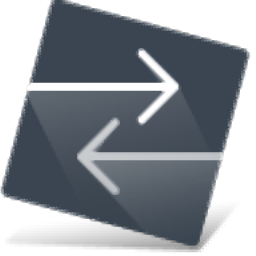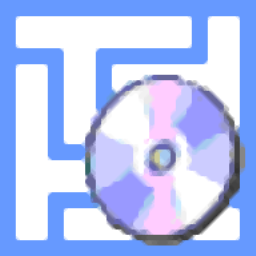
TMAC Technitium MAC Address Changer(MAC地址转换器)
v6.0.7 免费版- 软件大小:7.85 MB
- 更新日期:2020-11-05 11:59
- 软件语言:英文
- 软件类别:网络辅助
- 软件授权:免费版
- 软件官网:待审核
- 适用平台:WinXP, Win7, Win8, Win10, WinAll
- 软件厂商:

软件介绍 人气软件 下载地址
TMAC Technitium MAC Address Changer是一款多功能且好用的MAC地址转换器,此MAC地址更改器使用户可以立即更改(欺骗)网络接口卡(NIC)的媒体访问控制(MAC)地址;它具有非常简单的用户界面,并提供了有关计算机中每个NIC的大量信息,每个NIC都有一个由制造商在其电路中硬编码的MAC地址;Windows驱动程序使用此硬编码的MAC地址访问以太网(LAN);该工具可以绕过原始的硬编码MAC地址,为用户的NIC设置新的MAC地址;该程序是每个安全专业人员工具箱中必不可少的工具;借助此工具,当用户在Windows中桥接2个或更多网络适配器时,网桥会将其MAC地址设置为添加到它的第一个网络适配器,并且第一个八位位组设置为02,如果网络适配器驱动程序不允许进行更改,则将使该功能无法正常工作!

软件功能
适用于Windows 10、8和7(适用于32位和64位)。
带有IPv6支持的增强型网络配置预设使您可以在网络配置之间快速切换。
允许完整配置任何网络适配器。
具有完整软件功能的命令行选项。您可以从指定的预设文件中选择一个预设以直接应用。
更新网卡供应商列表功能使您可以从IEEE.org下载最新的供应商数据(OUI)。
软件特色
一个简单的解决方法是让您更改大多数wifi适配器上的MAC地址,只需确定原始MAC地址没有暴露。
只需要将MAC地址的第一个八位位组设置为02,而不是通常的00。
如果MAC地址没有更改,请尝试从网络和共享中心>更改适配器设置手动禁用并重新启用Wifi网络适配器
或者您可以只在Windows资源管理器位置栏中输入网络连接
将第一个八位位组设置为02实际上设置了b2位,该位指示MAC地址是本地管理的。
查看此MAC地址表明该MAC地址已由本地计算机管理员更改。
如果您只想隐藏原始的MAC地址而不是欺骗某人的MAC地址,那么它仍然很好。
该软件只是将值写入Windows注册表。
启用网络适配器设备后
Windows在注册表项中可以找到HKEY_LOCAL_MACHINE\SYSTEM\ CurrentControlSet\Control\Class\
{4D36E972-E325-11CE-BFC1- 08002bE10318}\[NIC的ID,
例如0001]中搜索注册表值NetworkAddress。
如果存在一个值,则Windows将使用它作为MAC地址,否则,Windows将使用制造商提供的硬编码MAC地址。
某些网络适配器驱动程序具有内置的此功能。
可以在Windows设备管理器中网络适配器的设备属性的高级设置选项卡中找到TMAC。
安装步骤
1、用户可以点击本网站提供的下载路径下载得到对应的程序安装包
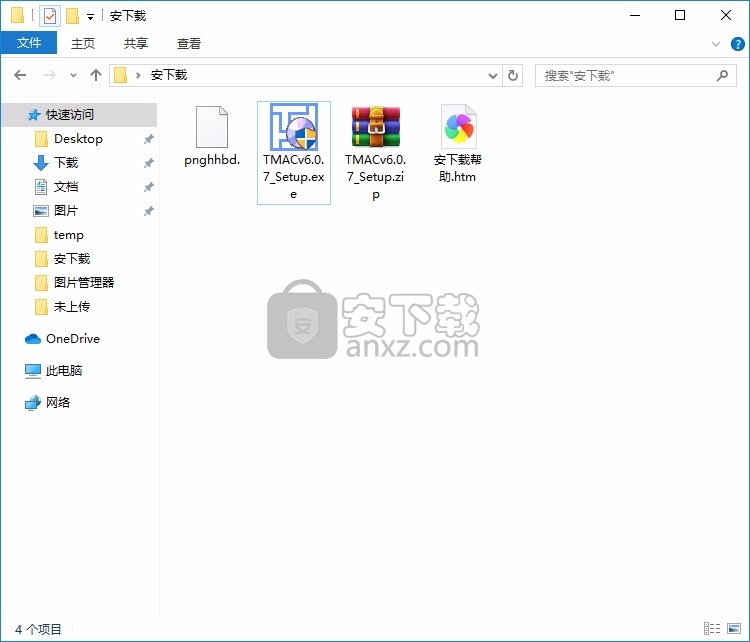
2、只需要使用解压功能将压缩包打开,双击主程序即可进行安装,弹出程序安装界面
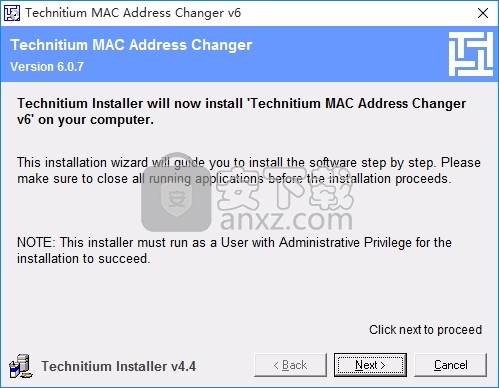
3、同意上述协议条款,然后继续安装应用程序,点击同意按钮即可
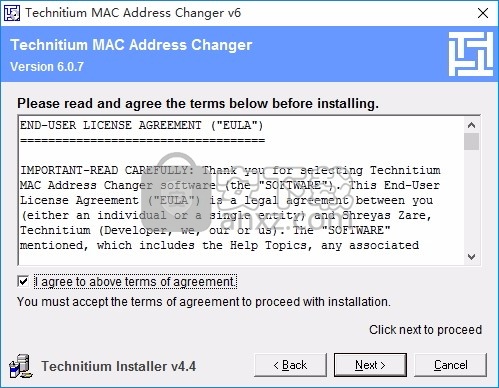
4、可以根据自己的需要点击浏览按钮将应用程序的安装路径进行更改
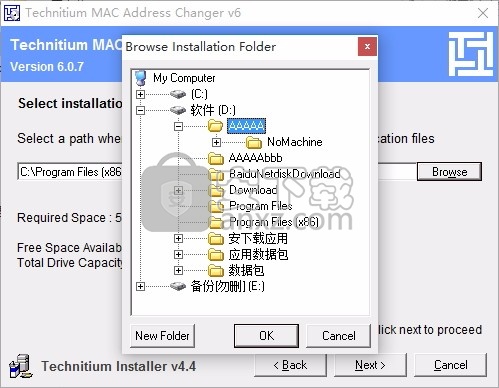
5、弹出以下界面,用户可以直接使用鼠标点击下一步按钮
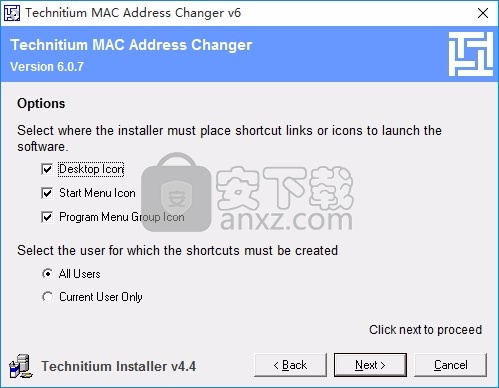
6、弹出应用程序安装进度条加载界面,只需要等待加载完成即可
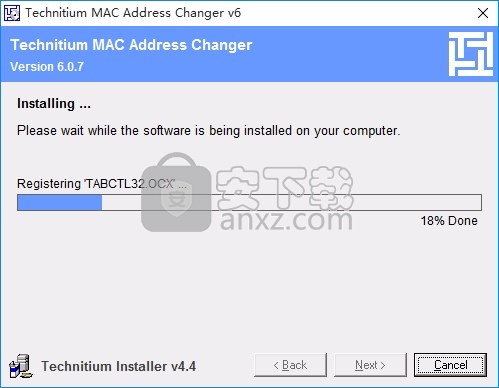
7、根据提示点击安装,弹出程序安装完成界面,点击完成按钮即可
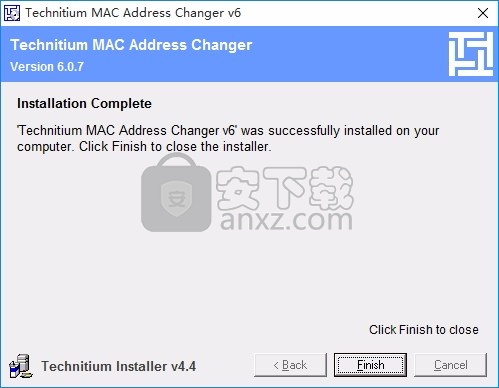
使用教程
如何为Windows PC更改MAC地址
启动MAC地址转换器将列出所有可用的网络适配器。
选择要更改MAC地址的适配器。您将在下面获得选择的详细信息。
在“信息”选项卡中,找到“更改MAC地址”框架。在字段中输入新的MAC地址,然后单击立即更改!按钮。您甚至可以单击“随机MAC地址”按钮,以从可用的供应商列表中填充随机选择的MAC地址。

要还原网络适配器的原始MAC地址,请选择适配器,然后在“更改MAC地址”框中单击“还原原始按钮”。
注意:此工具无法更改Microsoft Network Bridge的MAC地址。
网络桥将自动使用添加到网桥中的第一个NIC的原始MAC地址
并将MAC地址的第一个八位字节设置为0x02。
常见问题
如何更改网络接口卡(NIC)的MAC地址?
首先,选择要为其更改MAC地址的网络连接。在下面的“信息”选项卡中找到“更改MAC地址”框架,然后在提供的特殊文本框中输入十六进制格式的新MAC地址。您可以单击“随机MAC地址”按钮,以从可用的制造商列表中生成随机MAC地址。您也可以从下拉列表中选择特定的供应商/制造商,以获取所选供应商的随机MAC地址。
输入MAC地址后,如果要重新启动网络连接,请选中“自动重新启动网络连接以应用更改”复选框。当计算机重新启动或禁用NIC时,不选中“使新的MAC地址永久保留”复选框会将NIC MAC地址更改为原始MAC地址。您可能需要选中“使用'02'作为MAC地址的第一个八位字节”复选框以解决WiFi网络适配器问题(有关更多详细信息,请阅读此文章)。
单击立即更改!按钮以应用新的MAC地址。
如何将MAC地址改回NIC的原始MAC地址?
要将MAC地址更改回NIC的原始MAC地址,只需在“信息”选项卡上单击“更改MAC地址”框中的“还原原始”按钮。
如何启用/禁用网络连接?
从列表中选择要执行所需操作的网络连接,然后选中/取消选中列表框以启用/禁用网络连接。
如何刷新网络连接列表?
要刷新“网络连接”列表,请单击“选项”菜单,然后单击“刷新”菜单项。您也可以通过按F5键执行此任务。
如何添加/删除IP地址?
只需右键单击IPv4 / IPv6地址列表框并获得上下文菜单。单击添加IP菜单项以获取一个新窗口。输入IP地址详细信息,然后单击添加IP。
如果单击IP地址列表并开始输入新的IP地址,则IP地址编辑器窗口将自动出现,以节省时间。
要删除IP地址,请从列表中选择IP地址,然后按键盘上的Delete键,或者您可以右键单击列表框,然后单击上下文菜单中的Remove IP。
如何添加/删除网关?
只需右键单击IPv4 / IPv6网关列表框并获取上下文菜单。单击添加网关菜单项以获取一个新窗口。输入网关详细信息,然后单击添加网关。
如果单击“网关”列表并开始输入新的网关IP地址,则“网关IP地址编辑器”窗口将自动显示以节省时间。
要删除网关,请从列表中选择网关IP地址,然后按键盘上的Delete键,或者您可以右键单击列表框,然后从上下文菜单中单击“删除网关”。
如何添加/删除DNS服务器IP地址?
只需右键单击IPv4 / IPv6 DNS列表框并获得上下文菜单。单击添加DNS服务器菜单项以获取新窗口。输入DNS服务器详细信息,然后单击添加DNS。
如果单击“ DNS服务器”列表并开始输入新的DNS服务器IP地址,则“ DNS服务器IP地址编辑器”窗口将自动出现,以节省时间。
要删除DNS服务器IP,请从列表中选择DNS服务器IP地址,然后按键盘上的Delete键,或者可以右键单击列表框,然后从上下文菜单中单击“删除DNS服务器”。
如何更改DNS服务器的优先级?
只需右键单击IPv4 / IPv6 DNS列表框并获得上下文菜单。单击上移/下移菜单项以更改优先级。最高的DNS服务器IP地址具有最高的优先级,而最低的DNS服务器IP地址具有最低的优先级。
您甚至可以按住键盘上的CTRL键以及UP和DOWN导航键来执行上述操作。
如何在网络连接上启用/禁用DHCP?
选择要在其上启用/禁用DHCP的网络连接,然后单击操作> DHCPv4> DHCPv4启用菜单项。对于DHCPv6,请使用操作> DHCPv6> DHCPv6启用菜单项。
注意,启用/禁用DHCP后,所有以前的IP和网关设置都将被删除。因此,建议您在执行操作之前为连接创建配置预设,以防您要还原更改。
如何为选定的连接释放IP和续订IP租约?
选择要释放IP /续订IP租约的网络连接,然后单击操作> DHCPv4>释放IP /续订IP菜单项。对于DHCPv6,请使用操作> DHCPv6>释放IP /续订IP菜单项。
注意,直到选定的操作完成或超时,TMAC才会响应。
如何创建/修改/删除配置预设?
单击“预设”选项卡,以在左侧列表框中获取已保存预设的列表,并在右侧列表框中获取所选预设的详细信息。
要创建新的预设,只需单击预设列表框下方的“新建”按钮即可获得一个新窗口。用适当的值选择要包括在预设中的选项,然后单击“保存”。
要编辑/修改现有的预设,只需选择一个预设,然后单击“编辑”,或者双击它就可以打开一个包含预设详细信息的新窗口。
要删除预设,请从列表框中选择要删除的所有预设,然后单击“删除”按钮或仅按键盘上的Delete键。
如何应用配置预设?
单击“预设”选项卡,以在左侧列表框中获取已保存预设的列表,并在右侧列表框中获取所选预设的详细信息。从网络连接列表框中选择适配器,在预设列表框中选择预设,然后单击“应用”按钮将所选预设应用于所选网络连接。
如何使用TMAC安装程序的命令行界面?
命令行参数如下及其描述
TMACv6_Setup.exe [[/ desktop] [/ startmenu] [/ programmenu] [/ allusers] / path“ install_path” | / default]
参数说明-
/ default使用默认选项安装。必须与其他任何参数一起使用。
/ desktop在桌面上创建快捷方式。
/ startmenu在“开始”菜单中创建快捷方式。
/ programmenu在“程序菜单”组中创建快捷方式。
/ allusers指定是否为所有用户创建图标。如果未指定,则仅为当前用户创建图标。
/ path指定安装路径。路径可能存在或可能不存在。
如何配置Internet Explorer HTTP代理设置?
要设置Internet Explorer HTTP代理服务器设置,只需单击菜单选项> Internet Explorer HTTP代理。在弹出的新窗口中输入代理服务器的详细信息,然后单击确定。
下载地址
人气软件
-

virtual serial port driver(虚拟串口vspd) 5.85 MB
/多国语言 -

Cisco Packet Tracer(思科模拟器) 172 MB
/英文 -

routeros(路由器配置与管理工具) 77.52 MB
/多国语言 -
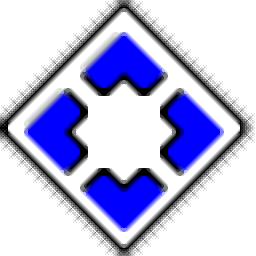
systemview5.0 37.69 MB
/简体中文 -

RFC Viewer(多功能RFC查看工具) 1.53 MB
/简体中文 -
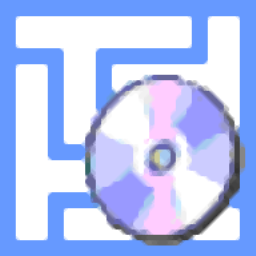
TMAC Technitium MAC Address Changer(MAC地址转换器) 7.85 MB
/英文 -

MODBUS调试助手 1.45 MB
/简体中文 -
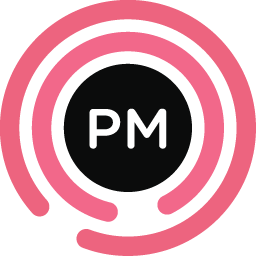
EMCO Ping Monitor Free(多功能ping监视工具) 87.88 MB
/英文 -

WebLog Expert(Web服务器日志分析工具) 25.3 MB
/简体中文 -

Serial Splitter Mobile(串行拆分器) 8.53 MB
/多国语言


 京东读书 v1.13.3.0
京东读书 v1.13.3.0  安卓修改大师 v10.34
安卓修改大师 v10.34  NetStumbler(无线热点扫描) 汉化版
NetStumbler(无线热点扫描) 汉化版  sniffer pro(多功能网络嗅探与抓包工具) v4.7.5 中文
sniffer pro(多功能网络嗅探与抓包工具) v4.7.5 中文