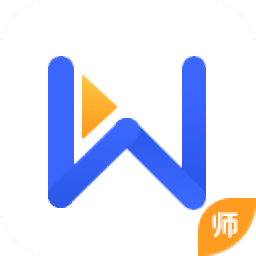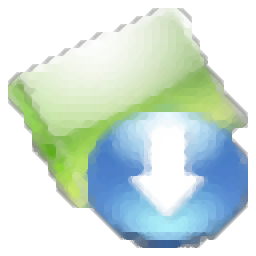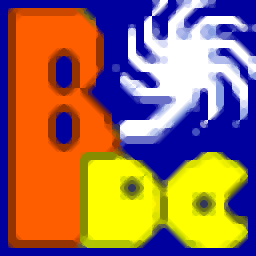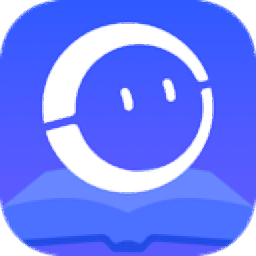星空智能排课系统
v20.01.01 官方版- 软件大小:20.2 MB
- 更新日期:2020-07-16 10:05
- 软件语言:简体中文
- 软件类别:教学管理
- 软件授权:免费版
- 软件官网:待审核
- 适用平台:WinXP, Win7, Win8, Win10, WinAll
- 软件厂商:

软件介绍 人气软件 下载地址
星空智能排课系统是一款简单易用的智能排课软件,该程序为您提供了电脑排课、人工排课、组合排课三种排课方式,当您需要快速生成课表时,仅需简单的录入数据,并对排课参数进行配置,电脑即可自动生成课表,如若不满意,您可以再次生成或手动调整,当排课完成后,可以快速进行排版,并支持直接进行打印,此外,您也可以将课表导出为Word、Excel等办公文档,总的来说,此软件为您带来一套简单全面的排课解决方案,有需要的朋友赶紧下载吧!
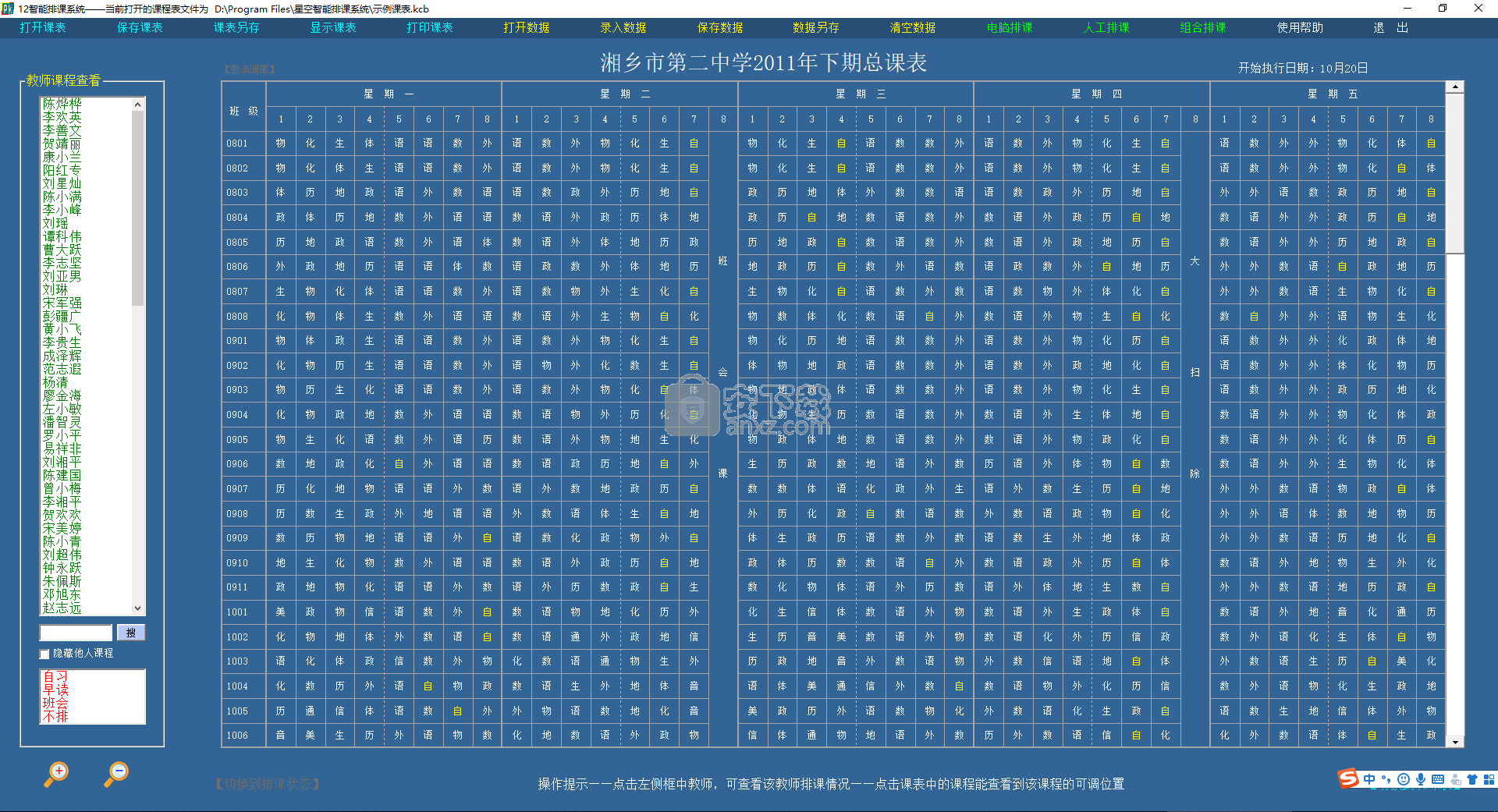
软件功能
(1)软件能自动智能编排课表,也允许人工手动编排课表,还允许先由人工手动编排部分老师课程,然后再由电脑续排剩余课程。
(2)软件可以输出全校总课表、班课表、教师个人课表和全校任课教师表。
(3)排出课表后的调课非常方便,调课时可以显示被调老师的所有课程(尽管该老师可能上多班课或多种课),可以把多节课拖到课表外暂时搁置,可以还原最近调过的课程。
(4)输出的全校总课表中可以附带任课教师姓名(可以附在课程下面,也可以附在总课表右侧)。
(5)软件能把编排出来的课表进行自动排版,然后打印到纸介上,也能把编排出的课表导出到word文档、Excel表格、wps文档和wps表格。
(6)软件可以读取已有的Excel格式总课表数据,然后重新编排新的课表或直接输出相应的班课表、教师个人课表。
软件特色
《星空智能排课系统》是一款智能程度非常高的排课软件,软件操作特别简单,排课效果相当优秀。
软件能自动智能编排课表,也允许人工手动编排课表,还允许人工和电脑混合编排课表。
软件能把编排出的课表进行自动排版,然后打印到纸介上。
支持把编排出的课表输出到word文档或excel文档,再由您自行处理。
软件可以设置系统密码,确保系统数据安全。
安装方法
1、下载并解压安装包,将文件夹复制到纯英语目录下进行安装(不能包含中文目录)。
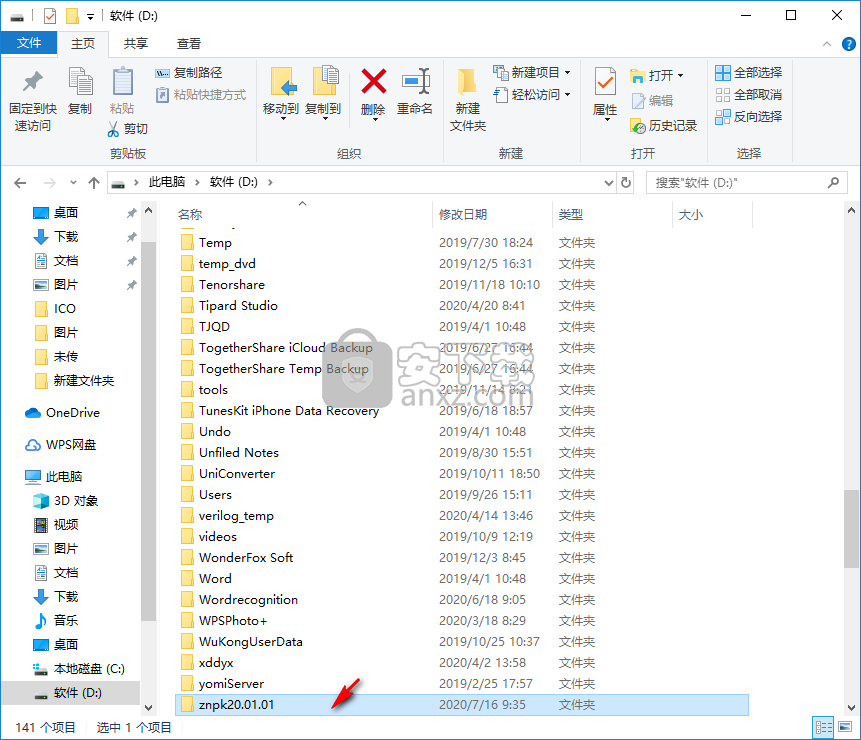
2、安装选项,选择安装路径,并设置学校名称,点击【开始安装】。
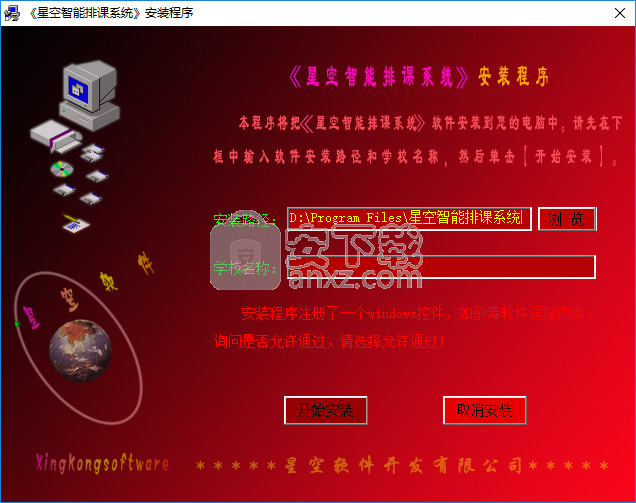
3、弹出安装成功的提示,点击【结束安装】。
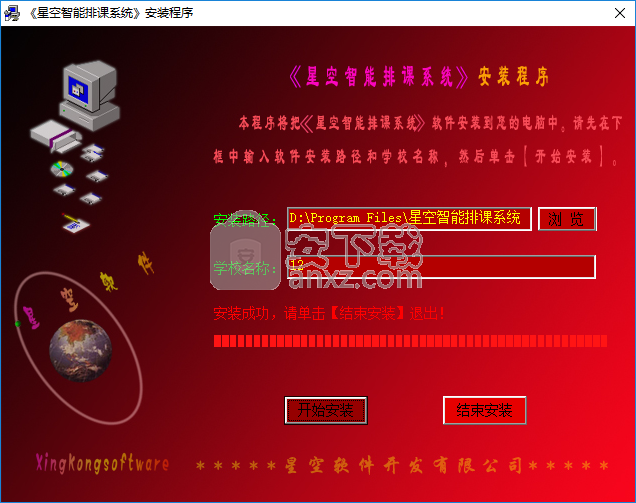
使用方法
1、运行星空智能排课系统,进入如下所示的界面。
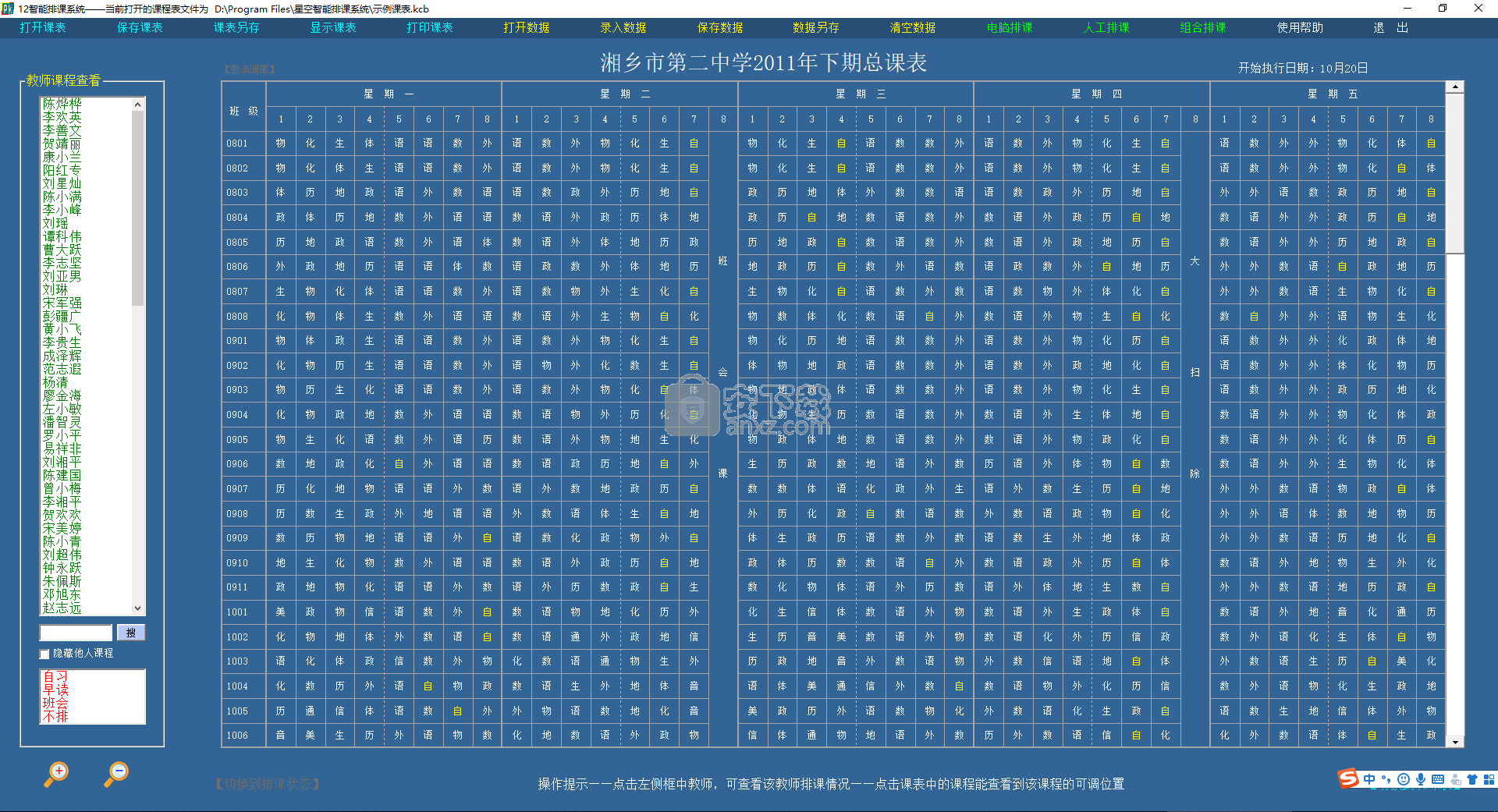
2、点击【打开课表】,可以打开保存的kcb课表文件。
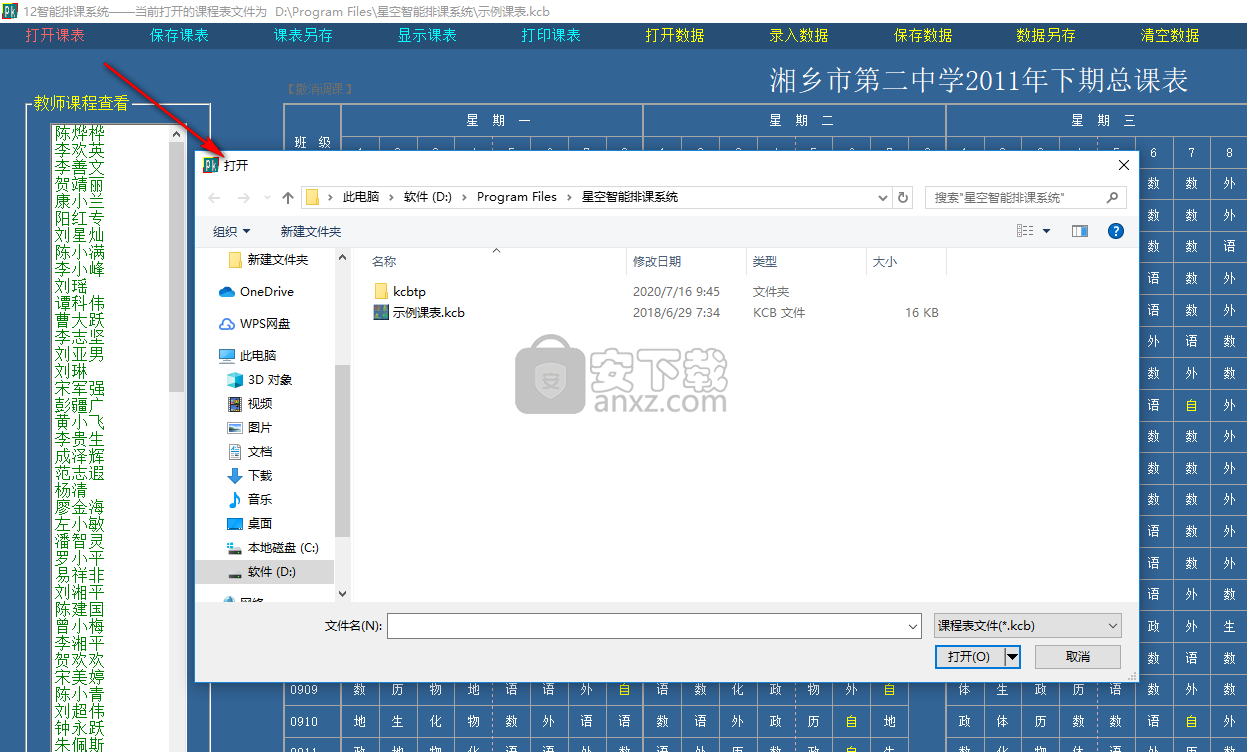
3、可以对现有课表进行编辑。
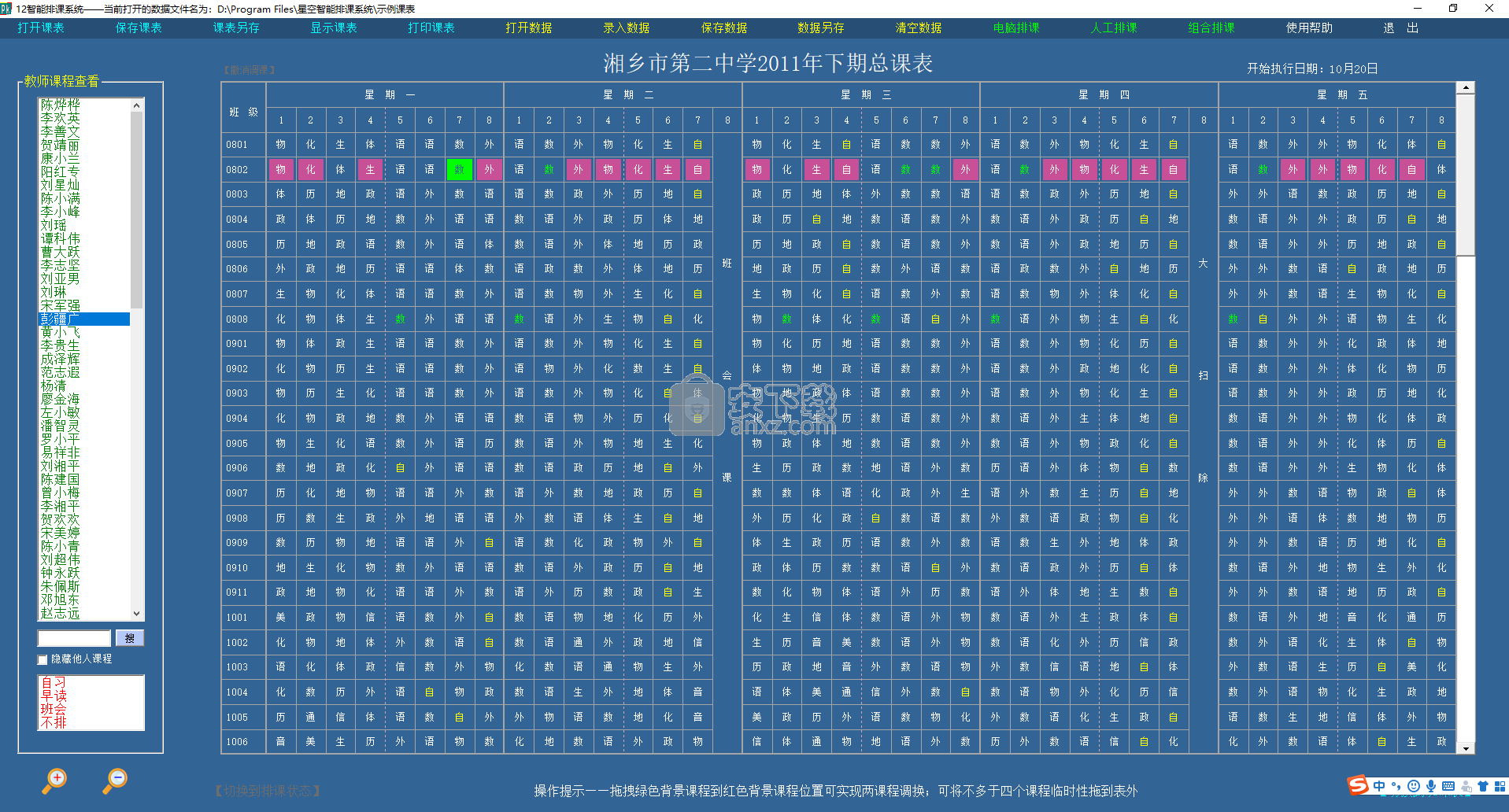
4、提供电脑排版功能,可以根据您配置的数据自动进行排课。
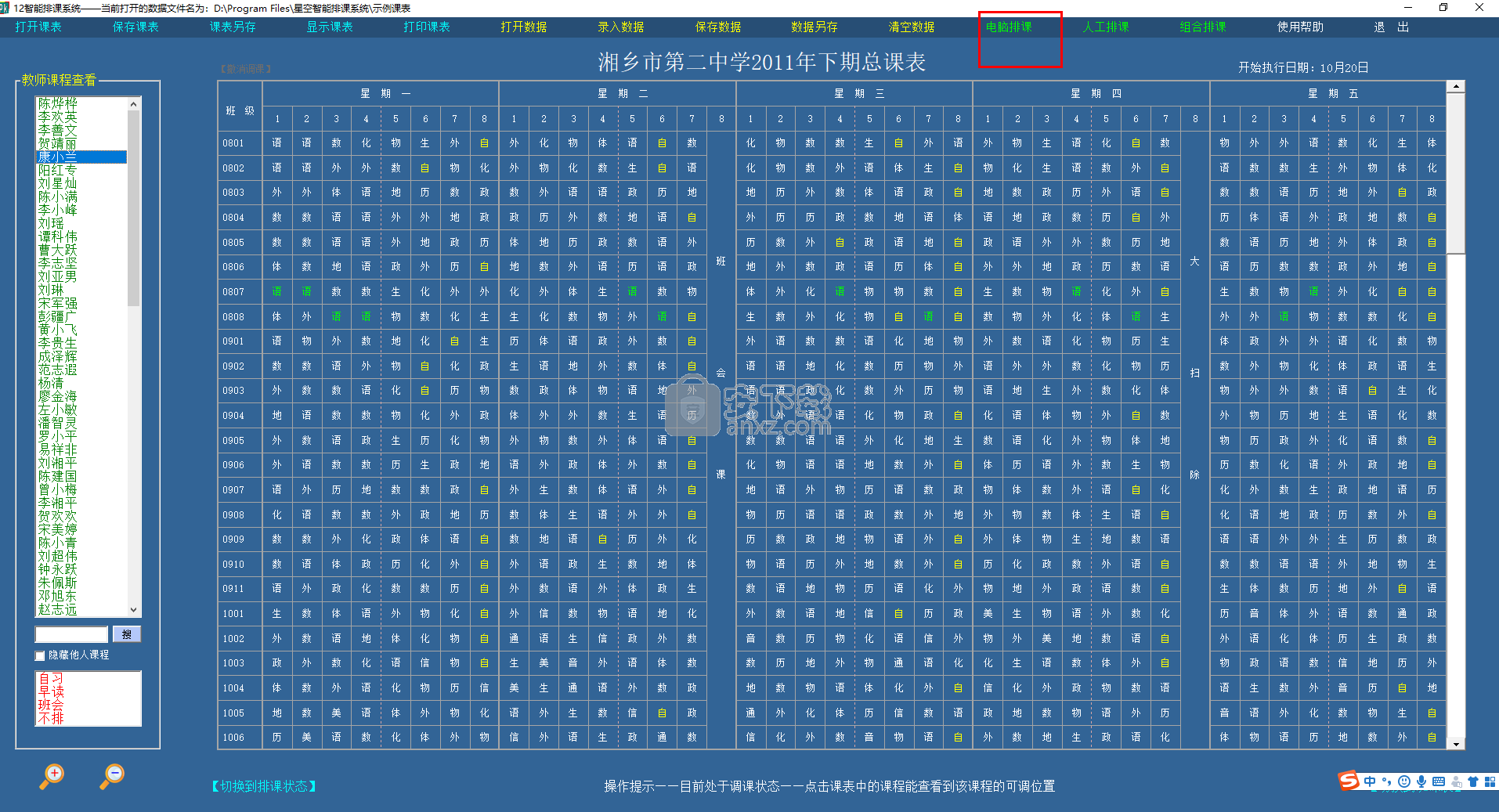
5、人工排课,用户可以手动进行排课。
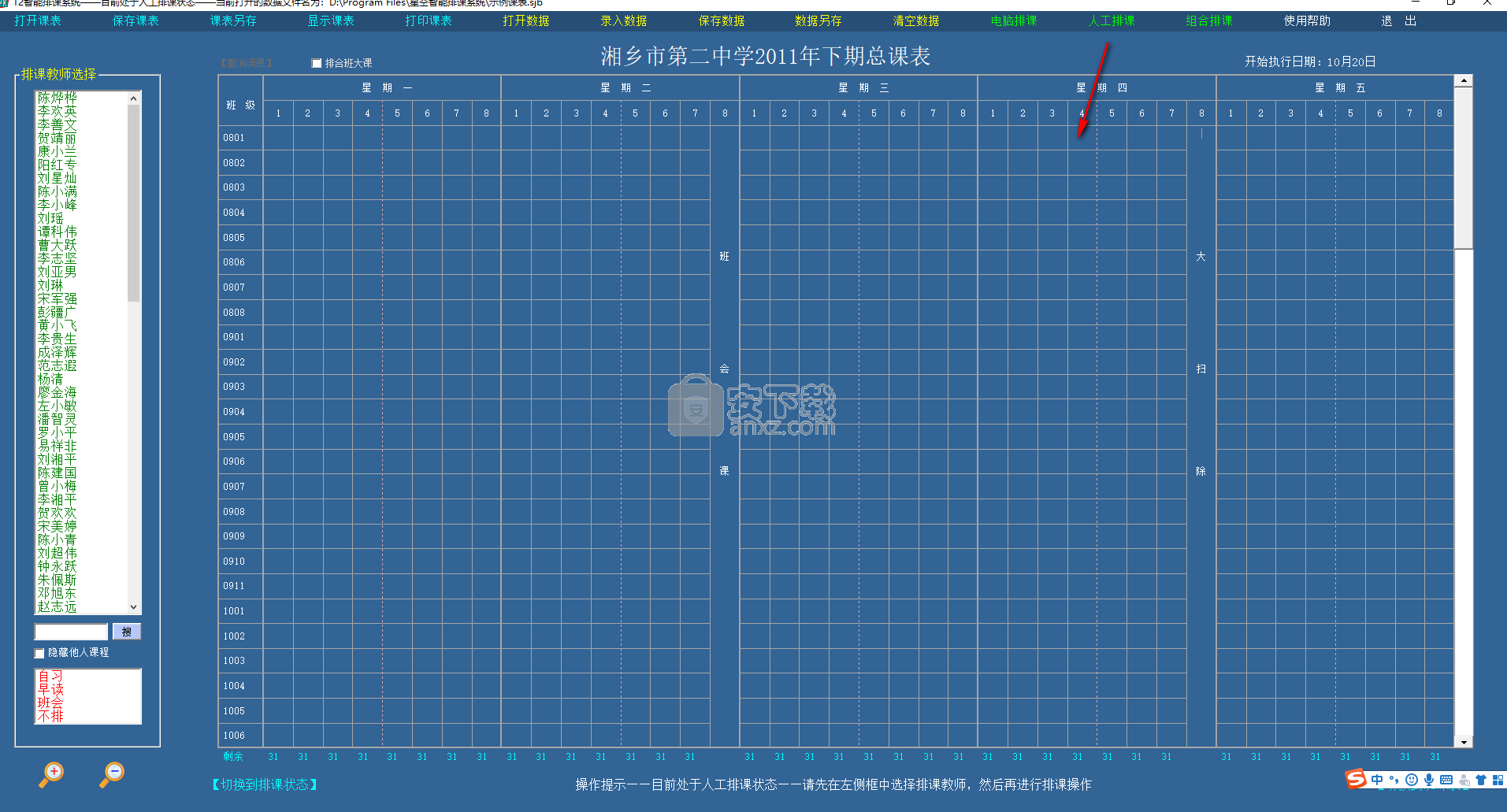
6、如有需要,您还可选择组合排课。
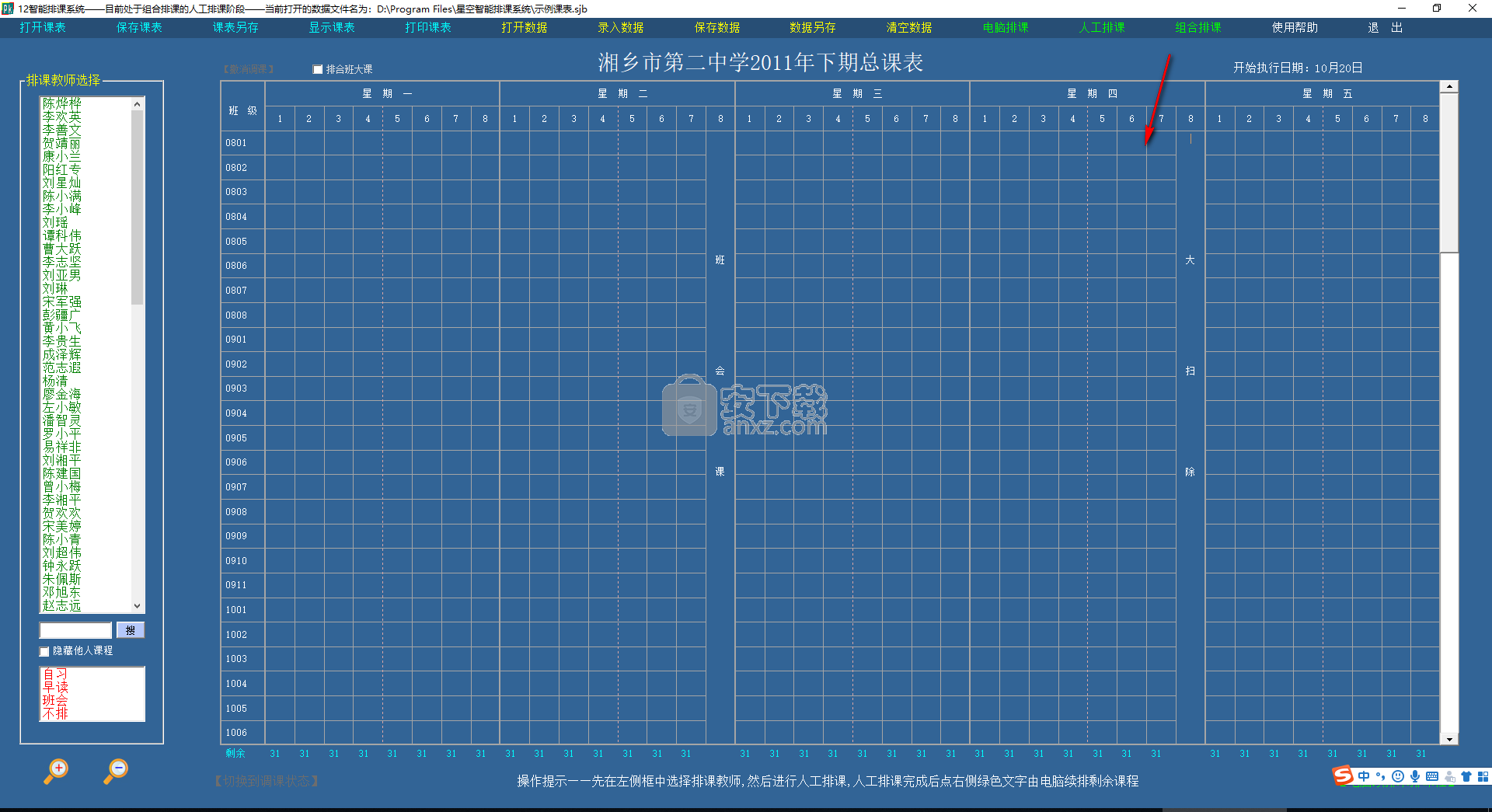
7、提供课表打印功能,您可以快速打印课表。
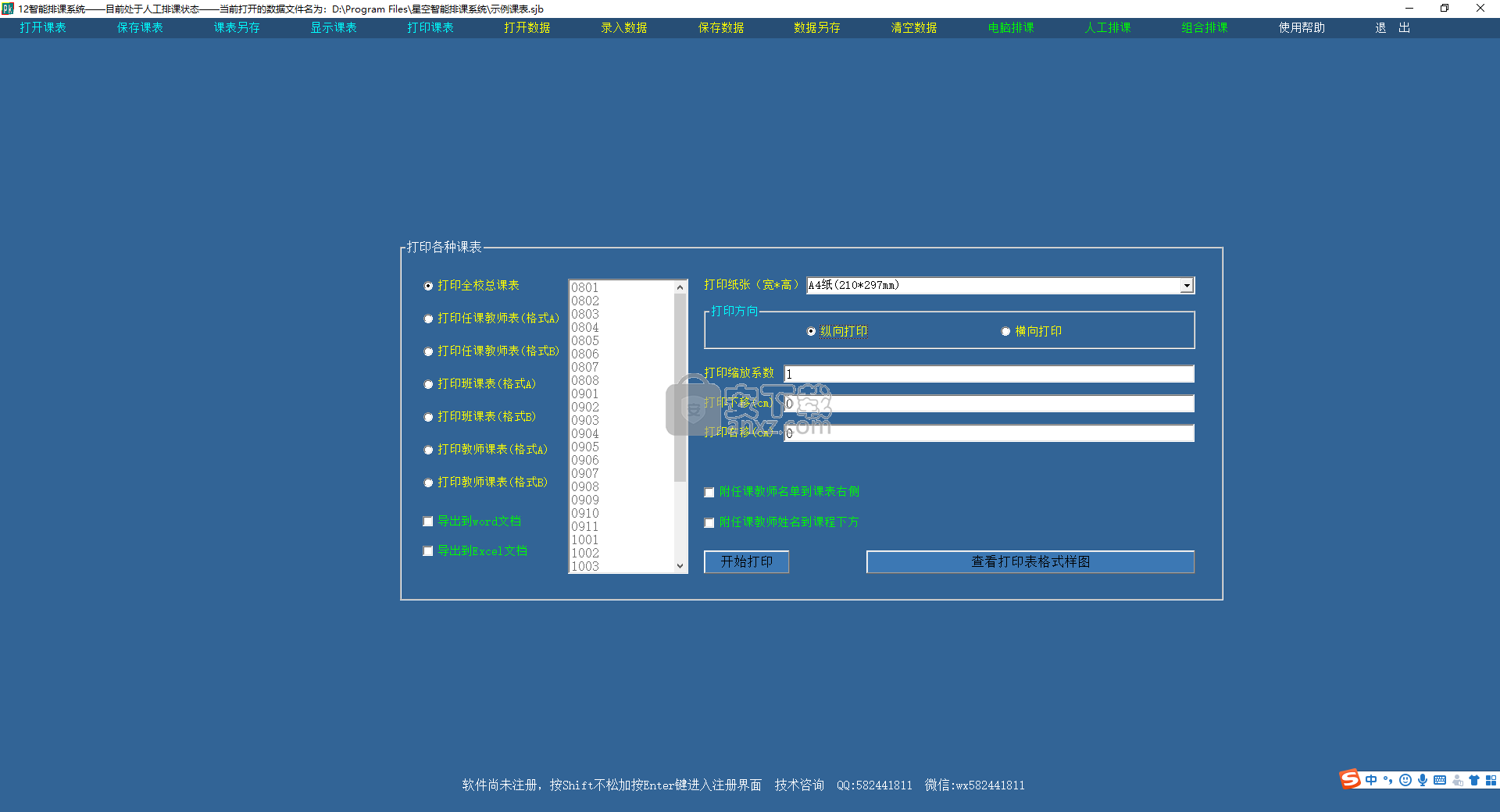
使用说明
(一) 用软件自带的排课数据进行排课试验,尽快掌握软件操作方法
为了让您尽快了解本软件,软件附带了一个学校的排课数据,这些数据中除人名外,完全真实,希望您能用这些数据进行排课试验操作,尽快掌握软件操作方法。
(1)双击桌面上“星空智能排课”图标打开软件,点击菜单栏中的“打开数据”,选择软件自带的排课数据文件“示例课表.sjb”,然后点“打开”调入软件自带的排课数据,您可以利用软件自带的这些数据进行所有操作实验。
(2)点击菜单栏中的“电脑排课”,您会发现一个由电脑编排的课表马上出现在屏幕上并附有“教师课程查看”框。这就是电脑利用调入的排课数据智能编排的课表。您可以点选“教师课程查看”框中的教师来查看教师个人的排课情况,也可以用鼠标点选课表中的课程来查看可以与它调课的位置(红色背景课程与选中的绿色背景课程可调),如有必要可以通过拖拽操作来实现手工调课。
(3)点击菜单栏中的“打印课表”,在出现的打印界面中先选择打印类型(总课表、任课教师表、班级课表或教师个人课表),如果想输出到word文档中进一步加工表格,请点“打印到word文档”使其前面有对钩,如果想输出到Excel文档中进一步加工表格,请点“打印到Excel文档”使其前面有对钩,然后选择打印纸张,再输入适当的打印缩放系数(一般情况下为1,发现打印大小不合适或有特殊要求时根据需要决定)、打印下移距离(激光打印机打印、喷墨打印机通常取值2到3,针式打印机通常取值0,可根据需要和效果自己确定),如果想把全校任课教师表附到课表右侧,请点“附任课教师名单到课表右侧”使其前面有对勾,如果想在课表中的每一节课下面都附任课教师姓名,请点“附任课教师姓名到课程下方”,最后点“开始打印”。
(4)点击菜单栏中的“保存课表”,可以把编排好的课表保存。
(5)点击菜单栏中的“课表另存”,可以把编排好的课表保存到新的文件。
(6)点击菜单栏中的“打开课表”可以打开以前以.kcb格式保存在电脑中的课表,打开课表的同时也调入了课表对应的各项排课数据。
(7)点击菜单栏中的“人工排课”,您可以看到屏幕上出现一空白课表并附有“排课教师选择”框,在“排课教师选择”框中选择要排课的教师,空白课表中就会出现对应教师的排课位置(红色方块)和该教师在该班应排的节数,此时您可以在排课位置上点击鼠标左键排课,也可以在该教师已排的课程上点击鼠标右键删除已排的课程。也可选择左下框中的“自习课”、“班会课”,“早读课”或“不排课”,然后把它们排到课表中的指定位置。
(8)点击菜单栏中的“组合排课”,您可以看到屏幕上出现一空白课表并附有“排课教师选择”框,在屏幕右下角有“[电脑续排未排课程]”字样。在这种排课方式中,可以让您先进行人工手动排一部分课程,然后由电脑接着排剩余的课程。人工手动排课方法和上面(6)中描述的方法一样,您把您认为重要的必须那样排的课程排完后点屏幕右下角的“[电脑续排未排课程]”,电脑将把没排完的课程自动排完。
(9)点击菜单栏中的“录入数据”进入录入和设置界面:第一步为“基本数据录入”:包括录入全校所有上课教师姓名;全校开设的所有课程名称;全校所有班级名称;排课日及每日排课的节数;课表名称,开始执行日期;排课策略设置。第二步为“班级课程设置”:设置各班开设什么课;每周开设多少节;是否要两节连上。第三步为“课程限制设置”:有些课程(例如体育课)由于场地或别的原因,同时上课的节数受到的一定限制,这样的限制在“课程限制设置”中完成,要特别注意的是:如果课程没有这方面的限制,请一定不要设置,就让输入框空着便好。第四步为“教师课程设置”:设置每位教师上哪门课程和上哪些班,并设置教师不能排课的日期和节次。第五步为“班主任设置”:为各班设置班主任。如果课表不要求附加任课教师表则此步可以不做。各步的具体操作方法在对应界面都有相应提示。要注意的是数据不能胡乱修改和设置,否则电脑和人工排课都会无法完成。
按上述五步录入数据实际上是很麻烦的,最好的办法是先在excel中输入全校的排课数据,然后点“一键导入排课数据”导入。点“查看导入表格样式”,软件会自动显示全校的排课数据excel表式样,请仔细按说明进行编制,在软件安装文件夹中有“数据导入Excel表格示例.xls”文件。您可以以它为模板进行修改,录入自己学校相应的数据,这个表就成了自己学校的排课数据表。
(10)点击菜单栏中的“保存数据”可以保存您修改过的排课数据以便下次打开调用。注意此项操作不会保存课表。
(11)点击菜单栏中的“数据另存”可以把排课数据保存为新的文件以便下次打开调用,此项操作也不会保存课表。
(12)显示课表:如果打开了课表或生成了新的课表,在任何状态点击菜单栏中的“显示课表”可以把总课表显示到屏幕上。
(13)全校统一课程的设置方法:全校统一课程(如班会课、大扫除)通常都排在当天最后一节且无需指定任课教师,请在设置当天课程数量时少设置一节(例如每天课程为八节,星期二第八为全校班会课,请设置星期的排课节数为七节),在生成的总课表中对应日期的后面会出现一个合并了的长竖格,在此格中点击鼠标,输入文字(如班团活动、大扫除),这样就完成了全校统一课程的设置。
(14)调课方法:课程全部排完后,如果觉得某节课需要调动,请用鼠标点击该课,软件将该课可调位置的背景变为红色,此时您可以将该节课拖拽到想调的位置。
(15)教师课程查看:课程全部排完后,如果想查看某位教师的课程编排情况,请在屏幕左方“教师课程查看”框中点击该教师的姓名,该教师的课程在课表中将以绿色显示。点击“教师课程查看”框下部的“隐藏他人课程”使其前面有对钩,屏幕上显示的课表中将只显示选中教师的课程。
(16)总课表与分班课表切换:当课程表显示在屏幕上,在屏幕右下角有“【切换到班课表】”或“【切换到总课表】”字样,点击它们能实现总课表与分班课表的显示切换。在总课表中可以实现排课和调课,在分班课表中可以实现调课。在总课表中排课或调课方便把握课程全局,在分班课表中调课方便把握单班课程情况。
(17)排课状态与调课状态切换:当总课表显示在屏幕上,在屏幕左下角有“【切换到排课状态】”或“【切换到调课状态】”字样,点击它们可以实现排课和调课功能的切换。在调课状态,可以把课程从一个位置拖到另一个位置,在排课状态可以用鼠标左键给选定老师排课,用鼠标右键取消选定老师已排的课程。
(18)指定课程的编排:在人工排课和组合排课时我们可以指定“自习课”、“早读课”,“班会课”和“不排课”的位置。先在屏幕右下角的指定课程框中选择要指定位置的课程,然后在课表中希望所排位置点鼠标即可。四种指定课程中“自习课”和“不排课”是不能改名的,“早读课”和“班会课”是可以改名的,修改方法是打开软件安装文件夹(默认安装文件夹为:D:\Program Files\星空智能排课系统)中“wsk.txt”修改,然后保存。
(二)使用软件正式排课
(1)点击菜单栏中的“清空数据”,清除软件自带的排课数据。
(2)点击菜单栏中的“录入数据”,排课数据录入有两种情况:
第一种情况:逐步(共五步)录入和设置好排课所需数据。
第二种情况:从Excel格式的课程安排表中导入。请保证课程安排表的数据格式与“课程安排表范例.xls”中的数据格式相同,并特别注意四点:①如果某个老师教多门课程,请把该老师当多个老师看待,录入时把他的姓名录入多次,在教师课程设置中分别设置。②录入教师可以不按顺序,但建议把同科目的老师连到一起,这样便于自己检查是否漏录了排了该科目课程的班级。③录入班级的顺序一定要按课表中要求的顺序。④班级区间是指课程安排完全相同的班级区间,起始班和终了班中间用减号连接,如果只有一个班则输入这个班的名称即可。
(3)录入(或导入)设置完成后点“保存数据”。
(4)根据自己的需求进行操作。
(5)一点小技巧:电脑排课完成后,如果发现某位教师的课排得不是十分理想,我们可以在“录入数据”的第四步“教师课程设置”中设置该教师一个不理想的课程位置为不排位置,甚至可以设置对应的一个上午或下午为不排,然后重新进行“电脑排课”。
常见问题
(1)软件自动排出的课程表,还可以手工调课吗?可以整天对调吗?
答:都可以。
当课表显示在屏幕上时并处于调课状态时,使用鼠标对课表中的课程进行拖拽操作便可以实现调课。
当课表显示在屏幕上时并处于调课状态时,依次点击课表上部的星期就可以实现整天对调,例如先点一下“星期一”,再点一下“星期二”,就可以实现星期一和星期二课程的整体对调。
(2)我没有打印机,可以把课程表、任课教师表等带到别的没有装该软件的电脑上打印吗?
答:可以。当你的电脑接有打印机时可以直接打印出课程表、任课教师表等;当你的电脑没有连接打印机时,你可将课程表、任课教师表等打印到word文档或Excel文档,然后带到别的电脑上去打印。
(3)我校个别老师教两门课程,如何设置才能进行电脑排课?
答:一个老师教多门课程,请把该老师当多个老师看待。在基本数据录入时把他的姓名录入多次,在教师课程设置中分别设置,程序能自动识别,不会让排课冲突。
(4)排课时有一个老师提出星期四下午不排课的要求,希望照顾一下,应该如何设置?所有语文老师星期一下午搞教研不排课又怎么设置?
答:点菜单栏中的“录入数据”,在“第四步:教师课程设置”中先选中该老师,然后在其右的“***老师不排日期和节次”下的白色方块中找到星期四下午对应白色方块块点击鼠标使其变红即可。
要设置所有语文老师星期一下午不排课,也请点菜单栏中的“录入数据”,在“第四步:教师课程设置”中先点选“同时设置同科老师”使其前面有对钩,然后任意选择一位语文老师,然后按上面的方法设置星期下午不排课即可。
(5)全校各班每周一节班会课,我想统一安排到星期一下午第八节,应该如何设置?
答:有两种方法,都要采用“组合排课”。
第一种方法:在全校课程录入时不录入“班会”这门课程,在排课数据录入完毕或导入完成后,点菜单栏中的“组合排课”,然后在屏幕左下角的通用课程选框中选“班会课”,然后在空课表中把班会课排到各班的指定位置,全部排完后点屏幕右下角的“电脑续排未排课程”。
第一种方法:在全校课程录入时录入“班会”这门课程并指定好上课老师,在排课数据录入完毕或导入完成后,点菜单栏中的“组合排课”,然后在“排课教师选择”框中逐班选择上“班会”课的老师,然后把班会课排到自己想要排的位置,全部排完后点屏幕右下角的“电脑续排未排课程”。
第一种方法比较好,建议采用第一种方法。
某老师的课要排到指定位置、自习课要排到指定位置、早读课要排到指定位置、某位置指定不排课等都是用这一方法。
(6)排课时我在屏幕左下角处看到小白色框中有“自习课”、“早读课”“班会课”“不排课”,人工排课或组合排课时我也能用上,这些课的名称能改吗?
答:“自习课”和“不排课”不能改,“早读读”和“班会课”可以改。
修改方法是:打开软件安装到的文件夹(默认的是: D:\Program Files\星空智能排课系统)中的“wsk.txt”文件,把“早读”或“班会”改成你自己需要的名称。
(7)我把课表中的课拖到了表外,结果拖不回去了?
答:这是因为拖回课表时放开鼠标的位置没控制好,要保证所拖课程名称文字串的左上角处于想拖回的方格内时放开鼠标。
(8)课程表表格样式和我校以前设计的不太一样,有办法改成和我校原来的一样吗?
答:由于各校课表样式千差万别,而排课软件毕竟不是排版软件,不可能做出各种样式的表格,只是自动排出最广泛使用的表格样式。但是你可以点击“打印课表”后再点“导出到word文档”使其前面有对钩,或点“导出到Excel文档”使其前面有对钩,然后点“开始导出”,这样软件会自动打开word或Excel,在word或Excel中生成课表,课表样式当然随你设计了。
(9)《星空智能排课系统》注册后可以使用多久?
答:不管是编码注册版还是U盘绑定版,都是一次注册,终身使用,并且软件升级不再收费。
(10)编码注册版,软件注册后只能在注册电脑上使用,如果我更换了电脑,要重新注册吗?
答:是的,要重新注册,但注册是免费的。
(11)U盘绑定版是什么意思?
答:如果您想要软件在任何电脑上都能安装使用,我们可以把软件和您的一个U盘绑定,绑定后的软件安装时都必须插入一下您绑定的U盘,如果插入的U盘是之前绑定的U盘,证明是您在操作(或您授权操作),软件便能顺利安装好,否则,软件就会拒绝安装。这样既实现了我们的软件版权的保护,又能让您更方便地使用软件。
(12)U盘绑定版安装好之后,软件工作时要插入绑定的U盘吗?
答:不需要,只是在软件安装时要插入一下绑定的U盘,绑定的U盘相当于一个安装钥匙。
人气软件
-

成都市学校安全教育平台 4.3 MB
/简体中文 -
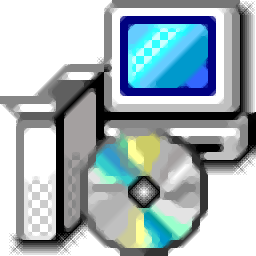
答题卡设计软件(SheetDesign) 0.6 MB
/简体中文 -

汗微微课宝 65.7 MB
/简体中文 -

极域电子教室 42.7 MB
/简体中文 -

微课通客户端 38.6 MB
/简体中文 -

VCE Exam Simulator(VCE Designer下载) 14.1 MB
/英文 -

云课堂多媒体教学管理软件 146 MB
/简体中文 -

信考中学信息技术考试练习系统山西中考版 220.0 MB
/简体中文 -
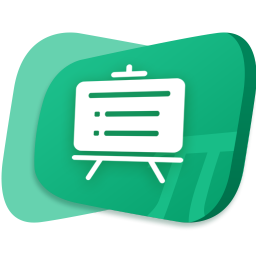
鸿合π交互教学软件 806 MB
/简体中文 -

Infinite Precalculus(数学试卷制作软件) 52.0 MB
/简体中文


 雨课堂 6.2.1
雨课堂 6.2.1 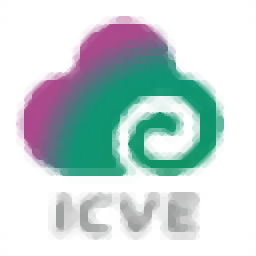 职教云智能投屏 v1.0.0
职教云智能投屏 v1.0.0  新东方云教室 2.41.0.1003
新东方云教室 2.41.0.1003  立天图书馆管理系统 8.2.3
立天图书馆管理系统 8.2.3  优课智慧教学系统V4教师端 v4.0.1.0 官方版
优课智慧教学系统V4教师端 v4.0.1.0 官方版