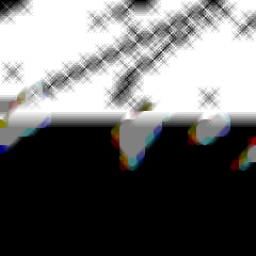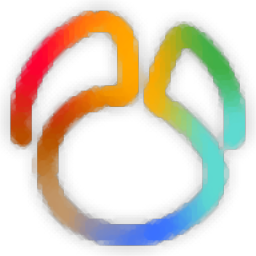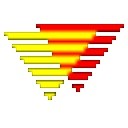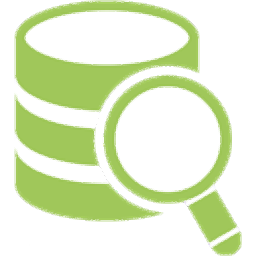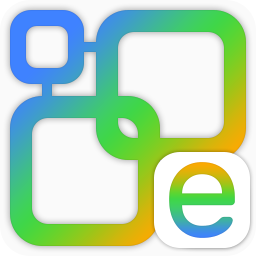
Navicat Data Modeler Essentials
v3.0.6 官方版- 软件大小:103 MB
- 更新日期:2020-07-10 09:04
- 软件语言:英文
- 软件类别:数据库类
- 软件授权:试用版
- 软件官网:待审核
- 适用平台:WinXP, Win7, Win8, Win10, WinAll
- 软件厂商:

软件介绍 人气软件 下载地址
Navicat Data Modeler
Essentials提供数据库创建功能,可以帮助用户在电脑上直接编辑新的数据库,可以创建新的程序,软件支持三种模型设置,可以选择创建物理模型,可以创建逻辑模型,可以创建概念模型,支持向逻辑模型添加关系,要添加关系,请单击工具栏上的“关系”按钮,然后将属性从子实体拖放到父实体,要显示/隐藏链接的名称标签,只需在“属性”窗格中选中/取消选中“显示名称”选项,将鼠标移到关系连接器上时,父实体和子实体的边框分别变为绿色和蓝色,此外,突出显示了引用的属性和引用的属性;Navicat
Data
Modeler允许您创建概念模型,包括实体和关系,支持添加标签功能,标签通常用于帮助记录图表设计过程,例如,解释一个分组表,软件主要支持MySQL、PostgreSQL、Oracle、SQLite、SQL
Server、MariaDB等数据库,如果你需要使用就下载吧!
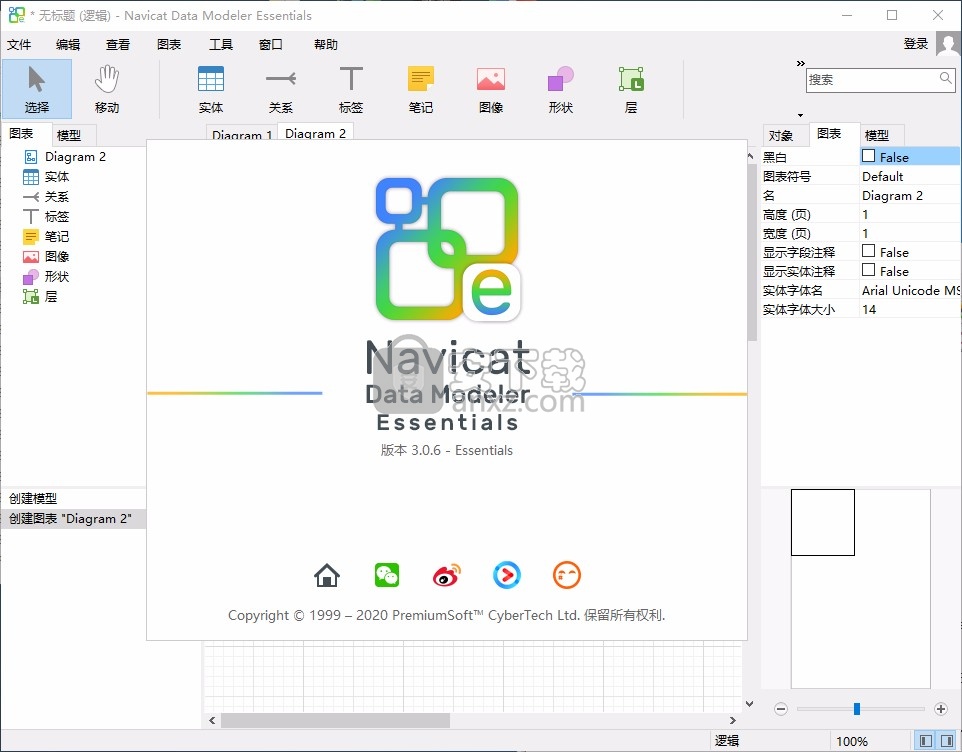
软件功能
数据库对象
使用专业的对象设计器创建、修改和设计模型,适用于表和视图。无需编写复杂的SQL来创建和编辑对象。除此之外,Navicat Data Modeler支持三种标准的符号:Crow’s Foot、IDEF1x和UML。功能丰富、操作简单、用户友好的绘图工具,只需点击几下就能创建一个完整的数据模型。
模型类型
Navicat Data Modeler可以为不同的用户构建高品质的概念、逻辑和物理数据模型。使用模型转换功能,可将一个概念业务级别的模型转换为逻辑关联数据库模型,然后转换为物理数据库。从模拟系统设计大纲到查看关系和设置链接的实体、表和视图的属性和栏位。用户可以轻松地配置精确的参数到数据库结构,并创建有组织和更有效的数据库系统。
逆向工程
逆向工程是Navicat Data Modeler的主要功能之一。加载现有的数据库结构,并创建新的ER图表。可视化数据库模型,不需显示实际数据就能查看元素是如何相互关联,如属性、关系、索引、唯一键、注释和其他对象。Navicat Data Modeler支持多种不同的数据库:直接连接、ODBC(仅适用于Windows和Mac OSX版本)、MySQL、MariaDB、Oracle、SQL Server、PostgreSQL和SQLite。
SQL代码生成
Navicat Data Modeler不仅可以创建ER图表和设计数据库的工具,还可以利用其导出SQL功能完全掌控最终的SQL脚本,并生成模型的各个部分、参照完整性规则、注释、字符集等,节省大量的工作时间。
标准的设计工具
添加顶点、层、图像、形状、笔记和标签,对齐或分布对象,无限次的撤消或重做的能力,自动调整版面,搜索筛选等。
新版特色
同步到数据库
提供两个数据库之间区别的全貌,并生成脚本以更新目标数据库。
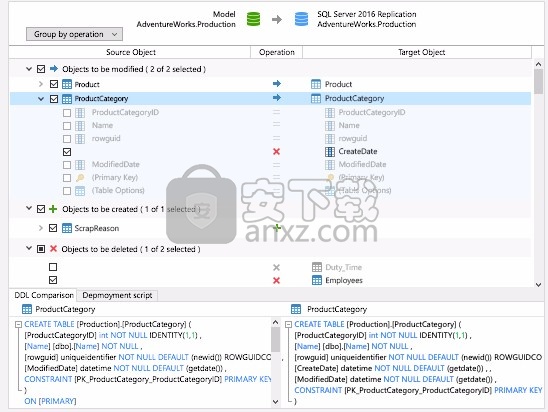
深色模式
版本3.0的更新支持深色模式。设置深色布景主题,保护你的眼睛免受电脑传统令人眼花的白色影响。
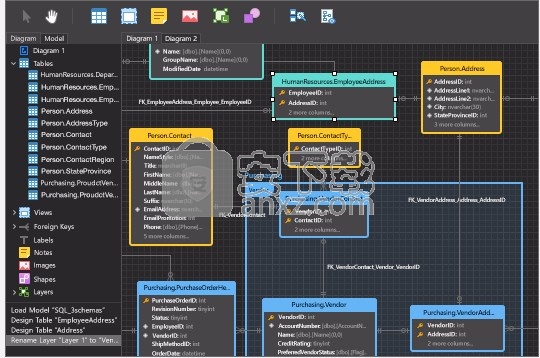
原生 Linux
我们的 Navicat系列现添加了原生Lin支持你可以享受一个与Linux系统的用户体验更匹配的界面。
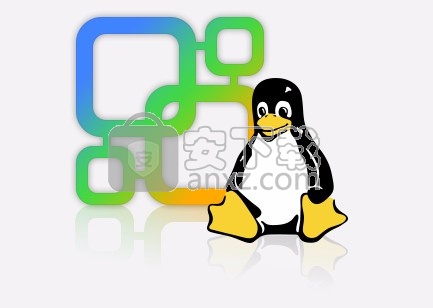
全新引擎
我们设计了一种全新的机制来改善用户体验以及模型设计的整体效率。
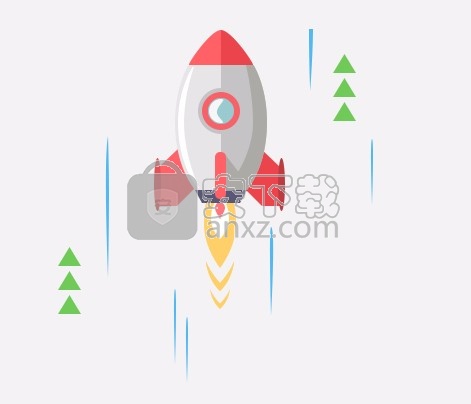
安装方法
1、打开modeleress030_cs_x64.exe就可以在软件界面执行安装
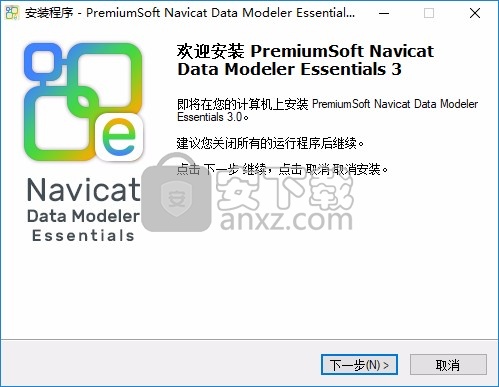
2、提示软件的安装协议内容,点击接受
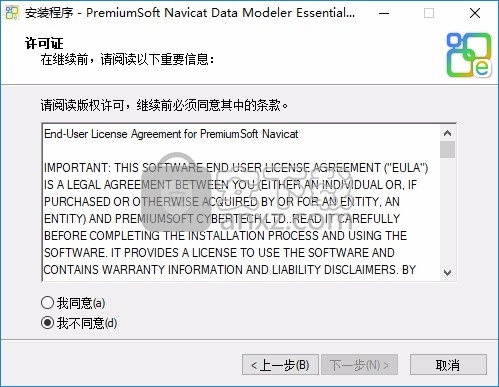
3、软件的安装地址是C:\Program Files\PremiumSoft\Navicat Data Modeler Essentials 3
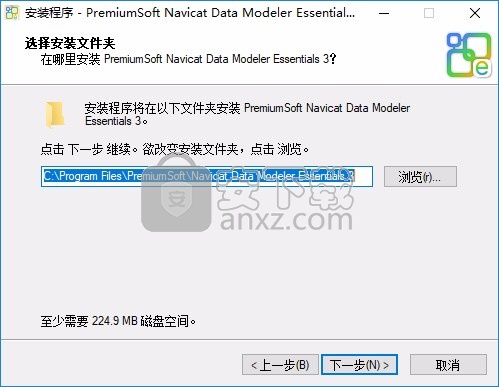
4、提示软件的快捷方式名字
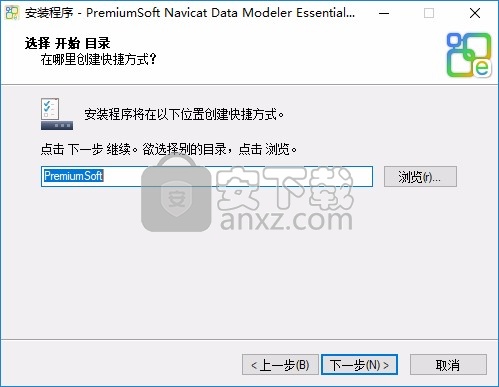
5、显示软件的启动图标设置,点击下一步
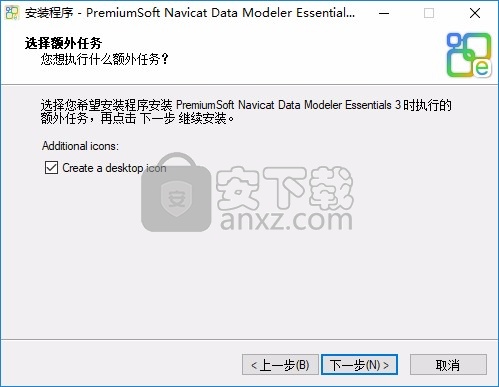
6、提示软件的安装设置内容,点击安装
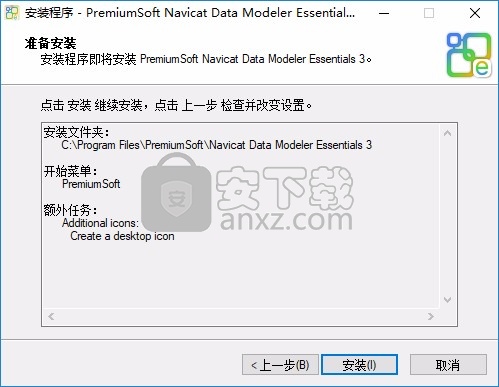
7、开始安装Navicat Data Modeler Essentials 3
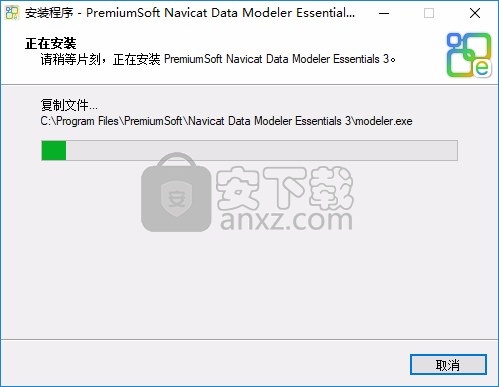
8、软件已经安装结束,点击完成就可以直接启动
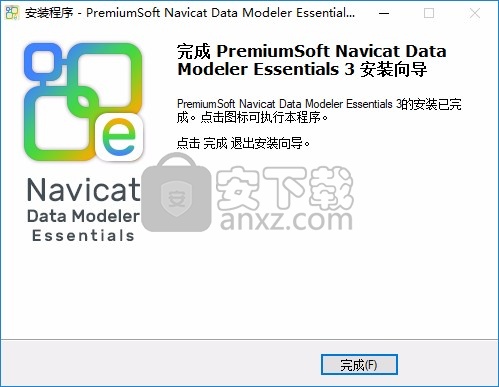
使用说明
1、打开Navicat Data Modeler Essentials 提示软件功能界面,可以直接新建模型
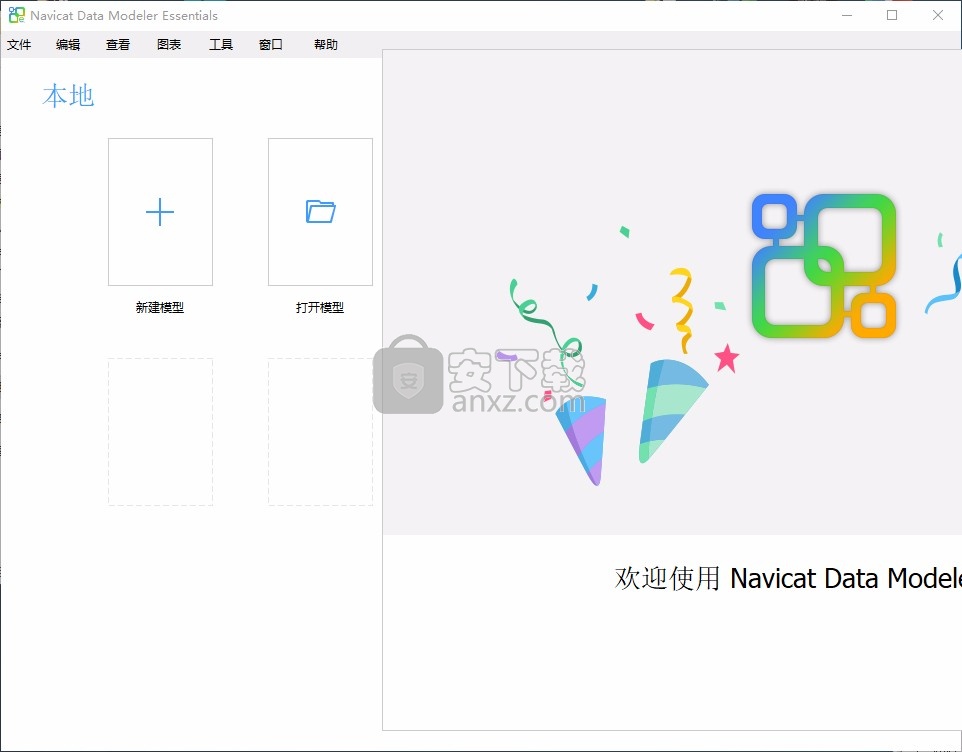
2、如图所示,提示登录功能,如果你有软件的账号就可以直接登录
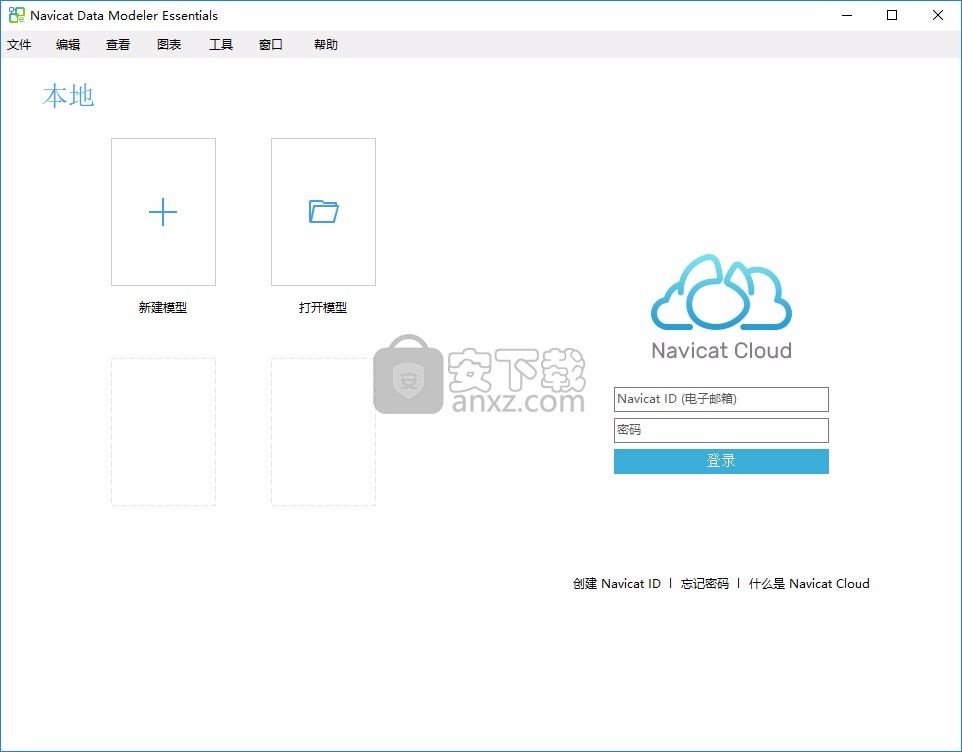
3、提示软件的模型设置界面,可以在软件新建数据模型,可以设置逻辑模型
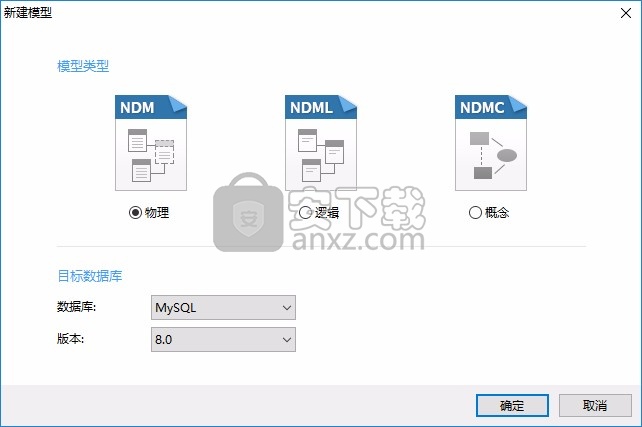
4、提示数据导入导出功能,您可以将远程数据库的资源导入到本软件设计模型
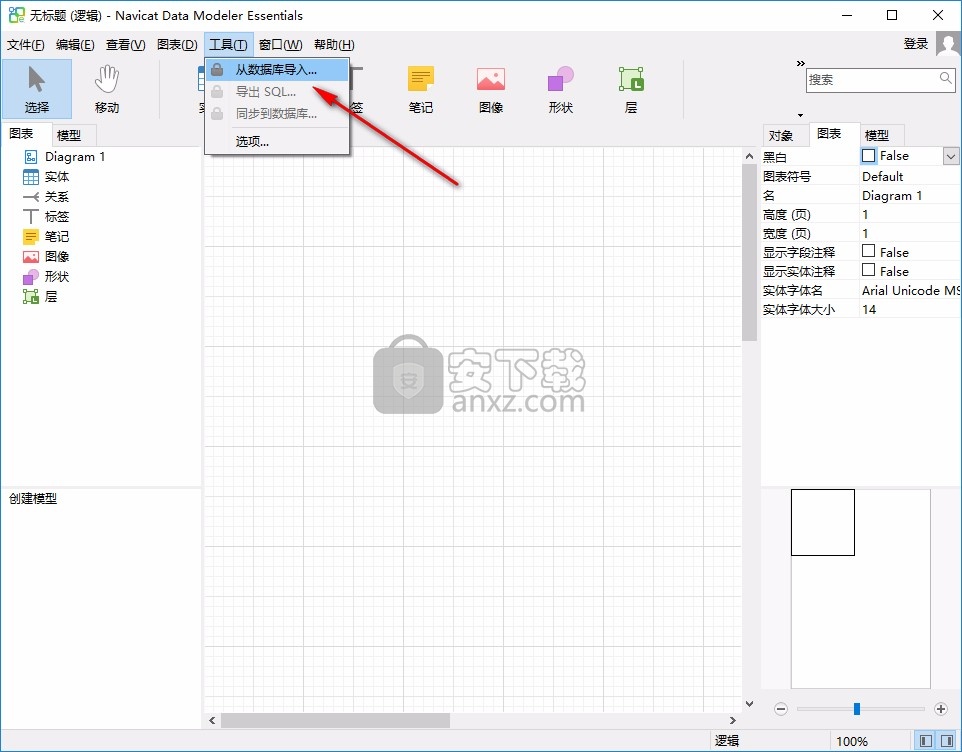
5、显示新建图表、删除图表、自动布局、自动布局选项、图表符号、图表维度
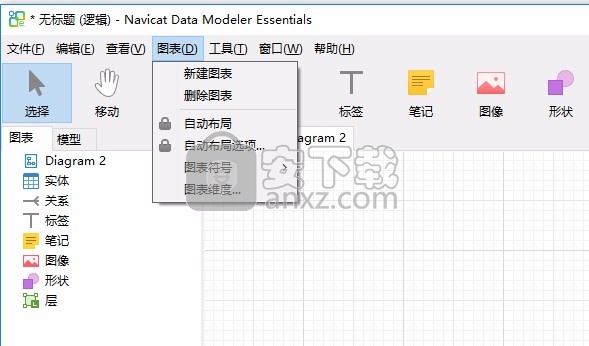
6、提示帮助功能,如果你需要查看这款软件的相关介绍就可以点击帮助
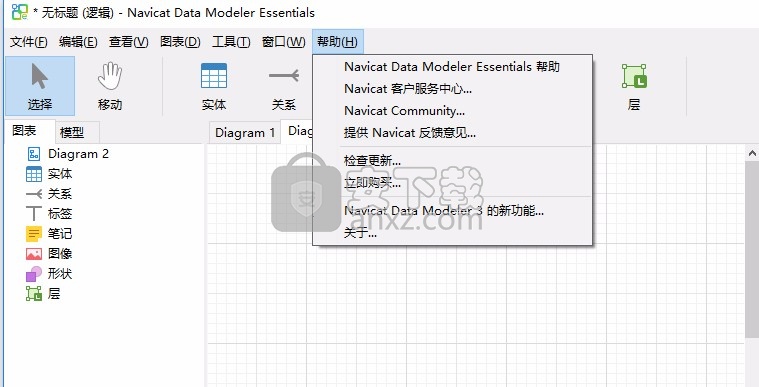
官方教程
将视图添加到物理模型
要添加新视图,请单击工具栏中的“视图”按钮,然后单击画布上的任意位置。 要从资源管理器的“模型”选项卡添加现有视图,只需将选定的视图从“模型”选项卡拖放到画布。
注意:如果右键单击视图连接器,则可以选择添加或删除顶点并更改其颜色,或者转到源视图或目标表。
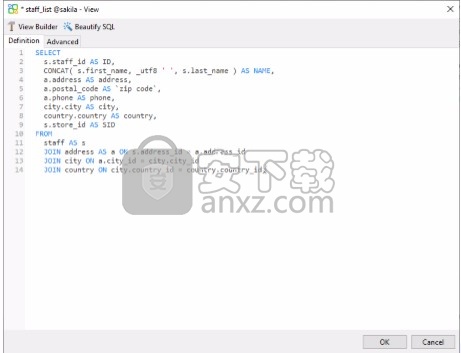
画布中视图对象的弹出菜单选项包括:
设计视图:在视图设计器中编辑视图结构。
添加相关对象:将所有相关表/视图添加到所选视图。
剪切:从图中删除视图,并将其放在剪贴板上。
复制:将视图从图表复制到剪贴板。
选择所有视图:选择图中的所有视图。
删除:从图或从图和模型中删除视图。
重命名:更改视图的名称。
颜色:更改视图的颜色。
调整大小:自动调整视图大小以适应其内容。
置于最前面:将视图置于最前面。
向后发送:将视图移至背景。
查看设计师
View Designer是用于处理视图的基本Navicat Data Modeler工具。 在View Designer中,可以使用View Builder直观地构建视图,也可以直接编辑视图的Definition。
注意:设计器中的选项卡和选项取决于您选择的图表数据库类型和版本。
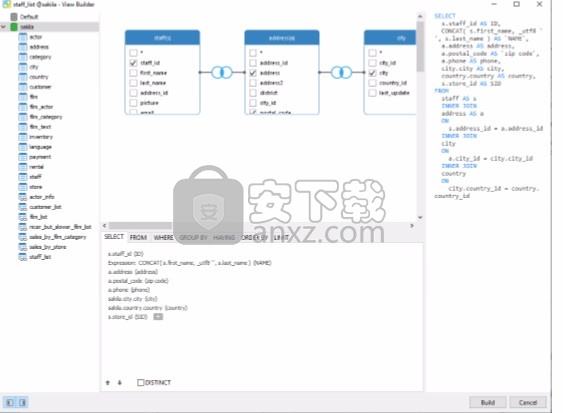
使用View Builder
Navicat Data Modeler提供了一个称为View Builder的有用工具,用于可视化地构建视图。 它允许您在不了解SQL的情况下创建和编辑视图。 即使您熟悉SQL,便捷而流畅的图形界面也使创建关系和可视化视图变得更加容易。
在视图设计器中,单击“视图构建器”按钮以打开可视的视图构建器。
所有数据库对象都显示在左侧的“对象”窗格中。 而在中间窗格上,它分为两个部分:上部的“图”窗格和下部的“条件”窗格。 构建视图时,可以在右侧的SQL窗格上查看自动生成的SQL。
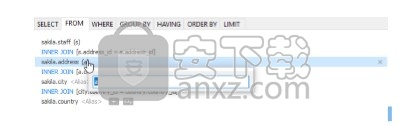
将对象添加到视图
第一步是确定需要向视图添加哪些表和视图。
要将表和视图添加到视图,请使用以下方法之一:
将它们从“对象”窗格拖到“图”窗格。
在“对象”窗格上双击它们。
您可以通过在“图”窗格上双击对象标题并输入用作对象名称别名的名称来设置表,视图和子查询的别名。
在将对象添加到图中之后,可以使用FROM选项卡来根据需要调整视图。
要更改对象,请单击对象,然后选择一个标识符。
要添加表别名,请单击<别名>。
您可以在“关系图”窗格上右键单击一个对象,然后选择“删除”,或直接按DELETE键从视图中删除所选对象。
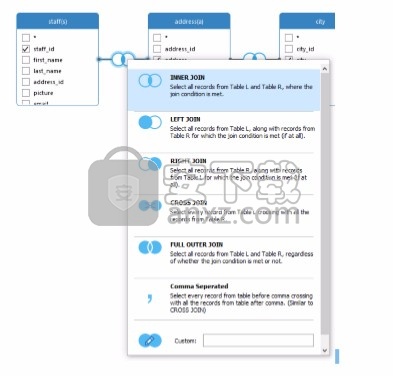
删除对象时,View Builder会自动删除涉及该对象的联接。
选择输出字段
要在视图中包括字段,请使用以下方法之一:
选中要添加到“图”窗格上的视图的字段名称的左侧复选框。
要包括对象的所有字段,请选中“图”窗格上的*复选框。
要为所有对象添加所有字段,请单击“选择”选项卡,然后选择“所有字段(*)”。
所选字段显示在“选择”选项卡上。 您可以指定其他输出字段选项。
选中DISTINCT复选框,以强制视图返回不同的结果。
要添加字段别名,请单击<别名>并输入名称。
单击标识符,然后选择“聚合”功能。
使用向上箭头和向下箭头按钮更改字段顺序。
集场协会
View Builder将根据外键关系自动联接表。 如果要手动关联数据库对象,只需从一个对象中选择一个字段并将其拖动到另一个对象中的字段即可。 连接线出现在两个对象之间,以直观地表示关系和联接类型。
默认情况下,所有联接最初都创建为INNER JOIN。 若要更改关联,请在“图”窗格上单击连接器线,或在“ FROM”选项卡上单击“ JOIN”关键字,然后选择一个联接类型。 如果未列出联接类型,则可以在“自定义”文本框中输入自定义的联接类型。
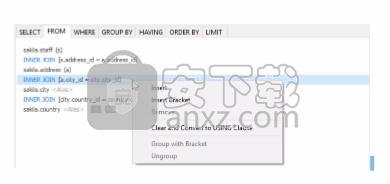
要删除连接,请右键单击连接器行,然后选择“删除”。
要修改连接条件,请右键单击连接器线,然后选择“编辑连接”,或在“ FROM”选项卡上单击条件。
FROM选项卡的弹出菜单选项:
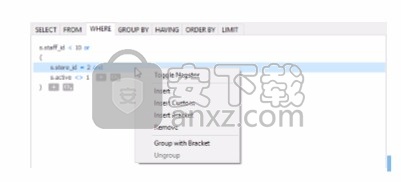
插入:添加标识符,表达式或子查询。
插入括号:添加一对括号。
删除:删除标识符,表达式或子查询。
清除并转换为USING子句:删除ON条件并将其转换为USING子句。
清除并转换为ON子句:删除USING条件并将其转换为ON子句。
用括号分组:添加括号以将所选条件分组。
取消分组删除括号
设置过滤条件
检索数据时,您可能需要设置过滤表达式。 要过滤视图返回的数据,请在“关系图”窗格上的字段上单击鼠标右键,然后选择“ WHERE”和一个运算符。
该条件已添加到“ WHERE”选项卡。 您可以通过单击<值>在此处编辑值。 如果要添加
带括号的条件,请单击。 您可以通过单击更改逻辑运算符(和/或)。 使用向上箭头和向下箭头按钮更改条件的顺序。
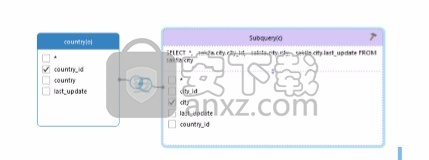
“ WHERE”选项卡的弹出菜单选项:
Toggle Negator:反转条件的含义
插入:添加条件。
插入自定义:添加自定义条件。
插入括号:添加一对括号。
删除:删除条件。
用括号分组:添加括号以将所选条件分组。
取消分组:删除括号。
组结果数据
您可以通过右键单击“关系图”窗格中的字段并选择“ GROUP BY->添加字段”来设置将记录分组的条件。
该条件将添加到“ GROUP BY”选项卡。 使用向上箭头和向下箭头按钮更改字段顺序。
在“ HAVING”选项卡上,您可以过滤汇总数据或分组数据。 选择标识符,运算符,聚合或输入要包含在条件中的表达式。 使用向上箭头和向下箭头按钮更改条件的顺序。
HAVING选项卡的弹出菜单选项:
Toggle Negator:反转条件的含义。
插入:添加条件。
插入自定义:添加自定义条件。
插入括号:添加一对括号。
删除:删除条件。
用括号分组:添加括号以将所选条件分组。
取消分组:删除括号。
排序结果数据
您可以通过右键单击“图”窗格上的字段并选择ORDER BY-> ASC或DESC来设置记录排序的方式。 该条件将被添加到ORDER BY选项卡。
限制结果数据
在“限制”选项卡上,可以将视图结果限制为指定范围内的结果。
抵消
指定要跳过的记录数。 它是可选的。
限制
指定要显示的记录数。
注意:仅适用于MySQL,PostgreSQL,SQLite和MariaDB。
添加表达式/子查询
您可以添加表达式或子查询以进一步限制视图结果。 在“ FROM”选项卡上,单击并选择“表达式/子查询”选项卡。
输入表达式或子查询后,请按ENTER键确认编辑。 它将添加到“图”窗格中,指示该语句包含表达式或子查询并标识其所在的列。
通过单击按钮,您将切换到子查询层,您可以在其中以与主查询相同的方式直观地构建它。
您始终可以通过单击(主查询)返回主查询
查看生成的SQL
SQL窗格显示View Builder生成的SQL的只读格式表示。您可以复制出现在“ SQL”窗格中的SQL,以便在其他工具中使用。在子查询层中,可以启用“仅显示当前层”以显示子查询SQL
编辑视图的定义
在“定义”选项卡中,您可以为视图创建和编辑SELECT语句SQL。 Navicat Data Modeler提供了用于编辑视图定义的各种高级功能,例如引人注目的代码编辑功能,智能代码完成功能,sql格式等等。
提示:在View Builder中构建时,将自动生成SELECT语句。
代码补全
在编辑器中键入SQL语句时,Navicat Data Modeler中的代码完成功能会弹出建议列表。它可以帮助您完成语句以及数据库对象(例如数据库,表,字段,视图等)的可用属性及其相应的图标和信息。
要调用代码完成功能,只需按“。”。当前作用域中数据库对象的可用属性。
出现建议列表时,按TAB键插入第一项。您也可以使用上箭头或下箭头选择所需的项目,然后按TAB或ENTER。
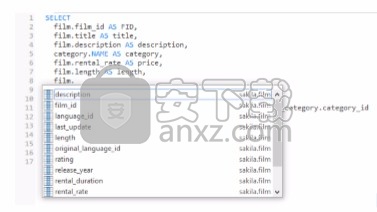
另外,可以通过键入字符或在键盘上按ESC / CTRL + SPACE来调用SQL关键字/数据库对象来调用代码完成功能。
提示:通过拖动右下角来调整建议列表的大小。
人气软件
-
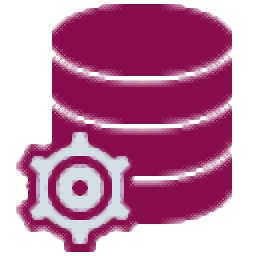
PL/SQL Developer(PL/SQL数据库管理软件) 130.1 MB
/简体中文 -

Oracle SQL Developer(oracle数据库开发工具) 382 MB
/简体中文 -
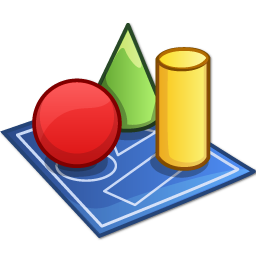
PowerDesigner16.6 32/64位 2939 MB
/简体中文 -

Navicat for MySQL 15中文 72.1 MB
/简体中文 -
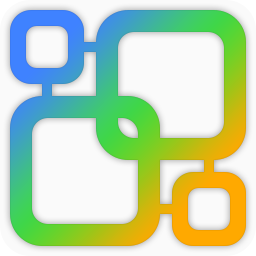
Navicat Data Modeler 3中文 101 MB
/简体中文 -
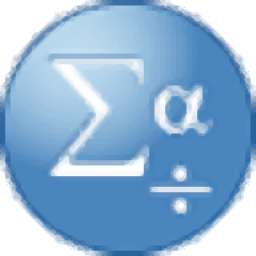
SPSS 22.0中文 774 MB
/多国语言 -

db文件查看器(SQLiteSpy) 1.67 MB
/英文 -

Navicat Premium V9.0.10 简体中文绿色版 13.00 MB
/简体中文 -

Navicat 15 for MongoDB中文 78.1 MB
/简体中文 -

sql prompt 9 12.67 MB
/简体中文


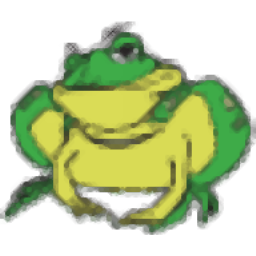 toad for oracle 绿化版 v12.8.0.49 中文
toad for oracle 绿化版 v12.8.0.49 中文  Aqua Data Studio(数据库开发工具) v16.03
Aqua Data Studio(数据库开发工具) v16.03 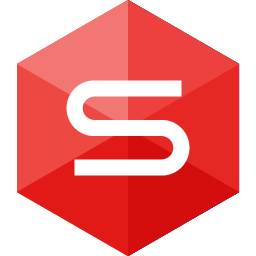 dbforge studio 2020 for oracle v4.1.94 Enterprise企业
dbforge studio 2020 for oracle v4.1.94 Enterprise企业  navicat 12 for mongodb 64位/32位中文 v12.1.7 附带安装教程
navicat 12 for mongodb 64位/32位中文 v12.1.7 附带安装教程 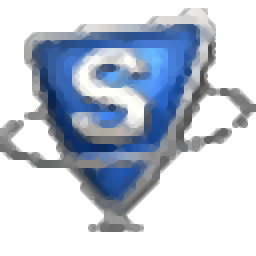 SysTools SQL Log Analyzer(sql日志分析工具) v7.0 (附破解教程)
SysTools SQL Log Analyzer(sql日志分析工具) v7.0 (附破解教程) 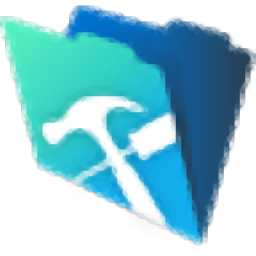 FileMaker pro 18 Advanced v18.0.1.122 注册激活版
FileMaker pro 18 Advanced v18.0.1.122 注册激活版 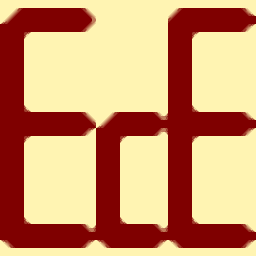 E-Code Explorer(易语言反编译工具) v0.86 绿色免费版
E-Code Explorer(易语言反编译工具) v0.86 绿色免费版