
Screen Recorder(屏幕录制与截频工具)
v2.0.0 中文- 软件大小:44.95 MB
- 更新日期:2020-07-02 11:21
- 软件语言:简体中文
- 软件类别:图像捕捉
- 软件授权:免费版
- 软件官网:待审核
- 适用平台:WinXP, Win7, Win8, Win10, WinAll
- 软件厂商:

软件介绍 人气软件 下载地址
Screen Recorder是一款顶级屏幕录像和捕获程序,可以对电脑桌面中的活动进行录制,同时也可以进行窗口截频,只需几个步骤捕获Windows计算机的屏幕,并且可根据用户需要在特定区域或者通过网络摄像头创建自己的视频,整个过程只需单击一个按钮即可捕获屏幕或录制音频,然后粗略录制;它具有稳定优质特色,在录制视频时运行稳定,可让用户制作高质量的视频或音频;用户还可以使用其进行游戏录制,可保留游戏时光并将其另存为视频,以便与他人共享;可应用于在线课程领域,为学生制作一个演讲视频,并在其中添加文字,箭头和其他注释;同时它还允许用户使用其进行业务介绍,为用户的业务合作伙伴显示您的产品,尤其是用于显示应用程序教程的产品;需要的用户可以下载体验
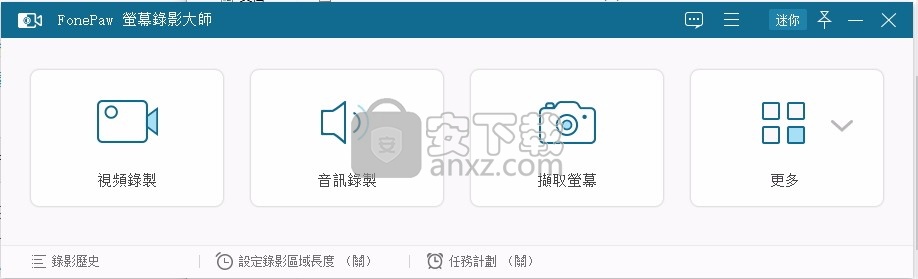
软件功能
声音录制:从系统和麦克风一起录制屏幕和音频。
从网络摄像头录制视频:可以仅录制网络摄像头视频,也可以录制屏幕活动。
截图:一键捕获您的桌面或从录制视频中获取快照。
注解:通过绘图或向记录或屏幕截图中添加文字,箭头,创建独特的视频。
自定义记录区:选择整个计算机屏幕或部分屏幕以开始捕获。
追踪鼠标:使光标突出并显示鼠标单击以自定义录制。
导出为多种格式:录制的视频可以在输出设置中以不同的视频格式保存。建议使用MP4。
设置视频/音频质量:输出的视频和音频质量可以设置为高,中和低。
软件特色
热键:设置用于某些操作的热键,以便在录制时可以快速采取措施。
一键预览:快速查看记录的历史记录(视频和屏幕截图),您可以一键分享或删除。
预定设置:您可以根据自己的喜好轻松设置视频的录制长度(仅适用于Windows版本)。
GIF制作工具:将记录导出为GIF图像并设置其帧频。
剪辑录音:通过设置起点和终点,从录音中切出一些部分。
安装步骤
1、用户可以点击本网站提供的下载路径下载得到对应的程序安装包
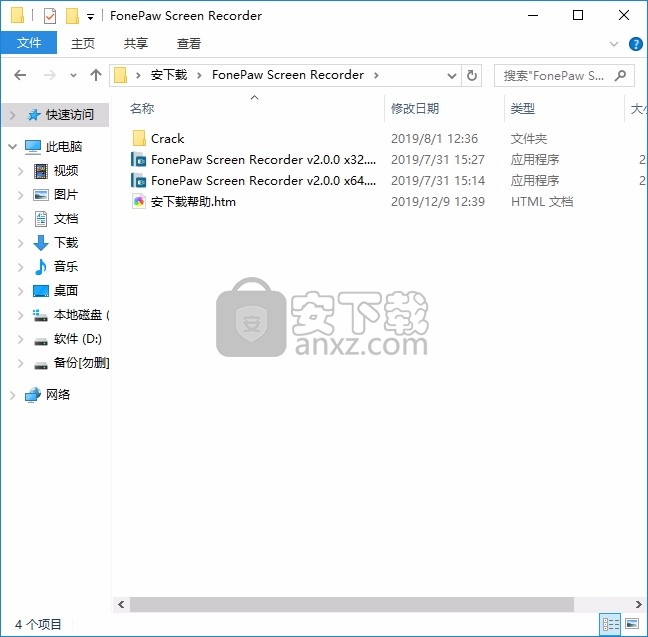
2、只需要使用解压功能将压缩包打开,双击主程序即可进行安装,弹出程序安装界面
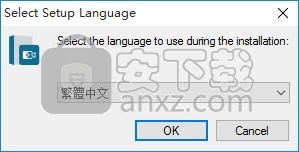
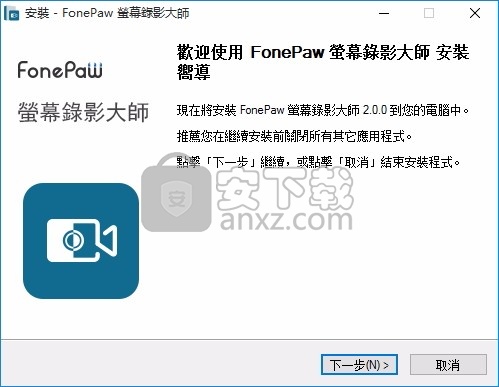
3、同意上述协议条款,然后继续安装应用程序,点击同意按钮即可
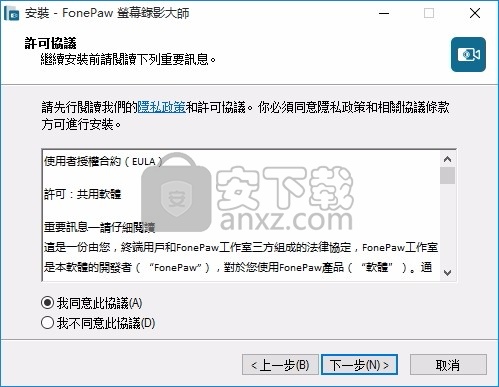
4、可以根据自己的需要点击浏览按钮将应用程序的安装路径进行更改
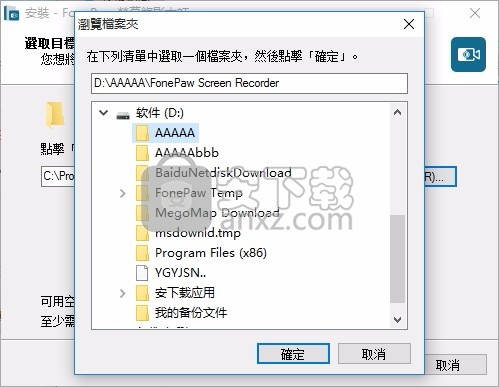
5、弹出以下界面,用户可以直接使用鼠标点击下一步按钮
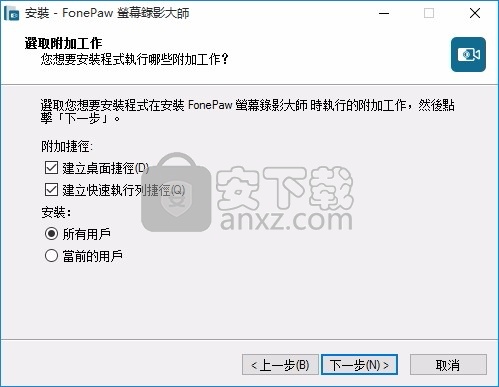
6、现在准备安装主程序,点击安装按钮开始安装
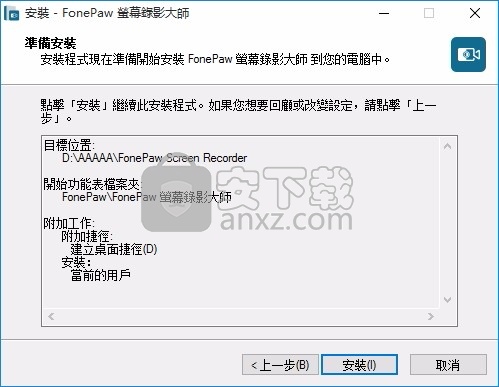
7、弹出应用程序安装进度条加载界面,只需要等待加载完成即可
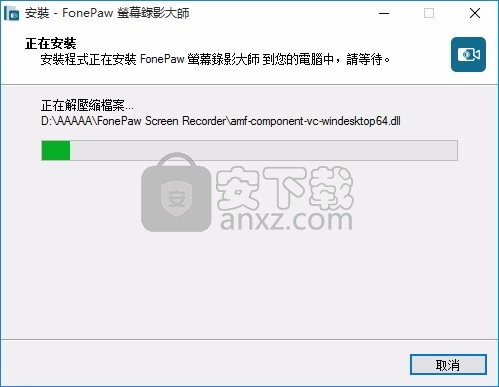
8、根据提示点击安装,弹出程序安装完成界面,点击完成按钮即可
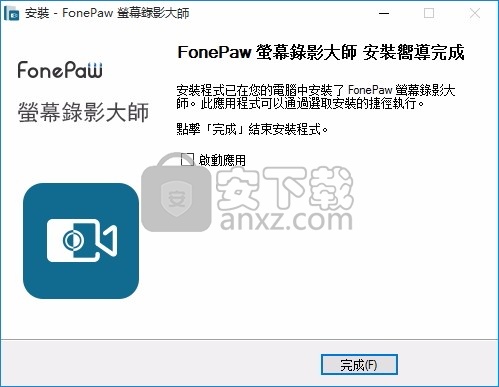
方法
1、程序安装完成后,先不要运行程序,打开安装包,然后将文件夹内的文件复制到粘贴板
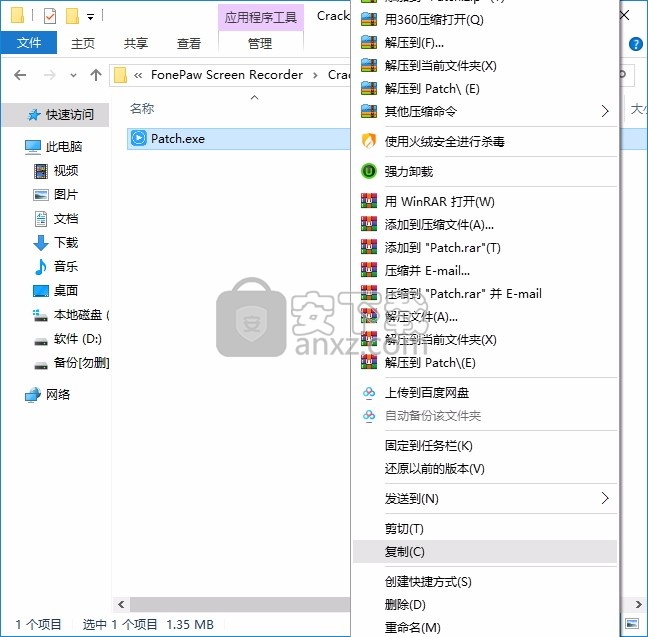
2、然后打开程序安装路径,把复制的文件粘贴到对应的程序文件夹中并运行,点击patch按钮即可
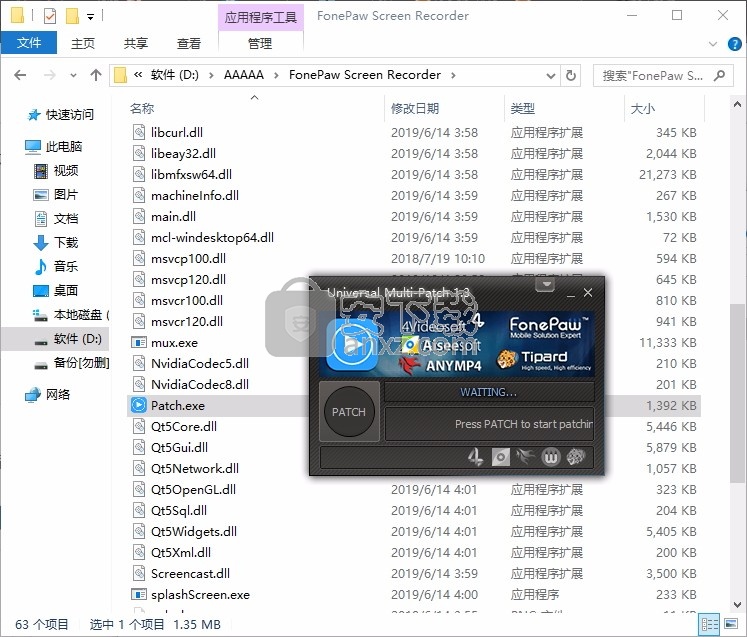
3、完成以上操作步骤后,就可以双击应用程序将其打开,此时您就可以得到对应程序
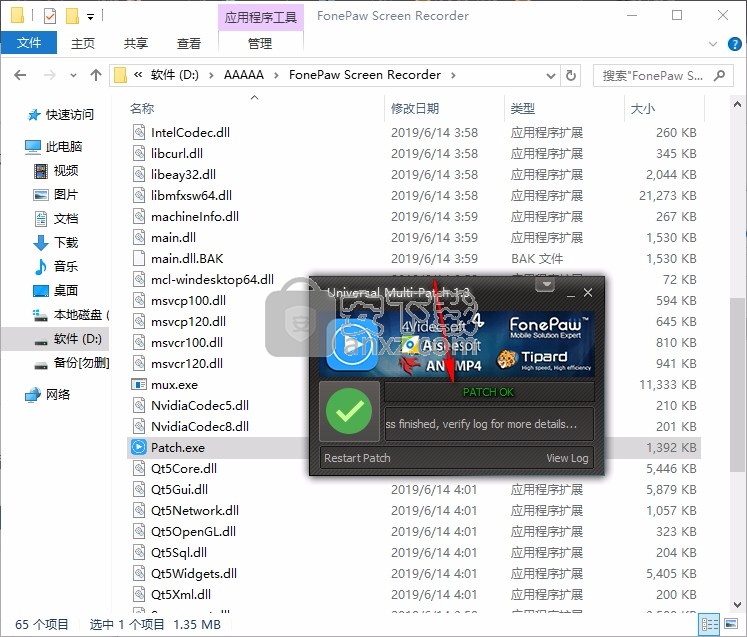
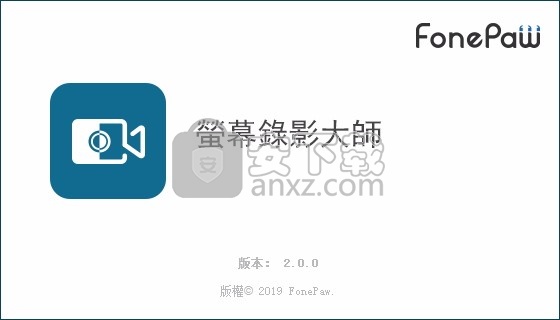
使用说明
步骤1:安装FonePaw屏幕录像机
在Windows计算机上获取FonePaw屏幕录像机,然后进入主页。然后,选择要开始的录制类型,例如:Video Recorder或Audio Recorder。
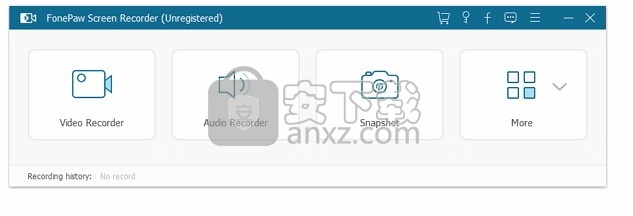
第2步:自定义设置
如果要进行视频录制,请选择要捕获的区域。您可以选择预设大小或根据需要自定义。此外,还可以设置输出设置:输出格式,视频质量,帧频等。
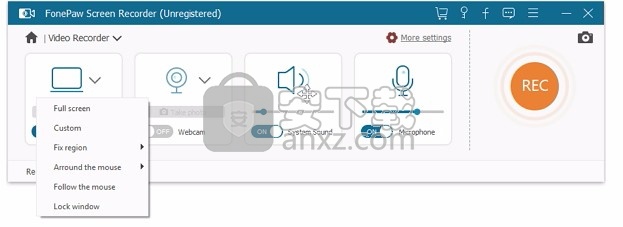
注意:如果选择了“录音机”,则可以录制系统声音和麦克风。可以根据需要调整音量。
步骤3:捕获Windows屏幕
一切准备就绪后,只需单击REC按钮或应用您之前预设的热键即可开始捕获。录制时,该程序为您提供了一些记录功能,尤其是当您倾向于在某些界面上添加注释时。箭头,直线,矩形,文本等可用于注释。
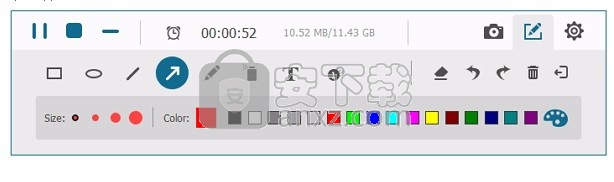
第4步:预览和共享
捕获后,您可以播放视频并将其保存在Windows 10/8/7 / XP上的某些文件夹中。
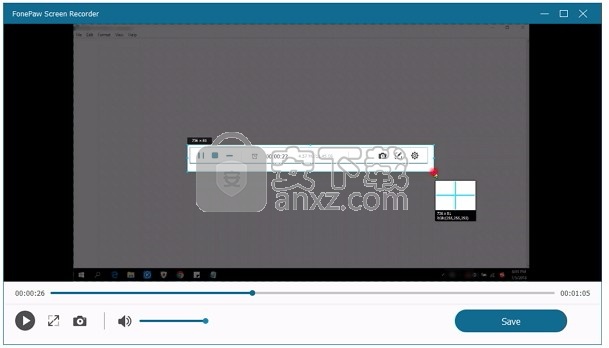
在此界面中,您可以重命名记录:在左侧选择理想的记录>单击“铅笔”图标进行编辑>输入新名称。
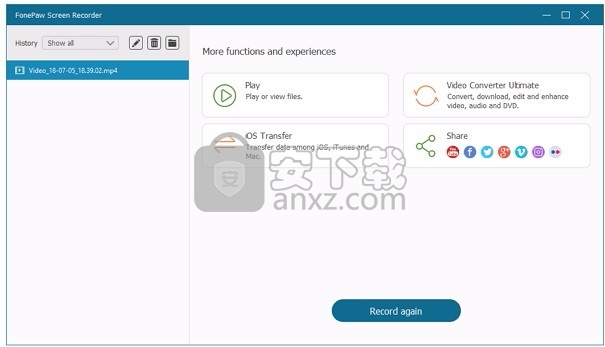
步骤1:在Macbook上启动程序
在Mac计算机上安装FonePaw屏幕录像机,然后启动它。然后,您将看到该软件的主页。
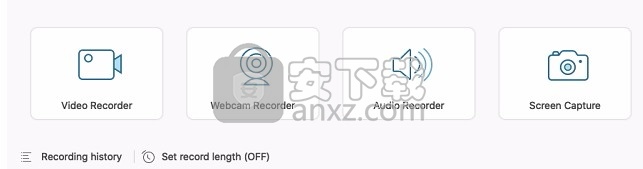
第2步:自定义设置
要创建自己的录音,您可以移动以自定义设置:选择区域,打开/调节麦克风,跟踪鼠标光标以及是否使用网络摄像头录制。
注意:如果您不想总是单击按钮开始或停止录制,则热键可能对您有所帮助。转到“首选项”进行设置。
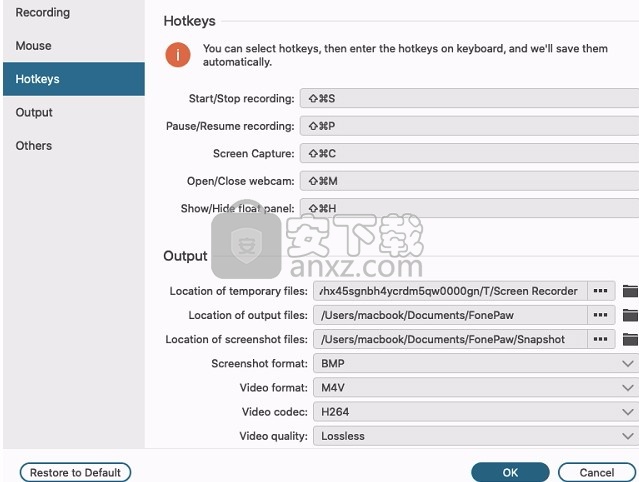
步骤3:开始录音
点击REC按钮或使用热键开始记录屏幕活动。允许您录制有无音频和网络摄像头。在捕获期间,您可以在记录上做笔记,例如:在界面上添加文本,添加箭头以指示方向等等。
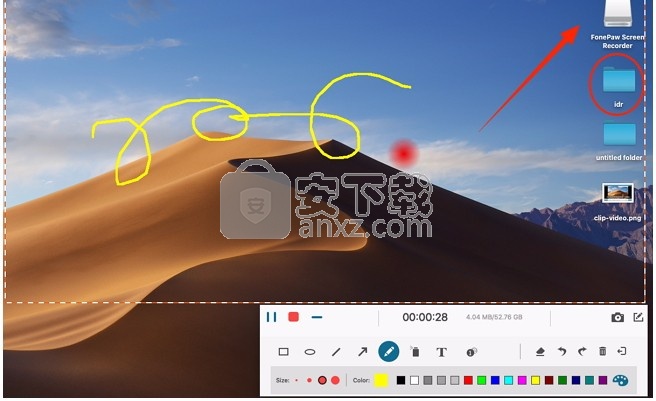
第4步:预览和共享
停止录制时,可以单击“首选项”旁边的按钮以预览历史记录。选择您刚才捕获的视频/图像以预览并与您的朋友分享。
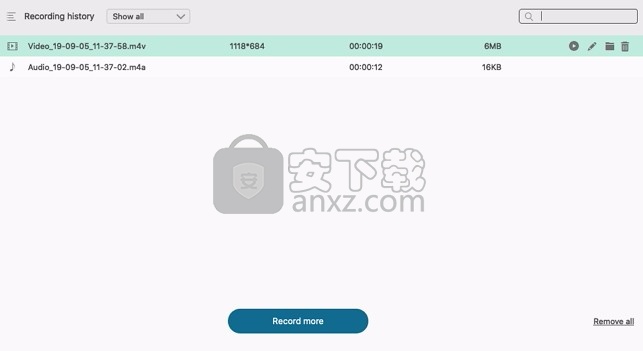
人气软件
-

HyperSnap(屏幕截图工具) 14.3 MB
/简体中文 -

ApowerMirror(手机投屏电脑) 78.88 MB
/简体中文 -

FastStone Capture 5.45 MB
/简体中文 -

FSCapture(屏幕截图软件) 5.35 MB
/简体中文 -

锐尔文档扫描影像处理软件 104.00 MB
/简体中文 -

捷速OCR文字识别软件 47.00 MB
/简体中文 -

录屏软件 ApowerREC 48.7 MB
/简体中文 -

录屏王 Apowersoft Screen Recorder Pro 28.2 MB
/简体中文 -

屏幕录像专家 7.00 MB
/简体中文 -

抓文字工具 ABBYY Screenshot Reader v14 绿色注册版 202.00 MB
/简体中文


 桌面录屏软件(EV录屏工具) 5.2.5
桌面录屏软件(EV录屏工具) 5.2.5  高清游戏录像 Bandicam 7.1.1.2158
高清游戏录像 Bandicam 7.1.1.2158  金舟录屏大师 4.0.4.0
金舟录屏大师 4.0.4.0  camtasia 2019汉化版(电脑桌面录制工具) v19.0.7 附带安装教程(内置注册码
camtasia 2019汉化版(电脑桌面录制工具) v19.0.7 附带安装教程(内置注册码  TechSmith SnagIt 2019(屏幕截图与录像软件) 附带安装教程
TechSmith SnagIt 2019(屏幕截图与录像软件) 附带安装教程  Easy Screen Capture & Annotation(屏幕捕捉与注释) v3.0.0.0
Easy Screen Capture & Annotation(屏幕捕捉与注释) v3.0.0.0 









