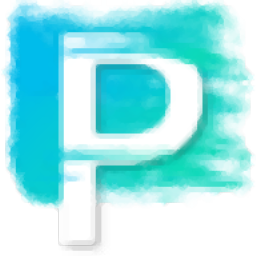
painter2021补丁
附带安装教程- 软件大小:14.52 MB
- 更新日期:2020-07-02 09:47
- 软件语言:简体中文
- 软件类别:图像处理
- 软件授权:免费版
- 软件官网:待审核
- 适用平台:WinXP, Win7, Win8, Win10, WinAll
- 软件厂商:

软件介绍 人气软件 下载地址
painter2021补丁是针对刚发布的新版本而开发的激活工具,可以帮助用户将原程序中的功能限制进行解除,从而实现永久免费使用;新版本提供了无与伦比的摄影艺术,使用人工智能对任何图像或照片进行样式化,并使用强大的自动绘画和克隆工具轻松将照片转换为绘画;更新了合成工具,可以使用神圣比例,布局网格,透视指南和镜像绘画工具来建立有吸引力的构图;支持自定义设计,可以自定义UI、自定义调色板、以及支持自自定义设定画笔和媒体内容;在性能方面,增强的Brush Accelerator更直观,可以评估系统的CPU,GPU和内存,以优化应用程序设置以获得更好的性能;从传统的画笔到仅在Painter的数字世界中发现的画笔,系统为用户的画布覆盖了所有可能的画笔和媒体类型;需要的用户可以下载体验
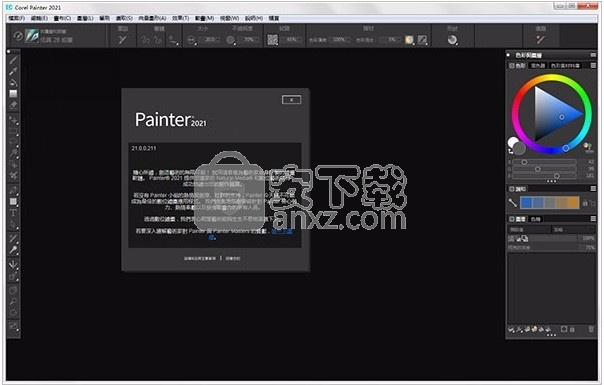
新版功能
一、性能优化
1、利用处理器(CPU),图形处理器(GPU)和内存的最新发展来提供最佳的数字绘画体验。
通过改进的GPU兼容性和效率,您将体验到更快的笔刷和工具切换。
2、增强的Brush Accelerator更直观,可以评估系统的CPU,GPU和内存,以优化应用程序设置以获得更好的性能。
它还提供有关如何升级系统组件的建议,以及有关哪些画笔类别与您的计算机最兼容的建议。
二、苹果触控板支持
通过对Mac上的多点触控板的响应式支持,您可以通过在触控板上滑动,捏住或张开拇指和食指来执行有用的操作。
这样可以快速,直观,高效地平移,缩放和旋转图稿。
三、UI元素
1、Painter 2021通过快速访问常用的命令和选项来帮助您更快,更有效地工作。
新的摄影艺术命令栏使您可以立即克隆,访问摄影艺术面板,应用表面纹理以及调整颜色,亮度和对比度并进行均衡。
为了给您更多的绘画空间,您可以将命令栏移动到屏幕上的任意位置。
2、此外,还重新组织了“厚涂料”笔刷控件,以便属性栏弹出和面板使最重要的控件触手可及。
更新的Impasto弹出按钮减少了打开面板的需要,从而更容易控制画布上的深度交互。
另外,底涂面板可提供对设置克隆文档和画笔选项的即时访问。
软件特色
厚漆
与传统媒体几乎没有区别的增加深度,纹理或运动的艺术
水彩
尝试像真实物体一样流动,混合,吸收和蒸发的涂料
粒子
受到物理启发的画笔在动态修饰画布时会弹起,流动并发光
粉笔/粉彩
从显示质地的硬质变体到可以在需要时滑盖的软质介质中进行选择
萨金特
画家中最受人喜爱的一些笔刷产生了约翰·辛格·萨金特(John Singer Sargent)精神的甜美笔触
图案笔
使用变化的画笔巧妙地应用您选择的图案,以创建您感兴趣的图层
喷枪
使用可响应笔针的角度,方位和流量数据的画笔进行绘画,实现真正逼真的笔触
安装步骤
安装之前先把网络断开,避免出现安装以及失败
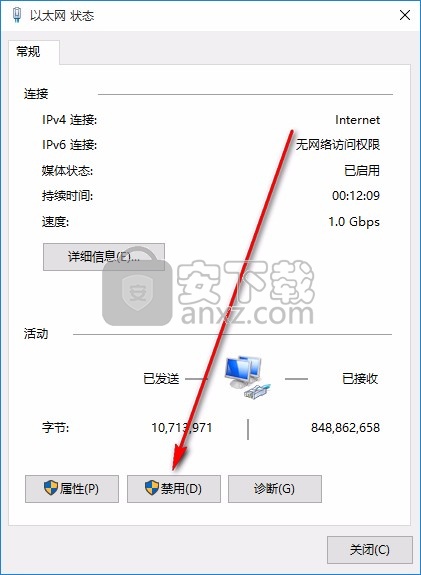
1、用户可以点击本网站提供的下载路径下载得到对应的程序安装包
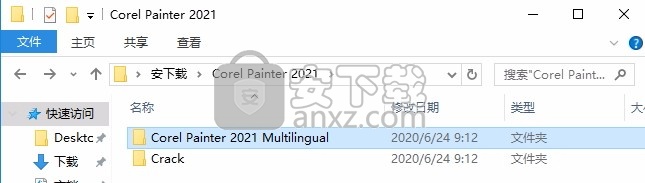
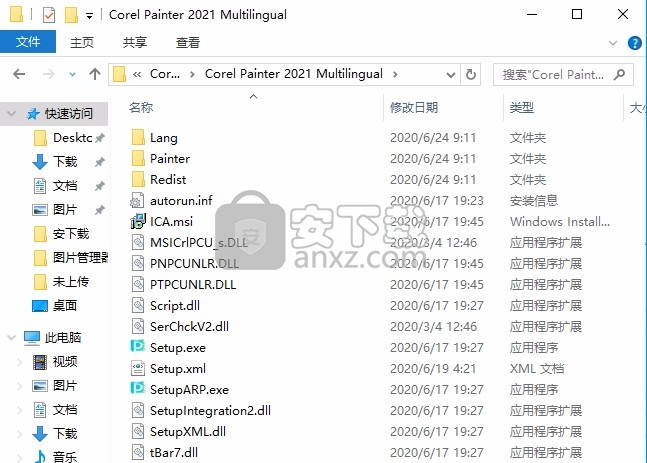
2、只需要使用解压功能将压缩包打开,双击主程序即可进行安装,弹出程序安装界面
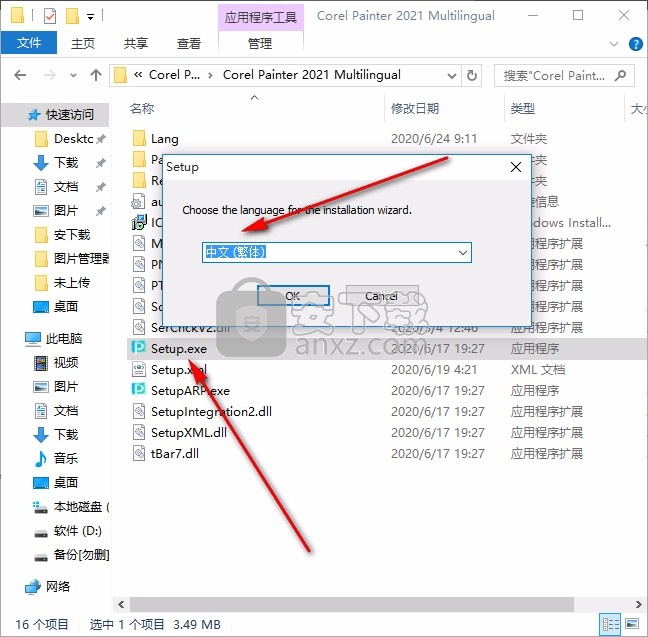
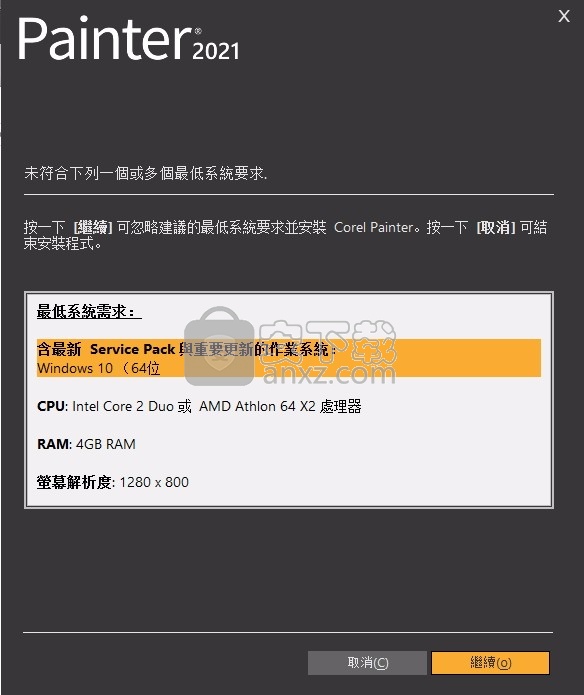
3、同意上述协议条款,然后继续安装应用程序,点击同意按钮即可
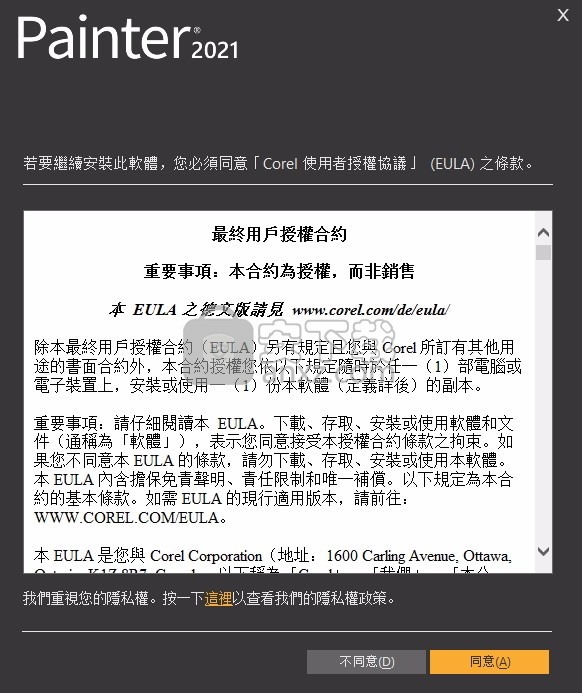
需要输入序列号,这里先选择我没有序列号;
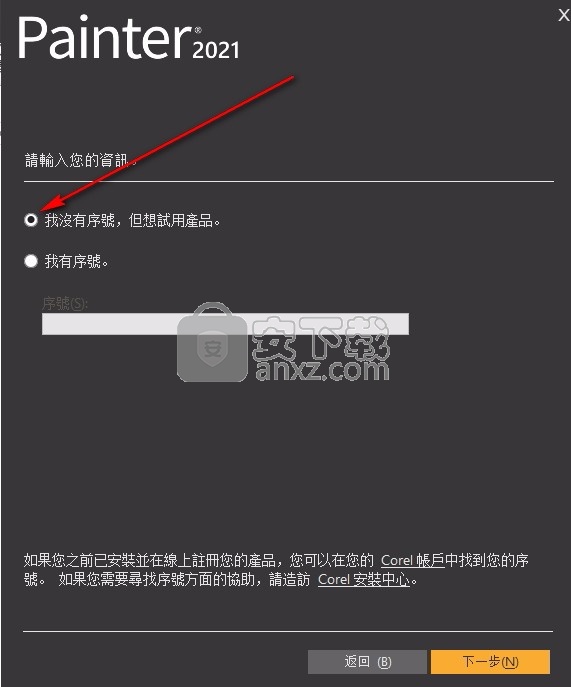
4、可以根据自己的需要点击浏览按钮将应用程序的安装路径进行更改
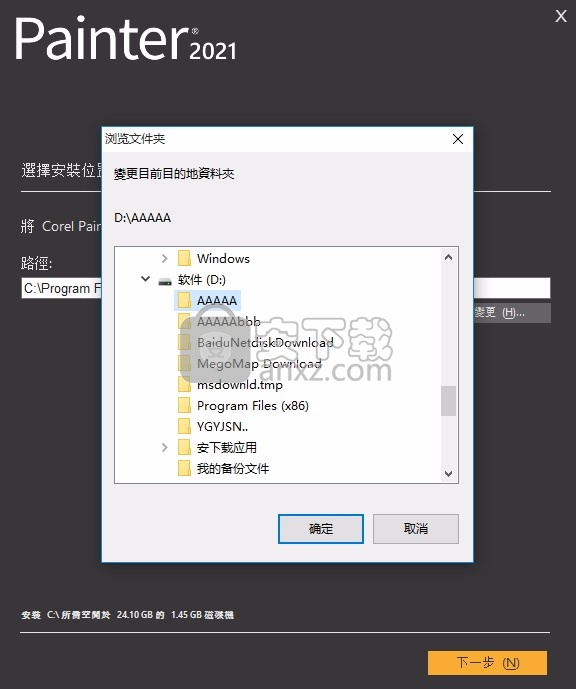
5、弹出应用程序安装进度条加载界面,只需要等待加载完成即可
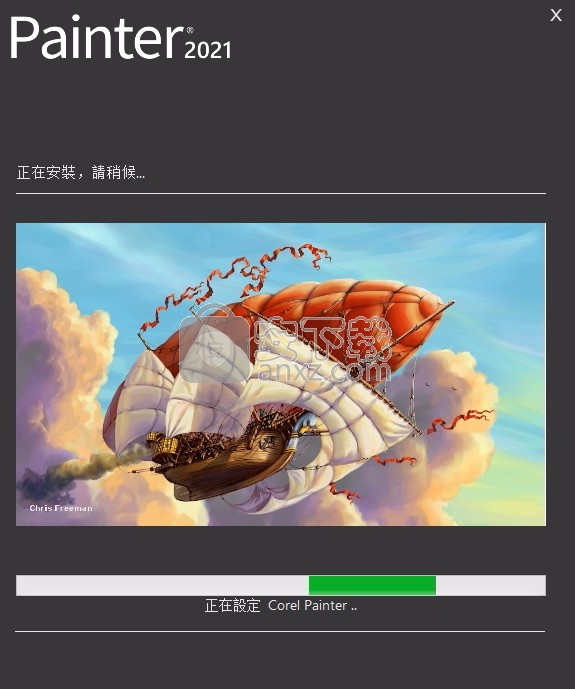
6、到了这一步,直接点击右上角的X退出即可;
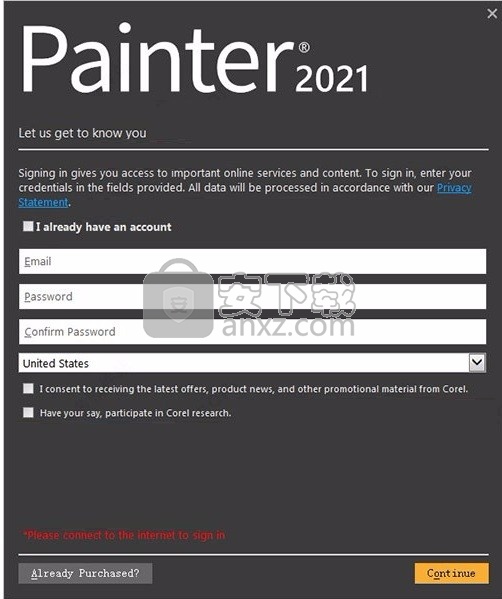
方法
1、先不要运行软件,将Crack文件夹中的“ PainterCore64.dll”复制到软件安装目录下替换;
默认目录【D:\Program Files\Corel Painter 2021】
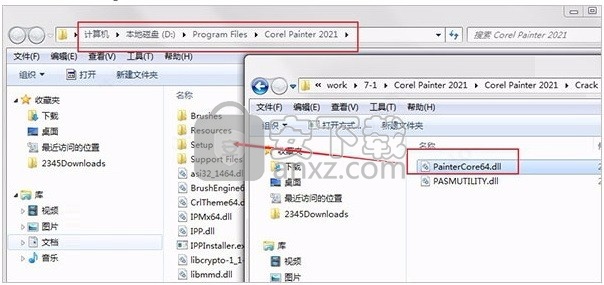
2、再将“ PASMUTILITY.dll”复制到以下路径进行替换;
默认路径【C:\Program Files\Corel\PASMUtility\v1】
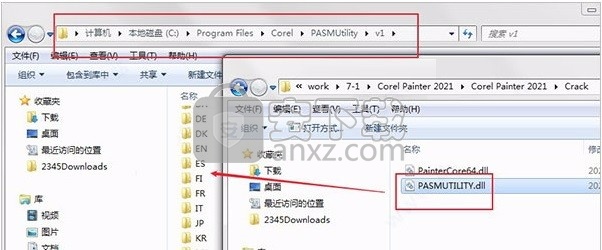
3、这时,再打开软件发现还是默认英文语言,接下来以下路径找到CT和EN文件,将文件名对换即可更换为中文(繁体)语言啦;
默认路径【D:\Program Files\Corel Painter 2021\Resources\21.0】
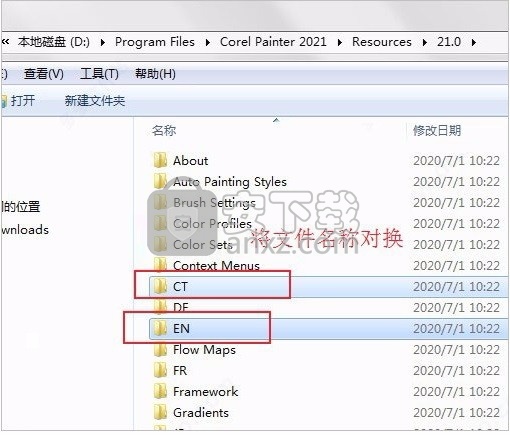
4、完成以上操作步骤后,就可以双击应用程序将其打开,此时您就可以得到对应程序
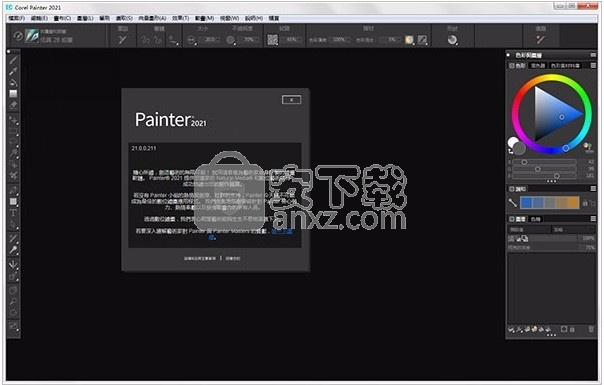
使用说明
快速链接:使用Smart Stroke绘画自动绘画照片
使用自定义笔触自动绘制照片
自动绘画照片
克隆照片后,您可以开始自动绘画过程。
自动绘画将笔触应用于画布。
如果要隔离自动绘画的区域,可以先创建一个选择。在最终结果中,所选内容保护的区域将填充为画布颜色。
使用选区自动绘画
您可以控制自动绘制的速度,以便可以看到如何应用笔触以及在何处应用笔触。您也可以随时停止自动绘制过程。
智能中风绘画
您可以选择Smart Stroke画笔变体,并让Smart Stroke绘画和设置起作用。尽管Smart Stroke笔刷变体已针对自动绘画进行了优化,但您也可以使用任何Cloner笔刷变体。您可以从以下选项中选择:
智能描边绘画—自动按照照片中的表格应用描边
智能设置-在更详细的区域中更改笔触的大小,长度和压力。此选项可与Smart Stroke绘画一起使用,以保留源照片的细节。
自定义笔画设置
如果要更好地控制笔触与画布的交互方式,可以如下设置各个笔触设置:
笔触-让您选择笔触。您还可以将自定义笔触添加到列表中。
随机性—在颜色和笔触中引入“意外”的质量。随机性有助于使用Corel Painter创建的艺术品具有吸引力的独特外观。您可以控制以下设置的随机性:
压力-允许您在0到100之间设置一个值,以指定施加笔触的压力量。此设置代表“冲程”选项的预设压力的百分比。
长度-允许您设置0到100之间的值以指定笔触的长度。此设置代表“笔划”选项的预设长度的百分比。
旋转-使您可以设置0到360度之间的值以指定笔触的旋转。
画笔大小-允许您设置画笔大小
您还可以记录自定义笔触。
使用Smart Stroke绘画自动绘画照片返回页首
1在应用程序窗口中选择克隆文档。
如果只想自动绘制照片中的特定区域,请单击工具箱中的选择工具,然后创建一个选择。
2在“画笔选择器”面板(“窗口画笔选择器面板”)中,单击“智能描边”画笔类别,然后单击一个画笔变体。
注意:您也可以在“克隆”类别中使用任何变体。
3在“自动绘画”面板(“窗口自动绘画”面板“自动绘画”)中,启用“智能描边绘画”复选框。
您可以通过按Command + T(macOS)或Ctrl + T(Windows)关闭描图纸以查看自动绘制进度。
4单击“播放”按钮。
笔触会自动应用。
5对结果满意后,单击“停止”按钮。
如果未单击“停止”按钮,则自动绘画会在笔划周期结束时停止。
你也可以
设置笔触以自动调整大小,长度和压力,以适应更多细节区域
启用智能设置复选框。
控制应用笔触的速度
移动速度滑块。
如果仅纯色用于绘画,请撤消自动绘画,并确保启用“颜色”面板中的“克隆颜色”按钮。
使用自定义笔触自动绘制照片的方法返回页首
1在应用程序窗口中选择克隆文档。
如果只想自动绘制照片中的特定区域,请单击工具箱中的选择工具,然后创建一个选择。
2在“画笔选择器”面板(“窗口画笔选择器面板”)中,单击“克隆”画笔类别,然后单击一个画笔变体。
3在“自动绘画”面板中,从“笔画”列表框中选择一个笔画。
您可以通过按Command + T(macOS)或Ctrl + T(Windows)关闭描图纸以查看自动绘制进度。
4单击“播放”按钮。
笔触会自动应用。
5对结果满意后,单击“停止”按钮。
如果未单击“停止”按钮,则自动绘画会在笔划周期结束时停止。
你也可以
改变笔触
移动随机性滑块。滑块中的设置确定“压力”,“长度”和“旋转”的随机范围。例如,如果“压力随机性”滑块设置为32%,而“随机性”滑块设置为64%,则每个笔划的压力在0%到32%之间,变化为64%。
改变笔触的压力
单击压力随机性按钮,然后移动滑块。
改变笔触的长度
单击“长度随机性”按钮,然后移动滑块。
改变笔触的旋转
单击“旋转随机性”按钮,然后移动滑块。
更改笔触的大小
移动“画笔大小”滑块。
控制应用笔触的速度
移动速度滑块。
您可以通过单击“录制选项”按钮并选择“录制笔划”来使用自定义笔画。 在画布上绘制笔触,然后从同一菜单中选择“保存笔触”。 您的笔画将添加到“笔画”列表框中。
恢复绘画细节
自动绘制过程完成后,如有必要,您可以使用“还原”面板从原始照片中恢复细节。例如,“恢复”面板是恢复肖像中对象眼睛区域中某些细节的理想选择。
您可以使用“恢复”面板中的画笔从原始照片恢复细节。
“恢复”面板使您可以访问两个克隆笔刷,可以在照片的特定区域使用它们来恢复细节。您可以在属性栏上调整这些笔刷的设置。
恢复照片细节返回顶部
1选择“窗口自动绘制面板还原”。
2在“还原”面板中,单击以下按钮之一:
“ Soft Edge Cloner”笔刷-激活“ Soft Cloner”笔刷变体,逐渐恢复细节
Hard Edge Cloner笔刷-激活Straight Cloner笔刷变体,只需几次笔触即可快速恢复细节
3移动“画笔大小”滑块。
4在要还原细节的区域上粉刷。
要预览和微调绘画,可以按Command + T(macOS)或Ctrl + T(Windows)来关闭和打开描图纸。
选择图像
第一步是选择要克隆的文档,例如照片或其他图像,或创建一个新文档。
在此示例中,艺术家首先克隆照片,然后在克隆中绘画。 Mary Ann Rolfe的原始照片(上)和艺术品(下)。
使用克隆源
克隆源是画笔颜色的参考(指南)。您从克隆源中克隆(复制)颜色并将其应用于目标画布(克隆文档)。克隆源可以嵌入也可以不嵌入。嵌入克隆源可让您将其与文档保持在一起,并在绘制时在克隆源之间快速切换。
您可以使用图像,纹理和图案作为克隆源。如果您打算只使用一个克隆源(例如,如果您要将照片变成一幅画作),则可以将其作为图像嵌入。如果计划在多个项目中将内容资产用作克隆源,则可以将其分别作为纹理或图案存储在Texture或Pattern库中。 Corel Painter支持透明的PNG和RIFF克隆源,使您可以轻松地在构图的上下文中变换纹理以使其适合您的艺术视觉。
多个克隆源
克隆照片以创建独特的艺术品,或将您的内容资产作为纹理导入,然后将其用作不同项目中的克隆源。透明PNG(1)和纹理(2)用作克隆文档(3)中的克隆源。图像和艺术品由Karen Bonaker撰写。
如果要借用不同图像中的元素并将其合并到克隆文档中以创建合成图像,则可以使用多个克隆源。
在克隆中绘画
选择克隆源之后,选择一个画笔并在画布上应用笔触,或者让Corel Painter为您自动应用画笔笔触。
克隆刷
要快速开始克隆,请选择“克隆”笔刷类别中可用的任何笔刷变体。如果您想创建自己的自定义变体,请参阅克隆画笔和控件以获取有关克隆控件的详细信息。
自动上漆
如果您在大面积上工作,则使用克隆刷可能会花费很长时间。为了更快地工作,您可以让Corel Painter为您自动应用笔触。有关自动绘画的详细信息,请参见自动绘画照片。
您也可以使用自动克隆效果。有关更多信息,请参阅自动克隆映像。
您还可以让Corel Painter放置方向笔触,以产生类似于梵高的克隆图像。
通过使用源图像创建镶嵌或镶嵌
创建马赛克
通过应用表面纹理添加三维效果
使用3D笔触创建纹理
创建选择或频道
选择和转换以及Alpha通道
显示克隆源图像或纹理
如果要在克隆中绘画时使用克隆源图像或纹理作为参考,则可以在单独的窗口中显示它。
克隆源克隆
显示克隆源图像(右),并与克隆文档(左)并排排列。在克隆文档(左)中绘制时,源图像窗口(右)中的十字光标会标识要绘制的区域。
绘制时,您可以在克隆源之间快速切换。
使用嵌入式图像作为克隆源
当您要克隆文档(例如照片或其他图像)时,可以使用快速克隆。 Corel Painter自动设置工作空间以开始在克隆中绘画:
创建一个新文档(称为克隆文档或简称为克隆)
嵌入原始图像的副本(称为嵌入式克隆源)
关闭克隆源图像
清除画布
启用描图纸
选择克隆笔刷
如果原始文档具有图层,则克隆将创建完全复合的副本-也就是说,图像中的所有图层都会自动删除。
您可以更改“快速克隆”首选项。有关更多信息,请参阅设置克隆首选项。
多个克隆源
将向日葵(1)和背景(2)图像作为克隆源嵌入到克隆文档(3)中。这两个嵌入式克隆源(4和5)都显示在“克隆源”面板(6)中。图像和艺术品由Karen Bonaker撰写。
您也可以从空白文档开始,然后添加一个或多个克隆源。
克隆图像后,该图像的副本会自动嵌入到克隆文档中,并且与原始图像的关系会断开。因此,如果您修改原始映像,则更改不会反映在嵌入式克隆源映像中。如果对原始映像进行了更改,并且要使用克隆文档中的最新版本,则需要将其添加为新的克隆源,然后删除较旧的版本。您还可以编辑嵌入式克隆源图像。
您可以启用描图纸,这有助于您精确地应用克隆颜色。描图纸在克隆文档中显示源图像的淡出版本。与传统的描图纸不同,Corel Painter描图纸不是真实的对象,例如图层或文档。这是一种查看模式,可让您查看克隆源图像并将其用作绘画时的参考。启用描图纸并开始绘画时,会将介质应用于克隆文档,就像将其应用于传统描图纸一样。
描图纸
启用描图纸(左)时,您可以看到淡出版本的克隆源图像(右)。 Henk Dawson的作品。
如果在启用描图纸时看不到所有图像详细信息,则可以切换描图纸视图以在显示和隐藏克隆源之间进行切换。您还可以控制描图纸的不透明度。
通过使用快速克隆来克隆图像返回页首
1打开要克隆的图像。
2选择文件快速克隆。
3在画布上应用笔触。
提示:要自动绘制图像,请在“自动绘制”面板(“窗口自动绘制面板”,“自动绘制”)中,启用“智能描边绘制”,然后单击“播放”。
仅在PNG和RIFF图像中完全支持透明度。
如果在“首选项”对话框中启用了“切换到克隆笔刷”复选框,则会自动选择您使用的最后一个克隆笔刷。有关克隆首选项的更多信息,请参见克隆画笔和控件。
如果选择“克隆”画笔并在克隆图像时切换到偏移采样,则会从“复制源”面板的“源”列表中自动选择“偏移采样”选项。同样重要的是要注意,采样参考点不被视为嵌入式克隆源,也不会出现在“克隆源”面板中。
您也可以通过打开图像并选择“文件克隆”来克隆图像。 Corel Painter创建一个克隆文档,并将原始图像的副本嵌入该文档中。如果要在空白画布上绘制克隆颜色,请选择“全选”,然后选择“编辑清除”,以清除克隆文档。使用克隆画笔在画布上应用笔触,或选择任何画笔并将其设置为克隆颜色。
将克隆源图像嵌入到新文档中返回页首
1创建一个新文件。
2在“克隆源”面板(“窗口克隆源”)中,从“源”列表框中选择“嵌入式图像”。
3在“嵌入源图像”对话框中,执行下列操作之一:
要浏览文件,请启用“浏览”选项。
要克隆当前打开的文档,请启用“当前文档”选项,然后从列表框中选择一个文档。
要嵌入活动纹理,请启用“当前纹理”选项。
4单击确定。
5在“画笔选择器”面板(“窗口画笔选择器面板”)中,选择一个克隆画笔。
6在画布上应用笔触。
若要自动绘制图像,请在“自动绘制”面板(“窗口自动绘制”面板“自动绘制”)中启用“智能描边绘制”,然后单击“播放”。有关更多信息,请参见自动绘制照片。
仅当您的文档不包含任何嵌入式克隆源时,才会出现“嵌入源图像”对话框。如果您已经有一个嵌入式克隆源,并且想要添加更多克隆源,
要编辑嵌入式克隆源图像,请按照编辑嵌入式克隆源图像过程中的步骤进行操作。
将其他克隆源图像嵌入到文档中返回页首
1打开一个克隆文档。
2在“克隆源”面板(“窗口克隆源”)中,从“源”列表框中选择“嵌入式图像”。
3单击“嵌入源图像”按钮。
4执行下表中的任务。
至请执行下列操作
浏览文件
单击浏览。找到包含要使用的图像的文件夹,选择该图像,然后单击“打开”。
克隆打开的文档
单击列表中的文档。
嵌入活动纹理
单击当前纹理。
启用描图纸返回页首
在“仿制源”面板(“窗口仿制源”)中,启用“切换描图纸”复选框。
要更改描图纸的不透明度,请移动“不透明度”滑块。
要使用键盘快捷键,请按Command + T(macOS)或Ctrl + T(Windows)。
您还可以通过单击“打开导航器设置”按钮并选择“切换描图纸”,从“导航器”面板中启用描图纸。
显示克隆源图像返回页首
1在“克隆源”面板(“窗口克隆源”)中,从“源”列表框中选择“嵌入式图像”。
2启用“显示源图像(使用十字光标)”复选框。
克隆源图像显示在单独的文档窗口中。
人气软件
-

photoshop 2020(图像处理工具) 1894 MB
/简体中文 -

photoshop2020(图像处理工具) 176.88 MB
/简体中文 -

Paint Tool SAI 2(SAI2绘画软件) 6.79 MB
/简体中文 -

SUAPP 5.6 MB
/简体中文 -

lumion10补丁 8.88 MB
/简体中文 -

photoshop cc 2018中文 1475 MB
/简体中文 -

ps cc2019下载20.0 中文 1731 MB
/简体中文 -

Photoshop CS 8.01增强版 150 MB
/简体中文 -

smartdeblur(图片模糊处理工具) 41.7 MB
/简体中文 -

lumion10.0中文 18545 MB
/简体中文


 SARscape(雷达图像处理工具) v5.2.1
SARscape(雷达图像处理工具) v5.2.1  美图云修 v6.9.2
美图云修 v6.9.2  金鸣表格文字识别大师 5.69.6
金鸣表格文字识别大师 5.69.6  图怪兽 4.1.3.0
图怪兽 4.1.3.0  美图秀秀 7.5.7.5
美图秀秀 7.5.7.5  光影魔术手 v4.5.9.415
光影魔术手 v4.5.9.415 








