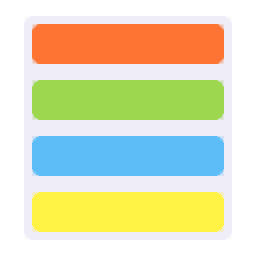
RAID Recovery for Windows(电脑磁盘数据恢复工具)
v4.00- 软件大小:2.45 MB
- 更新日期:2020-06-04 10:49
- 软件语言:简体中文
- 软件类别:文件管理
- 软件授权:免费版
- 软件官网:待审核
- 适用平台:WinXP, Win7, Win8, Win10, WinAll
- 软件厂商:

软件介绍 人气软件 下载地址
RAID Recovery for Windows是一款好用的RAID数据恢复软件,可在数分钟内恢复损坏的RAID的全部内容,恢复回来的文件与原文件是一样的,可以移动、复制、编辑以及进行其它操作;此工具可以应用于绝大多数NTFS格式的RAID-0或RAID-5配置,这些也是用户平常经常用到的,此工具还支持硬件RAID和Windows动态磁盘软件RAID,这样非常有助于用户在使用过程得到更多的帮助;经常使用电脑办公的用户总是会遇到数据丢失,并且会造成一部分甚至全部硬盘以及系统盘中的数据出现丢失,此时就可以使用此工具进行数据恢复;需要的用户可以下载体验
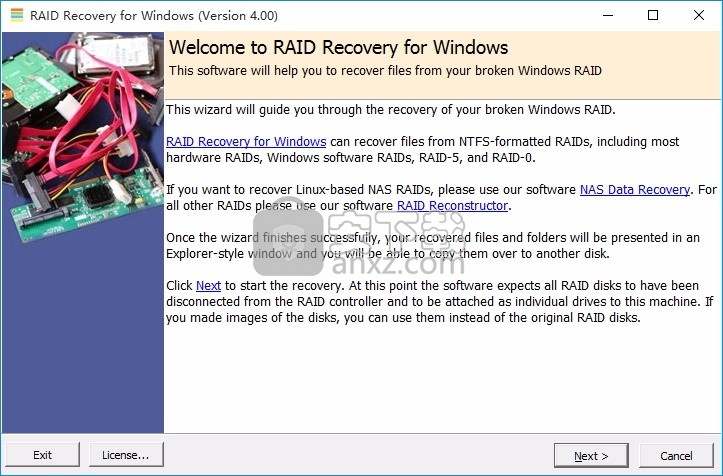
软件功能
在数分钟内恢复NTFS格式的Windows RAID,包括硬件RAID和Windows软件RAID
支持RAID-0和RAID-5配置
无需其他软件
自动查找RAID参数,例如起始扇区,条带大小,旋转和驱动器顺序
易于使用的向导,无需用户输入,全自动恢复
从Runtime Live CD或WinPE启动CD-ROM运行
支持的RAID:
NTFS格式的RAID-0和RAID-5由主板或RAID控制器卡(硬件RAID)控制
Windows管理的NTFS格式的RAID-0和RAID-5(Windows软件RAID)
Windows RAID恢复附加功能:
文件查看器,可让您查看几乎所有文件的内容
搜索功能,使您可以广泛搜索包含文本或文件的文件
从我们的Runtime Live CD或WinPE引导介质运行 Windows的RAID恢复
软件特色
Windows RAID的数据恢复软件
Windows RAID恢复可在数分钟内恢复损坏的RAID的全部内容。
您将能够将文件和文件夹复制到另一个磁盘上。
Windows的RAID恢复适用于NTFS格式的RAID-0或RAID-5配置。
它同时支持由主板或控制器卡管理的硬件RAID,以及由Windows管理的软件RAID(动态磁盘阵列)。
从RAID控制器中卸下驱动器,然后将其本地连接到计算机。
确保所有驱动器都被Windows磁盘管理识别。
如果您要恢复RAID-5,则可以连接一个小于该RAID中的驱动器总数的驱动器。
Windows的RAID恢复也可用于驱动器的映像。
在计算机上安装RAID Recovery for Windows并启动该程序。
在Vista或更高版本中,您需要右键单击程序图标,然后选择“以管理员身份运行”。
向导将指导您完成恢复。几分钟后,类似资源管理器的窗口将显示所有可恢复的文件和文件夹。
现在,您可以将文件复制到另一个磁盘上。您还可以在复制文件之前查看许多文件类型,例如图片,文档等。
Windows RAID恢复易于使用
它会自动查找恢复所需的所有参数,例如RAID启动扇区,条带大小,旋转和驱动器顺序。
现在,每个人都可以恢复自己的RAID。
安装步骤
1、用户可以点击本网站提供的下载路径下载得到对应的程序安装包
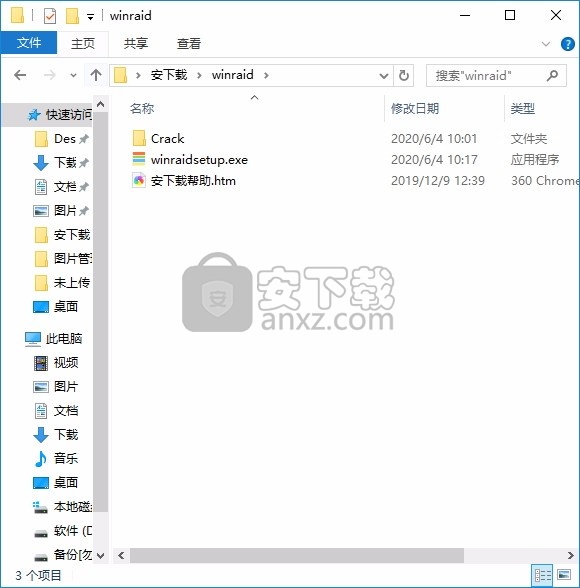
2、只需要使用解压功能将压缩包打开,双击主程序即可进行安装,弹出程序安装界面
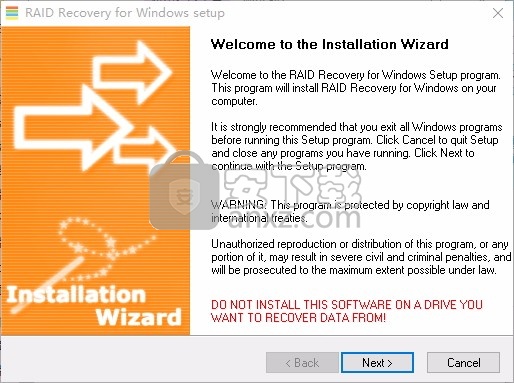
3、同意上述协议条款,然后继续安装应用程序,点击同意按钮即可
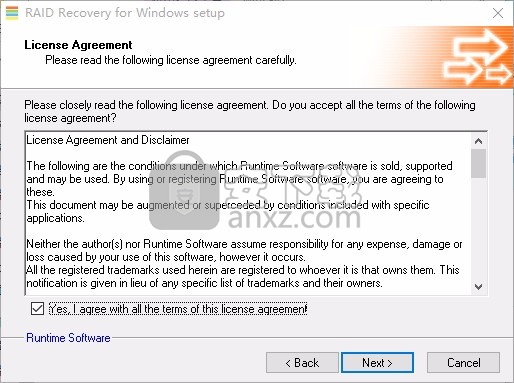
4、可以根据自己的需要点击浏览按钮将应用程序的安装路径进行更改
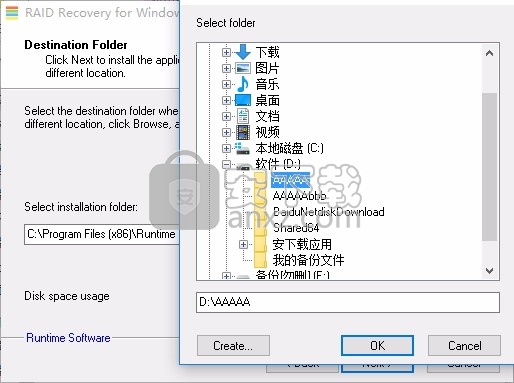
5、弹出以下界面,用户可以直接使用鼠标点击下一步按钮
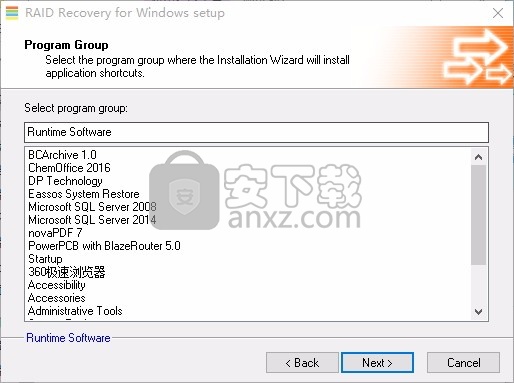
6、现在准备安装主程序,点击安装按钮开始安装
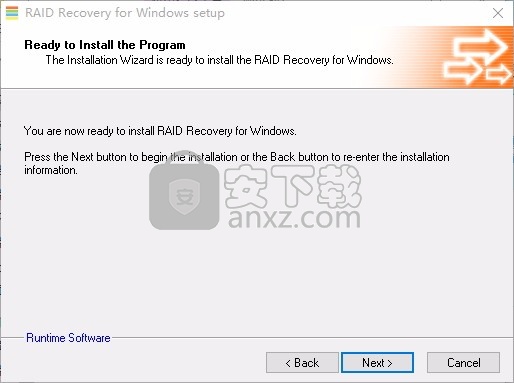
7、根据提示点击安装,弹出程序安装完成界面,点击完成按钮即可
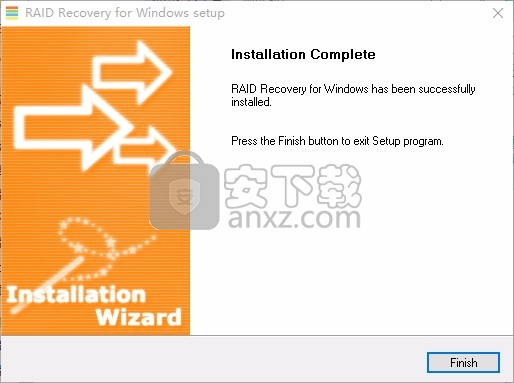
方法
1、打开reg文件夹,根据系统版本选择运行,如图所示,点击是即可完成
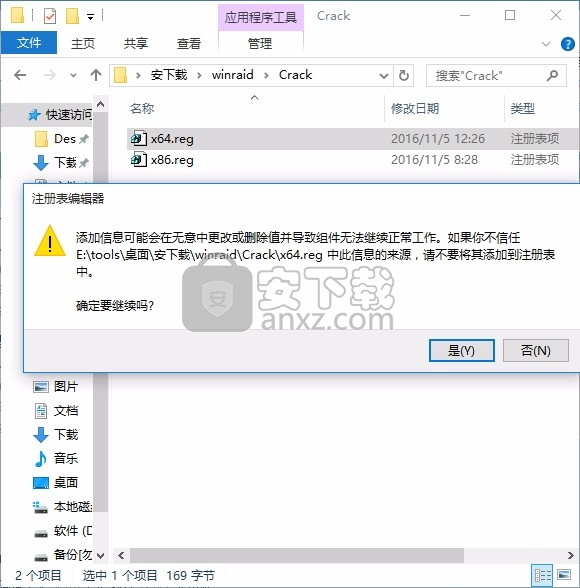
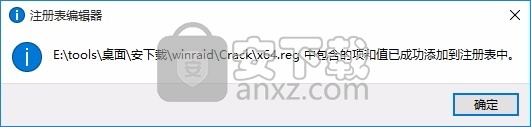
2、完成以上操作步骤后,就可以双击应用程序将其打开,此时您就可以得到对应程序
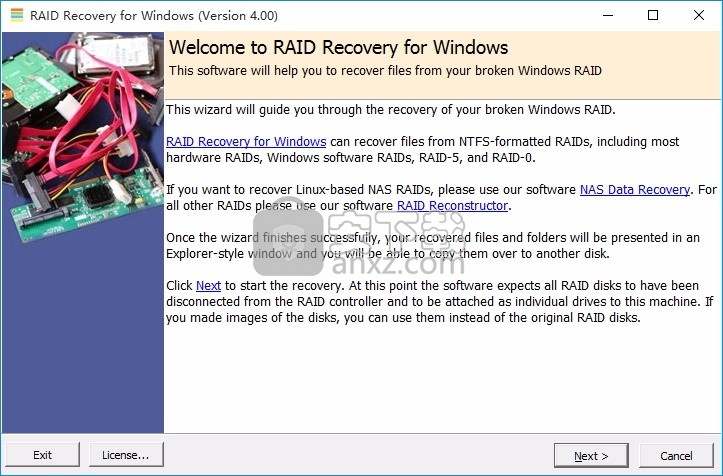
使用说明
可以轻松地在Windows RAID Recovery中保存文件和文件夹。
在左侧选择要保存的文件夹,或者在右侧选择一个或多个文件或文件夹。然后按F5或单击“保存”图标。
如果要复制所有内容,则可以选择已安装的驱动器,然后按F5或单击“保存”。
按F5或单击“保存”后,需要选择要将文件或目录复制到的位置。
搜索
Windows的RAID恢复提供了舒适的搜索功能。要在RAID上搜索某些数据,请单击工具->搜索。
您将在搜索目录中看到一个数字。这对应于Windows RAID Recovery的文件浏览器窗口中的驱动器号(0:\,1:\等)。
在“过滤器”部分输入搜索掩码,例如* .jpg。如果需要,请输入更多条件,然后单击“开始”。
选件
在文件WINRAID.INI中查看和修改了选项。在向导的第二个屏幕中,单击“高级”以将该文件加载到编辑器中。除非运行时软件的支持建议,否则请勿修改这些值。
这些是您可能会遇到的最常见的警告或错误:
WinPE支持
您可以从基于Windows的可启动CD-ROM *,DVD或USB记忆棒中运行我们的程序。本文介绍了WinBuilder启动CD-ROM。或者,您也可以使用基于Linux的Runtime Live CD。
在本文中,我们将术语“ CD”用于CD和DVD这两种媒体类型。
什么是WinPE
微软的WinPE是Windows的精简版,能够通过启动CD或USB记忆棒运行。它的名称代表“ Windows预安装环境”。它用作OEM /企业客户的安装平台。
WinPE不需要硬盘驱动器即可启动,并且可以使用内存中的动态数据仅通过CD或USB记忆棒运行。此功能使WinPE具有吸引力,可用于数据恢复和系统维护。实际上,您可以从这样的启动媒体运行我们的软件。由于WinPE的主要目的是安装Windows,因此可以期望支持大多数硬件。
WinPE的另一个有用功能是能够创建提供网络访问权限的启动介质。您甚至可以从这种媒体访问Internet。
WinPE不适用于最终用户客户,但是WinPE运行所需的所有文件都包含在Windows零售DVD中。
什么是WinBuilder?
WinBuilder是来自http://theoven.org的免费实用程序,可通过从Windows安装DVD中提取必要的文件来帮助您创建自己的可启动CD或USB记忆棒。当前有四个WinBuilder版本可与相应的Windows安装DVD一起使用:
Win7PE SE-使用Windows 7安装DVD(32或64位)的WinBuilder,可从项目主页下载...
Win8PE SE-使用Windows 8安装DVD(32或64位)的WinBuilder,可从项目主页下载...
Win8.1PE SE-使用Windows 8.1安装DVD,32或64位的WinBuilder,可从项目主页下载...
Win10PE SE-使用Windows 10安装DVD(32或64位)的WinBuilder,可从项目主页下载...
如果您没有零售Windows安装DVD,则WinBuilder会提供下载官方ISO DVD映像的链接。
可用插件
WinBuilder允许您使用“插件”添加其他应用程序。我们将大多数产品集成到一个插件中:
Runtime_Software_All.Script插件
(包含GetDataBack Pro 64位,GetDataBack-Pro 32位,用于FAT的GetDataBack,用于NTFS的GetDataBack,用于Image的DriveImage XML,用于FAT的DiskExplorer,用于NTFS的DiskExplorer,用于Linux的DiskExplorer,Nemo上尉,NAS数据恢复, Windows的RAID恢复,RAID重构器,DrvCopy(DC)
这个插件包含了运行时软件的所有必需文件。如果软件需要许可证密钥,则可以在运行时或在许可证文件中预先在应用程序中输入许可证密钥。为了使插件尽可能小,我们没有包括帮助文件(CHM)或启动Flash徽标。
可能的用途
WinPE最引人注目的好处是您可以在受影响的计算机上运行我们的数据恢复软件,而不会干扰要从中恢复数据的硬盘驱动器。
请记住,如果要恢复数据,则一定不要向受影响的驱动器写入任何内容,如果所涉及的驱动器是系统(C :)驱动器,则会给您带来麻烦。使用包含我们的插件的可启动CD或USB记忆棒,您可以在不安装新操作系统的情况下恢复数据。
以下是一些典型用途:
使用GetDataBack进行数据恢复,而不必安装完整的Windows操作系统。从CD-ROM或USB闪存盘引导,然后使用RAM进行动态数据完全从那里运行数据恢复。将恢复的数据复制到另一个硬盘驱动器,或者-如果启用了网络访问-复制到网络目标。
使用DiskExplorer编辑硬盘。无限制访问任何驱动器上的任何区域。例如,从介质启动后,可以让DiskExplorer用零覆盖整个驱动器。
在本地或通过网络轻松制作驱动器映像。
使用引导介质,并使用DriveImage XML从备份还原系统驱动器。
使用WinBuilder创建可启动CD-ROM
警告:如果您处于数据恢复状态,请不要在要从中恢复数据的计算机上创建可启动媒体。
1.下载以上WinBuilder项目之一,例如Win10PE_SE_2020-03-28.zip。
2.将压缩文件解压缩到C:\ Win10PE
3.在“ C:\ Win10PE \ Projects”下,创建子目录“ MyPlugins_Direct”。在“ C:\ Win10PE \ Projects \ MyPlugins_Direct”下,创建子目录“ AppsMy”。
4.下载我们的插件Runtime_Software_All.Script并将其放入目录“ C:\ Win10PE \ Projects \ MyPlugins_Direct \ AppsMy”。
5.启动程序C:\ Win10PE \ BuilderSE.exe。
6.确保插件“ Runtime_Software_All”可见,并在“ Win10PE SE-> AppsMy”中选中
7.单击左上角的“ Win10PE SE”。如果您手头有Windows 10安装CD,则可以使用该CD并继续执行步骤8。否则,请单击右下角的下载链接。
将打开一个浏览器窗口,您可以下载Windows 10安装ISO文件。请确保在此示例中下载建议的版本“ 1809”。
8.将安装DVD插入驱动器中,或将驱动器号分配给您下载的ISO。我们将下载的ISO文件挂载到驱动器E:\。
9.单击“配置源”,将源设置为安装DVD E:\,然后单击“设置源”。然后点击“播放”。
WinBuilder现在应该创建一个可以刻录到CD上的ISO文件,并且应该能够从中启动。处理应在20到30分钟后完成。如果您是第一次运行WinBuilder,它可能会下载其他文件。
10.成功完成第一个引导CD的构建后,请确保可以将计算机实际引导到其中。在我们的示例中,ISO位于c:\ Win10PE \ ISO \ Win10PESE_x64.ISO。将此ISO刻录到CD或DVD。
11.将计算机引导至CD。桌面应如下所示:
将ISO写入USB记忆棒
获得有效的ISO后,您可以轻松地将其传输到USB记忆棒。选择一个容量在2 GB到32 GB之间的记忆棒。
1.启动WinBuilder并展开“ WinPE10 SE-> WriteMedia”节点。
2.选择脚本“复制到USB设备”。
3.设置新USB记忆棒的驱动器号,然后单击“复制到USB”。
4.按照屏幕上的说明进行操作。您的可启动USB记忆棒已准备就绪,大约2分钟后即可使用。
在启动媒体中包含许可证密钥
您可以即时输入软件的许可证密钥,例如,当您想使用GetDataBack复制文件时。这种方法的缺点是,关机后,软件将恢复为“未许可”状态,您将不得不再次输入密钥。
在上述说明的步骤6中,您可以将许可证文件附加到引导介质上。创建文件“ C:\ licenses.txt”,然后在标有“包含软件许可证的文本文件”的框中键入此文件名。继续其余的步骤,以使用我们的软件的许可版本创建启动媒体。
故障排除和支持
除了您正在阅读的文字外,我们不提供有关WinPE和WinBuilder的支持。请阅读屏幕上的说明以及位于同一目录中的Winbuilder帮助文件。要获得更多帮助,请访问http://theoven.org上的支持论坛。
我们不鼓励在WinPE或使用WinBuilder创建的启动媒体下运行程序。您承担使用我们软件的所有风险。由于WinPE是Windows的简化版本,因此只有在特殊情况下禁止使用完整的Windows安装时,才应运行我们的软件。某些功能可能不可用,并且我们的软件可能无法正常运行。由于WinPE上的资源有限,我们的软件可能会意外关闭。在引导介质下使用我们的软件时,帮助系统和外语模块不可用。WinPE最多只能运行72小时。此后它将关闭。
当您使用我们发布的软件或超出插件评估版限制的上述插件时,您必须从Runtime Software,LLC购买了有效的许可证密钥。不允许您赠送包含我们软件完整版本的启动CD,DVD或USB记忆棒。不允许您使用引导媒体来规避许可证限制。
我们不支持创建可启动媒体或使用从可启动媒体运行的软件。
人气软件
-

PDF去水印工具(PDF Watermark Remover) 9.69 MB
/简体中文 -

万能文件打开器(FileViewPro) 58.1 MB
/简体中文 -

Beyond Compare 3中文 33.48 MB
/简体中文 -

目录文件清单生成工具 Excel清单 绿色版 5.00 MB
/简体中文 -

空文件夹清理工具(EmptyFolderNuker) 0.16 MB
/简体中文 -

LDAP Admin(LDAP管理工具) 1.84 MB
/简体中文 -

ePDF 5.35 MB
/简体中文 -

picture manager 2013单独安装包 19.65 MB
/简体中文 -

project reader中文版 8.96 MB
/简体中文 -

笔记本wifi万能钥匙电脑版 10.46 MB
/简体中文


 华为云空间 v15.3.0.300
华为云空间 v15.3.0.300  联想Filez 9.4.3.0
联想Filez 9.4.3.0  文件管理器 XYplorer v24.70.0000
文件管理器 XYplorer v24.70.0000  FreeFileSync v12.2 绿色
FreeFileSync v12.2 绿色  UltraCompare Pro 18中文 32/64位 附注册机
UltraCompare Pro 18中文 32/64位 附注册机  Deltawalker(文件比对工具) v2.3.2 免费版
Deltawalker(文件比对工具) v2.3.2 免费版 












