
UltraCompare Pro 18中文 32/64位
附注册机- 软件大小:76.90 MB
- 更新日期:2019-07-26 10:08
- 软件语言:简体中文
- 软件类别:文件管理
- 软件授权:免费版
- 软件官网:待审核
- 适用平台:WinXP, Win7, Win8, Win10, WinAll
- 软件厂商:

软件介绍 人气软件 下载地址
UltraCompare Pro 18中文是一款文件/文档对比工具,UltraCompare中可以用来比较两个文件或两个目录的内容(更如果选项被选中递归比较),它可以使用取决于用户想要做什么,您正在运行的版本几种方法被调用;如果您运行的是精简版UltraCompare中那么你就只能够运行UltraCompare中,而你用Ultraedit有运行为好,UltraCompare中的亲可能会用Ultraedit不管是否正在运行的运行;程序支持比文本文档,文件夹,文本资料,以及压缩文件和jar文件的功能UltraCompare中的默认视图被分成两个窗格(对于文件进行比较)用菜单和工具栏的上方。强大又实用,需要的用户可以下载体验
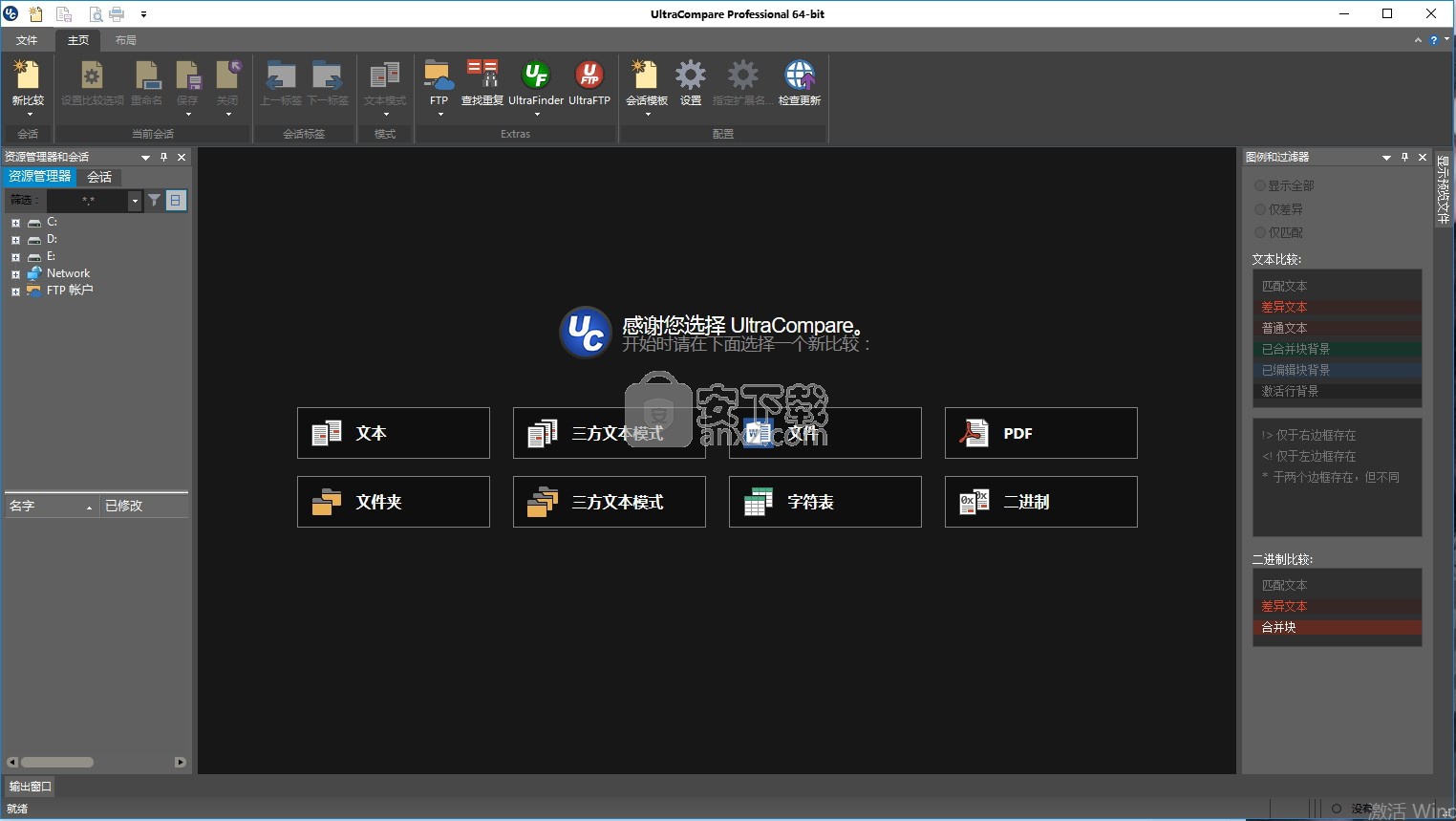
软件功能
1、文件比较:UltraCompare 能够比较出任何两份或三份文档的不同,并且通过醒目的标识将差异显示出来。过滤器,同步滚屏,下一例差异跳转等,合理利用这些实用功能能够帮助您更好地找到文件的差异。
2、文件夹比较:UltraCompare 能够帮助您比较两个或三个文件夹内的文件,识别出文件夹内以及子文件夹内文件的区别。接下来,您可快速筛选出相同或是不同的文件,并对它们进行统一处理。更何况,巧妙利用文件夹比较模式配合相同文件过滤,还可实现「查找重复文件」功能。
3、二进制比较:UltraCompare支持二进制内容比较,因此您可以使用 UltraCompare 比较任何格式的文件。例如通过比较 exe 程序或 apk 应用文件,研究与原版的区别差异。
4、FTP 支持:如果您拥有一台 FTP 服务器您可以使用 UltraCompare 直接比较 FTP 上的文件之间的不同或是与本地文件的不同。会话功能:如果您经常要比较某些文件的区别,例如输出日志或调试记录,您可以使用 UC 的会话功能,根据实际情况建立相关的会话,方便您多次使用。
软件特色
1、作为文件管理套件的补充,UltraCompare Professional提供了一些功能,可以让你比较文本文件和文件夹,以及zip文件和jar存档。文本文件比较功能包括一次对两个或三个文本文件进行二进制和文本比较,可以合并比较文件之间的文本差异。文件夹比较支持本地/网络目录的比较(以及具有递归文件夹比较的子目录)和zip文件的比较,就像文本/二进制比较一样,您可以合并比较目录之间的差异。与自动集成与超编辑或UEStudio, UltraCompare专业是一个比较工具,你不应该没有!
2、如果你正在阅读这篇文章,你可能已经使用了超编辑器,但你可能还没有超能力。您可能没有意识到这样一个文本文件比较工具有多重要,或者它可以是多用途的。
您甚至可能已经使用了UltraCompare Lite,但是现在您发现这个轻量级的比较实用程序对于您的文本编辑来说还不够健壮。UltraCompare Professional拥有一个更完整的文本比较功能集,两个或三个文件的文本文件比较,包括两个或三个文件夹的比较。当然,我们还包括合并功能、忽略选项、FTP支持等等。比较你自己在超纯和超纯专业之间的差异。
3、如果您手工检查您的文件或代码更改,您将丢失宝贵的时间、准确性和生产力。比较和合并操作是差异工具的基础,我们已经将许多合并/合并后的特性放入了UltraCompare中,这样您就可以轻松地比较您的差异,并将您的选择与信心和信任结合起来。无论您是一个单独的开发人员还是作为团队的一员,您有多少次想要比较您的文本文件或比较源代码与修改后的版本,并将您的更改合并到更新的版本?
安装步骤
1、用户只要点击本网站提供的下载地址即可将应用程序下载到磁盘
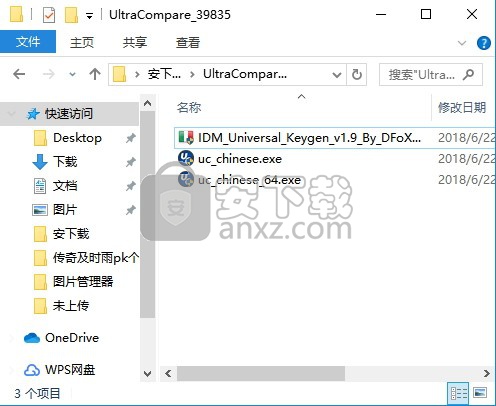
2、打开数据包,解压数据文件,得到可以直接使用的程序文件,双击应用程序即可安装
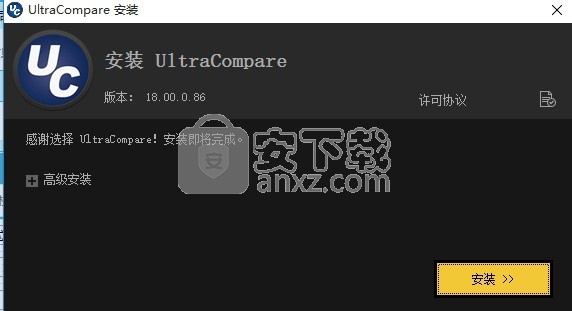
3、点击高级安装按钮,即可弹出程序安装路径选择界面
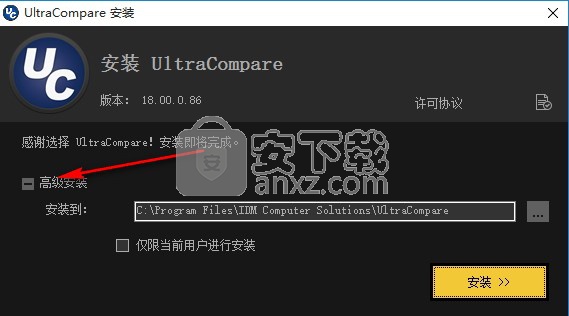
4、用户可以根据自己的需要点击浏览按钮将应用程序的安装路径进行更改
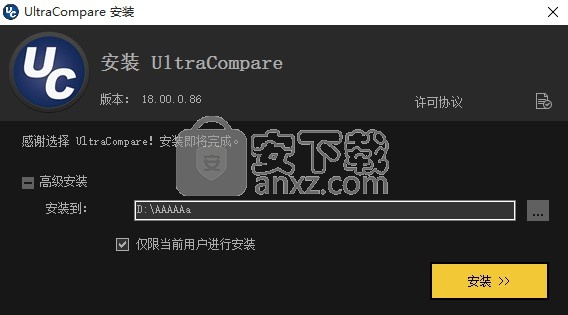
5、等待应用程序安装进度条加载完成即可,需要等待一小会儿
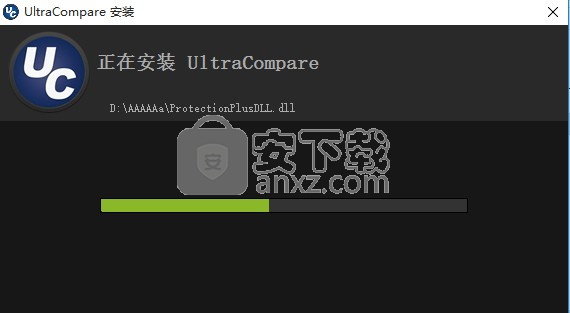
6、根据提示点击安装,弹出程序安装完成界面,点击完成按钮即可
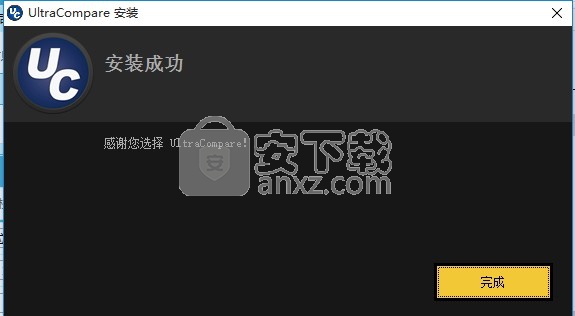
方法
【温馨提示】:在之前建议将网络断开,不然有可能会导致程序不成功
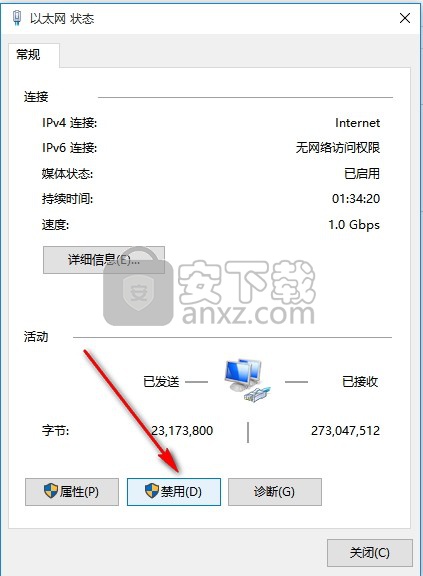
1、程序安装完成后回到数据包中运行注册机,选择UltraCompare 18,然后点patch host再按提示点击“确定”,不要关掉注册机
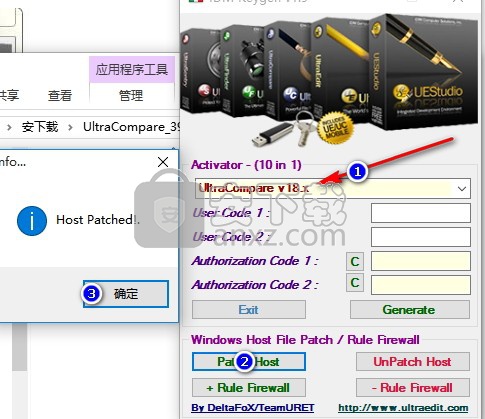
2、运行UltraCompare,然后点击“输入许可证密钥”
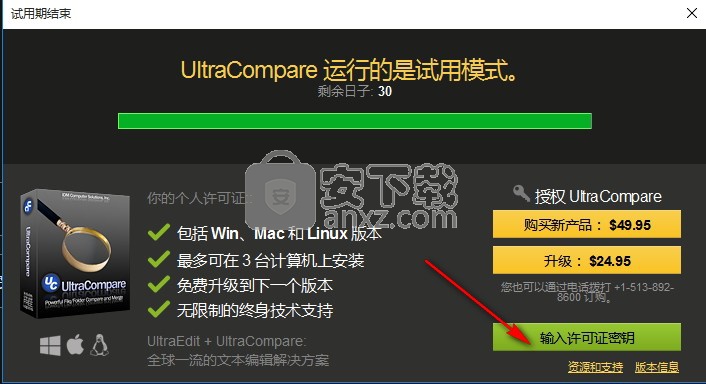
3、随便输入许可证和密码,然后点击“激活
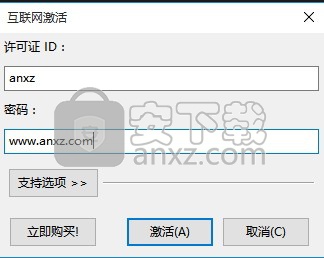
4、由于网络是断开的,所以会弹出没网状态。点击脱机激活按钮即可
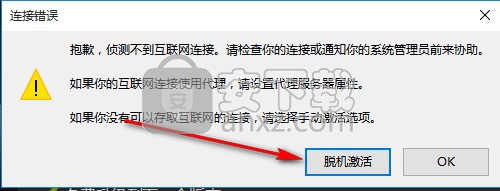
5、将刚才的注册信息复制到授权窗口中的许可证 ID和密码处,再将“用户吗 1”和“用户码 2”中的信息复制到注册机中的对应位置“user code 1”和“ser code 2”中点击“generate”生成激活码,再将激活码复制到软件的激活窗口中点击“激活”
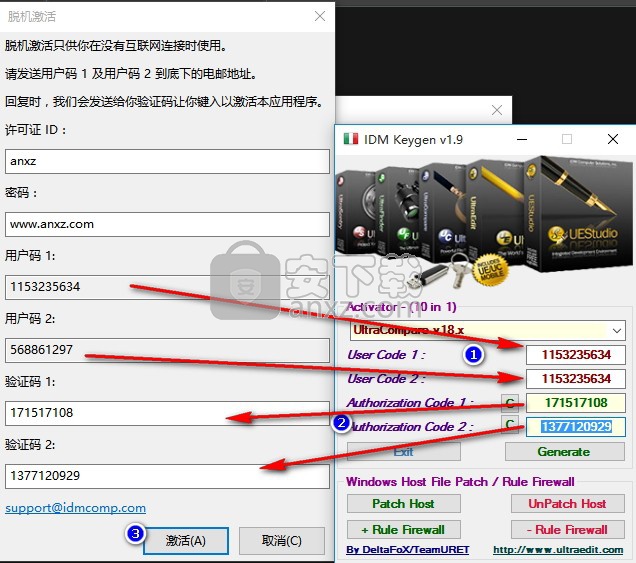
6、弹出注册成功界面,即代表已经注册成功
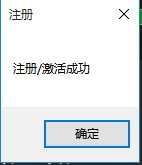
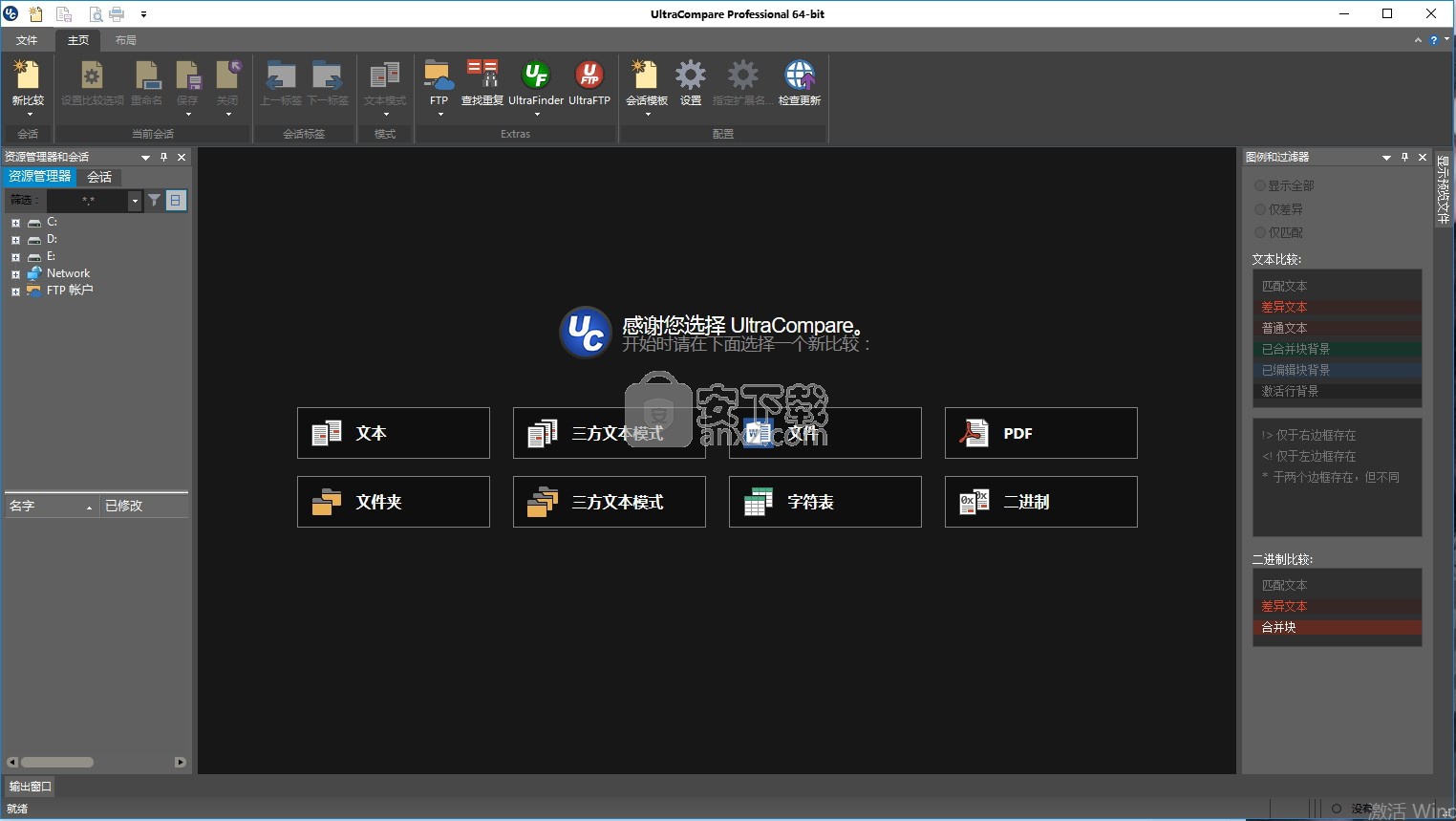
使用说明
有打开文件的许多方法在UltraCompare中进行比较。真选择的方法是偏好的问题如下所述的所有方法都导致相同的内部功能 - 即打开指定的文件,并自动开始读取指定的文件的比较。
的Ultraedit
如果您运行了UltraCompare Lite,必须具备的Ultraedit或UEStudio中,才能在UltraCompare中精简版比较文件运行。如果你愿意,你可以打开文件在UltraEdit或UEStudio中进行比较,并调用了UltraCompare精简版使用比较文件在文件菜单命令。默认情况下,最后两个文件打开/编辑将填充在比较文件对话框中的组合框。如果你愿意,你可以简单地使用该对话框的浏览按钮来浏览并指定要比较的文件。
与指定的精简版UltraCompare中要打开的文件一起,你可以选择是否指定的文件应文本文件或二进制文件进行比较,以及指定三个中的任何(或全部)比较在该对话框中的选项,以及:
忽略大小写
忽略空格
忽略空行
请注意,这些选项仅适用于文本进行比较。
命令行
如果您运行了UltraCompare专业你可以指定文件打开和命令行进行比较。如果UltraCompare中已添加到您的路径可能从命令行调用了如下比较文件(我.E DOS提示符):
UC C:\ TEMP \测试.TXT D:\ TEMP \测试.TXT
这会导致UltraCompare中从在左,右窗格的两个不同的驱动器打开测试.txt和自动开始比较它们。而比较过程中取消工具栏上的按钮将被激活。状态栏会显示一个黄色灯和“处理”的标签。
如果安装UltraCompare尚未添加到您的路径,你就需要引用的完整路径应用程序,以命令行调用它,我.E。 :
“C:\ Program Files文件\ UltraCompare中\ UC”C:\ TEMP \测试.TXT D:\ TEMP \测试.TXT
有可能从从命令行调用了UltraCompare专业时,可以使用几个命令行选项。
打开左/右
UltraCompare中的专业还包括打开左和在文件菜单中打开右侧的命令。选择这两个将打开,你可以用它来浏览并选择该文件,你想在指定的比较面板中打开一个标准的文件打开对话框。
组合框/文本输入
如果你愿意,你可以直接在上面的组合框比较每个窗格指定在下面的窗格中要打开的文件类型。默认情况下,指定文件比较不会开始,直到go按钮被按下。
当表比较在完成比较的结果将在使用的符号和颜色的组合的申请中说明。
<!
指示数据是在左侧的文件,但不正确的文件
!>
指示数据是在正确的文件,但不能在左边文件
*
指示数据是对比文件之间不同的指示的行
状态栏也将指示块和包含在比较的文件不同的行数。 例如 :
1行(s)块的diff 2列块(多个)差异13:13行(多个)的diff 4:5列中差异
将表明有1行块,其中的差异已在左和右文件由13行检测,并且2列块,其中的差异被检测,其中包括在左文件4列,并在正确的文件5列。
字级的选择,更换和插入
表中比较用户可以选择的话在一个比较面板并将其复制到使用上下文菜单或CTRL + C剪贴板。点击后,其他比较面板,用户可以插入剪贴板中的内容,或者使用上下文菜单或Ctrl +粘贴覆盖特定单词诉用户也可以直接在对比窗格编辑,选择,覆盖,并根据需要插入文本。
当文本比较完成比较的结果将在使用的符号和颜色的组合的申请中说明。
<!
指示数据是在左侧的文件,但不正确的文件
!>
指示数据是在正确的文件,但不能在左边文件
*
指示数据是对比文件之间不同的指示的行
状态栏也将指示块和包含在比较的文件不同的行数。 例如 :
38块(S)差异156:204线(S)差异
将表明存在其中已经被比较文件之间和源(左)文件包含156行文字在这些差分块和目的地(右)文件包含在这些差分块204线检测到的差异38块。
如果在上下文中的结果差异备份选择和保存窗格配置以下符号将被使用:
+++
标识在第一窗格中的文件
- - -
确定在第二个窗格中的文件
+
当3 - 文本方式比较完成比较的结果将在使用的符号和颜色的组合的申请中说明。
<!指示数据是在左侧的文件,但不正确的文件
!>表示数据是在正确的文件,但不能在左边文件
!表示该部分包含两个文件中的空行
*表示数据是在指定的行中比较的文件之间有所不同。
与上面的项一起,线检测为不同将在差背景指定的颜色来突出显示 颜色 对话框。活动线路指示与导航背景(默认情况下桃色)指定的颜色。如果在颜色对话框中选择标记的空行空段(不包含任何数据,也没有硬回车),将与在白色背景上的垂直蓝柱缩放/滚动地图来表示。
其中,可以观察到在框架2线与蓝色块衰落到白色朝向被比较的文件中的一个突出,这意味着,在帧2中的块相同的块匹配在帧1,但是从在帧中的相同的块不同3(或副 - 反之亦然)。
状态栏也将指示块和包含在选定的用于比较的一对文件的差异的行数。 例如 :
对[2 - 3] - 33块(多个)的diff 286:395路线差异
将表明活性对(三个文件打开用于比较的)文件的是帧2和帧3和存在其中已经在帧2中的相比,文件的文件之间,并且检测到的差异的33个块中包含286行文字在这些差分块和3架该文件包含在这些差分块395线。
结果摘要是活动的文本输出进行比较。它使用以下符号:
文字比较
<!
数据是在左侧文件而不是在正确的文件
!>
数据是在正确的文件,但不能在左边的文件
*
数据是在这条线比较文件之间的不同
文件夹比较
_X
文件是在右左(源)目录,但不目录(目的地)
X_
文件在目录上的右侧(目标),而不是左(源)目录
删除文件
这是一个可用的上下文菜单选项,同时比较两个文件。如果你正确的 - 窗格中单击任一比较文件的上下文菜单出现这个选项。选择此选项将导致一个提示,显示出以确认你要删除的活动文件的活动文件的完整路径。如果“是”被选择的文件将被删除,并会从活动中移除比较面板。如果“没有”被选中的提示对话框已被解除焦点返回到活动文档窗格。
目录/要打开,并在UltraCompare中比较文件夹必须在命令行上指定如下:
UC - D C:\ TEMP \测试C:\ TEMP\ test1的
的 - D标志指示的目录/文件夹,而不是文件,应该比较开放。
如果安装UltraCompare尚未添加到您的路径,你就需要引用的完整路径应用程序,以命令行调用它,我.E。 :
“C:\ Program Files文件\ UltraCompare中\ UC” - D C:\ TEMP \测试C:\ TEMP\ test1的
请注意,只有亲了UltraCompare支持命令行选项。 UltraCompare中精简版不支持开/比较目录/文件夹。
如果你使用了UltraCompare专业,目录/文件夹进行比较可以从以下语法在命令行打开:
UC - D C:\ TEMP D:\ TEMP
请注意:如果是UltraCompare中不在您的路径,你就需要引用的完整路径UltraCompare中这个工作。
而UltraCompare中准备用于显示的目录结构取消工具栏上的按钮将被激活和彩色并可以按下取消比较。在此期间,状态栏上的中间(黄色)的光将被高亮显示和标签“进步”将显示,表明了UltraCompare工作。当目录结构进行显示无论是红灯和标签“不同”将显示或绿灯和标签“匹配”将被显示。 (此功能只在UltraCompare中亲而不是精简版的版本可用。)
.zip存档可以选择反对文件夹比较文件系统上,如果需要的话。无论递归和非 - 递归比较反对的.zip档案的支持。
如果recursive比较不那么所选的选项在状态栏中的比较将表明,如果上市子目录在两个目录,或者如果他们仅仅是在源或目标目录。如果递归比较选择选项则状态列将会显示子目录是否相同或不同,或者如果它们只在父目录中的一个存在。
如果安装UltraCompare专业已经在运行的文本比较模式你可以去查看菜单,然后选择目录模式切换到文件夹比较接口。任何当前文本/二进制打开的文件进行比较,你应该从目录模式切换回模式不会被记住。
如果需要的话,用户可以选择具有不同的名称的文件,并启动一个文本进行比较。要做到这一点,右键单击该文件夹中引用的文件比较和选择负载第一个文件从上下文菜单(或第二或第三),并指定所选择的文件应该被加载到框架上。指定其他文件(S)进行比较后,双 - 对指定的最后一个文件单击将推出一款与文本指定的文件进行比较。
后的文件夹进行比较完成了,从而用户可以选择该同步文件夹复选框如果需要被比较目录的内容同步。
UltraCompare中已经完成了指定的目录的比较后的结果列在主窗口中呈现。是在被指定的差异类别如下:
文件名
比较目录的内容是根据该被比较的文件在目录中的名字排列。这应该是两个目录的组合内容的完整列表。
状态
状态字段标识已经发现了什么差异目录之间。这里可能值是:
相同的:表示该文件的内容是完全相同的两个目录相同。
同时,内容的差异:指两个文件的时间戳是相同的,但也有比较的文件之间的差异内容。
来源新:表示左边指定的目录中包含的文件的较新副本进行比较。
目的地新:表示在右边指定的目录中包含的文件的较新副本进行比较。
唯一来源:指示该文件仅在左侧的目录是否存在。
唯一的目的地:指示该文件只在右侧的目录是否存在。
SRC日期
在src日期字段显示在左侧指定的目录中的文件的日期和时间戳。
SRC大小
在src大小字段表示在左侧指定的目录中的文件的字节大小。
DEST日期
所述DEST日期字段显示在右侧指定的目录中的文件的日期和时间戳。
DEST大小
在DEST大小字段显示在右侧指定的目录中的文件的字节大小。
文件类型
比较两个目录时可以按递归工具栏中的比较。这将导致这样是关于在指定的目录中找到子目录提供更多信息,所选择的目录进行比较的第二次。
使用递归选项,状态栏将显示有关上市子目录下:
相同的:表示该子目录的内容都是父目录之间的同
不同的:表示有在父目录这个子目录的内容之间的差异
唯一来源:表示子目录仅在源存在(左)目录
唯一的目的地:表示子目录只存在于目标(右)目录
如果你愿意,你可以双击一个子目录中的文件夹。这会为比较两个父目录打开选定的子目录。你可以按父目录按钮导航向上通过目录结构的一个级别。
有用于当两个文件进行比较导航由UltraCompare中检测到的差异两个非常有用的方法:下一个差,并查看先前差按钮和显示给比较窗格的左侧图形导航地图的图。
点击查看下一个不同的按钮或按F3将在活动光标定位在接下来的差异比较和点击查看上一个差或按F4键将光标定位在上次不同以往到活动比较当前的光标位置。这些给用户通过不同步进一个简单的方法顺序,而无需手动搜索出来。这些都可以,包括文本的所有差异比较导航,二进制(智能)比较,二进制(快速)进行比较,比较的目录。
文本比较模式,当主用线路是差分文本块的一部分,用户可以按F7移动到块和F8在接下来的差异移动到块中的先前的差异。
图形导航地图显示在比较窗格的左侧中的文本进行比较。默认情况下,这是显示在滚动模式。如果你愿意,你可以点击视图菜单中的可伸缩图/滚动地图切换,切换到一个可扩展的,而不是滚动的导航地图。在这种模式下的差被表示为的全部两个比较的文件,而不是显示为可滚动的地图。
匹配比较的文件的部分通过在导航地图白色块表示。其中,发生分歧的部分用蓝色表示块(默认情况下)。图形化的导航地图上双击将相应定位比较的文件。这允许非常快点 - 到 - 点导航的文件中,而不是通过不同顺序步进,也呈现出比较的文件之间的差异数量的快速概述。此空间内显示的红色矩形表示被比较的文件的可见部分。
命令行参数允许用户从命令提示符下调用了UltraCompare专业,并指定相关的比较选择。请注意:这是不可能从从命令行调用了UltraCompare精简版。
有必须建立一个命令行字符串时必须遵守一定的规则:
1。所有的参数必须用空格隔开。
2。比较式开关,如 - T, - 3, - P, - X, - d和 - 含必须始终紧挨着相关的比较对象(文件的路径/文件夹进行比较)。
3。只要逻辑单元可以出现在命令行上的任何命令他们正在与相关参数成对:
正确的:UC - 我 - LT - B - B - T的<路径1> <路径2> - 0 <输出文件路径>
不正确:UC - T的 - 我 - O - LT - B - B <路径1> <路径2> <输出文件路径>
以下命令行参数可以用来调用命令行了UltraCompare专业:
3 - 路文本比较模式
套显示全部
忽略文本的空白行比较模式
忽略文本的空间比较模式
人气软件
-

PDF去水印工具(PDF Watermark Remover) 9.69 MB
/简体中文 -

万能文件打开器(FileViewPro) 58.1 MB
/简体中文 -

Beyond Compare 3中文 33.48 MB
/简体中文 -

目录文件清单生成工具 Excel清单 绿色版 5.00 MB
/简体中文 -

空文件夹清理工具(EmptyFolderNuker) 0.16 MB
/简体中文 -

LDAP Admin(LDAP管理工具) 1.84 MB
/简体中文 -

ePDF 5.35 MB
/简体中文 -

picture manager 2013单独安装包 19.65 MB
/简体中文 -

project reader中文版 8.96 MB
/简体中文 -

笔记本wifi万能钥匙电脑版 10.46 MB
/简体中文


 华为云空间 v15.3.0.300
华为云空间 v15.3.0.300  联想Filez 9.4.3.0
联想Filez 9.4.3.0  文件管理器 XYplorer v24.70.0000
文件管理器 XYplorer v24.70.0000  FreeFileSync v12.2 绿色
FreeFileSync v12.2 绿色  Deltawalker(文件比对工具) v2.3.2 免费版
Deltawalker(文件比对工具) v2.3.2 免费版 












