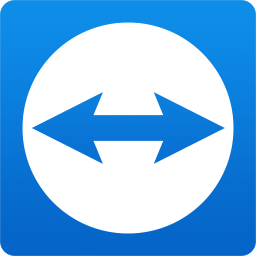
TeamViewer QuickSupport(远程监控软件)
v15.6.7.0 中文版- 软件大小:17.9 MB
- 更新日期:2020-05-28 10:58
- 软件语言:简体中文
- 软件类别:远程监控
- 软件授权:免费版
- 软件官网:待审核
- 适用平台:WinXP, Win7, Win8, Win10, WinAll
- 软件厂商:

软件介绍 人气软件 下载地址
TeamViewer QuickSupport是TeamViewer的小型客户端,该程序无需安装,运行程序后,只需将您的ID与密码告诉您的伙伴,您的伙伴即可快速连接并控制该计算机,另外,在配置界下,您还可以配置启用记录、主题、代理、会议电话、语音回放、语音输入、摄像头设置和预览等一系列参数,从而获得更好的远程协作体验,总的来说,TeamViewer QuickSupport可以将其看作为被控制端,其他用户可以快速连接与控制,有需要的朋友赶紧到本站下载吧!
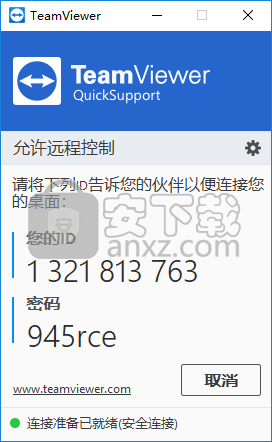
软件功能
可使用TeamViewer向远程用户授予计算机访问权限,其中包括一些设置。
TeamViewer QuickSupport不需要管理员权限,只需运行该软件,然后就可以离开。
借助各种强大的远程访问功能,让远程控制、会议及基于云的服务台维护都变得轻而易举。
针对通过LAN和Internet进行的连接进行了优化,TeamViewer具有基于带宽的自动质量选择功能,可优化在任何连接上的使用。
软件特色
TeamViewer QuickSupport是一个应用程序,通过向任何TeamViewer用户提供您的ID和密码进行连接,可以对其进行远程控制。它包括一些可以无缝配置的设置。
不需要安装,这使得该工具可移植。您可以将可执行文件拖放到硬盘上的任何位置,然后直接运行它。
也可以将TeamViewer QuickSupport保存到USB闪存盘或类似的存储单元,以便在任何机器上以最小的努力使用它。不需要管理权限。
而且,Windows注册表不会获取新条目,并且删除实用程序后文件也不会留在硬盘上。
初始化后,程序将显示您需要与其他用户共享的ID和密码,以授予他对您的工作站的访问和控制权。
此外,您可以将所有活动记录到文件,使用代理,设置音频会议选项(例如,扬声器音量,麦克风电平,噪声阈值)以及配置视频源设置(例如质量)。
综上所述,TeamViewer QuickSupport是一个小型且易于使用的客户端模块,可使用TeamViewer快速在两台计算机之间建立稳定的连接。它可以正常运行,不会导致操作系统挂起,崩溃或显示错误消息。
使用方法
1、运行TeamViewer QuickSupport,进入如下所示的界面。
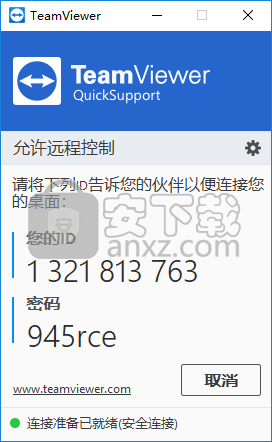
2、打开设置界面,在常规设置界面下,可以对启用记录、主题、代理设置等参数进行配置。
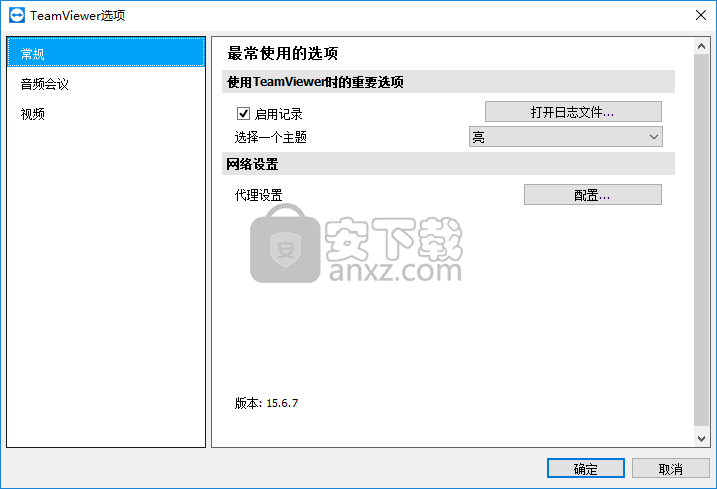
3、音频会议,提供了会议短话、语音回放、语音输入等参数进行设置。
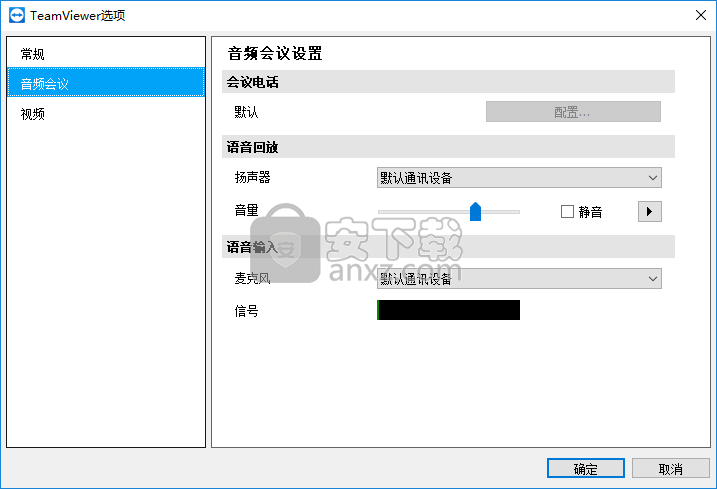
4、视频,在视频一栏下可以对视频来源进行设置。
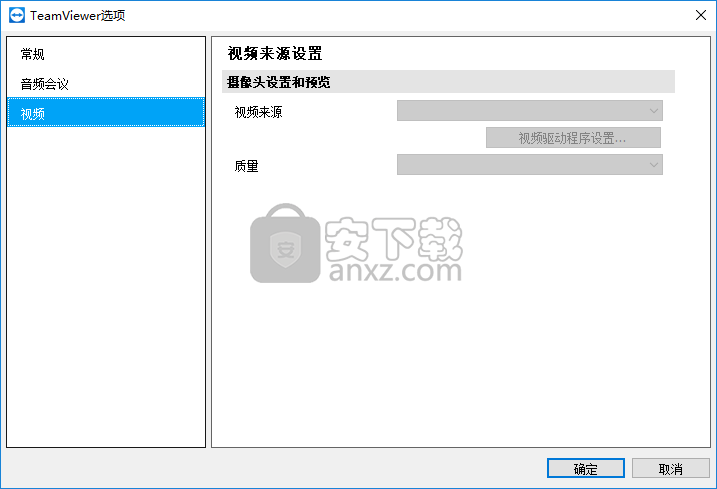
5、最后,将ID与密码告诉您的伙伴,其他用户即可通过此ID与密码进行连接。
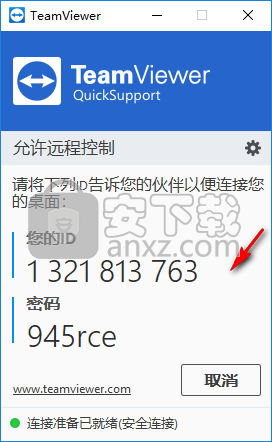
使用说明
TeamViewer使用说明
远程控制连接模式
远程控制连接模式允许您控制远程计算机。
本章节将介绍为此提供的工具。 您可如同置身现场般地控制您伙伴的计算机。 当您外出或 工作时,您还可通过该模式控制自己的计算机。
启动远程控制会话后,将显示远程控制窗口。
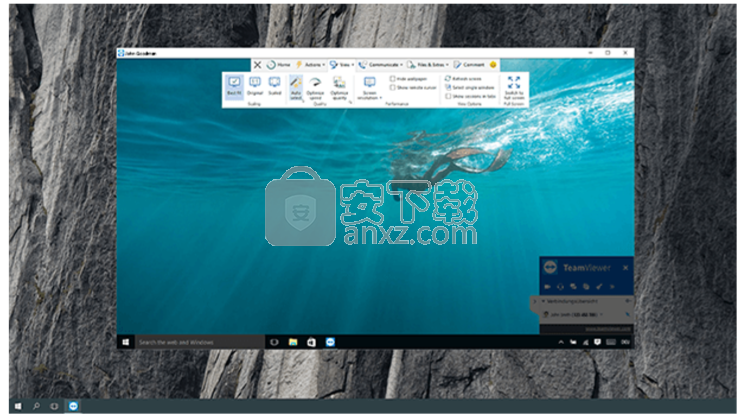
远程控制窗口选项
在窗口标题栏中,所有打开的远程控制会话以选项卡方式显示。 每个会话均会显示您伙伴 的名称和/或TeamViewer ID。
Note: 通过工具栏中的【全屏】按钮,可以全屏模式显示远程控制窗口。 使用【最小化】按钮,可最小化工具栏。
在此之下,您可看到带有菜单按钮的工具栏,可实现以下功能:
关闭
关闭当前连接。
开始
打开包含远程设备详情和技术信息以及当前远程控制会话信息的仪表板视图。
TeamViewer面板中的远程计算机选项。
在伙伴端(远程计算机)的屏幕右下方,会为每个连接显示一个小型控制窗口。
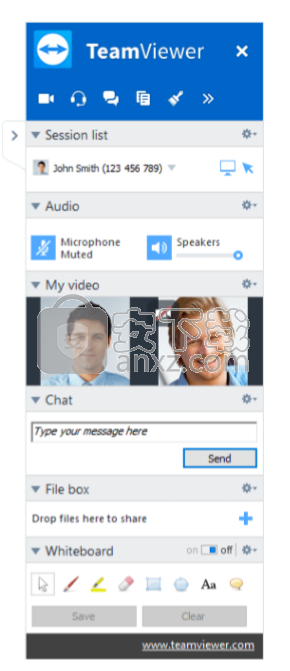
TeamViewer面板本身具有以下属性:
可放置在屏幕的任意位置。 这样,屏幕上的重要内容就不会被遮挡。
可从面板中分离出单独的控件。拖动面板上的控件,并分别调整其大小和位置。 或者,也可点击图标,从TeamViewer面板分离出相应的控件。
使用面板左侧的最小化图标,可将面板最小化到屏幕边缘。
文件传输窗口说明
您可利用文件传输窗口与您伙伴的计算机之间相互收发文件。 有两种方法打开文件传输窗口:
启动连接前选择远程控制选项卡上的文件传输选项按钮。
在实时远程控制会话期间,单击远程控制窗口工具栏上的文件与其他 | 打开文件传 输。
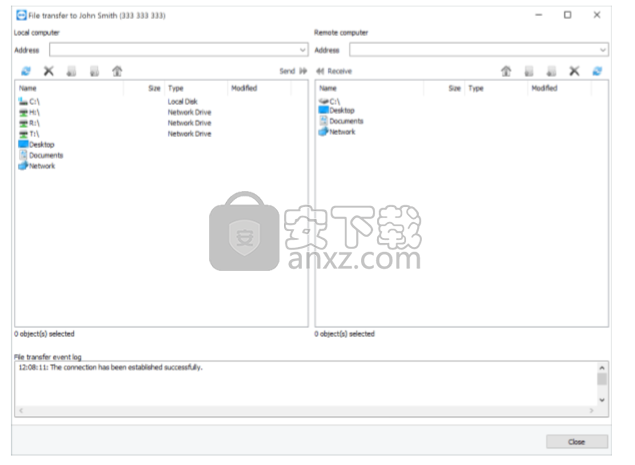
使用拖放功能传输文件
在您和您伙伴的计算机间传输文件的另一种方法就是拖放。 拖放功能不仅可以在文件夹之 间传送文件,还可以将文件拖放到应用中或相应位置。 这样您可以进行向电子邮件中附加 文件等操作。
该文件传输方式并不是一种单独的运行模式,而是属于远程控制连接模式的功能。 它是远 程控制连接模式的一种功能。
请按照以下步骤操作:
1. 连接到远程计算机(Section 3, Page 13)。
2. 选择您想要传输的文件。
3. 将该文件从您的本地屏幕拖放到远程控制窗口。
文件开始传输到远程计算机。
要将文件从远程计算机传输到本地计算机,请按照上述同样的步骤操作。
通过Windows上下文菜单传输文件
Windows上下文菜单是您在本地计算机与远程计算机间传输文件的另一条途径。 使用Windows上下文菜单,您可通过TeamViewer将文件发送到“计算机和联系人”列表中的计 算机或联系人。
要使用Windows上下文菜单发送文件,请按下列步骤操作:
1. 在Windows资源管理器中选择相关文件。
2. 右键单击该文件。
Windows上下文菜单随即打开。
3. 选择发送到 | TeamViewer选项。
TeamViewer的发送文件至…对话框随即打开。
4. 选择作为文件接收方的计算机或联系人。
5. 单击确定按钮。 计算机或联系人必须确认请求。
6. 您已将文件发送到“计算机和联系人”列表中的计算机或联系人。
文件被保存在计算机或联系人设备的下载文件夹C:\Users\%username%\Downloads下。
更新日志
新功能:
使用您在管理控制台中配置的规则来控制整个组织中的TeamViewer Pilot使用和访问权限。
现在可以发送组合键,例如[Alt] + [Tab]或[Windows] + [R]!
从Linux连接到Windows时,现在可以传输各种组合键:使用[Alt] + [Tab]在Windows上切换应用程序,使用[Windows] + [R]打开run命令,依此类推。
现在,MSI安装程序可以导入* .tvopt格式,该格式是从TeamViewer客户端导出选项时生成的。仍然可以导入'.reg文件。
您将无法再开始将文件直接传输到具有受限文件夹权限的远程系统(例如macOS 10.15),而无需事先允许完整磁盘访问以防止客户端无响应。在会话中,您至少需要具有在受限系统上查看和控制远程屏幕的可能性。
现在,您还可以从“截图和素描”工具复制会话中的屏幕截图,并将其粘贴到连接的另一侧。
引入了一个名为“ SETTINGSFILE”的新MSI参数,该参数允许指定* .tvopt选项文件的路径。这意味着选项文件不再像以前使用IMPORTREGFILE时那样必须位于MSI安装程序旁边。此新参数替换IMPORTREGFILE。
ARCore不支持的Android设备现在可以连接到增强现实会话。会话将以兼容模式(2D)运行。
现在,您可以记录增强现实会议并将其保存以备文档和培训。
现在,您可以在日志文件中看到伙伴设备的指纹。
改进之处:
状态栏的可用性改进:现在,连接状态也显示在“计算机和联系人”列表的底部。
Bug修复:
修复了复制和粘贴错误,该错误导致无法从Windows计算机复制图像并将其粘贴到macOS或Linux计算机。
修复了以下错误:如果队列中的作业被中止,文件传输有时会卡住。
修复了一个错误,该错误导致启动后TeamViewer窗口中的某些选项卡丢失。
修复了切换到第二台显示器后直到移动鼠标后导致黑屏的错误。
人气软件
-

中维高清监控系统 37.9 MB
/简体中文 -

smartpss监控软件 89.15 MB
/简体中文 -
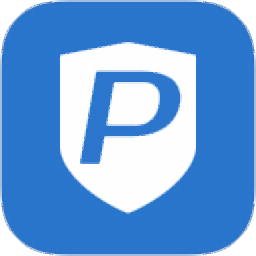
Ping32终端安全管理系统 118 MB
/简体中文 -

Radmin3.4完美(远程控制软件) 8.4 MB
/简体中文 -
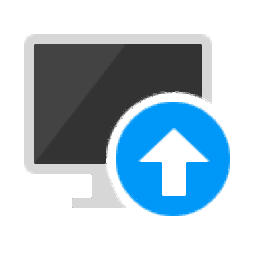
海康威视批量配置工具 40.58 MB
/简体中文 -

乐视通 11.62 MB
/简体中文 -
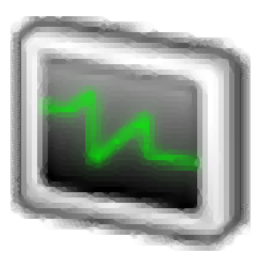
iMonitor EAM(员工电脑监控软件) 20.16 MB
/简体中文 -

vms网络视频监控软件 50.35 MB
/简体中文 -

EZStation(远程监控) 36.6 MB
/简体中文 -

灰鸽子远程控制软件 21.9 MB
/简体中文


 TeamViewer(远程控制软件) v15.44.5.0
TeamViewer(远程控制软件) v15.44.5.0  ToDesk(远程协助软件) v4.7.0.2
ToDesk(远程协助软件) v4.7.0.2  TSplus Enterprise Edition(无缝式远程桌面软件) v11.40.8.10
TSplus Enterprise Edition(无缝式远程桌面软件) v11.40.8.10 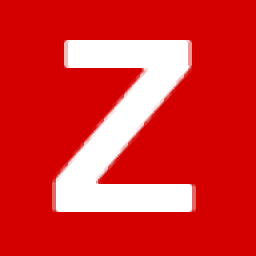 Zabbix(分布式系统监视) v5.2.5 官方版
Zabbix(分布式系统监视) v5.2.5 官方版 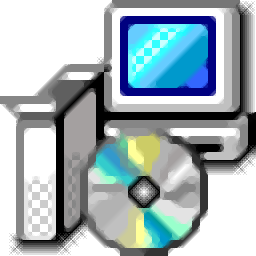 网络嗅探器 v5.5
网络嗅探器 v5.5 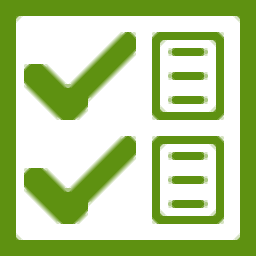 MSDSoft Supervisor(软件监控工具) v1.20
MSDSoft Supervisor(软件监控工具) v1.20  Stardock Multiplicity v2.01
Stardock Multiplicity v2.01  电脑监控专家 v1.5 绿色免费版
电脑监控专家 v1.5 绿色免费版 








