
EZStation(远程监控)
v3.0 官方版 附登录密码- 软件大小:36.6 MB
- 更新日期:2021-01-11 13:30
- 软件语言:简体中文
- 软件类别:远程监控
- 软件授权:免费版
- 软件官网:待审核
- 适用平台:WinXP, Win7, Win8, Win10, WinAll
- 软件厂商:

软件介绍 人气软件 下载地址
EZStation提供视频查看功能,通过这款软件帮助用户监控摄像头拍摄的内容,将已经安装的摄像头连接到这款软件就可以获取远程画面,可以在软件查看每台设备拍摄的内容,可以在软件设置画面布局方式,在一个视频界面查看多个监控窗口,为用户提供更方便的远程监控管理方案,软件可以连接多台监控设备,可以在软件录制监控画面,可以截图保存画面,也可以在软件设置异常报警计划,当拍摄到异常的时候就会自动发出预警,让用户立即知道哪一台设备出现异常,EZStation适合小型监控环境使用,例如超市、车库、社区等视频路数较少的监控场合,如果你需要这款软件就下载吧!
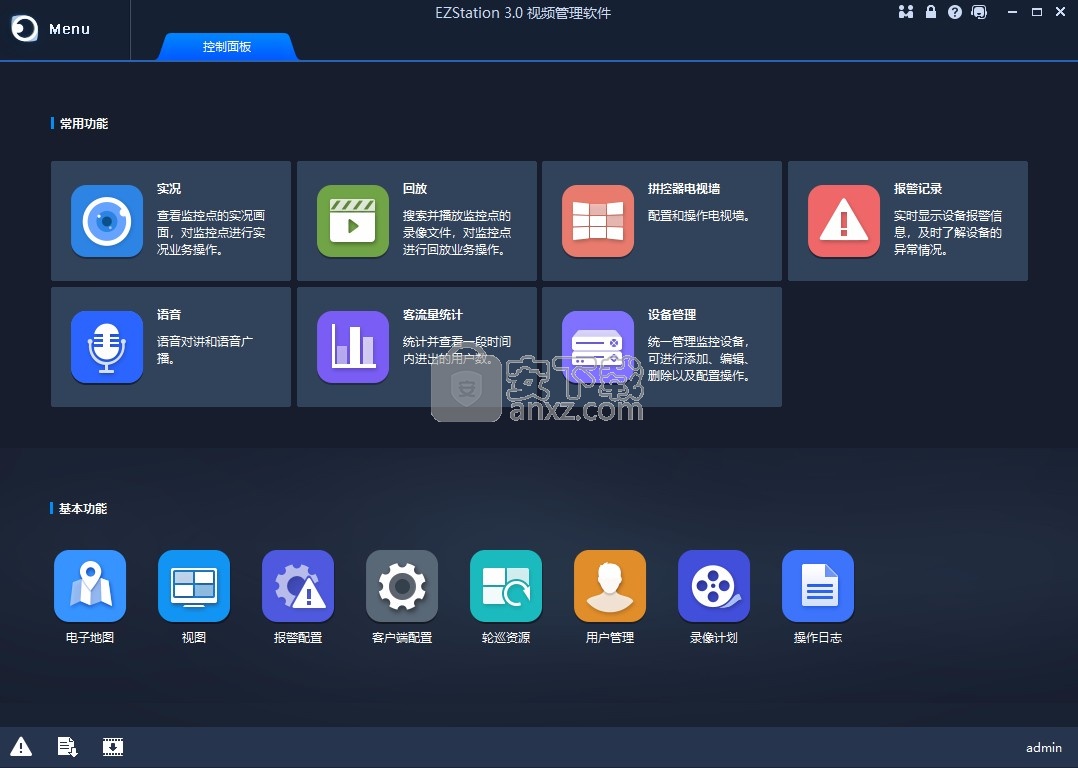
软件功能
视频管理软件是我司针对小型的视频监控解决方案而设计的设备管理软件,其部署简单、操作方便,特别适合应用在超市、车库、社区等视频路数较少的监控场合。
该软件能够实现视频实时浏览、录像回放、监控点管理、录像计划、报警、轮巡、电子地图等丰富的视频监控业务功能,适用于中小型视频监控应用。
实况
查看监控点的实况画面,对监控点进行实况业务操作。
语音
语音对讲和语音广播。
回放
搜索并播放监控点的录像文件,对监控点进行回放业务操作。
客流量统计
统计并查看一段时间内进出的用户数。
拼控器电视墙
配置和操作电视墙。
设备管理
统一管理监控设备,可进行添加、编辑、删除以及配置操作。
报警记录
实时显示设备报警信息,及时了解设备的异常情况。
软件特色
1、EZStation提供远程监控功能,直接在软件查看画面
2、连接到你的摄像头就可以立即获取视频画面
3、提供高清画质传输,在软件切换相应设备画面
4、在监控点可选择码流类型、修改监控点名称
5、 实况播放过程中可直接将画面拖至其他窗格播放。
6、支持设置分屏布局、保存或另存当前视图、关闭所有播放窗格、全部抓图
7、暂停/播放轮巡,轮巡时播放上/下一个监控点(组)或视图的实况
8、 本地录像,将当前窗格播放的实况保存到PC。视频格式和保存路径在客户端配置中设置。
9、使用云台控制面板控制云台的转动方向和速度、镜头变倍变焦等功能;软件还提供 3D 定位、预置位、巡航等功能。
10、即时回放,播放当前窗格过去5分30秒的视频画面。
11、有设备录像时才可以进行即时回放。即时回放结束后,画面暂停,需手动启动实况。
安装方法
1、打开EZStation_Win32-B1130.3.2.1.exe软件直接安装
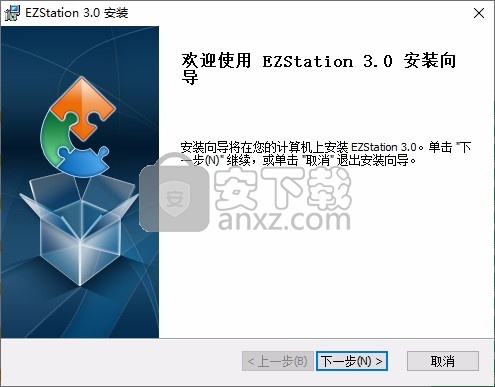
2、软件的协议内容,阅读以后点击下一步
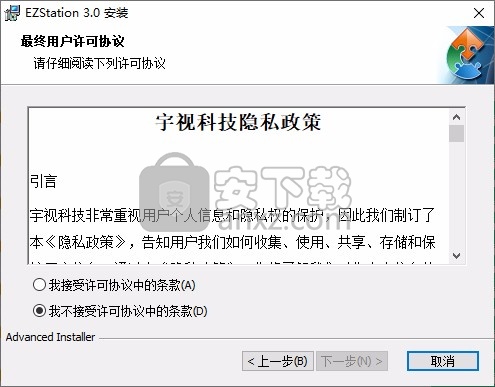
3、设置软件的安装地址C:\Program Files (x86)\EZStation 3.0\
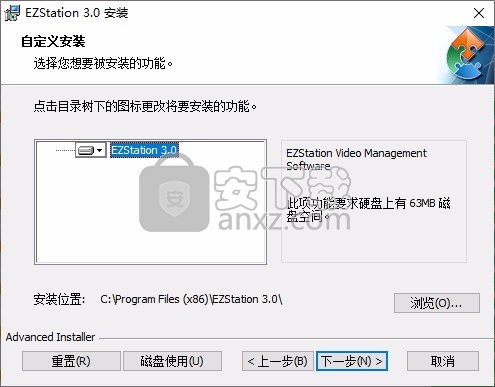
4、提示软件的安装准备界面,点击安装
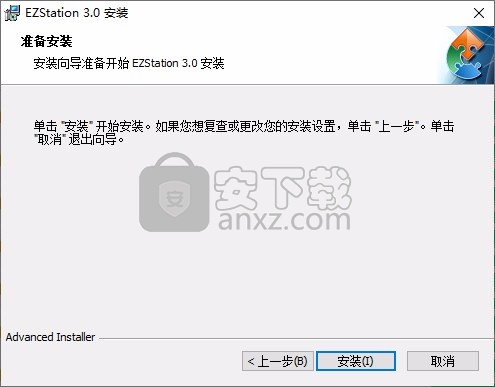
5、提示软件的安装进度条,等待主程序安装结束
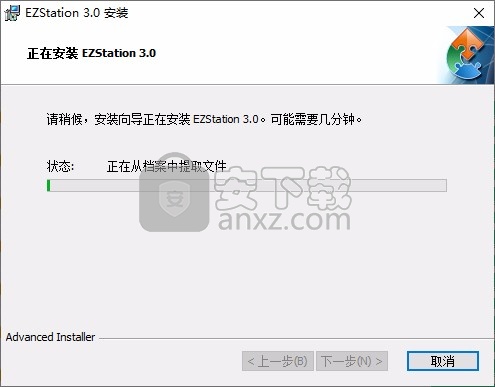
6、EZStation安装完毕界面,点击完成
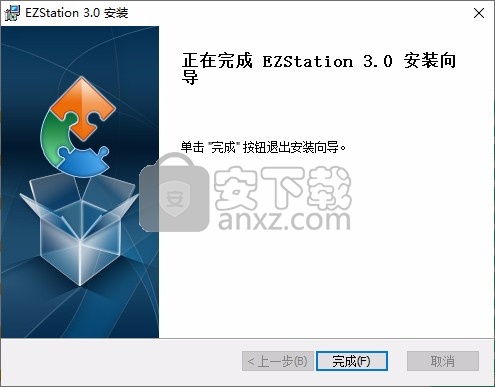
使用说明
1、启动EZStation提示登录,在软件输入账号进入管理界面,首次运行,使用默认用户名(admin)和密码(123456)登录。
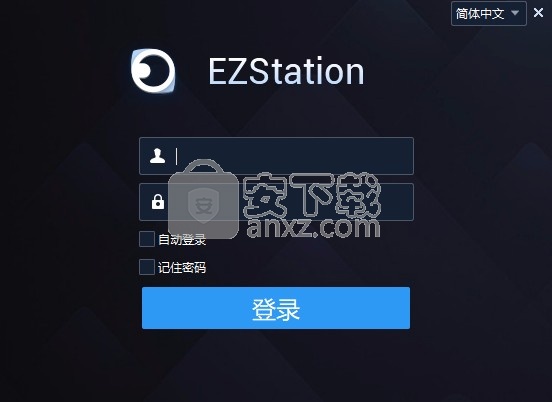
2、软件界面如图所示,在软件选择需要执行的功能,可以选择设备管理
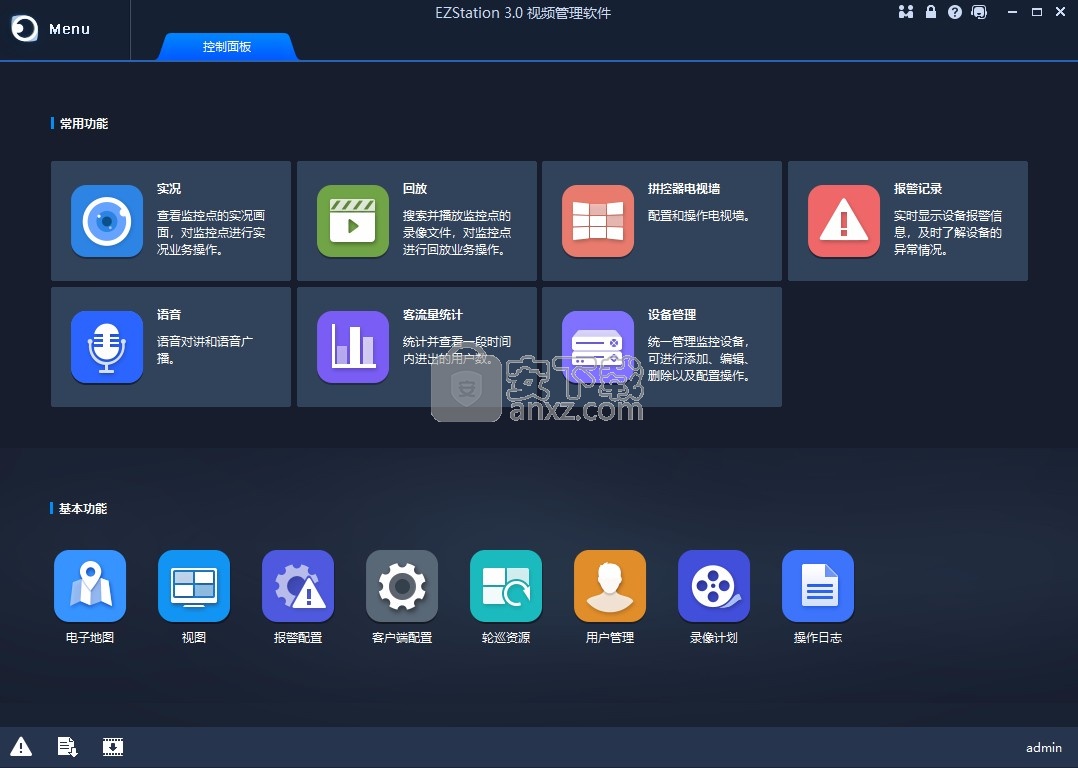
3、如图所示,这里是设备列表,将自己的监控设备连接到软件
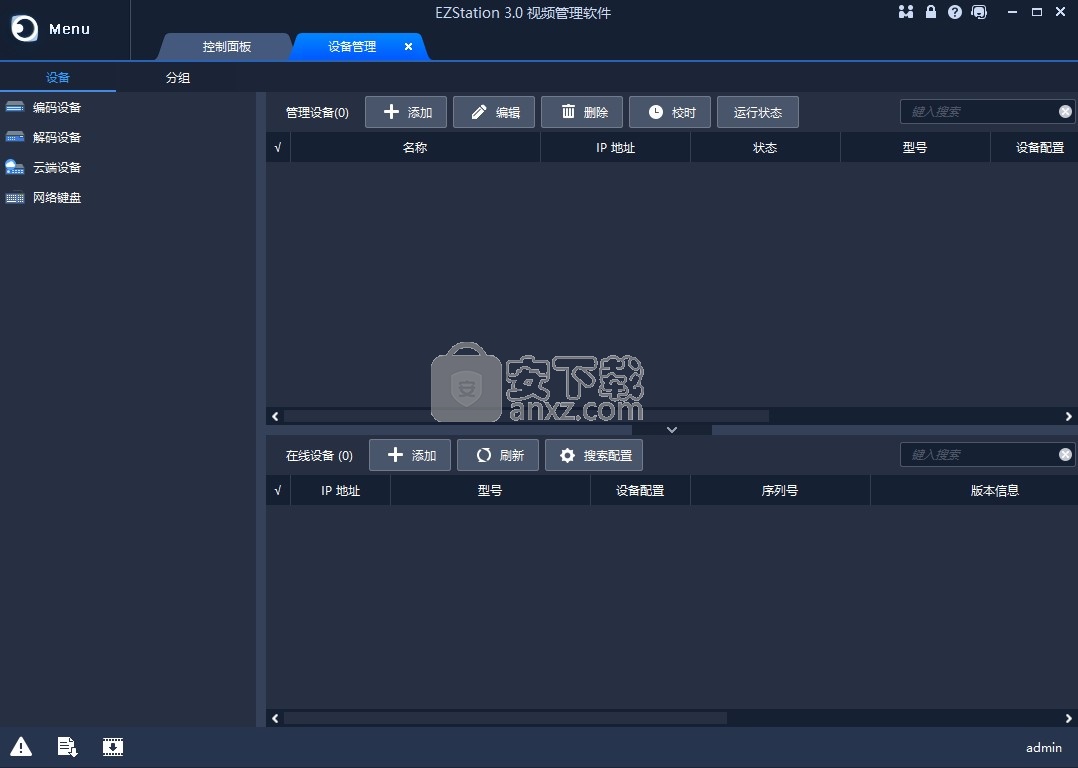
4、提示基本的连接信息,输入设备远程地址执行连接
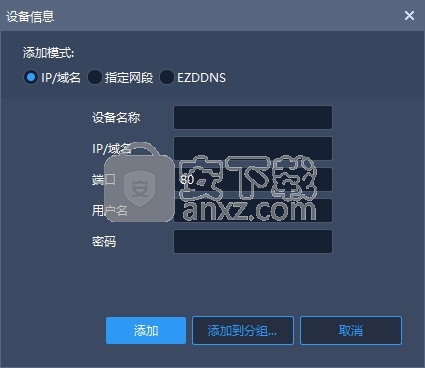
6、这里是播放界面,在软件读取当前监控该设备拍摄的画面
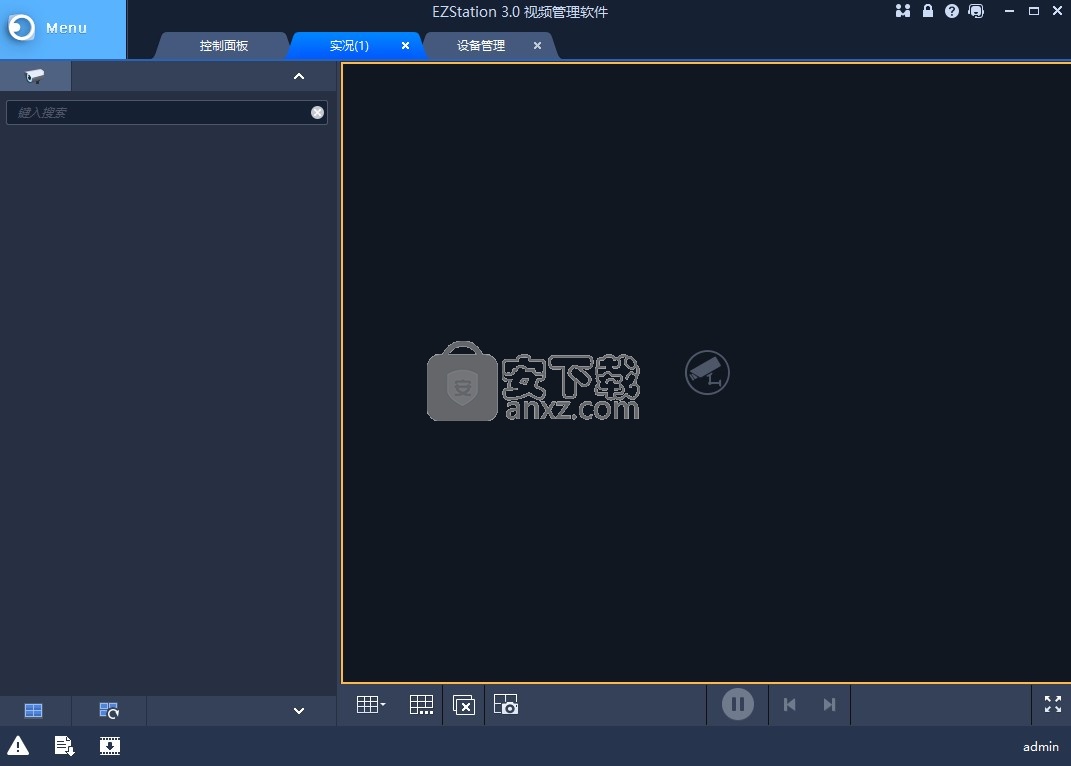
7、 图像和 OSD 配置修改即刻生效;编码参数要先保存才生效。
对 NVR,可从下拉框中选择监控点进行配置。
配置 OSD 时,可双击放大图片;界面上显示的区域 1、区域 2 等,只显示在 OSD 的配置界面,实际画面上不显示;可直接拖动修改位置。
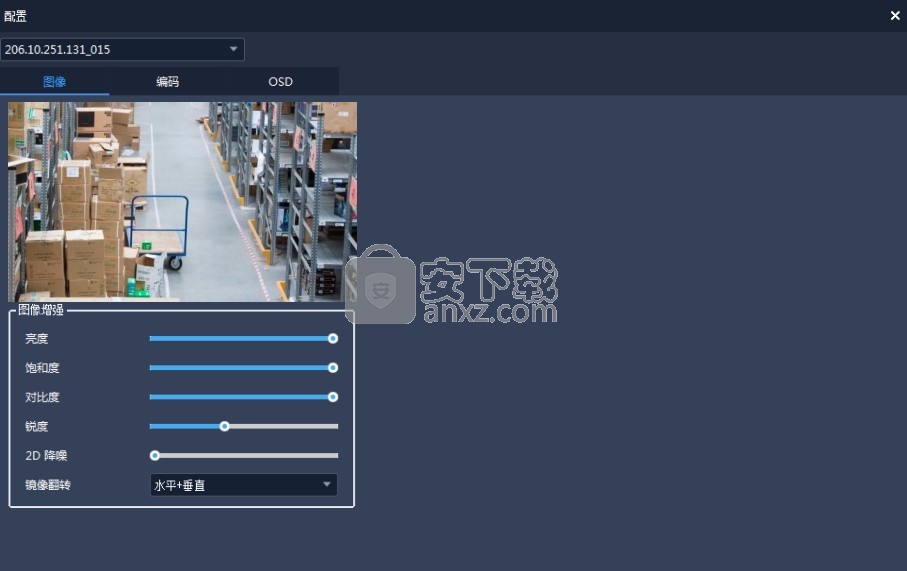
8、 系统自带默认分组。
用户可创建分组,将设备分配到不同的分组中进行管理。
添加完 NVR 后会自动生成一个以 NVR 名称命名的分组
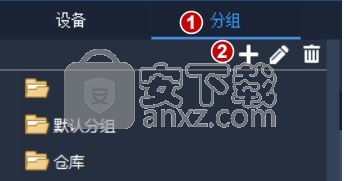
(1) 添加分组。
(2) 导入监控点。
导入监控点:在右侧指定分组,在左侧选中相机,点击<导入选择>。点击<导入所有>将导入
左侧所有相机。
取消已导入的监控点:鼠标箭头放置在相机上,点击<删除>。
修改某监控点的名称:鼠标箭头放置在相机上,点击<编辑>。
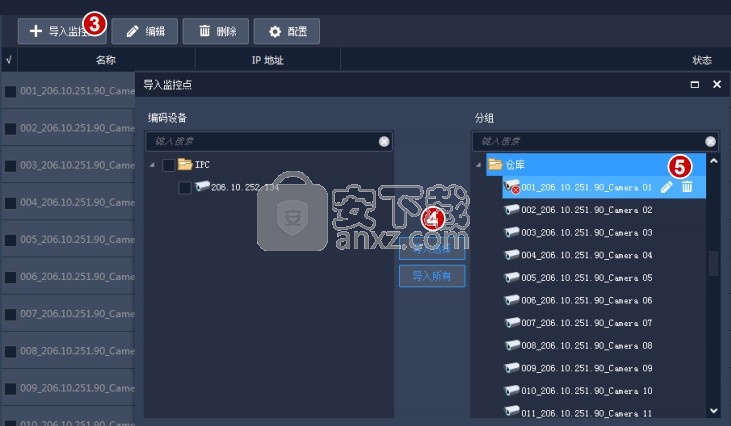
9、云端设备
说明:软件最多管理 64 台云端设备,包括我的云端设备以及共享(给我)的云端设备。如果设备数超过上限,点击<设备详情>,使用<添加管理>和<取消管理>调整要管理的云端设备。
(1) 控制面板中选择[设备管理],选择[设备]页签,点击<云端设备>。
(2) 如果已经有云账号,进行步骤 3 的操作;否则,点击<注册>。
(3) 输入云账号的用户名和密码登录。登录成功后,显示云账户下的云端设备(我的云端设备)以及共享自其他账号的设备(共享的云端设备)。
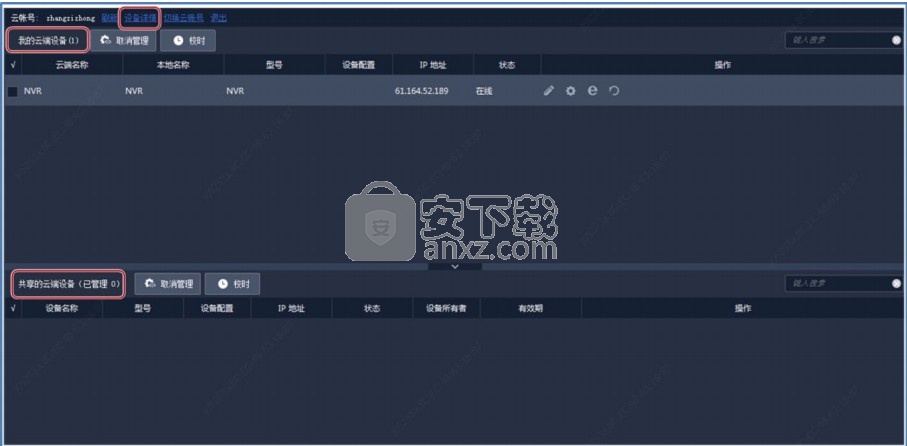
点击[操作]列中的按钮,编辑设备名称、配置设备的图像、编码和 OSD 参数、打开设备的 Web界面,或者重启设备。
点击<取消管理>,取消对设备的管理,但并没有将设备从云账号下删除。
点击<校时>,将 PC 的系统时间同步给设备。
点击<设备详情>,添加、编辑、删除云设备;共享或取消共享;管理或取消管理。
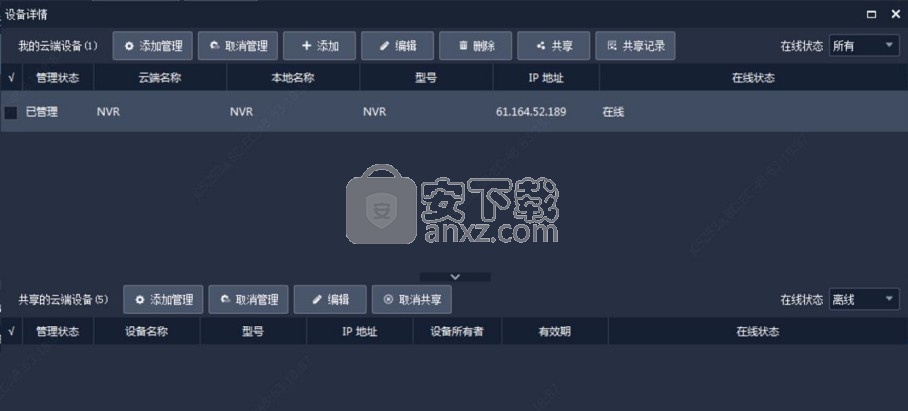
点击<添加>,添加设备至云账户。通过登录设备的 web 界面获得注册码(详见设备的用户资料);点击<删除>,删除云账号下的设备。
点击<添加管理>,添加设备至软件;点击<取消管理>,将设备从软件上删除(并没有从云 账号下删除)。
编辑设备时,若选中同步至云端,修改后的设备名称将同步至云端(Cloud 网站);否则只修改客户端上的设备名称。
点击<共享>,将设备共享给其他云账号,并设置共享期限和权限(设备侧已配置好的权限)。
点击<共享记录>,查看共享的具体信息或取消对其他账号的共享。
点击<取消共享>,取消来自其他云账号的共享。
人气软件
-

中维高清监控系统 37.9 MB
/简体中文 -

smartpss监控软件 89.15 MB
/简体中文 -
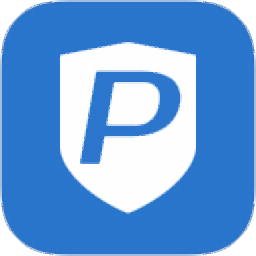
Ping32终端安全管理系统 118 MB
/简体中文 -

Radmin3.4完美(远程控制软件) 8.4 MB
/简体中文 -
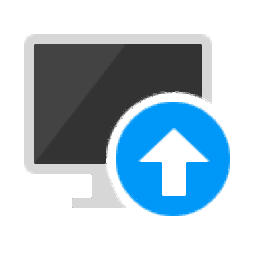
海康威视批量配置工具 40.58 MB
/简体中文 -

乐视通 11.62 MB
/简体中文 -
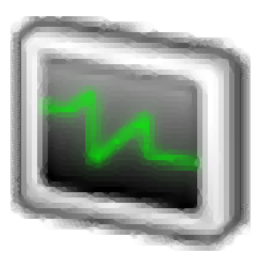
iMonitor EAM(员工电脑监控软件) 20.16 MB
/简体中文 -

vms网络视频监控软件 50.35 MB
/简体中文 -

EZStation(远程监控) 36.6 MB
/简体中文 -

灰鸽子远程控制软件 21.9 MB
/简体中文


 TeamViewer(远程控制软件) v15.44.5.0
TeamViewer(远程控制软件) v15.44.5.0  ToDesk(远程协助软件) v4.7.0.2
ToDesk(远程协助软件) v4.7.0.2  TSplus Enterprise Edition(无缝式远程桌面软件) v11.40.8.10
TSplus Enterprise Edition(无缝式远程桌面软件) v11.40.8.10 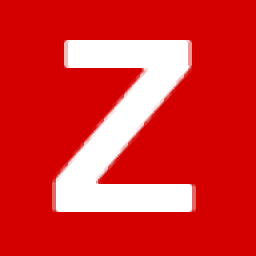 Zabbix(分布式系统监视) v5.2.5 官方版
Zabbix(分布式系统监视) v5.2.5 官方版 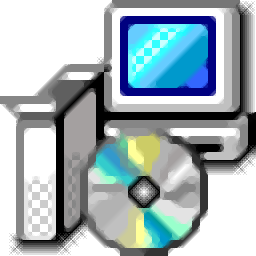 网络嗅探器 v5.5
网络嗅探器 v5.5 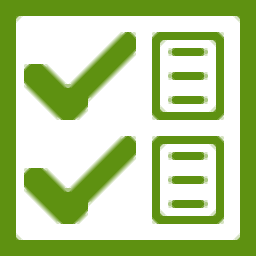 MSDSoft Supervisor(软件监控工具) v1.20
MSDSoft Supervisor(软件监控工具) v1.20  Stardock Multiplicity v2.01
Stardock Multiplicity v2.01  电脑监控专家 v1.5 绿色免费版
电脑监控专家 v1.5 绿色免费版 








