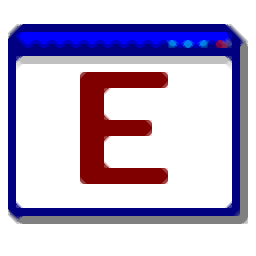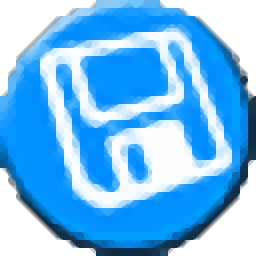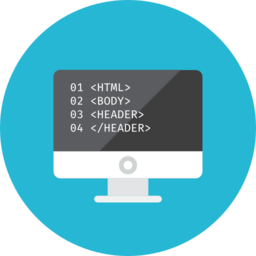InstallShield 2020(安装包制作工具)
v26.0.546.0- 软件大小:246 MB
- 更新日期:2020-05-25 10:50
- 软件语言:简体中文
- 软件类别:安装制作
- 软件授权:免费版
- 软件官网:待审核
- 适用平台:WinXP, Win7, Win8, Win10, WinAll
- 软件厂商:

软件介绍 人气软件 下载地址
InstallShield 2020是一款功能强大的Windows安装开发解决方案,此软件可用于开发Windows安装程序,其具有全面的界面并包含多种功能。每当创建安装程序时,您都可以通过导航到相应的选项卡并选择您的首选项目来从各种类型的项目中进行选择。此实用程序可以帮助您创建基本的MSI,InstallScript,DIM或QuickPatch项目以及Visual Basic .NET或C#.NET向导。另外,其还具备了添加新语言向导、MSI日志分析器、MSI命令行生成器、打开发行文件夹、安装脚本、可再发行下载器等丰富的工具。
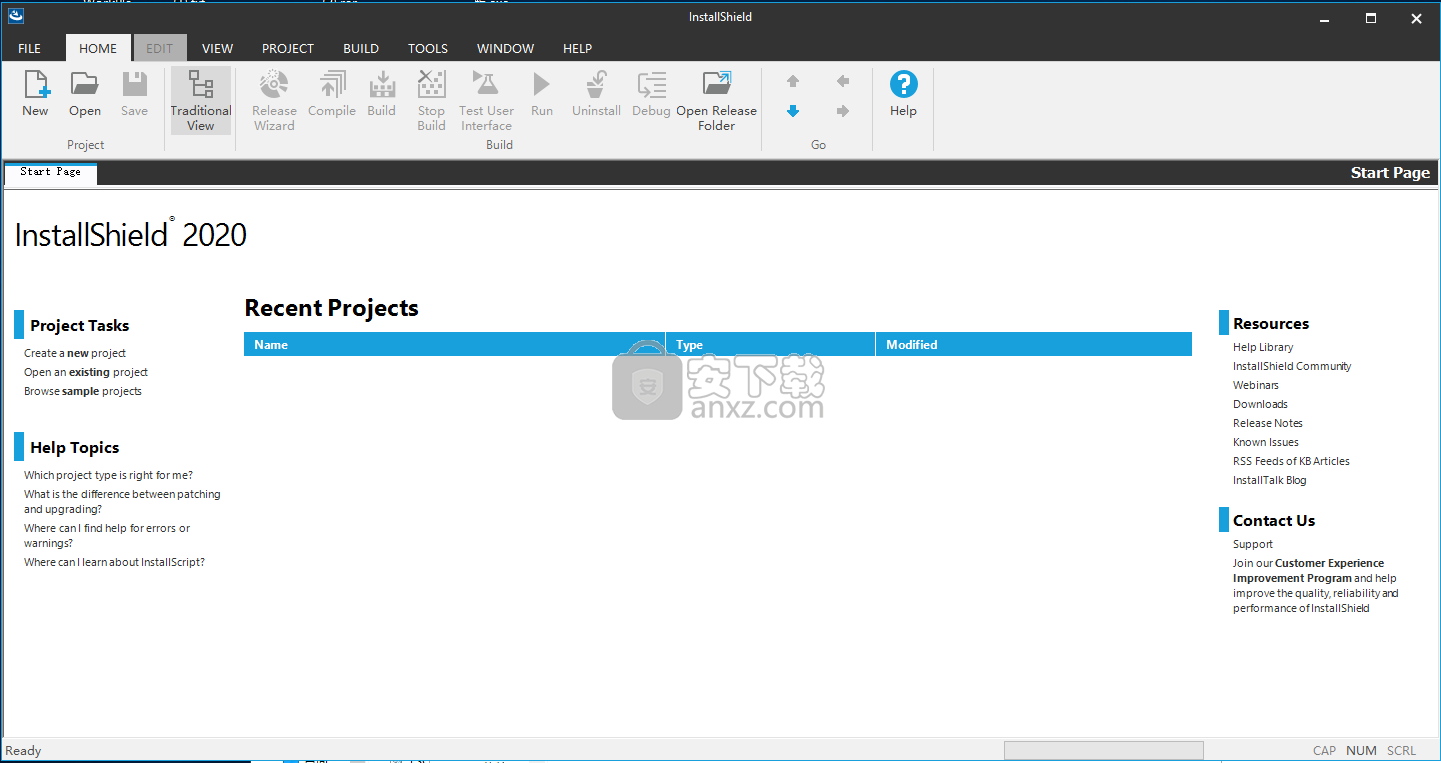
软件功能
InstallScript安装:
使用InstallScript(一种功能强大且易于使用的脚本语言)在安装中获得最大的灵活性。创建基于脚本的安装和Windows Installer自定义操作。
使用套件/高级UI项目简化复杂的安装:
InstallShield的Suite / Advanced UI项目支持安装Microsoft Web Deploy文件,以简化Web应用程序的部署。Suite / Advanced UI安装可以捆绑MSI,EXE,Microsoft Web Deploy文件等。它们可以与依赖项,服务器配置任务,数据库脚本以及复杂的多服务器应用程序的所有必需组件捆绑在一起。
将MSI转换为Microsoft App-V 5.1:
通过从同一构建过程创建Microsoft App-V 5.1软件包和Windows Installer MSI安装,为企业客户提供灵活的安装选项。通过为他们提供对多个产品版本的虚拟化实例的即时流访问,提高他们的团队快速测试和解决客户问题的能力。
应用程序虚拟化适合性测试:
验证您的产品是否与领先的应用程序虚拟化格式兼容,包括Microsoft App-V,VMware®,ThinApp和Citrix XenApp。
软件特色
功能丰富的用户界面
该程序的用户界面包含大量功能,这些功能井井有条。它还带有详细的帮助手册,可以帮助您了解其功能并更有效地操作它们。
此外,它还包含一个标准配置菜单,可让您自定义各种参数并使应用程序适应您的需求。
开发Windows安装程序
如果您需要以有效的方式创建Windows Installers,则可以转向InstallShield,因为该程序为您提供了广泛的功能并支持处理多种项目类型。
全面的安装设计师
该应用程序具有一个安装程序设计器组件,该组件带有一组广泛的功能。可以修改项目的常规信息,但也可以修改更具体的细节,例如其功能,程序包,行为,逻辑,事件,用户界面和路径变量。
您可以从“常规”类别中编辑产品的版本,名称,退出消息和默认语言。此外,您可以切换“添加或删除程序”条目的创建,禁用或启用各种组件(例如“更改”或“删除”按钮)以及编辑发布者详细信息,例如姓名,URL,联系人或电话号码。
可靠的安装程序创建工具,包含大量功能
考虑到所有因素,InstallShield是一个方便的应用程序,通过为您提供大量功能,您可以高效地开发Windows安装程序。它带有全面的用户界面,其中包含组织良好的功能,广泛的配置窗口和详细的帮助手册。
安装方法
1、双击安装程序进入如下的安装向导界面,勾选【I agree to the...】的选项,然后进入下一步的安装。
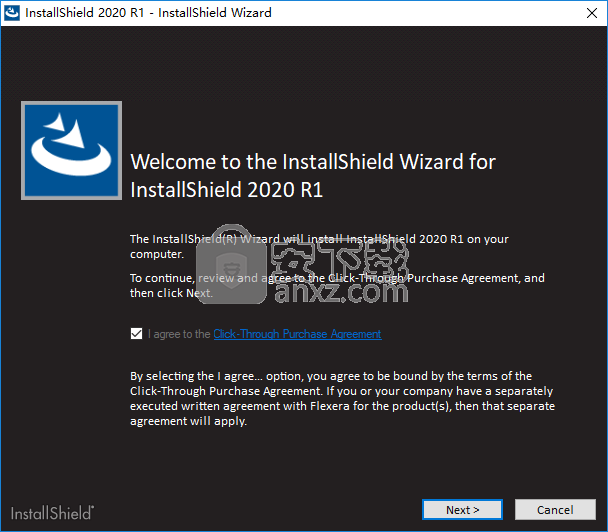
2、选择安装位置,用户可以选择默认的C:\Program Files (x86)\InstallShield\2020。
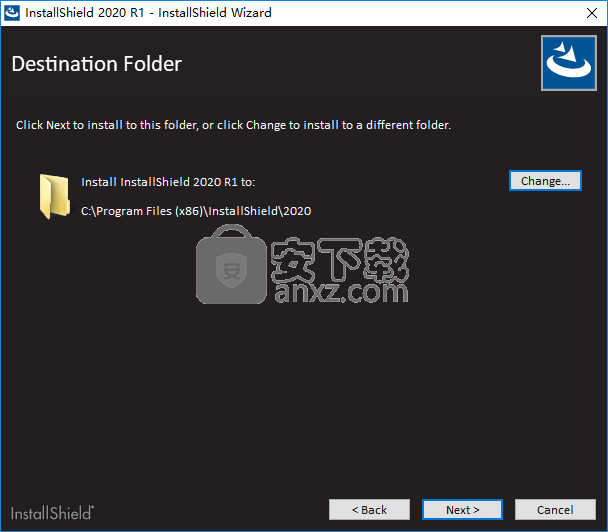
3、选择语言,这里您可以选择Chinese(simplified)的简体中文语言。
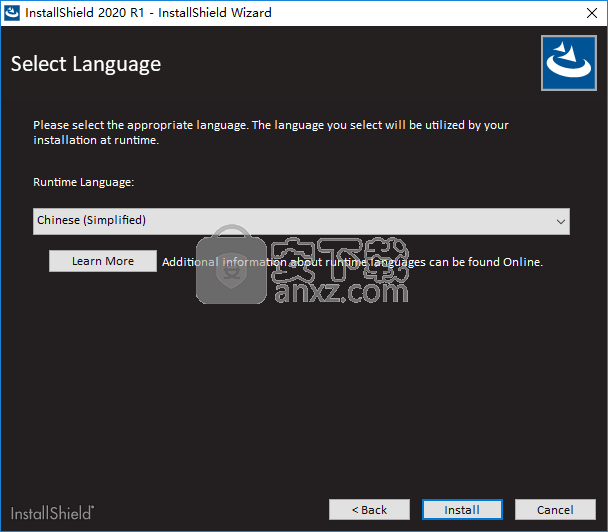
4、弹出如下的安装成功的提示,点击【finish】结束。
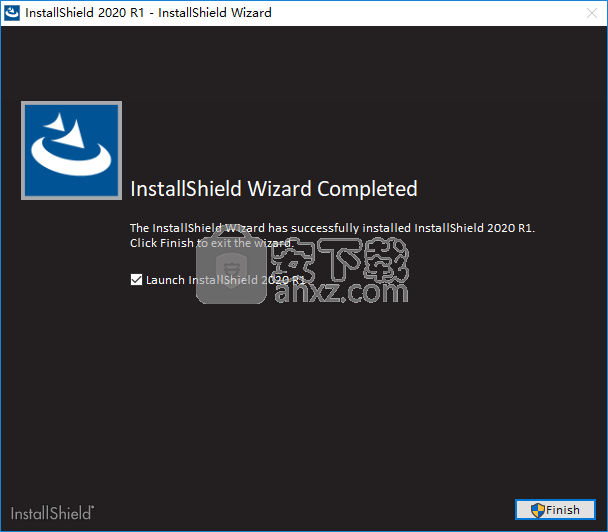
5、将补丁文件license.lic、MSIMG32.dll复制到软件安装目录下的System文件夹,,默认路径为C:\Program Files (x86)\InstallShield\2020\System。
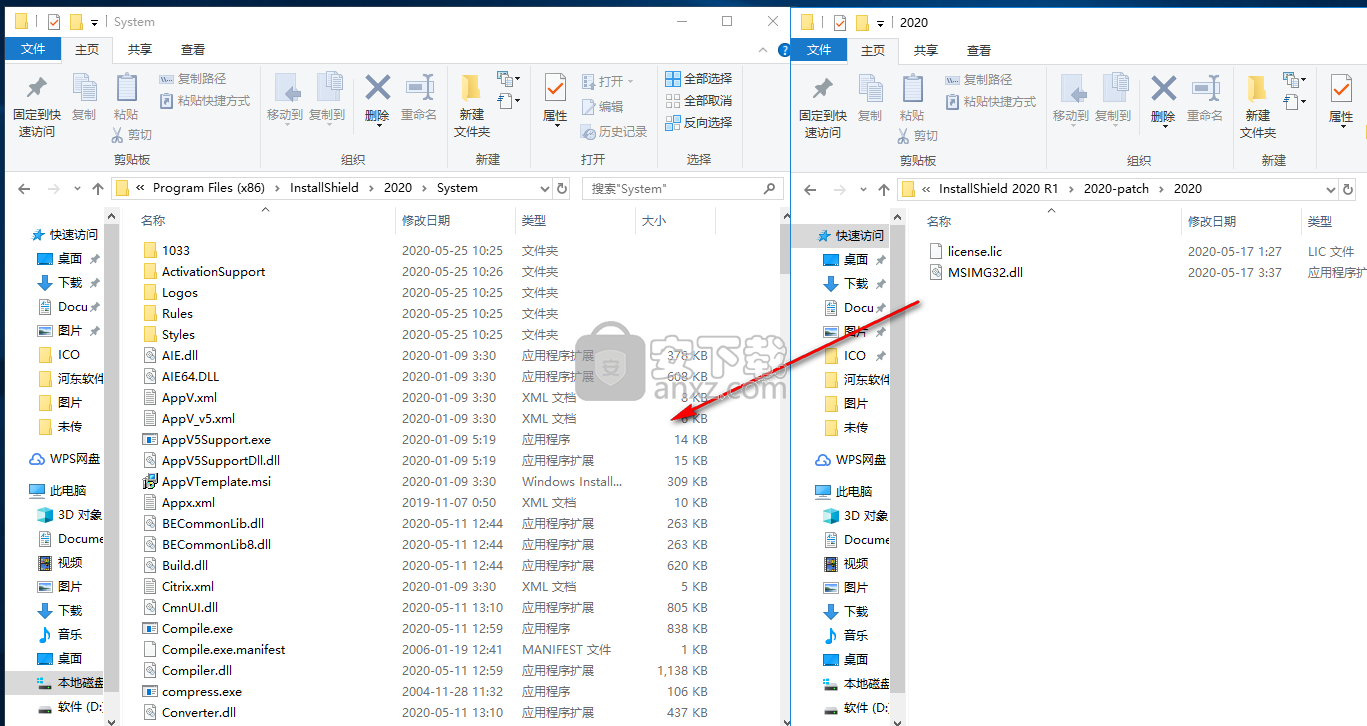
6、运行InstallShield 2020,即可开始进行使用。
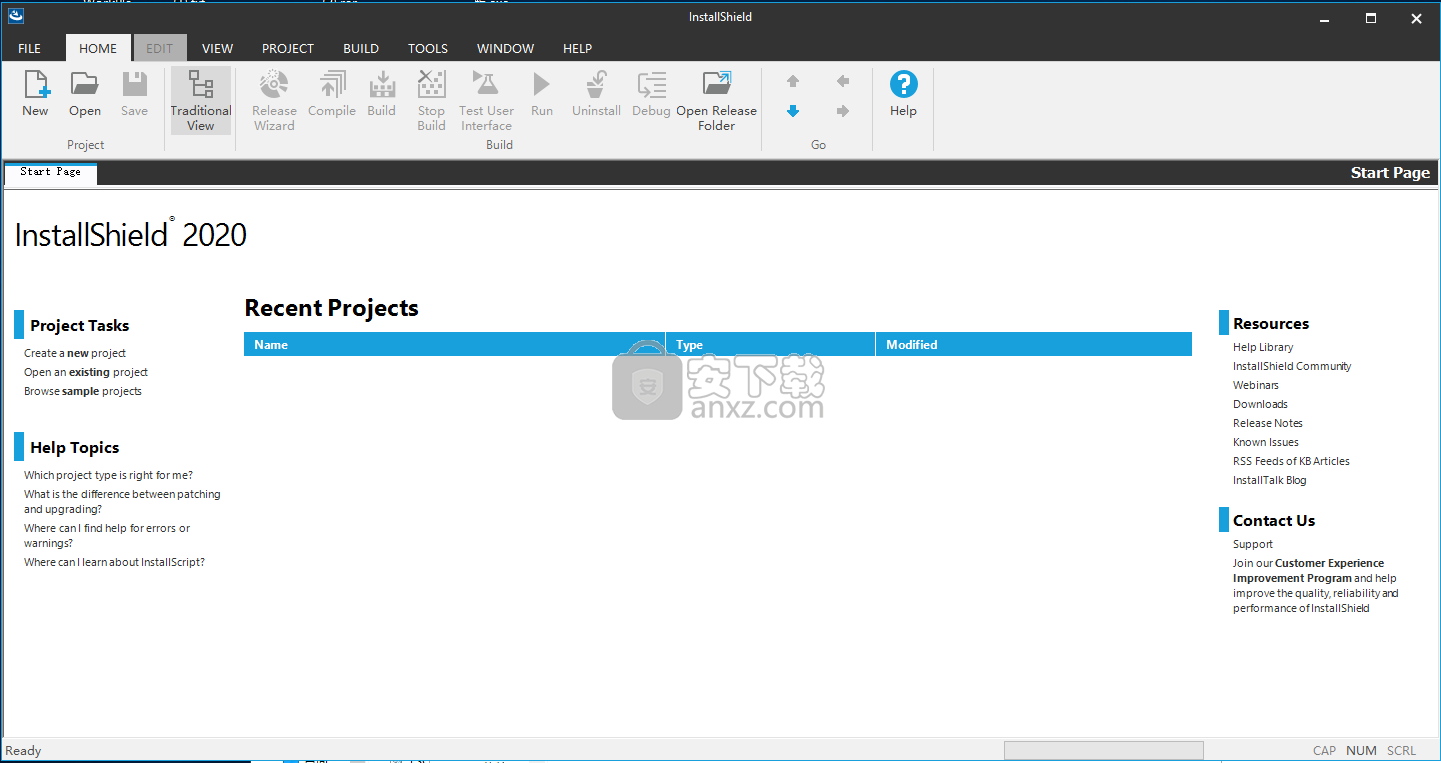
使用说明
使用项目助手创建项目
启动InstallShield之后,通过执行以下操作创建一个新的InstallScript项目:
1.通过执行以下操作之一打开“新建项目”对话框:
•单击“开始页面”的“项目任务”部分(在页面左侧)中的“创建新项目”链接。
•在“文件”菜单上,单击“新建”。
•单击工具栏的“新建项目”按钮
2.在“新建项目”对话框中,单击“安装脚本”选项卡。
3.在InstallScript标签的列表视图中,选择InstallScript项目图标。
4.在“项目名称”编辑框中,键入项目名称“教程”。
5.单击确定。
创建项目还有许多其他方法,例如更新使用InstallShield Professional创建的项目。
InstallShield将创建一个名为ProjectName.ism的项目文件,在本例中为Tutorial.ism。项目文件存储您在InstallShield用户界面中进行的所有设置。要将项目移至另一台计算机,请将.ism文件(和安装源文件)复制到另一系统。
提示•通过从“工具”菜单中选择“选项”,选择“文件位置”选项卡,然后在“项目位置”字段中输入新位置,可以更改用于创建新项目文件的目录。
您的新项目将打开到其“项目助手”选项卡。要开始使用Project Assistant,请单击右下角的“下一步”按钮。
提示•您可以按任意顺序执行Project Assistant的步骤,并且可以随时(通过单击相应的选项卡)在Project Assistant和Installation Designer之间进行切换,在其中您可以向安装项目中添加更复杂,功能更强大的元素。
设置特征属性
首先,您将为在Project Assistant中创建的功能设置其他属性,例如功能显示名称和描述。要编辑功能部件属性,请转到IDE中的“功能部件”视图。
设置特征属性:
1.在“转到”菜单上,指向“组织”,然后单击“功能”。
2.在“功能”资源管理器中,单击“ DefaultFeature”功能,并将其“描述”属性设置为“此功能包含Tutorial App程序文件”。
3.选择“新功能”功能并将其“描述”属性设置为“此功能包含Tutorial App帮助文件”。输入每个描述时,InstallShield会创建一个字符串条目(显示为{ID_STRINGn})来表示每个值。
4.在“功能”视图中重命名功能,使其名称与它们各自的显示名称相同。要重命名功能,请单击两次功能以突出显示其名称,然后键入新名称。
在运行时,如果最终用户选择“自定义”安装类型,则安装将显示一个对话框,提示用户选择要安装的功能。此对话框使用您在此处指定的显示名称和描述显示功能。
设置设置类型属性
安装程序类型是要安装的功能的集合。 典型安装提供完整和自定义安装类型-“完整”安装类型安装所有功能,“自定义”安装类型显示一个对话框,让最终用户选择要安装的功能。
您可以在IDE的“安装类型”视图中(在“视图列表”的“组织”节点下)修改安装类型属性。
对于每种设置类型,请通过选择功能名称前面的框来选择要安装的功能:
1.对于“完整设置”类型,选择两个功能。
2.对于“自定义”安装类型,请选择两个功能。
创建组件和文件链接
您可以在“文件和文件夹”视图中添加指向其他文件的链接。在此步骤中,您会将文件添加到HelpFiles功能。在“文件和文件夹”视图中添加文件时,IDE会根据“安装最佳实践”规则为您创建组件。
要将源文件Tutorial.html添加到“帮助文件”功能中的新组件,请执行以下操作:
1.转到“文件和文件夹”视图(在“视图列表”的“应用程序数据”节点下)。
2.从视图顶部的功能列表中选择“帮助文件”。
3.在“目标计算机的文件夹”区域中,右键单击“目标计算机”图标,并确认已选中“显示组件”。
4.右键单击“应用程序目标文件夹”图标,然后选择“新建组件”。
5.重命名新组件HelpComponent。
6.在“源计算机的文件夹”区域中,浏览包含TutorialHelp.html的源文件夹。
7.从“源计算机的文件”区域中拖动TutorialHelp.html图标,并将其放在HelpComponent图标上。
这种类型的文件链接称为静态文件链接,其中链接到组件的文件列表不变。
提示•您可以使用InstallShield依赖关系扫描程序来确定应用程序所需的其他文件,这些文件当前未包含在项目中。例如,Tutorial App使用MFC,因此如果要针对未安装MFC运行时库的系统,则有必要在“可再发行文件”视图中将MFC运行时对象添加到项目中。
命名发布
在“指定发布”面板中,指定发布名称。 发行版本名称用作将内置发行版本放置在其中的文件夹的名称。 对于此示例,创建一个名为cdrom的新发行版。
选择媒体类型和常规选项
媒体类型面板
在“媒体类型”面板中,指定要为其构建发行版的媒体类型。 您指定的介质类型指示了发行向导创建的磁盘映像文件夹的大小:当您为CD-ROM构建发行版时,发行向导将磁盘映像划分为多个文件夹,每个文件夹小于650 MB。
对于本教程,选择CD-ROM。
单击“下一步”为发布指定常规选项。
一般选项面板
“常规选项”面板使您可以执行以下操作:
•创建用于解压缩安装的自解压缩可执行文件
•将命令行选项传递给Setup.exe
•将预处理器变量定义传递给编译器
•选择是否将已编译的脚本文件(.inx文件)放置在文件柜文件中
对于本教程,请保留面板的默认设置不变。
指定密码和支持的平台
密码面板
在“密码”面板中,您可以指定安装密码,如果需要,还可以在OnCheckMediaPassword事件处理程序函数的默认代码中指定是否执行密码检查代码。
对于本教程,请不要指定密码。
单击“下一步”以指定要在当前版本中支持的操作系统。
平台面板
在“平台”面板中,您可以指定要在当前版本中支持的操作系统。
对于本教程,请勿更改默认选择:使用Platforms项目属性指定的平台。
更新日志
Windows 10:
放心地构建支持最新Windows版本(包括Windows 10,Windows 8.1和Windows Server 2012 R2)的安装。InstallShield还可以构建纯64位MSI,以支持可能禁用WoW64的WindowsServer®Core配置。
Microsoft Visual Studio集成:
将InstallShield与最新的Visual Studio版本集成。与Visual Studio和MSBuild集成后,InstallShield可以将项目输出组添加到安装中,并集成到源代码管理和解决方案构建过程中。
支持最新的Microsoft证书要求:
通过InstallShield对SHA-256证书和摘要的新支持,为Microsoft签名要求做好准备。
高级UI和套件/高级UI项目的自动化接口:
通过利用自动化脚本添加文件和功能,更改安装属性以及启动InstallShield MSI,InstallScript,Advanced UI和Suite / Advanced UI项目的构建,支持连续集成实践并减少手动编辑。
人气软件
-
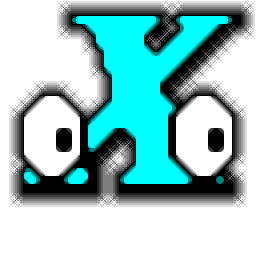
exescope(exe程序修改器) 0.55 MB
/简体中文 -

RPG Maker MV中文 623.0 MB
/简体中文 -

InstallShield 2020(安装包制作工具) 246 MB
/简体中文 -

InstallShield 2009 Premier SP1 完美 17.00 MB
/简体中文 -

任意成品EXE管理系统 38.9 MB
/简体中文 -
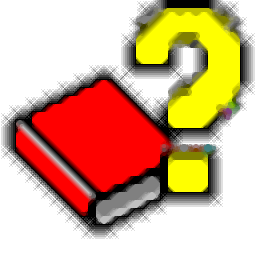
chm制作工具(EasyCHM) 3.91 MB
/简体中文 -

软件自动安装工具(Almeza MultiSet Pro) 7.21 MB
/简体中文 -

InstallWatch Pro(安装包制作软件) 4.40 MB
/简体中文 -

Easy CHM 3.93 2.49 MB
/简体中文 -

Inno Setup (安装包制作) 29.0 MB
/简体中文


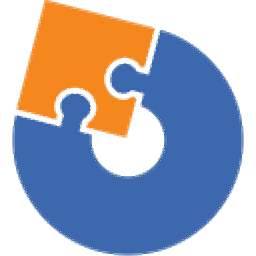 Advanced Installer Architect 18.1.1(安装制作软件) 附安装教程
Advanced Installer Architect 18.1.1(安装制作软件) 附安装教程  MSI to EXE Compiler Pro(MSI转EXE工具) v1.2.0.5 中文
MSI to EXE Compiler Pro(MSI转EXE工具) v1.2.0.5 中文  Adobe RoboHelp 2019(帮助文件制作软件) 附安装教程
Adobe RoboHelp 2019(帮助文件制作软件) 附安装教程 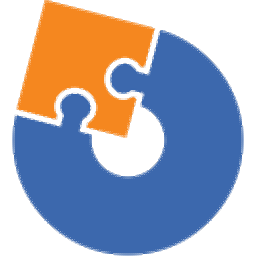 Advanced Installer Architect(安装包制作软件) v17.1 (含破解教程)
Advanced Installer Architect(安装包制作软件) v17.1 (含破解教程)  Tarma InstallMate(安装程序制作工具) v9.84.1.6774
Tarma InstallMate(安装程序制作工具) v9.84.1.6774  InstallAware Studio Admin X10(MSI安装包制作软件) v27.0.0.2019 附带安装教程
InstallAware Studio Admin X10(MSI安装包制作软件) v27.0.0.2019 附带安装教程