
PDF Super Toolkit(PDF超级工具包)
v2.2.0- 软件大小:38.9 MB
- 更新日期:2020-05-23 13:54
- 软件语言:简体中文
- 软件类别:文件管理
- 软件授权:免费版
- 软件官网:待审核
- 适用平台:WinXP, Win7, Win8, Win10, WinAll
- 软件厂商:

软件介绍 人气软件 下载地址
PDF Super Toolkit是一款功能全面的PDF套件,包含各种与PDF相关的工具,旨在为您提供完整的文件管理体验。在功能上,其具备了管理书签、加水印、合并PDF、分割PDF、提取图像、替换文字、替换图片、管理附件、修改属性、插入页面、删除页面、重新排列页面、旋转页面、添加页面标签、裁剪页面、添加页码等多种强大的功能,可以帮助您完成编辑、修改、页面管理、文件转换等各类操作,而且每项功能独立为单独的操作界面,使用更加的简单,有需要的朋友赶紧下载吧!
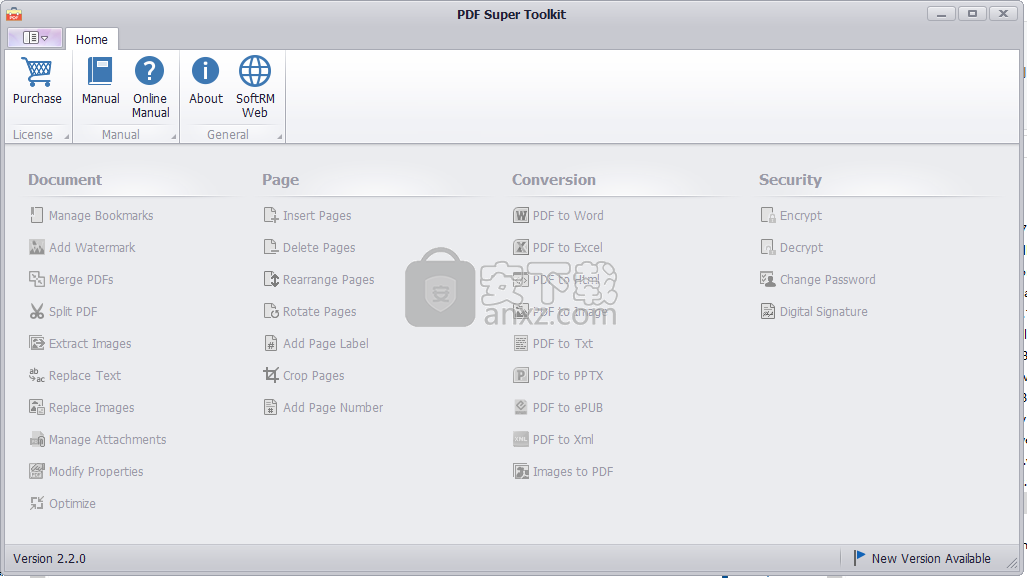
软件功能
1、添加或删除书签,将书签移动到新位置,设置现有书签的目的地
2、添加水印,多行文本书签或图像书签可以添加到页面
3、合并多个PDF文件,将合并的文档保存到新的PDF文件中
4、从PDF文档中提取一些页面以创建新的PDF文件
5、将图像从PDF文档提取到图像文件
6、替换PDF文档中的文本或图像
7、管理PDF文档的附件,添加或删除附件,将现有的附件提取到文件中
8、修改PDF文档的属性
9、插入,删除,重新排列,旋转,裁剪页面
10、添加页面标签或添加页码
11、将PDF文档转换为其他格式的文件,包括Word,Excel,Html,Txt,PPTX,ePUB,Xml
12、将PDF文档的页面转换为图像
13、从图像文件创建PDF文件,支持多页TIFF文件
14、加密或解密PDF文档,将指定的安全设置添加到PDF文档
15、更改PDF文档的所有者密码或用户密码
16、用PFX文件签名PDF文档
软件特色
PDF Super Toolkit是应用程序的强大工具,涵盖了可用于PDF文件的大多数管理操作。
布局擅长于工具的组织方式和呈现给用户的方式。这些工具会整齐地显示并放置在四个列表中,每个列表都有自己的标题。该标题表明那里列出了什么类型的工具,以及您可以使用该工具做什么。
关于这些工具,每个工具都有一个单独的UI,当您访问它们时会弹出它们。此外,各个布局基于相同的设计,但根据它们必须完成的工作而有所不同。
现在我们已经弄清楚了应用程序的结构,让我们看看您可以用它来实现什么。快速浏览标题后,我们可以看到这些工具能够处理文档,页面,转换和安全性操作。
举一个简短的例子,如果您需要将PDF转换为DOC文件,请打开特定的工具,上传PDF,选择输出位置,然后完成。但是,根据您使用的工具,可能会有其他功能或首选项供您选择,但是总的来说,此示例与大多数工具有关。
PDF Super Toolbox是一个不错的套件,尤其是在您每天处理PDF文档时。此外,布局之间的相似性是一个很大的优点,因为它可以帮助经验不足的用户更快地掌握事物的工作方式。
安装方法
1、双击安装程序进入PDF Super Toolkit安装向导界面,单击【next】。
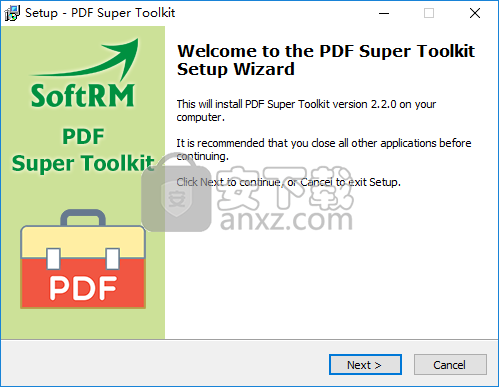
2、阅读许可协议,勾选【I accept the agreement】的选项,然后进入下一步的安装。
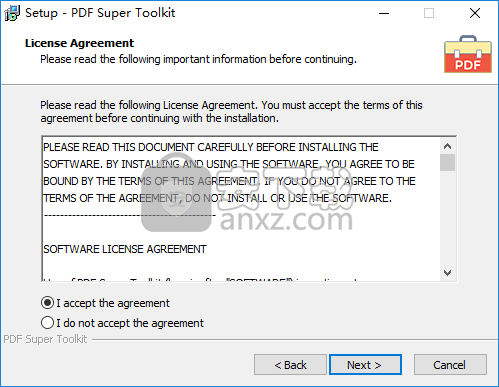
3、选定安装位置,可以选择默认的C:\Program Files (x86)\PDF Super Toolkit。
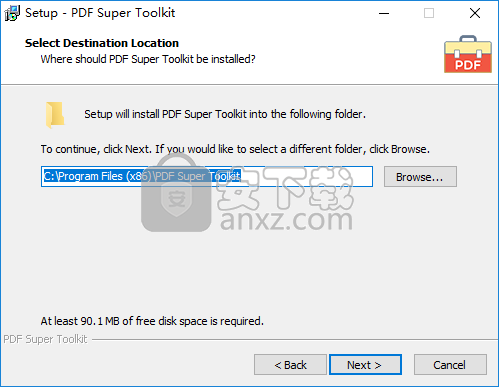
4、选择附加任务,勾选CreaCreate a desktop shortcut创建桌面快捷方式的选项。
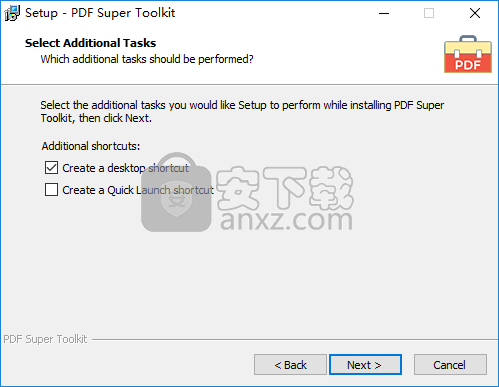
5、准备安装,点击【install】开始进行安装。
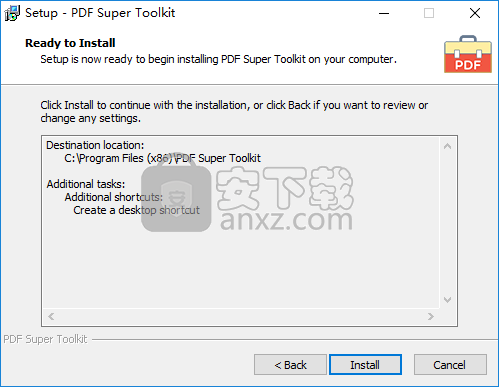
6、弹出如下的安装成功的提示,取消【launch PDF Super Toolkit】的勾选,单击【finish】完成安装。
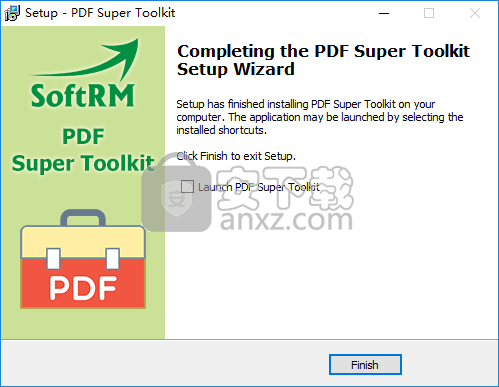
7、打开补丁文件夹,将其中的补丁文件“PDFSuperToolkit.exe”复制到软件的安装目录,默认路径为C:\Program Files (x86)\PDF Super Toolkit。
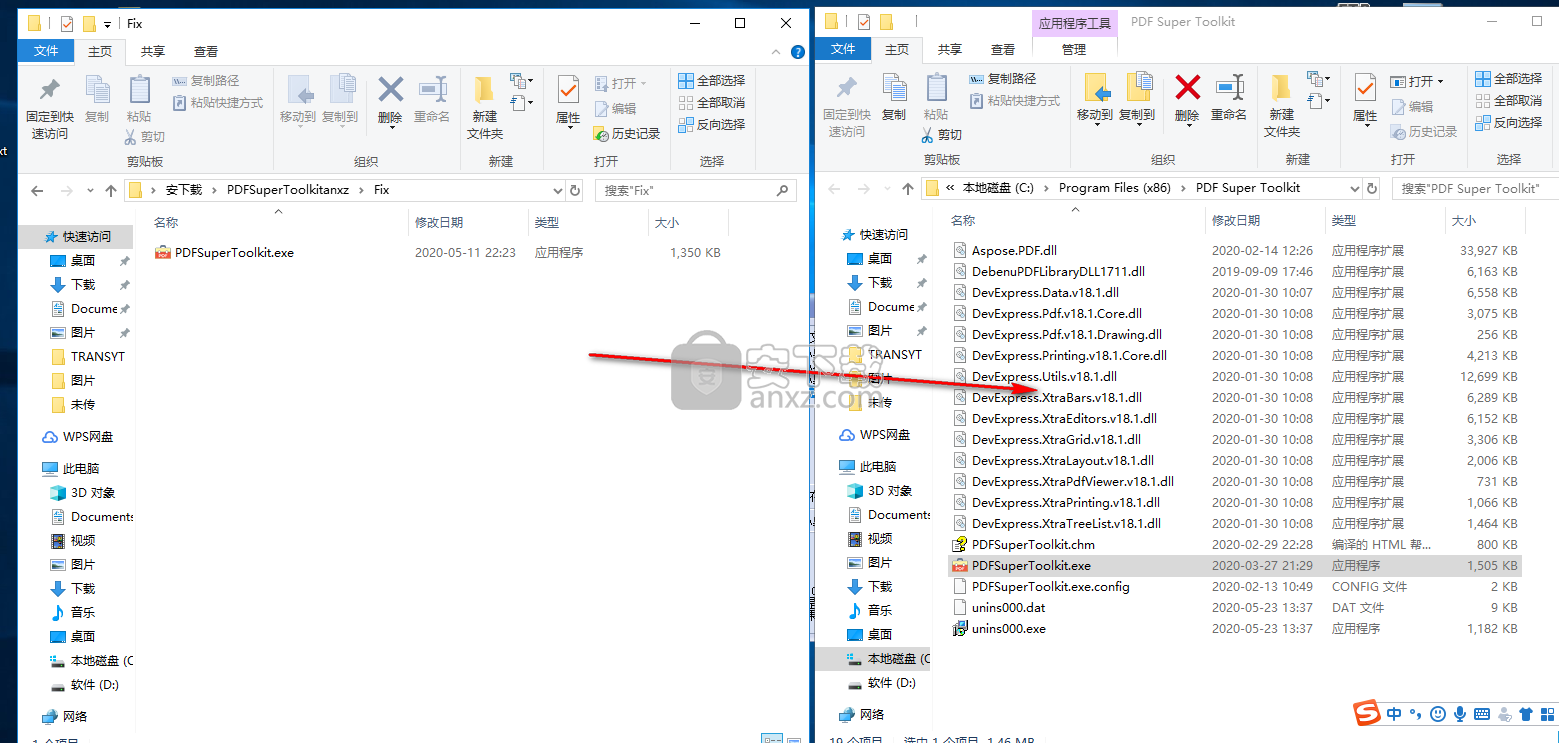
8、弹出如下的目标包含同名文件的提示,选择【替换目标中的文件】。
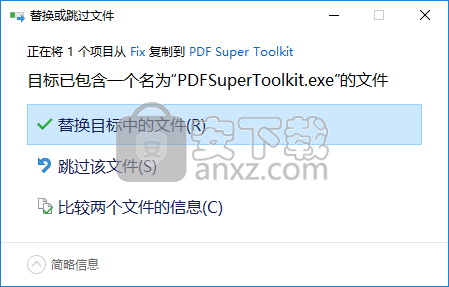
使用说明
管理书签
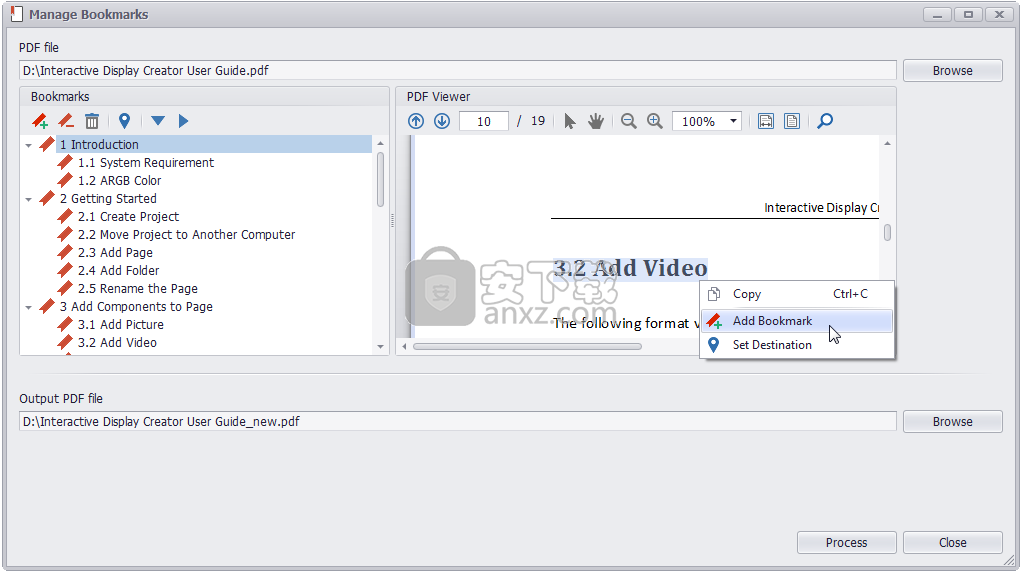
步骤1
运行PDF Super Toolkit,单击“管理书签”。
步骤2
单击窗口顶部的“浏览”按钮以从您的计算机中选择PDF文件。 将显示PDF文档中的现有书签。
步骤3
用户可以添加新书签,删除现有书签,将书签拖放到新位置,设置现有书签的新目的地。
步骤4
单击窗口底部的“浏览”按钮以选择目标路径以保存输出PDF文件。
步骤5
单击“处理”按钮以保存修改后的书签以输出PDF文件。 处理后,将显示一条消息“成功处理书签”,按“是”以使用系统默认的PDF查看器打开输出的PDF文件。
加水印
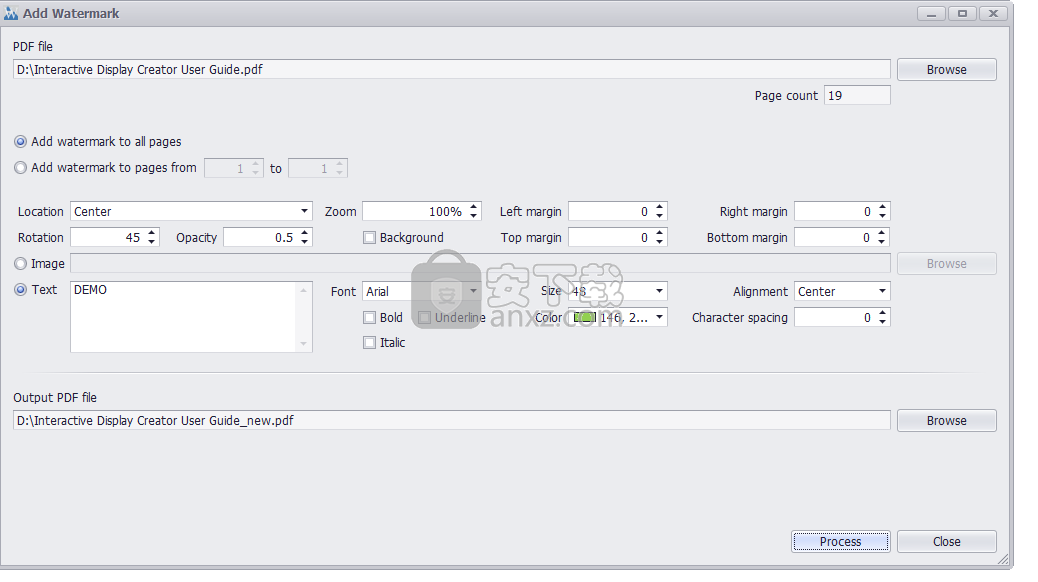
步骤1
运行PDF Super Toolkit,单击“添加水印”。
步骤2
单击窗口顶部的“浏览”按钮以从您的计算机中选择PDF文件。
步骤3
它提供2个选项来添加文本水印或添加图像水印,它提供2个选项来向所有页面添加水印或向页面范围添加水印,因此请根据需要使用。
步骤4
单击窗口底部的“浏览”按钮以选择目标路径以保存输出PDF文件。
步骤5
单击处理按钮添加水印并保存到输出PDF文件。 处理完成后,将显示一条消息“成功添加水印”,按是使用系统默认的PDF查看器打开输出的PDF文件。
合并PDF
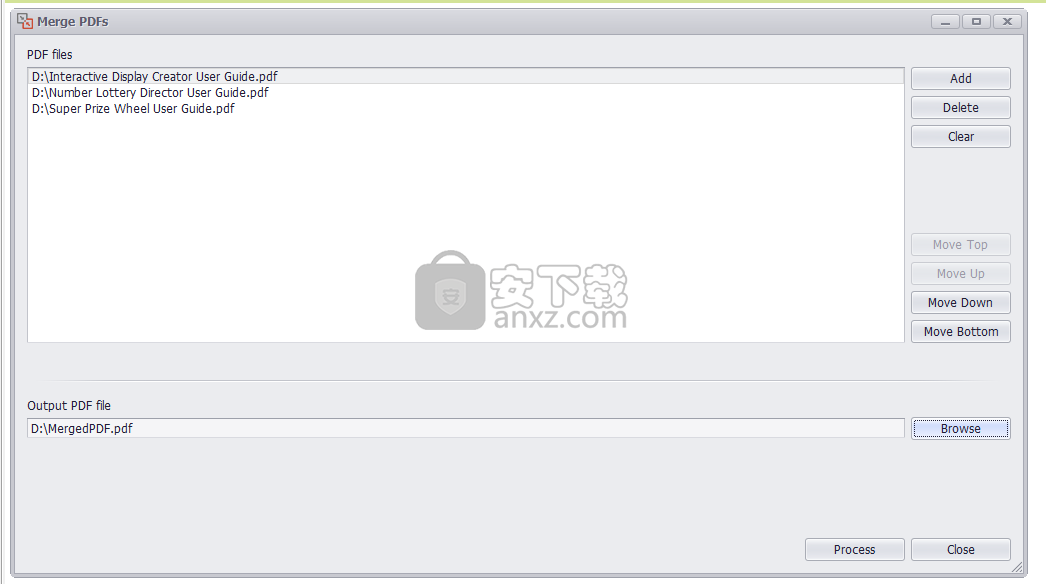
步骤1
运行PDF Super Toolkit,单击“合并PDF”。
步骤2
单击添加按钮以选择要合并的PDF文件。 选择文件时,可以使用CTRL键或SHIFT键选择多个文件。
步骤3
用户可以上下移动添加的PDF文件,以调整合并后的PDF文件的顺序。
步骤4
单击窗口底部的“浏览”按钮以选择目标路径以保存输出PDF文件。
步骤5
单击处理按钮以合并添加的PDF文件以输出PDF文件。 处理完成后,将显示成功合并的消息文件,按是使用系统默认的PDF查看器打开输出的PDF文件。
分割PDF
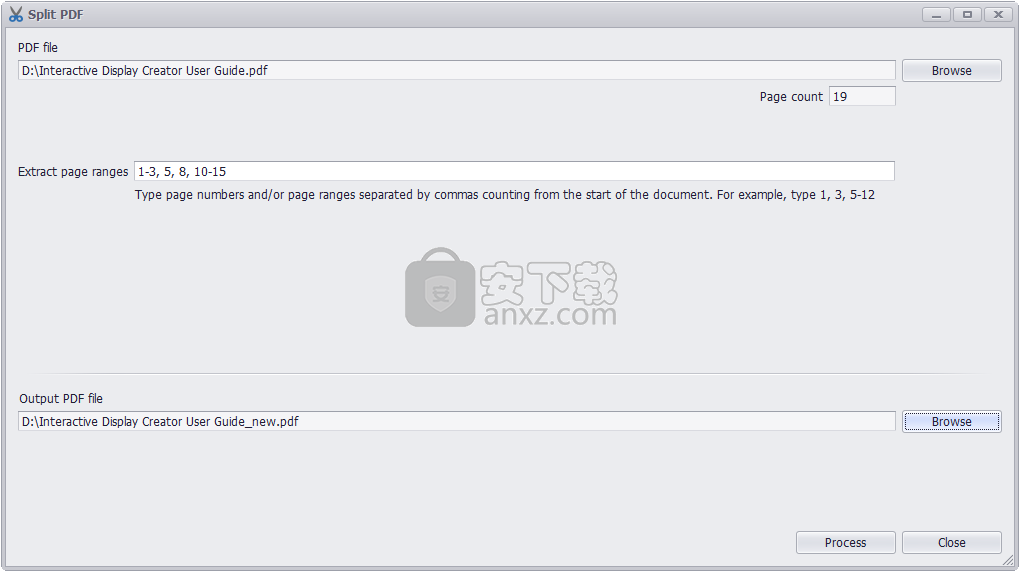
步骤1
运行PDF Super Toolkit,单击“拆分PDF”。
步骤2
单击窗口顶部的“浏览”按钮以从您的计算机中选择PDF文件。
步骤3
用户可以键入页面号和/或用逗号分隔的页面范围以设置要提取的页面范围。
步骤4
单击窗口底部的“浏览”按钮以选择目标路径以保存输出PDF文件。
步骤5
单击“处理”按钮以将键入的页面范围从源PDF文件提取到输出PDF文件。 处理后将显示消息“成功分割文件”,按“是”以使用系统默认的PDF查看器打开输出的PDF文件。
提取图像
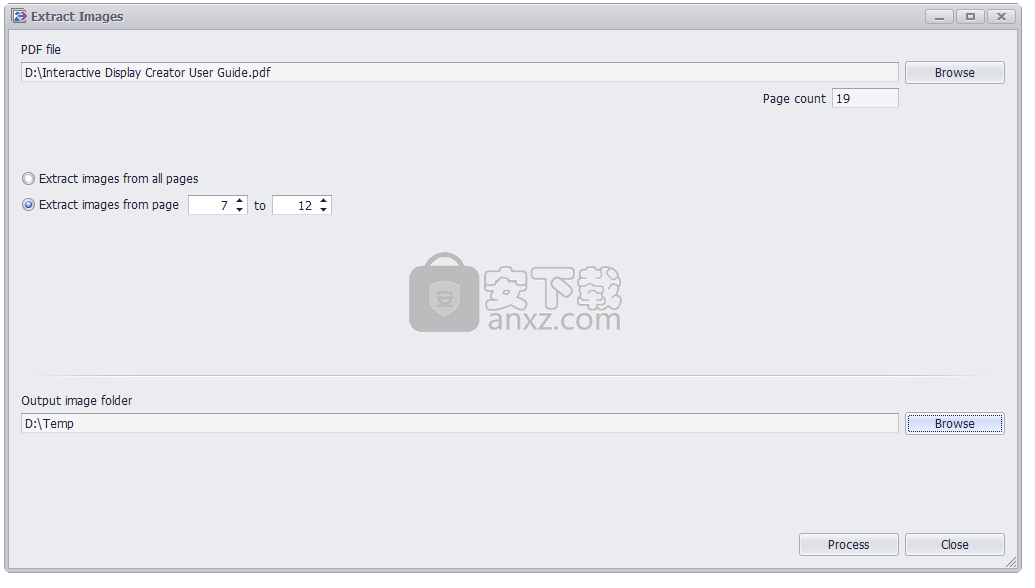
步骤1
运行PDF Super Toolkit,单击“提取图像”。
步骤2
单击窗口顶部的“浏览”按钮以从您的计算机中选择PDF文件。
步骤3
它提供2个选项以从所有页面提取图像或从页面范围提取图像,因此可以根据需要使用。
步骤4
单击窗口底部的“浏览”按钮以选择目标文件夹以存储提取的图像文件。
步骤5
单击处理按钮以提取图像以输出图像文件夹。 处理完成后,将显示一条消息“成功提取图像”,按是打开输出图像文件夹。
取代文字
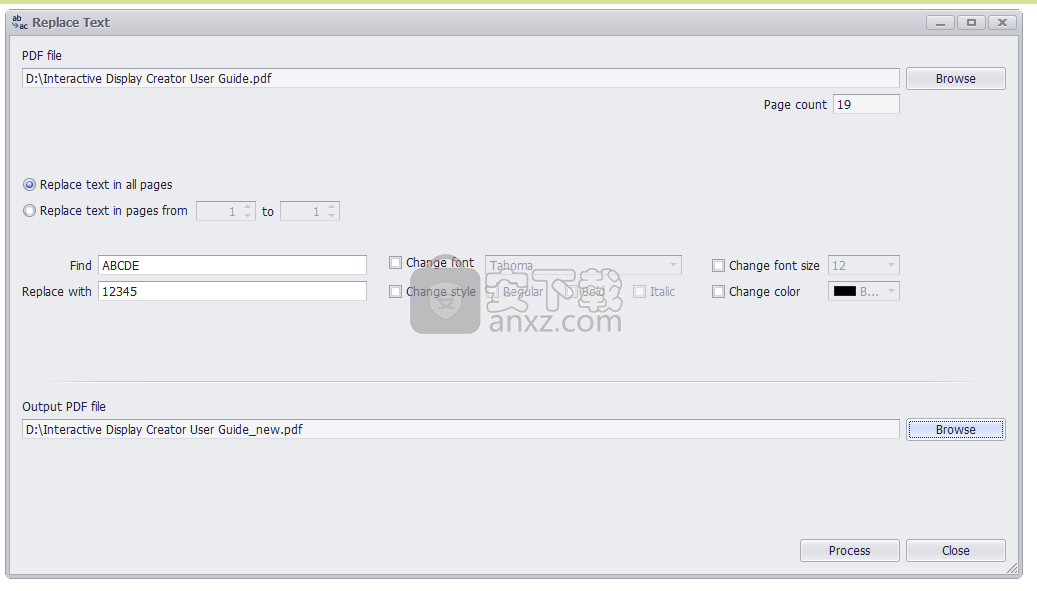
步骤1
运行PDF Super Toolkit,单击“替换文本”。
步骤2
单击窗口顶部的“浏览”按钮以从您的计算机中选择PDF文件。
步骤3
它提供2个选项来替换所有页面中的文本或替换页面范围中的文本,因此可以根据需要使用。 输入要查找的文本和要替换的文本。 用户可以更改要替换为的文本的字体,字体大小,字体样式和前景色。
步骤4
单击窗口底部的“浏览”按钮以选择目标路径以保存输出PDF文件。
步骤5
单击处理按钮以替换文本并保存到输出PDF文件。 处理后,将显示一条消息“成功替换文本”,按“是”以使用系统默认的PDF查看器打开输出的PDF文件。
替换图片
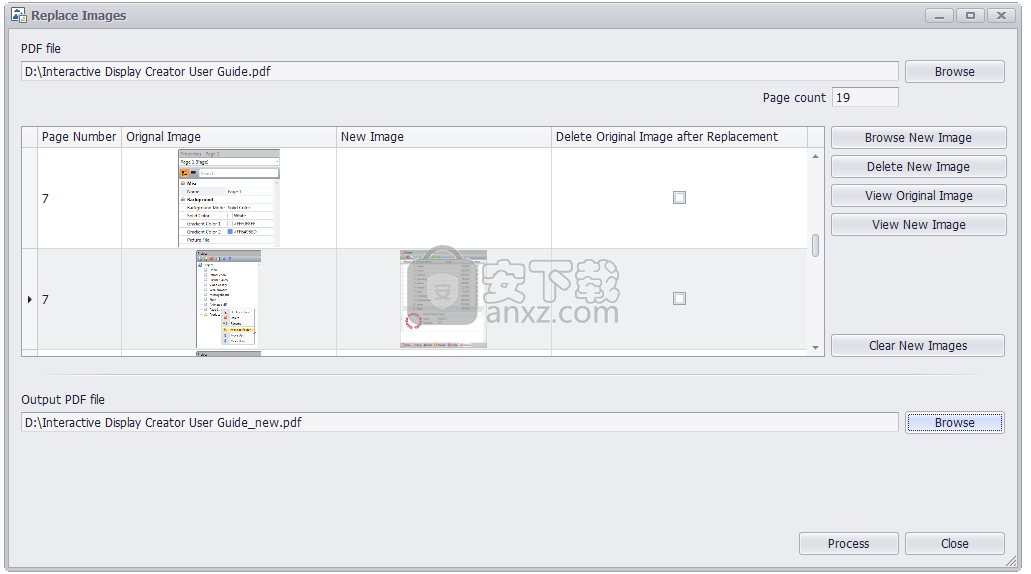
步骤1
运行PDF Super Toolkit,单击“替换图像”。
步骤2
单击窗口顶部的“浏览”按钮以从您的计算机中选择PDF文件。 PDF文件中的所有图像都将列在网格的“原始图像”列中,用户可以双击图像进行查看。
步骤3
用户可以选择一个新图像来替换列出的图像。 首先选择一个项目,然后单击“浏览新图像”按钮以选择一个新图像文件,现在新图像将显示在“新图像”列中。
步骤4
单击窗口底部的“浏览”按钮以选择目标路径以保存输出PDF文件。
步骤5
单击“处理”按钮以替换图像并保存以输出PDF文件。 处理后,将显示一条消息“成功替换图像”,按“是”以使用系统默认的PDF查看器打开输出的PDF文件。
人气软件
-

PDF去水印工具(PDF Watermark Remover) 9.69 MB
/简体中文 -

万能文件打开器(FileViewPro) 58.1 MB
/简体中文 -

Beyond Compare 3中文 33.48 MB
/简体中文 -

目录文件清单生成工具 Excel清单 绿色版 5.00 MB
/简体中文 -

空文件夹清理工具(EmptyFolderNuker) 0.16 MB
/简体中文 -

LDAP Admin(LDAP管理工具) 1.84 MB
/简体中文 -

ePDF 5.35 MB
/简体中文 -

picture manager 2013单独安装包 19.65 MB
/简体中文 -

project reader中文版 8.96 MB
/简体中文 -

笔记本wifi万能钥匙电脑版 10.46 MB
/简体中文


 华为云空间 v15.3.0.300
华为云空间 v15.3.0.300  联想Filez 9.4.3.0
联想Filez 9.4.3.0  文件管理器 XYplorer v24.70.0000
文件管理器 XYplorer v24.70.0000  FreeFileSync v12.2 绿色
FreeFileSync v12.2 绿色  UltraCompare Pro 18中文 32/64位 附注册机
UltraCompare Pro 18中文 32/64位 附注册机  Deltawalker(文件比对工具) v2.3.2 免费版
Deltawalker(文件比对工具) v2.3.2 免费版 












