
Screen Recorder(电脑桌面录屏工具)
v5.4.1.755 免费版- 软件大小:41.55 MB
- 更新日期:2020-05-22 14:37
- 软件语言:简体中文
- 软件类别:图像捕捉
- 软件授权:免费版
- 软件官网:待审核
- 适用平台:WinXP, Win7, Win8, Win10, WinAll
- 软件厂商:

软件介绍 人气软件 下载地址
Soft4Boost Screen Recorder是一款非常实用的易于使用的实用程序,它使用户可以记录在选定区域中用鼠标执行的所有操作以及在计算机屏幕上看到的所有内容;它是是一个用于记录鼠标移动和快照的实用程序,此工具的界面提供了录制所需的所有工具;其用户窗口上中设定了开始捕获,快照,图形以及设置等等功能按钮,可以让用户在使用时更加得心应手;还有三个按钮用于选择要记录的屏幕部分;支持全屏录制,可以用于记录整个屏幕,可以根据需要选定区域,主要用于选择屏幕上要记录的特定区域,用户还可以选定视图,可以用于记录桌面上打开的窗口之一;选择完毕后,用户可以单击开始捕获按钮来录制视频,快照按钮可用于捕获图像文件,图像文件将以BMP,JPEG或PNG格式保存在计算机的硬盘中;录制过程中可以使用绘图工具,这对于创建教学视频很有用;有线条,形状,箭头和铅笔工具,用户可以设置工具的颜色和厚度。当不记录桌面时,这些工具被禁用;需要的用户可以下载体验
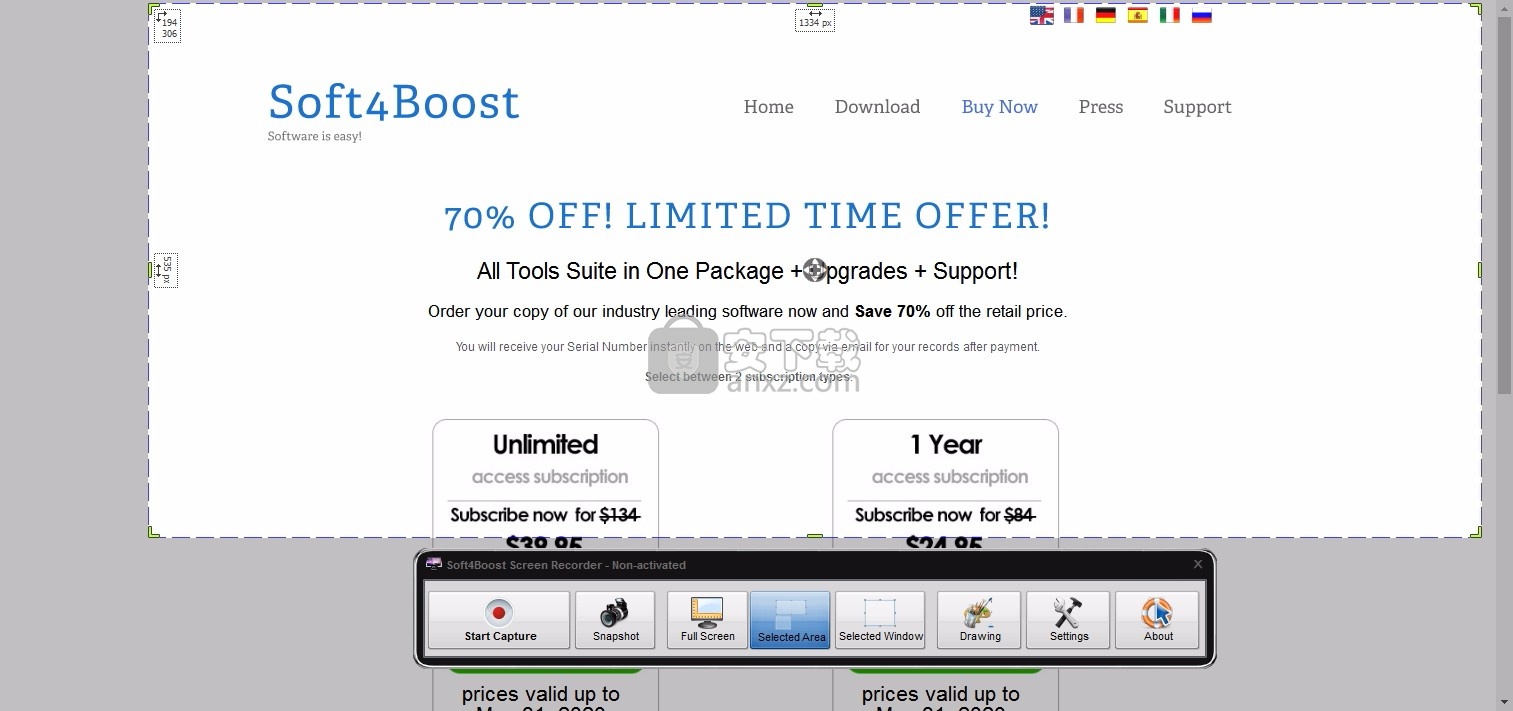
软件功能
支持创建视频教程,准备大学项目,录制与远方朋友的视频通话或记录超高品质的软件错误。
让Soft4Boost屏幕录像机成为您的点播服务,并记录您不想错过的任何网络事件。
在您方便的时候享受流媒体截屏,与亲朋好友录制视频通话,并添加到您的视频记忆库中。
现在,您可以根据需要更改Soft4Boost屏幕录像机的设计!有11种皮肤样式!
软件特色
增强的设置使您可以记录任何特定的屏幕区域,包括全屏模式。
截屏视频不应保持沉默。从可爱的电脑游戏甚至是现场音乐会流中捕捉音乐。
只需单击即可快速截图-无需再将图像复制和粘贴到另一个应用程序中!
Soft4Boost屏幕录像机界面支持9种语言
英语,德语,俄语,法语,西班牙语,意大利语,匈牙利语,丹麦语和土耳其语
安装步骤
1、用户可以点击本网站提供的下载路径下载得到对应的程序安装包
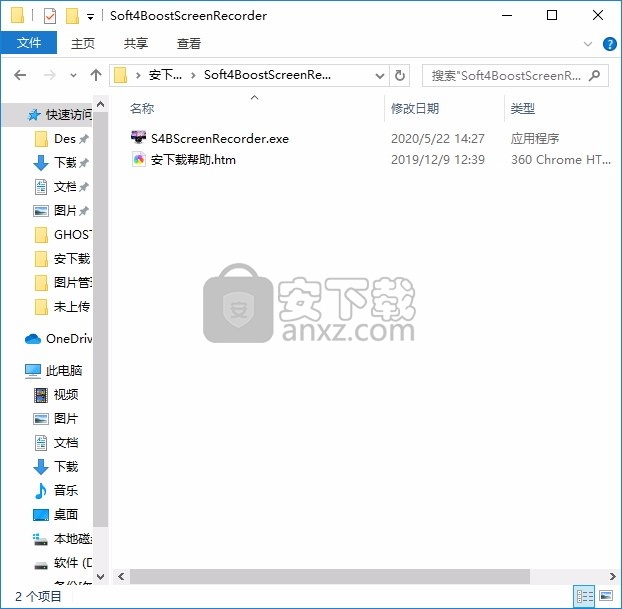
2、只需要使用解压功能将压缩包打开,双击主程序即可进行安装,弹出程序安装界面
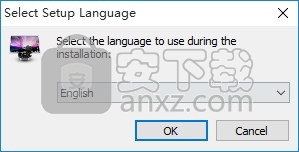
3、同意上述协议条款,然后继续安装应用程序,点击同意按钮即可
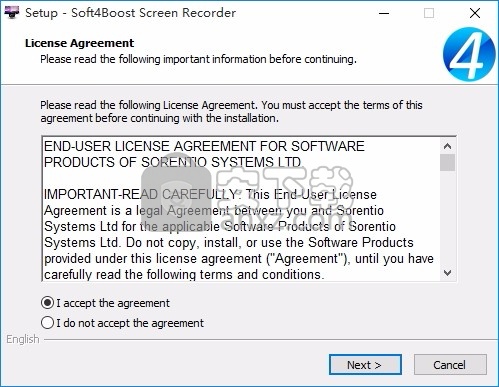
4、可以根据自己的需要点击浏览按钮将应用程序的安装路径进行更改
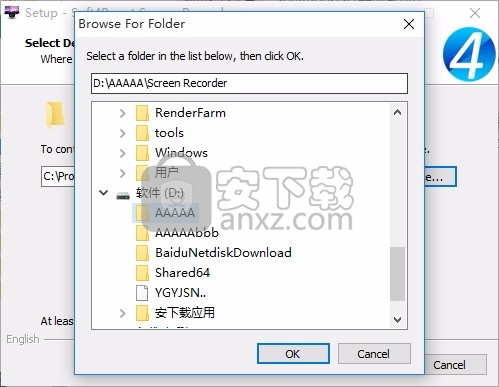
5、弹出以下界面,用户可以直接使用鼠标点击下一步按钮
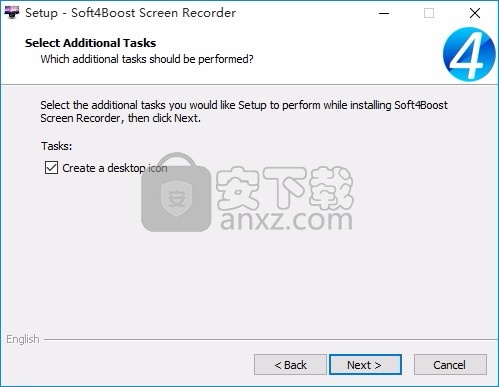
6、桌面快捷键的创建可以根据用户的需要进行创建,也可以不创建
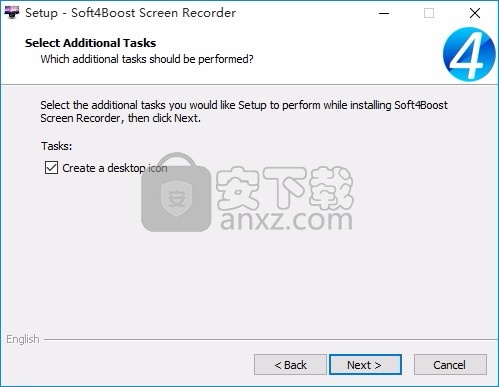
7、现在准备安装主程序,点击安装按钮开始安装
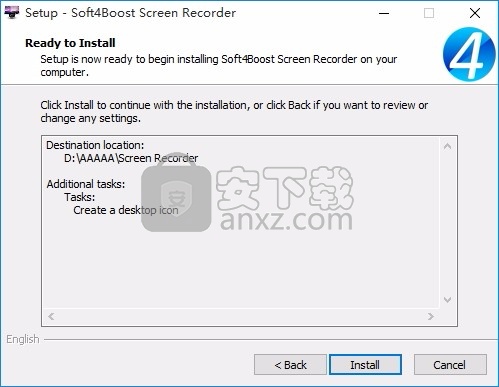
8、弹出应用程序安装进度条加载界面,只需要等待加载完成即可
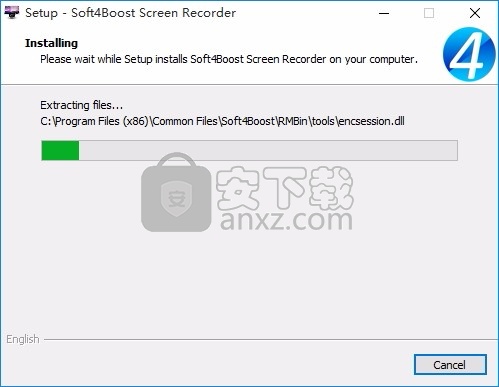
9、根据提示点击安装,弹出程序安装完成界面,点击完成按钮即可
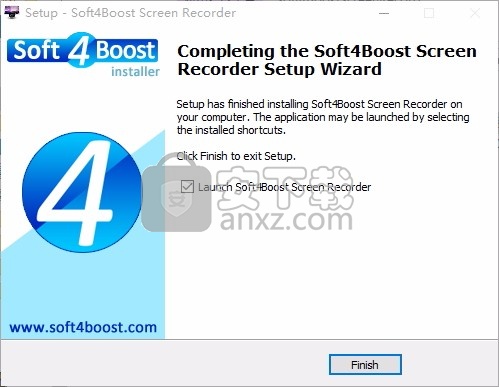
使用说明
程序界面
Soft4Boost屏幕录像机界面非常易于使用,并且允许用户单击几下鼠标即可执行所有操作。程序主窗口的外观如下:
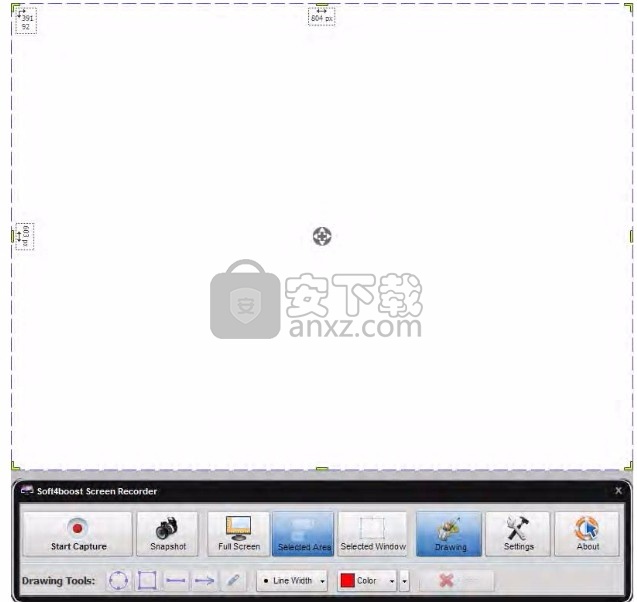
启动应用程序后,您可以按照以下方式进行操作:
步骤1.首先,您需要选择一个要记录的区域。单击可用按钮之一:
全屏–使用此按钮可选择要捕获的整个屏幕。
选定区域–使用此按钮可以在屏幕上选择要捕获的特定区域。您可以更改所选区域的尺寸和位置。
选定的窗口–使用此按钮可以选择屏幕上已打开的窗口之一,并捕获该窗口内的所有操作。
步骤2.单击开始捕获按钮。当您在选定区域或窗口中捕获屏幕时,此按钮将分为“暂停”和“停止”按钮,可帮助您中断或停止录制过程。
步骤3.使用“快照”按钮捕获特定时刻并将其另存为PNG,JPEG或BMP格式的图像文件。
步骤4.使用“绘图工具”绘制指向屏幕特定部分的颜色,粗细不同的线条,形状和箭头。
预览和保存视频
一旦您停止捕获,就会出现Soft4Boost屏幕录像机查看器。 它用作带有预览窗口,导航滑块和几个控制按钮的普通媒体播放器。
要保存捕获的视频,请单击“查看器”窗口的预览区域下的“保存视频”按钮。
另存为对话框窗口将弹出。 选择文件的适当位置,然后按保存按钮。
绘图工具
单击“开始捕获”按钮后,您可以开始在选定的记录区域内绘制不同颜色和厚度的线条,形状和箭头。要激活绘画工具,请单击“绘画”按钮。
“绘图工具”面板包含以下按钮:
椭圆–使用此按钮可以绘制各种大小和颜色的圆形和椭圆形。
矩形–使用此按钮可以绘制各种大小和颜色的矩形。
线–使用此按钮可以绘制没有角度或弯曲的直线。
箭头–使用此按钮可以绘制各种大小和颜色的直线箭头。
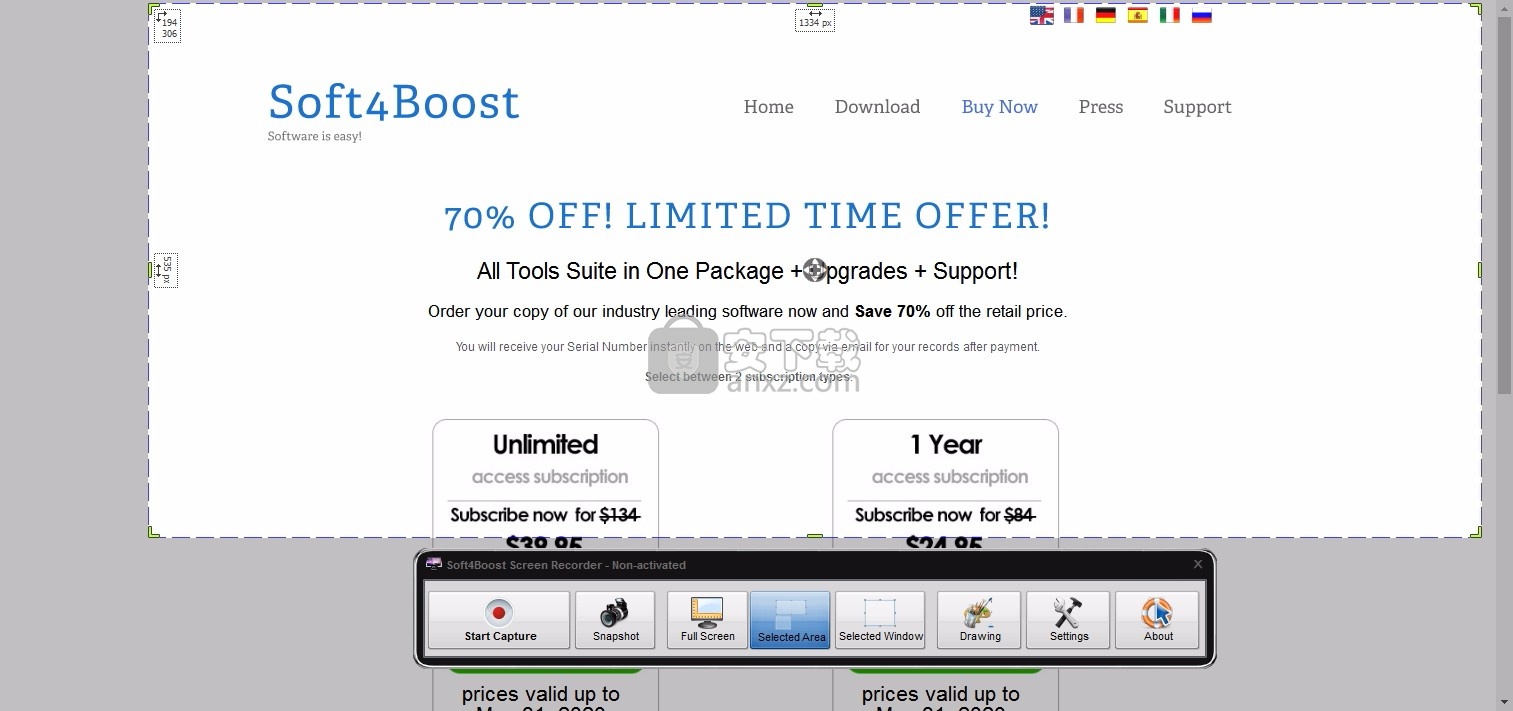
铅笔–使用此按钮可以绘制所需的任何形状或编写自己的文本。
线宽–使用此按钮可以更改要绘制的线的粗细。单击黑色箭头,然后从下拉菜单中选择线宽。大小从1到8像素不等。
颜色–使用此按钮可以更改要绘制的线条的颜色。单击黑色箭头,然后从下拉菜单中选择所需的颜色。或者使用“颜色”按钮在“颜色”窗口的帮助下创建自己的颜色。
清除–使用此按钮删除在记录区域中绘制的所有内容。
注意:如果未启动捕获过程,则“绘图工具”面板的多个按钮将被禁用。您将只能设置宽度和颜色设置。
捕获设置
您可以调整Soft4Boost屏幕录像机的声音和光标参数,以及在程序的“设置”窗口中选择输出文件格式,临时文件夹和捕获热键组合。要打开它,请单击应用程序工具栏上的“设置”按钮。设置窗口包含以下选项卡:
1)常规设置选项卡允许您编辑以下参数:
临时文件目录–用于存储捕获的临时文件的文件夹。如果要更改此临时文件夹,请单击“浏览”按钮。确保您有足够的可用磁盘空间来容纳它们。有关所选驱动器空间的信息显示在目录框下方。
停止捕获热键–组合键将用于停止捕获过程。通过检查相应的字段来分配这些热键。
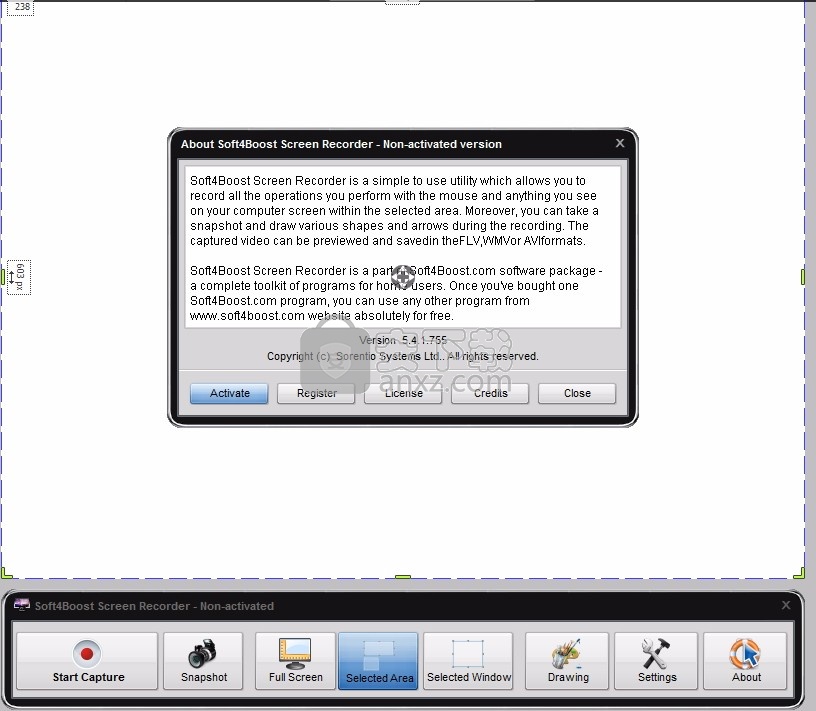
暂停捕获热键–按键组合,将用于暂停捕获过程。
通过检查相应的字段来分配这些热键。
快照捕获热键–组合键,将用于在捕获过程中进行快照。通过检查相应的字段来分配这些热键。
选择一种皮肤样式可以更改当前的皮肤应用程序。
2)视频设置选项卡允许您编辑以下参数:
视频文件格式–带有捕获的视频的输出文件的格式;在FLV(通过Internet传递视频),WMV(与许多便携式播放器兼容的视频)或AVI(多种用途)之间进行选择。
注意:当您选择AVI文件格式时,您将获得未压缩的.avi文件。它可以提供最佳的视频质量,但是文件很大。确保临时目录中的可用磁盘空间足以存储捕获的视频文件。
3)声音设置选项卡允许您编辑以下参数:
录制声音–如果激活此复选框,则捕获的视频将与声音一起录制。在“音频源”字段中,通过相应的下拉框选择所需的音频源设备及其输入插孔。
添加鼠标单击声音–如果激活此复选框,则捕获的视频将与鼠标单击声音一起录制。
4)仅当在结果文件中包括鼠标光标时,才可以修改“鼠标光标”设置,这是通过选中“包括鼠标光标”框来完成的。该选项卡包含以下用于修改光标效果的参数:
高亮显示光标–如果希望光标更容易显示,请激活此复选框。您可以从下拉列表中选择其形状,然后在相应的框中检查所需的大小。
突出显示单击-如果激活此复选框,则在移动对象的帮助下,每次单击鼠标的位置都会变高。您可以从下拉列表中选择其形状,并从弹出窗口中选择颜色。要查看在您捕获的视频中重现点击的方式,请按“播放”按钮。您可以为左右clic设置不同的属性。
5)“快照设置”选项卡允许您编辑以下参数:
快照文件格式-捕获过程中创建的输出图像文件的格式;在PNG,JPEG和BMP格式之间选择。
保存快照之前,请指定文件路径–如果您希望每次保存新文件时都分配目录,请激活此复选框。
将快照保存到指定文件夹–选中此框,然后单击“浏览”按钮,选择目标文件夹以存储创建的快照。
每个选项卡都包含“确定”按钮以接受所有所做的更改,并包含“取消”按钮以关闭窗口而不保存任何更改。
ancel关闭窗口而不保存任何窗口。
人气软件
-

HyperSnap(屏幕截图工具) 14.3 MB
/简体中文 -

ApowerMirror(手机投屏电脑) 78.88 MB
/简体中文 -

FastStone Capture 5.45 MB
/简体中文 -

FSCapture(屏幕截图软件) 5.35 MB
/简体中文 -

锐尔文档扫描影像处理软件 104.00 MB
/简体中文 -

捷速OCR文字识别软件 47.00 MB
/简体中文 -

录屏软件 ApowerREC 48.7 MB
/简体中文 -

录屏王 Apowersoft Screen Recorder Pro 28.2 MB
/简体中文 -

屏幕录像专家 7.00 MB
/简体中文 -

抓文字工具 ABBYY Screenshot Reader v14 绿色注册版 202.00 MB
/简体中文


 桌面录屏软件(EV录屏工具) 5.2.5
桌面录屏软件(EV录屏工具) 5.2.5  高清游戏录像 Bandicam 7.1.1.2158
高清游戏录像 Bandicam 7.1.1.2158  金舟录屏大师 4.0.4.0
金舟录屏大师 4.0.4.0  camtasia 2019汉化版(电脑桌面录制工具) v19.0.7 附带安装教程(内置注册码
camtasia 2019汉化版(电脑桌面录制工具) v19.0.7 附带安装教程(内置注册码  TechSmith SnagIt 2019(屏幕截图与录像软件) 附带安装教程
TechSmith SnagIt 2019(屏幕截图与录像软件) 附带安装教程  Easy Screen Capture & Annotation(屏幕捕捉与注释) v3.0.0.0
Easy Screen Capture & Annotation(屏幕捕捉与注释) v3.0.0.0 









