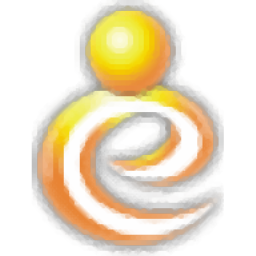
网络人netman(电脑远程控制工具)
v7.517 旗舰增强版- 软件大小:16.75 MB
- 更新日期:2020-05-15 16:44
- 软件语言:简体中文
- 软件类别:远程监控
- 软件授权:免费版
- 软件官网:待审核
- 适用平台:WinXP, Win7, Win8, Win10, WinAll
- 软件厂商:

软件介绍 人气软件 下载地址
网络人netman是一款非常实用的远程监控与控制工具,在生活中以及工作中使用得最多,它可以在指定的电脑中安装对应控制与被控制端,然后就可以实现从控制端远程控制被控制端的电脑,可以实现远程开机,也可以进行远程控制住关机;该程序还可以控制被控端的键盘以及鼠标,可以对电脑中安装的摄像头进行远程控制,就好像您在电脑面前一样;很多时候我们都需要进行文件发送,但是由于地域问题,会导致不能跨地域操作电脑,但是有了此工具后,即便是用户不在家,也可以对家里的电脑进行控制,并且可以发送数据;需要的用户可以下载体验

软件功能
1、旗舰版可以远程回放对方的屏幕录像,可查看过往聊天记录,回放电脑历史操作记录。
2、旗舰版增加了隐蔽监控功能。办公版主要用于自己控制自己的电脑进行远程办公,功能有限制,不能进行视频监控,控制对方的时候,对方桌面有窗口提示,对方可以随时中断。 旗舰版增加了隐蔽监控功能,可以实现监控对方而不被发现。
3、旗舰版操作更简单、更傻瓜化。登陆旗舰版后所有被控端电脑都显示在界面上,被控方IP、物理位置、昵称、上线时间等一目了然,直接选中电脑即可操作,无需办公版那样每次要输入对方ID和密码才能进行连接。
4、旗舰版支持屏幕墙、视频墙功能,可以同时观看多台电脑的屏幕和摄像头。
5、旗舰版支持多管理员账号(子账号功能):超级管理员可添加多个普通管理员,可限定每个管理员的权限,及允许控制的电脑,多个管理员可以在不同地点同时登录软件,对同一台电脑进行操作,方便企业间的协同作业。
6、旗舰版支持管理员权限设定:可设定不同管理员对每台电脑的操作权限、功能权限。
7、旗舰版支持批量管理电脑:可以批量重启、关闭或注销多台电脑,方便公司电脑的统一管理。
8、旗舰版支持屏幕墙、视频墙功能,可以同时观看多台电脑的屏幕,和摄像头。
9、旗舰版支持文件批量分发功能,可以将文件同时分到上百台电脑指定的目录中。
10、旗舰版支持 OEM 改版,可以将您企业的Logo嵌入软件中,软件链接到贵公司指定的网址,修改软件界面所有信息为您指定的信息,提升公司品牌实力形象。
11.旗舰版提供多台中转服务器连接,有更高的连接成功率。
软件特色
1、远程访问桌面:同步查看远程电脑的屏幕,能使用本地鼠标键盘如操作本机一样操作远程电脑。
2、可对远程电脑屏幕进行拍照或录像。控制端只需点击功能键便可以切换双方身份,自己由控制方变为被控方,应用于远程电脑维护、远程技术支持、远程协助、远程示范等。
3、远程文件管理:上传、下载文件,远程修改、复制、粘帖、运行文件,实现连接双方电脑的资源共享,用于远程办公等。
4、远程开启视频摄像头:开启远端电脑摄像头,进行语音视频聊天。支持视频录制,可远程旋转带有旋转功能的摄像头,用于家庭安全监控等。
5、远程命令控制:远程开机(需配合使用网络人电脑远程开机卡硬件)、远程关机、远程重启、远程注销、锁定本地或远端电脑的鼠标键盘等。
6、视频语音聊天、文字聊天。
7、支持来访权限设定:可设定来访人员操作权限、功能权限。
8、可设定允许对方访问的共享的目录及文件。
安装步骤
1、用户可以点击本网站提供的下载路径下载得到对应的程序安装包
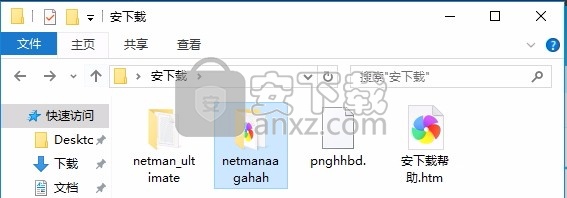
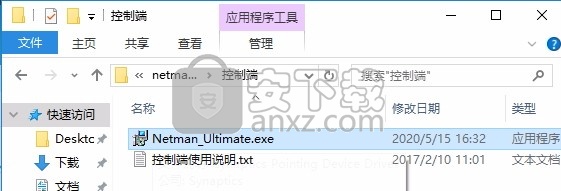
2、只需要使用解压功能将压缩包打开,双击主程序即可进行安装,弹出程序安装界面
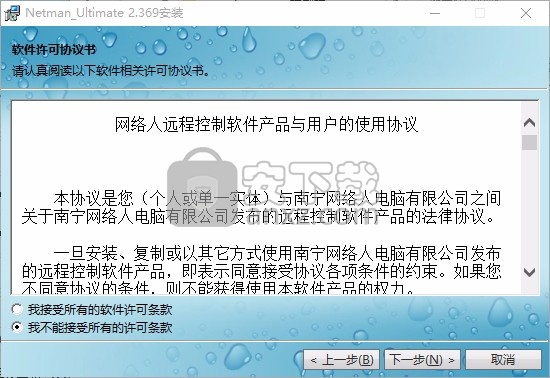
3、同意上述协议条款,然后继续安装应用程序,点击同意按钮即可
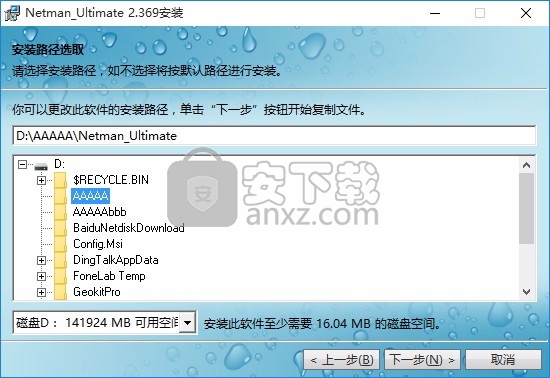
4、可以根据自己的需要点击浏览按钮将应用程序的安装路径进行更改
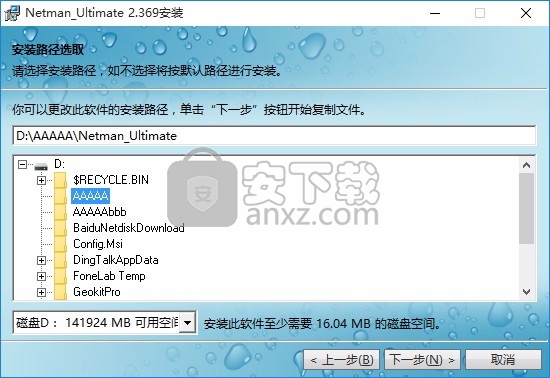
5、现在准备安装主程序,点击安装按钮开始安装
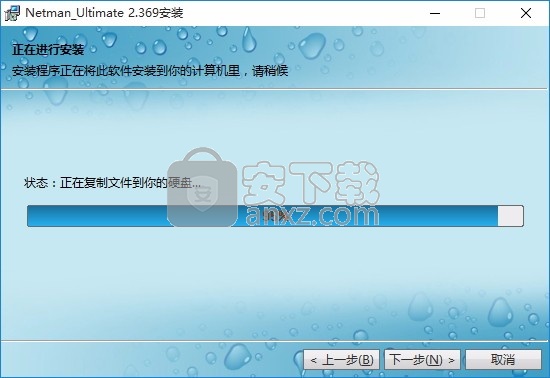
6、根据提示点击安装,弹出程序安装完成界面,点击完成按钮即可
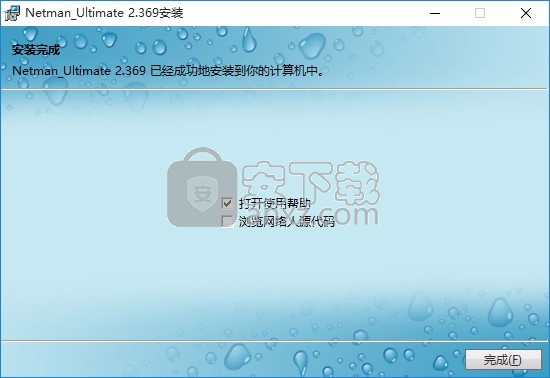
使用说明
软件登录
网络人远程控制软件旗舰版分为控制端登录和被控端登录。
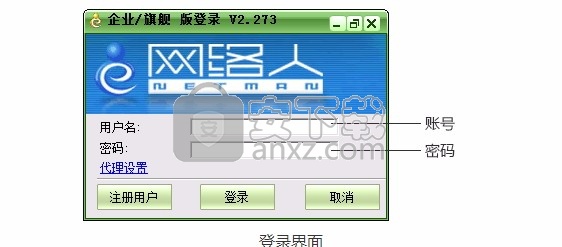
控制端登录
控制端是安装在您本地电脑上的。控制端安装在另一台电脑上都可以,您出差时安装在旅馆的电脑里也是可以的。也就是说,只要您能上网随时随地都可以监控被控端。
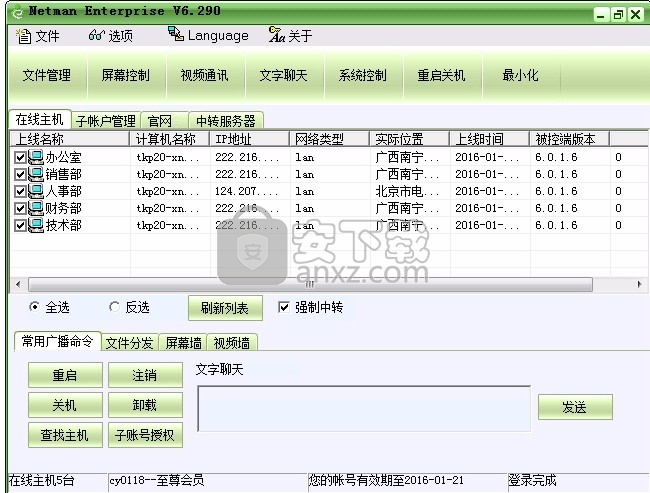
控制端登录方法:在登录界面输入您注册的软件ID(账号)和密码就可以登录了。
常规设置
打开控制端软件【选项】-【系统设置】弹窗设置对话框
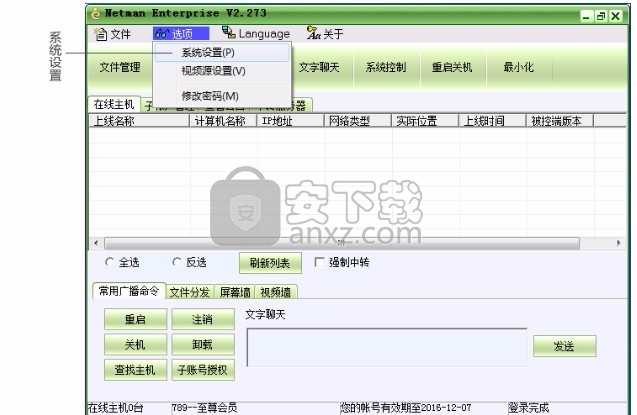
【常规设置】
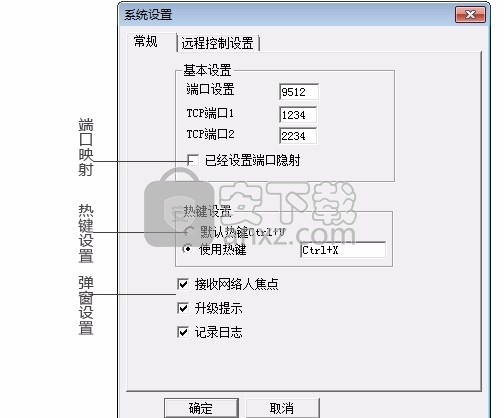
【端口设置】设置:这个是登录软件时所用的端口,请不要随意更改,更改后会造成软件登录不上;
【TCP端口1】控制端电脑和被控端电脑要一致;
【TCP端口2】控制端电脑和被控端电脑TCP端口1被占用,或者其他原因无法TCP端口1会调用TCP端口2。
【日志记录设置】
保存路径,您勾选之后,点击【浏览】按钮弹窗窗口,设置软件日志记录保存路径。您可以通过【日志记录】可以看到自己的控制端、被控端软件的使用情况参数。

【热键设置】
默认热键是“Ctrl+Y”,您也可以选择【使用热键】自己设置其他热键,点击输入框按住Ctrl键,在按一个随意字母就可以设置其他热键了。
远程控制设置
打开软件【选项】-【系统设置】-【远程控制设置】
【远程控制设置】:是本地电脑作为控制端时,针对被控电脑操作做的一些设置。
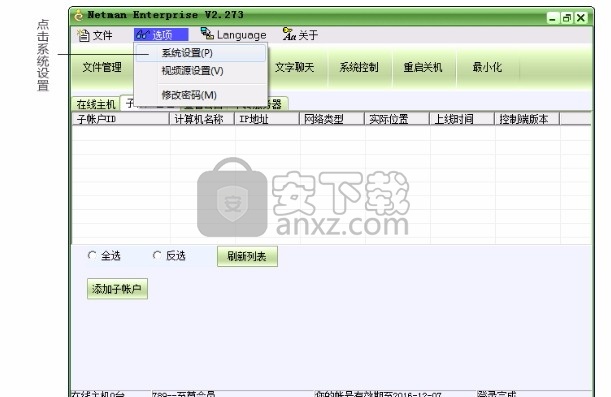
这里有几个单选项,您可以根据自己需要设置,也可以使用默认的选项。各个选项说明
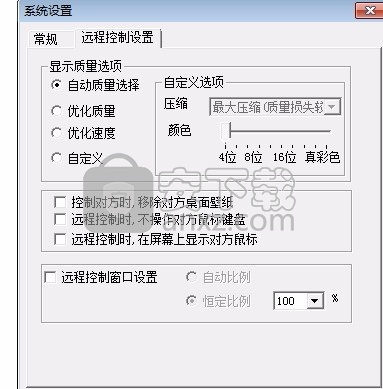
【显示质量选项】
【自动质量选择】这个是默认选项,会根据您的监控状况自动选择画质和速度都适中的模式。
【优化质量】这个选项会优先保证质量情况下,再保证控制速度,也就是监控画质好,速度慢一点。
【优化速度】这个选项会优先保证速度,在保证画质,也就是控制速度快,监控画质比较差。
【自定义】 那您就可以在【自定义选项】调:
1.压缩:从最大压缩到低压缩选择,压缩越大速度越快,占用的宽带越小,画质较差;反之则效果相反。

2.4位色彩、8位色彩、16位色彩和真彩色了,色彩位数越高越清晰,真彩色最清晰。
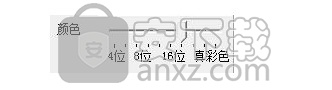
【控制时移除对方桌面壁纸】
勾选后控制对方时会去除对方桌面壁纸。你控制对方电脑时,对方的电脑桌面壁纸被移除,就会是显示对方电脑的纯色背景:如黑色或蓝色。
【控制时不控制对方鼠标键盘】
勾选后远程控制对方电脑时不会控制对方鼠标键盘,适用于只是监控目的,无需控制;同时您也可以随时在远程控制窗口处取消不控制对方鼠标键盘。
【控制时在对方桌面上显示对方鼠标】
勾选后您可以看到对方的鼠标在桌面上的操作,更具体的看到被控电脑的操作。
【远程控制窗口设置】
【自动比例】根据情况自动调节远程控制窗口的大小。
【恒定比例】可以选择,远程控制窗口的恒定大小。
代理设置
被控端【系统设置】-【代理设置】,【代理设置】默认是:不使用代理。有些公司是通过代理实现联网的,那么通过代理联网的公司您就要设置一下您的代理。
1.您可以选检查IE代理,点【应用】、【确定】。
2.HTTP1.1代理,您在这里输入您的HTTP1.1的代理ip和代理的端口,点【应用】、【确定】。
3.Socks代理,用服务器Socks代理上网的您就输入您服务器的公网ip和您服务器的账号、密码点【应用】、【确定】。
软件界面上有一排快捷按钮:
【文件管理】:勾选在线主机,点击弹出文件管理功能窗口;
【屏幕控制】:勾选在线主机,点击弹出远程控制远程桌面连接;
【视频通讯】:勾选在线主机,弹出视频通讯窗口;
【文字聊天】:勾选在线主机,弹出文字聊天;
【系统控制】:勾选在线主机,弹出任务管理窗口;
系统正在运行的程序
前台正在运行的程序
填入一个网卡MAC号可以开启局域网内的所有电脑
【重启关机】:勾选在线主机,点击【重启关机】按钮实现远程重启、关机、注销电脑。
【最小化】:点击后软件最小化或隐藏。
人气软件
-

中维高清监控系统 37.9 MB
/简体中文 -

smartpss监控软件 89.15 MB
/简体中文 -
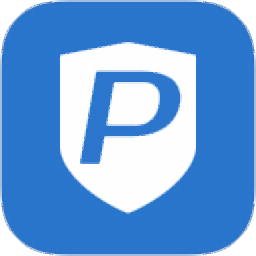
Ping32终端安全管理系统 118 MB
/简体中文 -

Radmin3.4完美(远程控制软件) 8.4 MB
/简体中文 -
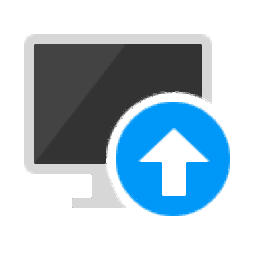
海康威视批量配置工具 40.58 MB
/简体中文 -

乐视通 11.62 MB
/简体中文 -
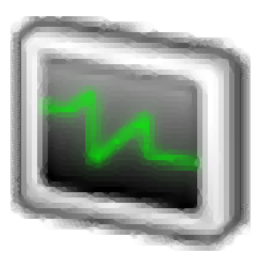
iMonitor EAM(员工电脑监控软件) 20.16 MB
/简体中文 -

vms网络视频监控软件 50.35 MB
/简体中文 -

EZStation(远程监控) 36.6 MB
/简体中文 -

灰鸽子远程控制软件 21.9 MB
/简体中文


 TeamViewer(远程控制软件) v15.44.5.0
TeamViewer(远程控制软件) v15.44.5.0  ToDesk(远程协助软件) v4.7.0.2
ToDesk(远程协助软件) v4.7.0.2  TSplus Enterprise Edition(无缝式远程桌面软件) v11.40.8.10
TSplus Enterprise Edition(无缝式远程桌面软件) v11.40.8.10 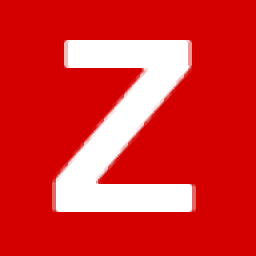 Zabbix(分布式系统监视) v5.2.5 官方版
Zabbix(分布式系统监视) v5.2.5 官方版 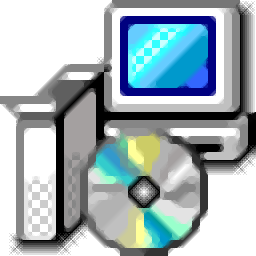 网络嗅探器 v5.5
网络嗅探器 v5.5 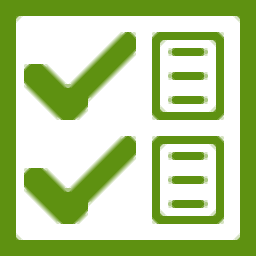 MSDSoft Supervisor(软件监控工具) v1.20
MSDSoft Supervisor(软件监控工具) v1.20  Stardock Multiplicity v2.01
Stardock Multiplicity v2.01  电脑监控专家 v1.5 绿色免费版
电脑监控专家 v1.5 绿色免费版 








