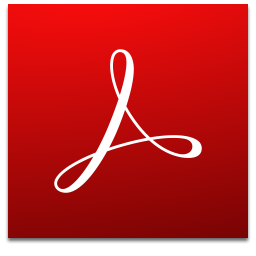瑞星浏览器
v5.0.0.5 官方正式版- 软件大小:43.68 MB
- 更新日期:2020-05-13 15:19
- 软件语言:简体中文
- 软件类别:浏 览 器
- 软件授权:免费版
- 软件官网:待审核
- 适用平台:WinXP, Win7, Win8, Win10, WinAll
- 软件厂商:

软件介绍 人气软件 下载地址
瑞星浏览器是一款非常好用的网页冲浪工具,现在更新为瑞星安全浏览器,内置强大的搜索和切换内核功能,整个系统集Trident兼容核心和Webkit高速核心于一体的双核浏览器;在使用中,用户可以根据需要随时切换内核;用户也可以直接在浏览器上方的地址栏(也称多功能栏)键入搜索内容,也可以在下方的百度搜索框输入后回车进行搜索,点击地址栏末尾的图标随时切换浏览器内核;该程序支持防范高级威胁,可以阻止网络钓鱼,恶意软件域,恶意站点,僵尸网络,C&C回调事件以及所有网络传播的攻击;同时支持离网保护,保护,控制和监视员工的网络流量,无论他们身在何处;可自定义的阻止页面,可以添加您的徽标,添加一条消息并为每个类别显示不同的页面;需要的用户可以下载体验
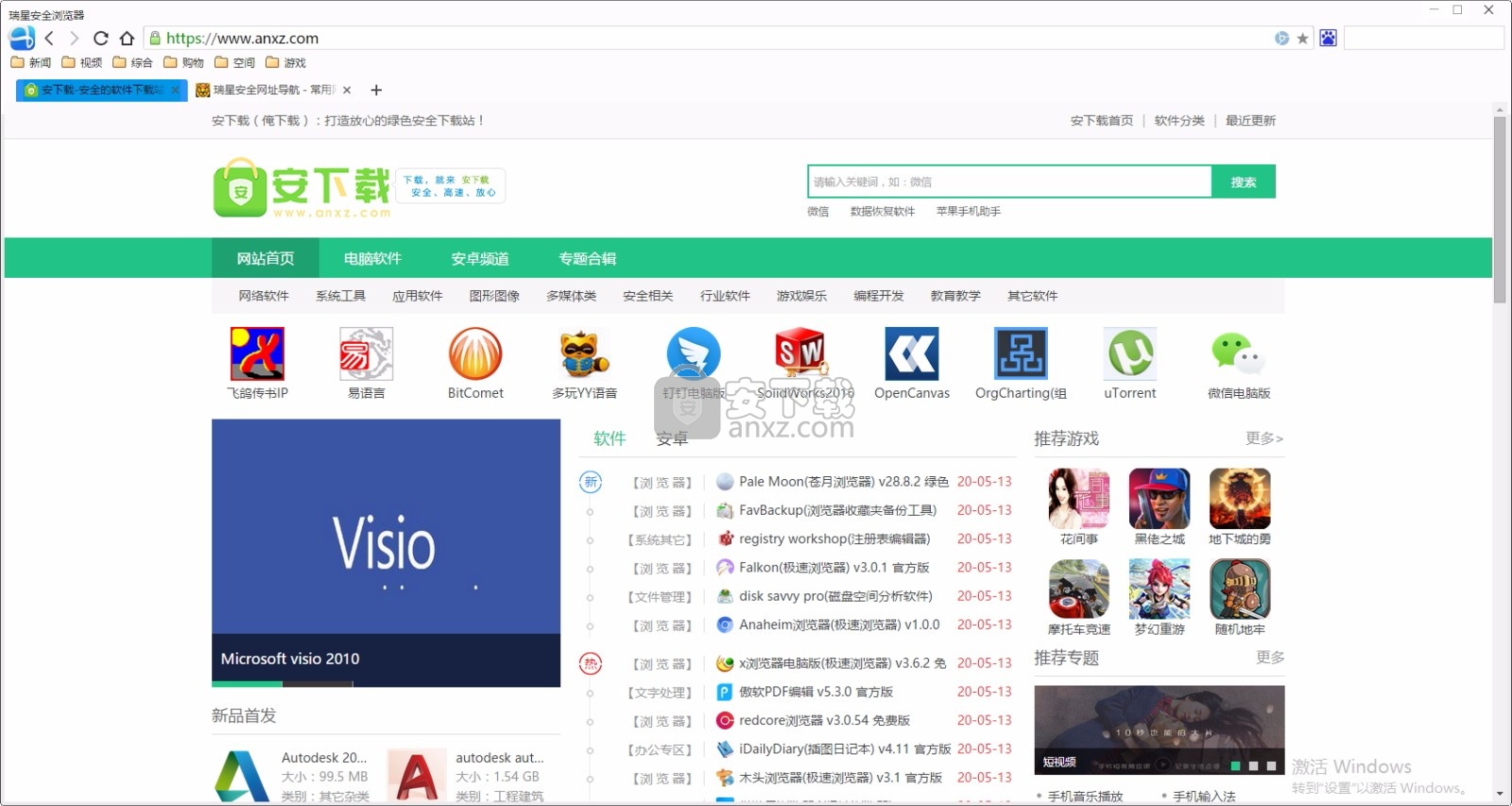
软件功能
1、丰富的起始页
为您提供快捷方便的起始页面。
2、拒绝假死
强大的沙盒技术隔离每一个正在访问的页面,让坏应用无容身之处。
3、方便的收藏书签
精选常用的收藏书签让您用最快的速度访问想要的网站。
4、简洁而不简单
去掉影响启动的冗余功能,让启动速度更快,浏览更舒服。
5、双核无缝切换
一键切换高速内核与兼容内核,免去不良排版和无法访问的烦恼。
6、内置常用功能
提供鼠标手势/火车购票,还可以自行安装超3000插件,未来持续更新更丰富的小功能插件。
软件特色
您可以轻松移动浏览器窗口顶部的标签页,也可以将标签页移至新窗口。
调整标签页顺序:
可以通过点击标签页的标签并沿着浏览器窗口顶部将其拖动到目标位置后,松开鼠标左键。
将标签页移至新窗口:
可以通过点击标签页并将其拖离地址栏,然后移至另一个窗口,此时标签会页自动嵌入。
还可以将标签页拖出地址栏,使其成为一个新窗口。
固定标签页:
右键点击相关标签页,选择固定标签页。已固定的标签页会显示在浏览器窗口的左侧。
与其他标签页不同,该标签页的尺寸较小,并且只显示网站的图标。
密码和表单设置存储地址信息:您首次填写某个表单时,瑞星安全浏览器会自动将您输入的联系信息保存为自动填充条目。
可以将多个地址存储为独立的条目。
安全存储信用卡信息:在获得您明确许可的情况下,瑞星浏览器会保存您的信用卡信息。
当您在某个表单中输入信用卡信息时,会在相应网页的顶部询问您是否要保存相关信息。
只需点击一下即可完成表单填写:开始填写表单时,与您输入的内容相匹配的自动填充条目会显示在一个菜单中。
选择一个条目后,条目对应的信息即会自动填充到表单中。
安装步骤
1、用户可以点击本网站提供的下载路径下载得到对应的程序安装包
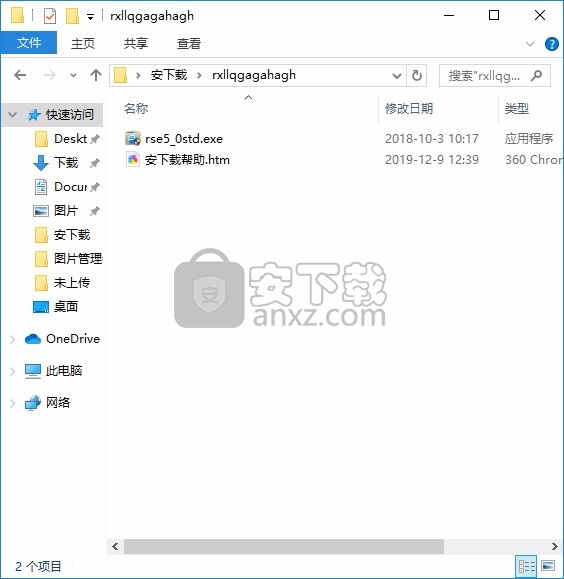
2、只需要使用解压功能将压缩包打开,双击主程序即可进行安装,弹出程序安装界面
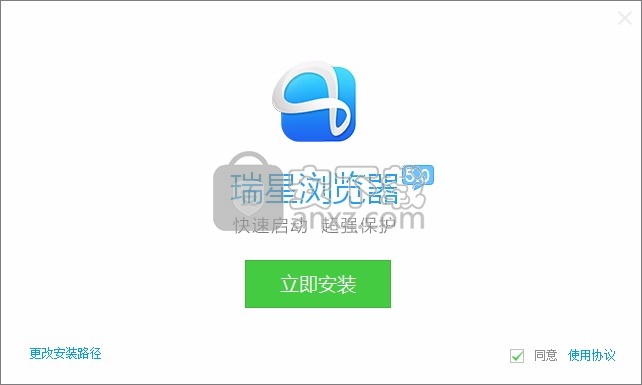
3、同意上述协议条款,然后继续安装应用程序,点击同意按钮即可
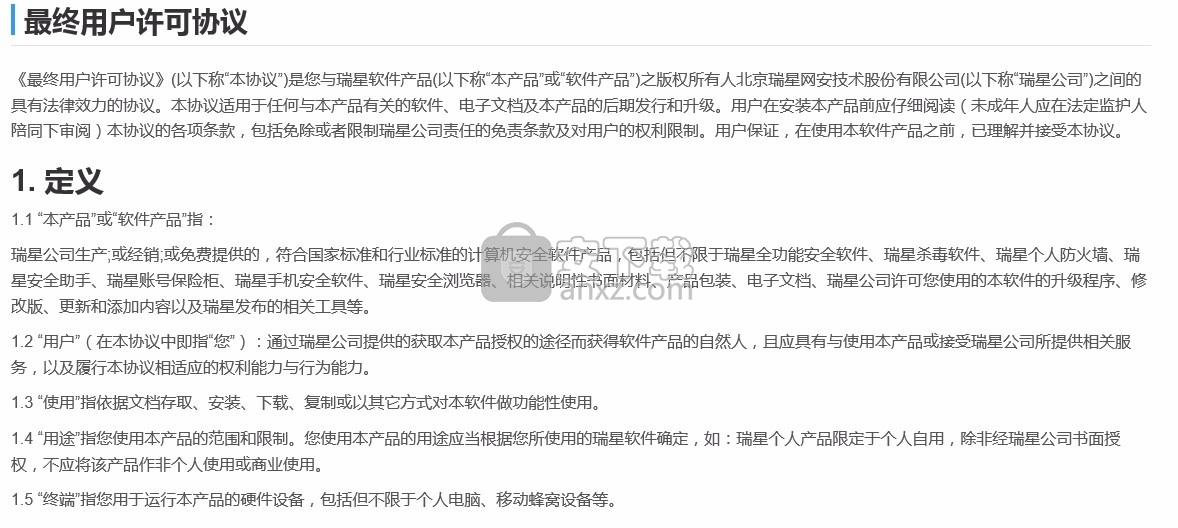
4、可以根据自己的需要点击浏览按钮将应用程序的安装路径进行更改
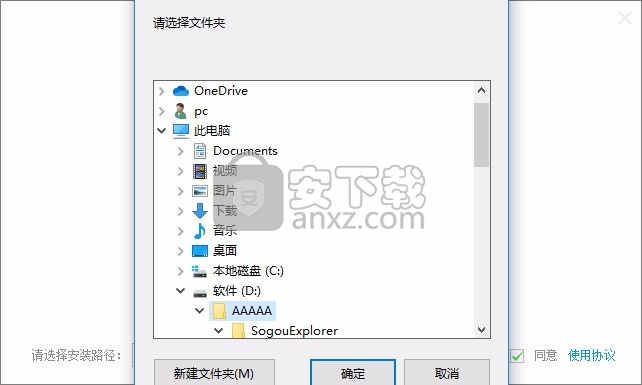
5、弹出应用程序安装进度条加载界面,只需要等待加载完成即可
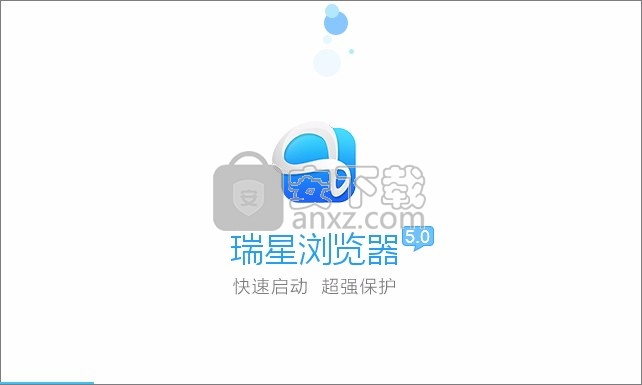
6、根据提示点击安装,弹出程序安装完成界面,点击完成按钮即可
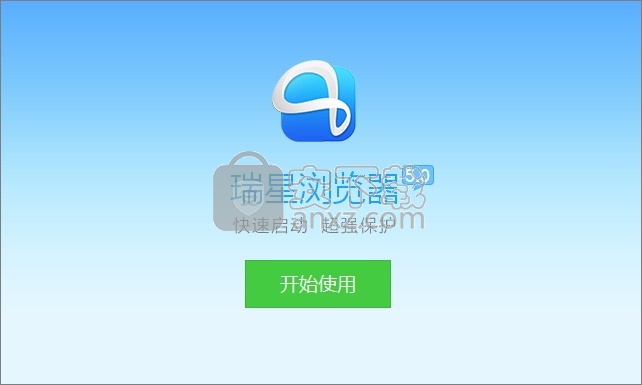
使用说明
打开标签页、窗口和文件
打开新标签页:
点击最后一个标签页右侧的图标 ,即可打开新标签页。
按住键盘上Ctrl键的同时点击某链接,即可在新标签页中打开该链接。
在已打开网页的标签页点击右键,然后选择复制,即可在新建标签页打开相同的网页。
Ctrl+T打开显示浏览器主页的新的标签页。
打开新窗口:
Ctrl+N新建浏览器窗口。
点击浏览器左上角主菜单图标按钮“ ” (以下简称主菜单),选择“打开新的窗口(N)”。
打开文件:
将相应文件从计算机桌面或文件夹拖到瑞星安全浏览器中。如果该操作执行成功,则鼠标右下角会显示一个小“+”号。
在地址栏中输入文件的位置(也称路径),然后按 Enter 键。
尝试使用键盘快捷键:Ctrl+O。
调整窗口大小
要快速调整浏览器窗口的大小,请将窗口或标签页拖到计算机显示器或浏览器上的停靠位置。停靠图标出现后,在该图标上松开鼠标按钮,标签页就会移动到相应的位置。
关闭标签页、窗口、退出
关闭标签页:点击标签页右侧的图标“” ,或者直接使用Ctrl+W。
关闭窗口:点击窗口右上角的图标“ ”。 如果您无意中关闭了某个标签页或窗口可以使用Ctrl+Shift+T,轻松将其重新打开。
退出:点击浏览器左上角的主菜单 “ ”,在下拉菜单中选择退出,即可关闭所有打开的浏览器窗口和标签页。也可以直接使用Ctrl+Shift+Q,退出浏览器。
隐身模式
如果您不希望瑞星安全浏览器保存您的访问记录和下载记录等信息,可以在隐身模式下浏览网页。
打开隐身窗口:打开浏览器主菜单,点击【打开新的隐身窗口】。如果想要退出隐身模式,只需关闭隐身窗口即可。
重要提示:隐身模式不会使您在网络上处于隐身状态。您访问的网站、您的雇主或您的服务提供商仍可以看到您的浏览活动。
书签导入书签
您可以轻松地将其他浏览器中的书签或收藏夹导入瑞星安全浏览器。同样,您随时都可以将您的书签从瑞星安全浏览器中导出为 HTML 文件。
导入:
打开浏览器主菜单选择【书签】>【导入书签和设置】。
选择包含待导入书签的程序(支持IE\火狐\Google工具栏)。
点击导入。
点击完成。
您导入的书签将显示在以下位置:
如果您还没有在瑞星安全浏览器中创建任何书签,这些书签将直接导入到书签栏(通常固定在地址栏下方)中。
如果您已经在瑞星安全浏览器中创建有书签,这些书签将导入到名为“从 Firefox 导入”(或是“从 IE 导入”)类似的新文件夹中。您可以通过打开主菜单并选择书签来查看您的书签。
管理书签
给网页添加书签:
点击地址栏右侧的图标 ,可以对当前网页添加书签,编辑书签名称和文件夹名称后点击完成即可。
您可以修改、删除和整理已添加书签的网页。
修改书签详情和删除单个书签:
打开浏览器主菜单,选择【书签】>【书签管理器】。
将鼠标悬停在您要修改的书签上。
点击行末的下拉箭头。
选择菜单中的【修改】,修改书签的名称或网址。
选择菜单中的【删除】,删除此书签。
删除多个书签:
打开浏览器主菜单,选择【书签】>【书签管理器】。
按住Shift的同时点击您要删除的书签。
点击行末的下拉箭头。
选择【删除】。
整理书签:
下面的提示将帮助您调整书签顺序或将书签存储到自定义文件夹中。
1)按字母顺序排列书签
打开浏览器主菜单,选择【书签】>【书签管理器】。
可选:在左侧菜单中点击您要整理的文件夹。
点击书签上方的【整理】。
选择【按标题重新排序】
2)创建书签文件夹
打开浏览器主菜单,选择【书签】>【书签管理器】。
点击上方的【整理】。
选择【添加文件夹】。
给文件夹命名。
可将任意书签拖动到该文件夹中,可以按住Shift键点击选择多个项。
3)删除、重命名书签文件夹
打开浏览器主菜单,选择【书签】>【书签管理器】。
右键点击想要删除或者重命名的书签文件夹。
选择【删除】,以删除该文件夹。
选择【重命名】,对文件夹进行重命名。
历史记录您的历史记录页面会显示您在过去60天内通过瑞星安全浏览器访问的网站。
清除历史记录
打开浏览器主菜单,选择【历史记录】。
点击【清除浏览数据】即可删除掉所有浏览记录。
选择每条记录左侧的勾选框,点击【删除所选项】即可删除选中项目。
在搜索框输入历史记录关键字后回车,可以对历史记录进行搜索。
删除缓存和其他浏览器数据
您对自己的浏览数据拥有控制权。此类数据包括您的浏览和下载历史记录以及已保存的表单数据。使用“清除浏览数据”对话框可删除浏览器在某个具体时间段内收集的全部或部分数据。
打开浏览器主菜单,选择【更多工具】。
选择【清除浏览数据】。
选择要删除数据的时间段。
在显示的对话框中,选中要删除的信息类型所对应的复选框。
点击【清除浏览数据】。
主题背景设置在安全浏览器,打开一个新标签,点击瑞星安全浏览器主界面上的【背景设置】,提供给您六款不同风格的背景,将鼠标悬停在相应背景图片上,即可实现背景预览,单击所选主题,完成设置。
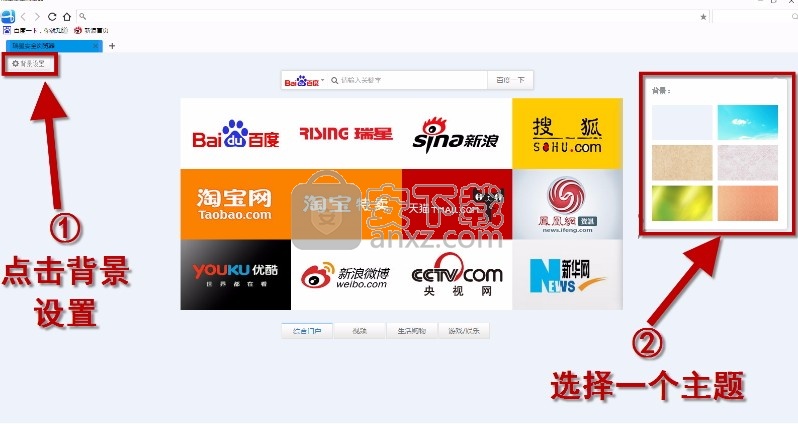
修改自动填充项
打开浏览器主菜单,点击【设置】>【显示高级设置】。
找到密码和表单字段,选择【管理自动填充设置】。
在显示的对话框中,您可以根据需要创建任意数量的个人资料:
保存新的地址条目,请滚动到“地址”部分的末尾,然后点击【添加新地址】。
要保存新的信用卡条目,请滚动到“信用卡”部分的末尾,然后点击【添加新信用卡】。
要修改现有条目,请在列表中双击相关条目以打开修改对话框。
要删除现有条目,请在列表中选择相关条目,然后点击该行末尾显示的“×” 。
停用自动填充功能
默认情况下,自动填充功能处于启用状态。要停用此功能,请按以下步骤操作:
打开浏览器主菜单,点击【设置】>【显示高级设置】。
找到密码和表单字段。
取消选中“启用自动填充功能,以便点按一次即可填写网络表单”复选框。
让浏览器记住密码
在某些网站上,如果您将密码保存到瑞星安全浏览器,那么当您下次访问同一个网站时,系统会让您自动登录。操作步骤:
登录相应网站。
提示是否要保存密码,请点击【保存密码】。
如果您不想保存密码,请点击【一律不】。
查看已保存的密码
您可以随时查看所有已存密码的列表。
打开瑞星安全浏览器,点击【设置】,点击底部的【显示高级设置】。
在“密码和表单”下方,点击管理密码。此时,系统会显示一个对话框,其中列出了已保存的密码。
在“已保存的密码”部分,选择相应网站,然后点击显示。
如果您使用密码锁定了计算机,系统将会提示您输入计算机密码。
系统会随即显示该网站密码。
不再询问是否保护密码
默认情况下,瑞星安全浏览器会询问是否保存密码。您可以随时启用或停用此选项。
在“密码和表单”下方,取消选中“询问是否保存您在网页上输入的密码”旁边的复选框。
要让系统重新询问是否保存密码,请选中“询问是否保存您在网页上输入的密码”旁边的复选框。
删除已保存的密码
您可以让瑞星安全浏览器取消保存特定密码,也可以随时清除所有已保存的密码。
在“密码和表单”下方,点击管理密码。此时,系统会显示一个对话框,其中列出了已保存的密码。
在“已保存的密码”部分中,选择相应网站,然后点击“删除”图标 。
删除完毕,点击完成。
打开浏览器主菜单,点击【设置】,进入浏览器设置界面。
启动页设置启动页是您首次启动瑞星安全浏览器后系统显示的网页,而主页是您点击“主页”按钮后进入的网页。这两个网页并不相同,除非您将二者设置为相同。
在设置界面中,找到【启动时】字段,对启动页进行设置:
打开新标签页。
从上次停下的地方继续。
打开特定网页或一组网页。
如果您选择【打开特定网页或一组网页】,可以点击【设置网页】对启动页进行设置。输入网址,或者点击【使用当前网页】,然后点击【确定】。
外观瑞星安全浏览器默认是显示了主页按钮,如需隐藏主页按钮,请在设置中找到外观部分。去掉勾选【显示主页按钮】左侧的复选框。
主页默认为打开新的标签页,您也可以自定义主页。点击【更改】,进入自定义页面,输入您的页面地址,如图所示,设置新浪网为主页。
若您想在浏览器上方显示书签,请在外观部分勾选【总是显示书签栏】左侧复选框。
设置默认搜索引擎您可以将地址栏(多功能框)用作搜索框。地址栏会自动使用您设置的默认搜索引擎进行搜索,但您也可将其他搜索引擎设为默认搜索引擎。
打开浏览器主菜单,依次点击【设置】>【管理搜索引擎】,可以对默认搜索引擎进行设置。如将百度设置为默认搜索引擎,将鼠标放在百度条目上,条目末端将显示图标,点击图标。与此同时,您也可以对搜索引擎列表中的条目进行添加、修改或移除。
默认浏览器设置在设置界面找到【默认浏览器】字段,点击【将瑞星安全浏览器设置为默认浏览器】。
人气软件
-

IE9浏览器 32/64位 34.93 MB
/简体中文 -

ES文件浏览器 38.0 MB
/简体中文 -
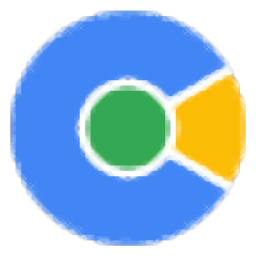
网课助手专用浏览器(网课助手) 83.88 MB
/简体中文 -

Puffin Browser(多功能浏览器) 78.65 MB
/英文 -

谷歌浏览器 Chrome v49.0.2623 绿色便携版 支持XP 29.00 MB
/简体中文 -

Internet Explorer(IE11) 11 For Win7 正式版 27.00 MB
/简体中文 -
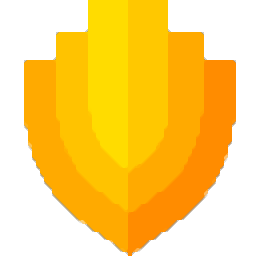
美团安全浏览器 73.0 MB
/简体中文 -
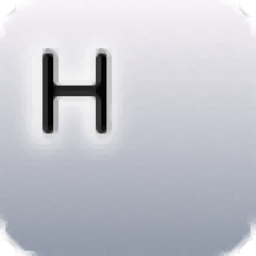
HissenIT Kiosk(Kiosk Web浏览器) 47.25 MB
/简体中文 -

Maxthon2增强优化套装1.8 4.00 MB
/简体中文 -

谷歌浏览器 Chrome v58.0.3029.96 绿色便携版 43.00 MB
/简体中文


 Opera浏览器 114.0.5282.185
Opera浏览器 114.0.5282.185  联想浏览器 9.0.5.11051
联想浏览器 9.0.5.11051  搜狗浏览器(极速浏览器) v12.4.6073.400
搜狗浏览器(极速浏览器) v12.4.6073.400 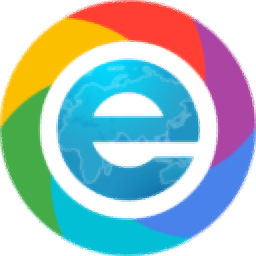 小智双核浏览器(DcBrowser) 6.0.8.14
小智双核浏览器(DcBrowser) 6.0.8.14  QQ浏览器 13.2.6135.400
QQ浏览器 13.2.6135.400  360浏览器电脑版 15.3.6224.64
360浏览器电脑版 15.3.6224.64