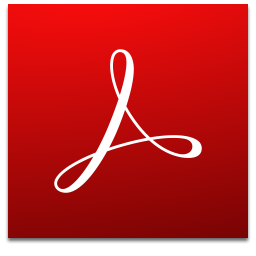火狐量子浏览器 32和64位
v63.0 中文版- 软件大小:83.55 MB
- 更新日期:2020-05-13 15:02
- 软件语言:简体中文
- 软件类别:浏 览 器
- 软件授权:免费版
- 软件官网:待审核
- 适用平台:WinXP, Win7, Win8, Win10, WinAll
- 软件厂商:

软件介绍 人气软件 下载地址
火狐量子浏览器(Firefox)是一款在火狐浏览器的基础上开发的最新版网页安全浏览器,内置强劲的地址栏搜索功能,可以让用户更容易找到您所需要的信息,无论是输入关键字,还是网址、书签、常用网站、和搜索历史,也无论是获取搜索建议,还是更改搜索引擎都在一起,一框搜所有;用户还可以通过搜索结果直接更新Firefox或解决其性能问题,用户还能够看到来自Firefox的小技巧,告诉您如何节省搜索时间;Firefox的地址栏用来显示网页的URL,它的功能包括记住用户访问过的网页,而且让用户选择和搜索网络;可以通过为用户创建策略来保护您的网络免受Web威胁,创建类别规则,以防止用户访问被视为无效或不合适的网站的特定类别,包括流媒体网站,艺术和娱乐以及80多个其他类别;为了防止用户访问恶意网站,可以创建安全规则以阻止网络钓鱼,僵尸网络和所有网络传播的攻击,并且支持在集中式仪表板中分析Web流量;需要的用户可以下载体验
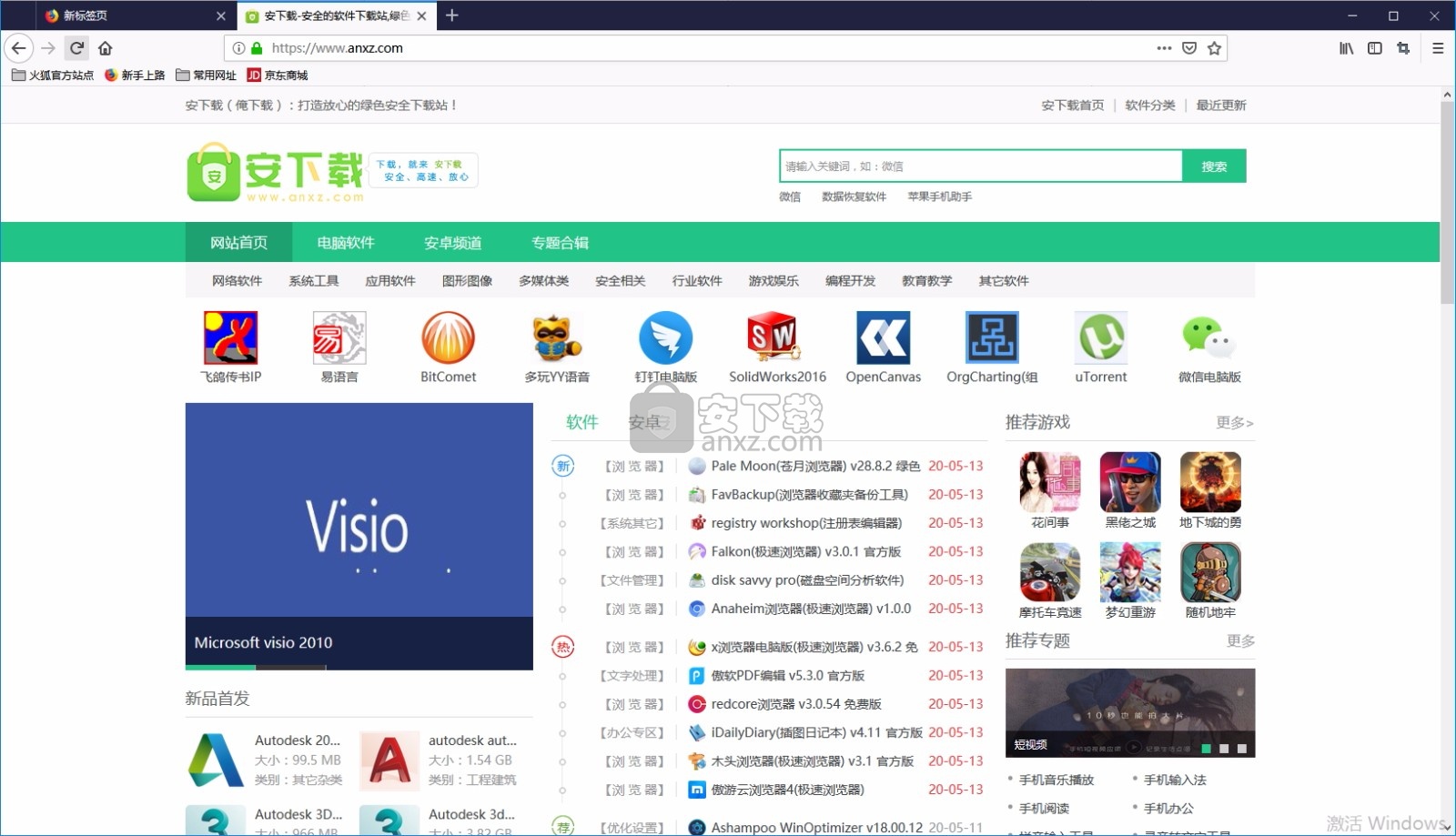
软件功能
一、速度翻倍
想要超强大的浏览器引擎?这里有。想要等待页面载入的时间更短?这里也有,火狐量子浏览器给用户更极速的浏览体验。
二、比 Chrome 轻 30%
更少内存占用意味着能给您电脑流畅运行腾出更多空间。电脑上其他程序将倍感轻松。
三、顺畅浏览
搭载全新引擎的火狐量子浏览器,不论您开启了10个还是1000个标签页,切换时都变得更快。
四、导入网络信息和收藏
方便地导入您在其他浏览器中所留的网络信息和收藏,包括书签、自动填写、密码、历史。
五、真正的隐私浏览
强大的隐私浏览模式附加了跟踪保护功能。
1、隐私浏览
火狐量子浏览器会在您上网时拦截追踪器,也能在浏览结束后自动清除浏览记录。
2、跟踪保护
某些广告藏有会跟踪您网络足迹的跟踪器。我们知道这很过分。所以我们威力强大的工具要把这些跟踪器拦截在千里之外。
3、更快的页面加载
拦截那些拖慢上网速度的脚本后,页面载入速度快了44%。百利而无一害。
六、火狐量子浏览器特色
1、游戏和虚拟现实
为下一代游戏开发的 Firefox 内置支持 WASM 与 WebVR。不用再安装别的软件啦!
2、我的足迹
时间就是金钱!您喜欢的一切内容,像是书签、浏览历史、下载项目等等,不必花时间到处找,在一处就能全找到。
3、自定义功能
扩展
用 LastPass、Evernote 等数以千计的扩展,定制您的专属火狐量子浏览器。
主题
让 Firefox 有您的风格!到我们的主题分类里选择您喜欢的主题,或者自己设计一套。
工具栏
用您的方式调整 Firefox。可以把各种功能拖入或拽出工具栏,方便使用。
软件特色
火狐量子浏览器不仅重新设计了用户界面,性能方面也得到了全面提升。
较Firefox 52速度提升两倍,设计的全新引擎比谷歌的 Chrome 浏览器少使用 30% 的内存资源。
Mozilla 表示,火狐量子浏览器速度是 Firefox 52 的两倍。
它能够通过使用 Rust 语言来重建组件提高浏览器的速度,这些组件现在更有效率。
Firefox 历史版本仅在一个 CPU 核心上运行任务,但在火狐量子浏览器及更高版本中,
它将利用多个 CPU 核心,从而使浏览器速度更快。
通过使用 Rust 编写的新 CSS 引擎,火狐量子浏览器可以并行使用多个CPU来缩短加载时间,
Mozilla 声称没有其他浏览器可以执行此操作。
为了进一步提高速度,Mozilla 将用户打开的选项卡放在首位,并且采用多进程架构。
火狐量子浏览器在某些网站上的打开速度超过Chrome,同时使用的内存减少30%。
安装步骤
1、用户可以点击本网站提供的下载路径下载得到对应的程序安装包
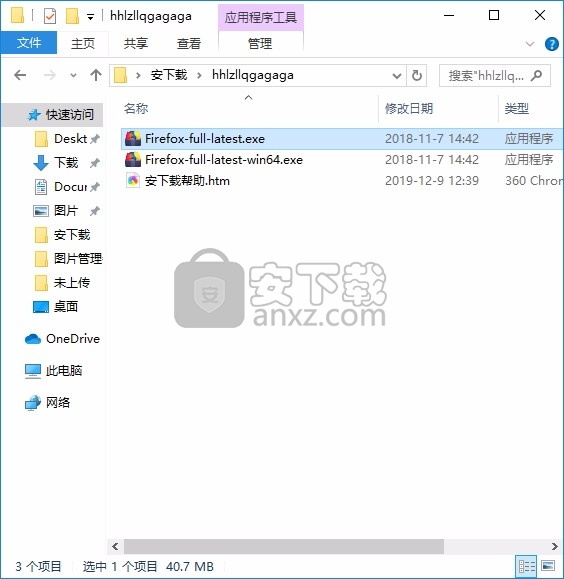
2、只需要使用解压功能将压缩包打开,双击主程序即可进行安装,弹出程序安装界面
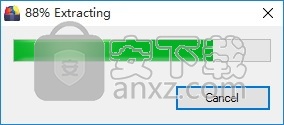
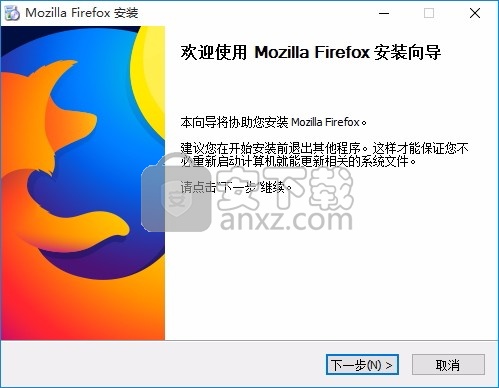
3、同意上述协议条款,然后继续安装应用程序,点击同意按钮即可
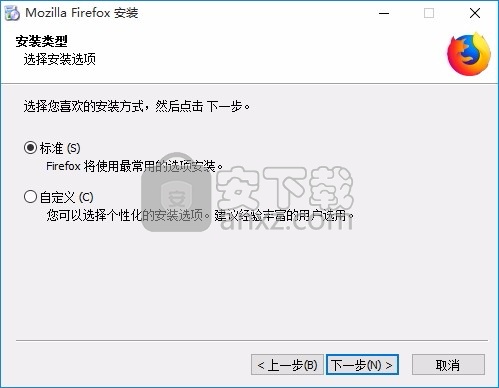
4、弹出以下界面,用户可以直接使用鼠标点击下一步按钮
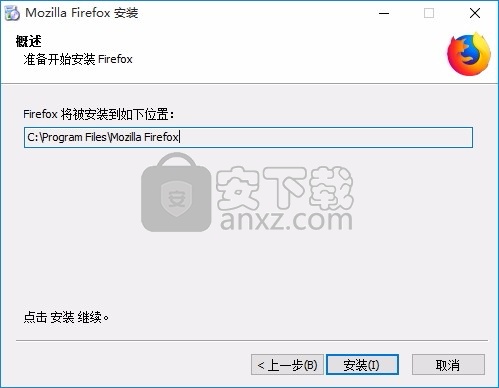
6、根据提示点击安装,弹出程序安装完成界面,点击完成按钮即可
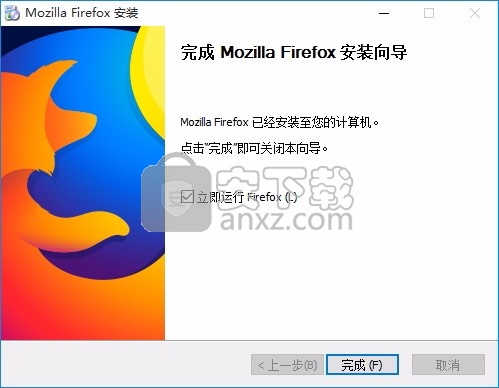
使用说明
新标签页:触手可及的网络
默认时,Firefox 会在你打开新标签页时就让你能够访问一些精选的网络内容。你可以通过鼠标和手指悬停在缩略图上或直接点击齿轮图标定制更多选项。
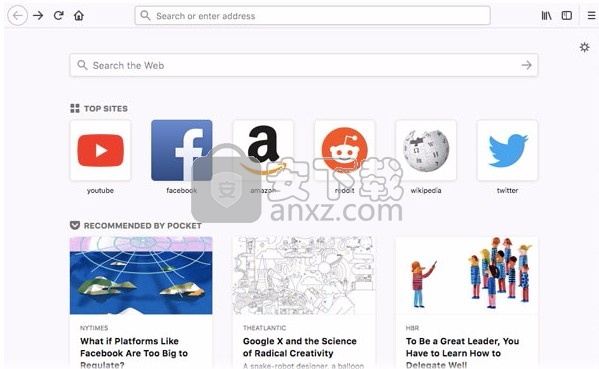
在统一的地址栏搜索一切
无论是网址还是搜索关键字,地址栏都可以处理。Firefox 的统一搜索和地址栏能根据现有的书签、标签、历史、已开标签页和搜索热度给你匹配建议。现在就输入关键词或网址试试看会怎么样吧!
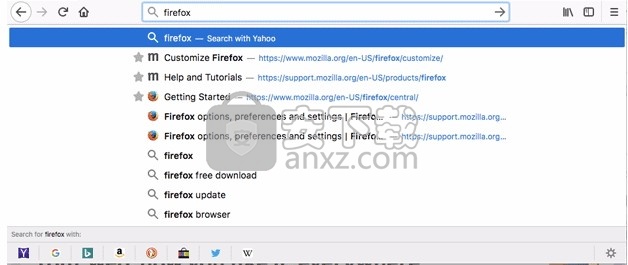
页面操作菜单:书签、截图、保存或分享
找到了一个令人惊喜的网站?你可以保存或分享它。位于地址栏的页面处理菜单让你可以添加书签、拷贝或发送链接、网页截图、发送到手机或Pocket,这样你就可以随时随地想看就看。
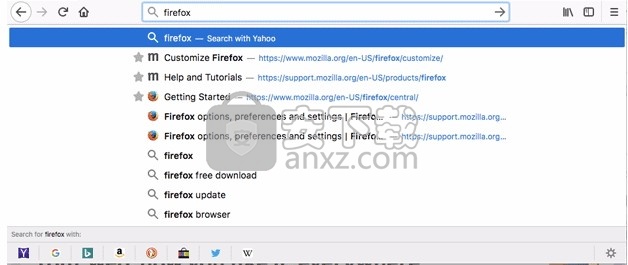
带有的隐私浏览:快速而且免费
你可以浏览网络而不在电脑上保存任何浏览信息。Firefox 还会拦截企图追踪你的网络行踪的行为。
点击菜单按钮,然后点击 新隐私窗口。(小技巧:你还可以右击网页链接,然后点击在新隐私窗口打开链接。)
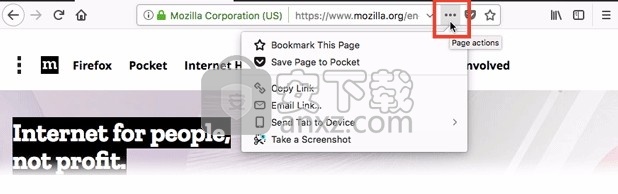
同步 Firefox
请设置 Firefox 账户,这样你就可以随时随地浏览信息。点击菜单按钮并点击 登录 Sync,然后根据指导创建账户。然后在其他设备上登录已创建的账户就好了。
一键回主页
选择打开 Firefox 时想看到的网页或这点击主页按钮。
在一个标签页打开你想作为主页的页面。
将其拖拽到主页按钮上 。
定制菜单和工具栏
我们已经根据常用功能调整来工具栏,而 Firefox 还有更多触手可及的功能。来试试!
点击菜单按钮 并选择 定制...。
将你想要的功能拖拽到工具栏或右边的面板。
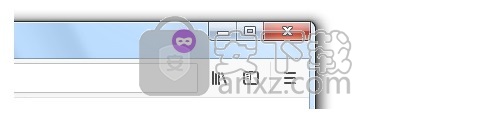
完成后,请点击 完成按钮。
请学习更多关于 定制 Firefox。
使用附加组件为 Firefox 添加功能
附加组件像程序一样,安装后可以为 Firefox 添加您想要的新功能。
点击菜单按钮 ,点击 附加组件 并选择 推荐。
要安装推荐的附加组件,根据附加组件的类型,点击蓝色 + 安装主题 或 + 添加到 Firefox 按钮。
在推荐附加组件列表底部,有一个 查看更多附加组件! 按钮。点击它,会打开 addons.mozilla.org,这里可以搜索特定的附加组件。
Firefox 在你打开新标签页时通过优先显示最近访问和常用的网站以及网络上流行的内容带给你更便利的快速访问体验。新标签页也会出现在 Firefox 的默认起始页上,除非你 设置了不同的主页。
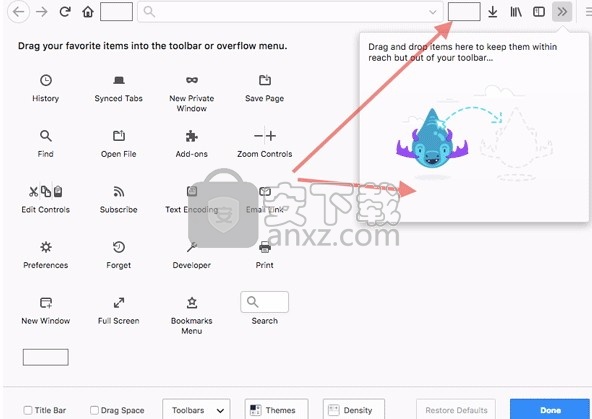
第一次使用Firefox时,你将看到著名网站和搜索引擎的链接。它们最后会被替换为浏览历史记录里的 最近和经常 访问的链接。
新标签页可以设置为带有搜索栏、常用网站、推荐文章和高亮故事或者什么都没有。点击菜单按钮 ,选择 选项 和主页面板可以访问这些控件。你还可以点击新标签页右上角的齿轮图标开始设置。
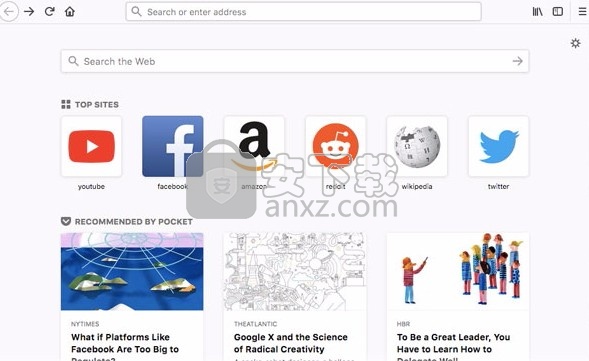
更改新标签页内容
点击菜单按钮,选择 选项 ,再选择主页面板。
(你还可以点击新标签页右上角的齿轮图标。)
在Firefox主页内容部分,请勾选你想在新标签页上看到的内容。有些部分允许你选择新标签页显示的行数:
搜索:在新标签页启用或禁用搜索框。
常用网站:显示最常访问的网站。(使用下拉菜单来标识你要显示几行常用网站。)
Pocket推荐(仅限于美国、加拿大和德国):显示来自Pocket用户的推荐故事。
显示我们赞助的文章(仅限于美国):显示不定期的赞助文章。如果启用该项,这些文章都会带有明确标识。
空白的新标签页
如果你想要的是空白的新标签页:
点击菜单按钮,选择 选项 ,再选择主页面板。
(你还可以点击新标签页右上角的齿轮图标。)
在新窗口和标签页部分,在新标签页下拉菜单里选择空白页。
从地址栏访问常用网站
“常用网站”是您最近和最常访问的网站加上您 固定 的网站。点击地址栏就可在下拉菜单中看到您的常用网站。如果您是第一次安装 Firefox,那么默认常用网站建议的是排名靠前的网站。
常用网站的顺序和新标签页里显示的一样。如果要更改常用网站,那么请在新标签页中定制。如果您在 新标签页设置 中关闭了常用网站,那么地址栏会以您的搜索历史取代常用网站。
使用搜索快捷方式
当你在地址栏搜索网络时,默认搜索引擎自动启用。
如果你要添加其他搜索引擎,你可以输入搜索引擎的快捷方式或者其开头部分(比如,@a 或 @amazon),然后按下 Enter 再输入你的搜索关键字(比如,(example: @amazon adventure books)。
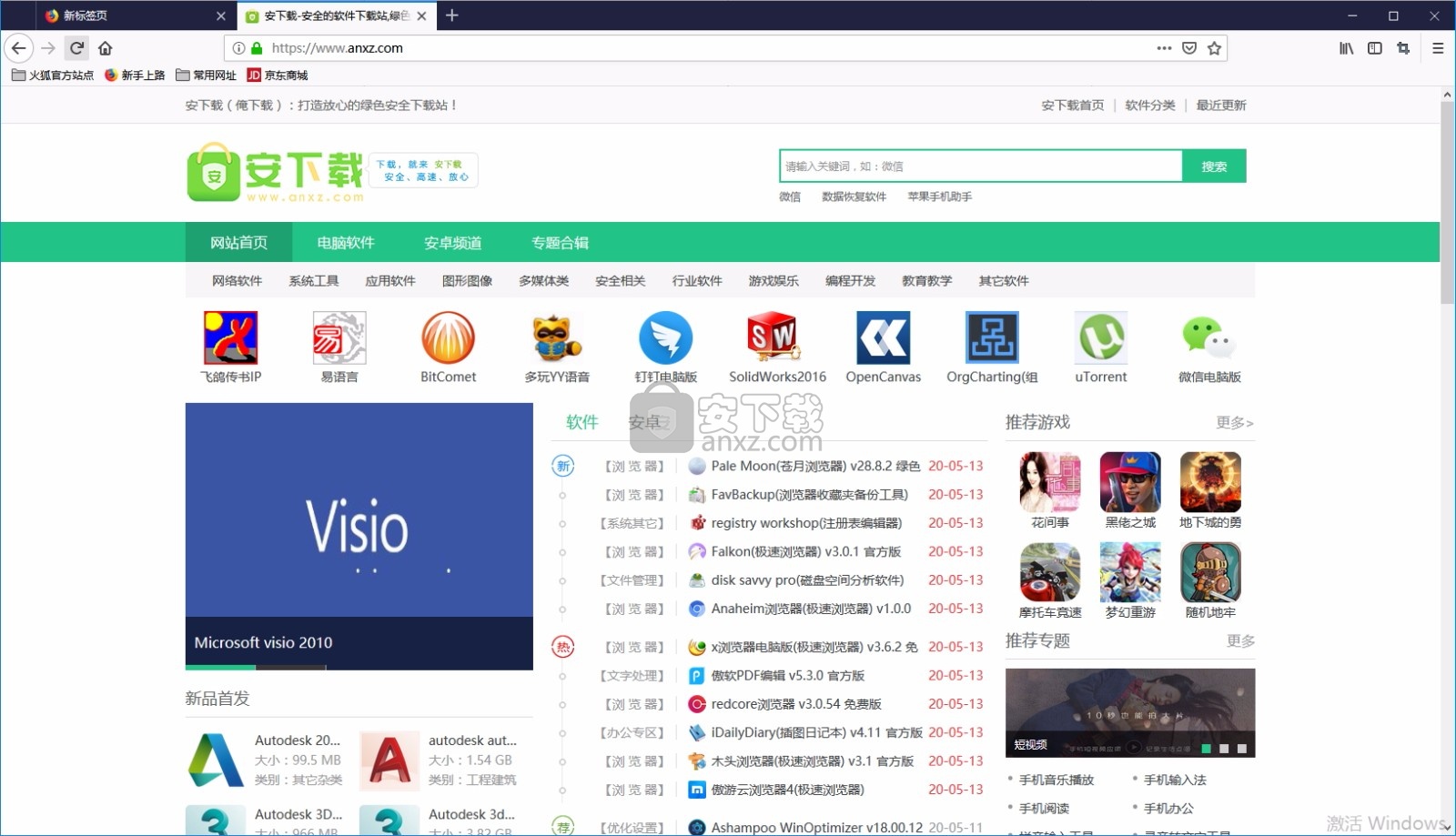
这样你无需加载搜索引擎就可以搜索了。
点击地址栏后,再点击下拉菜单中的任意一个搜索引擎(比如 Google 或 Amazon),这时地址栏内就会自动填写一个搜索引擎快捷方式(例如:@amazon)。这样一来,您就可以不用事先载入搜索引擎页面,直接进行搜索。只需在搜索快捷方式后面输入您要搜索的词句就可以进行搜索。(例如:@amazon 冒险类书籍)。在地址栏中键入 @ 时,将显示所有搜索引擎快捷方式(以 @ 开头),您可以通过按下或单击来选择搜索引擎。
提示: 若您懒得用鼠标操作,或是没在下拉菜单里看见搜索快捷方式,那您也可以直接输入搜索引擎快捷方式或其首字母到地址栏里(例如:@a 或 @amazon),然后按下Enter再输入要搜索的词句。
备选搜索引擎
当你在地址栏输入搜索关键字时,你会看到其他搜索引擎的图标:
如果你不想使用当前默认搜索引擎,你可以通过点击选择其他搜索引擎。
你也可以通过按键 Alt +↓or Alt +↑选择其他搜索引擎。
搜索建议
Firefox 会建议您要搜索的相关问题或任务的关键字乃至解决方案。以下是一些搜索建议的例子。
关键字建议
当您在地址栏输入时,Firefox 会推荐来自诸如 Google、Bing 等搜索引擎的相关热门建议。当您启用搜索建议时,您输入的搜索字词会发给默认搜索引擎,它们会分析并提供相关搜索建议。
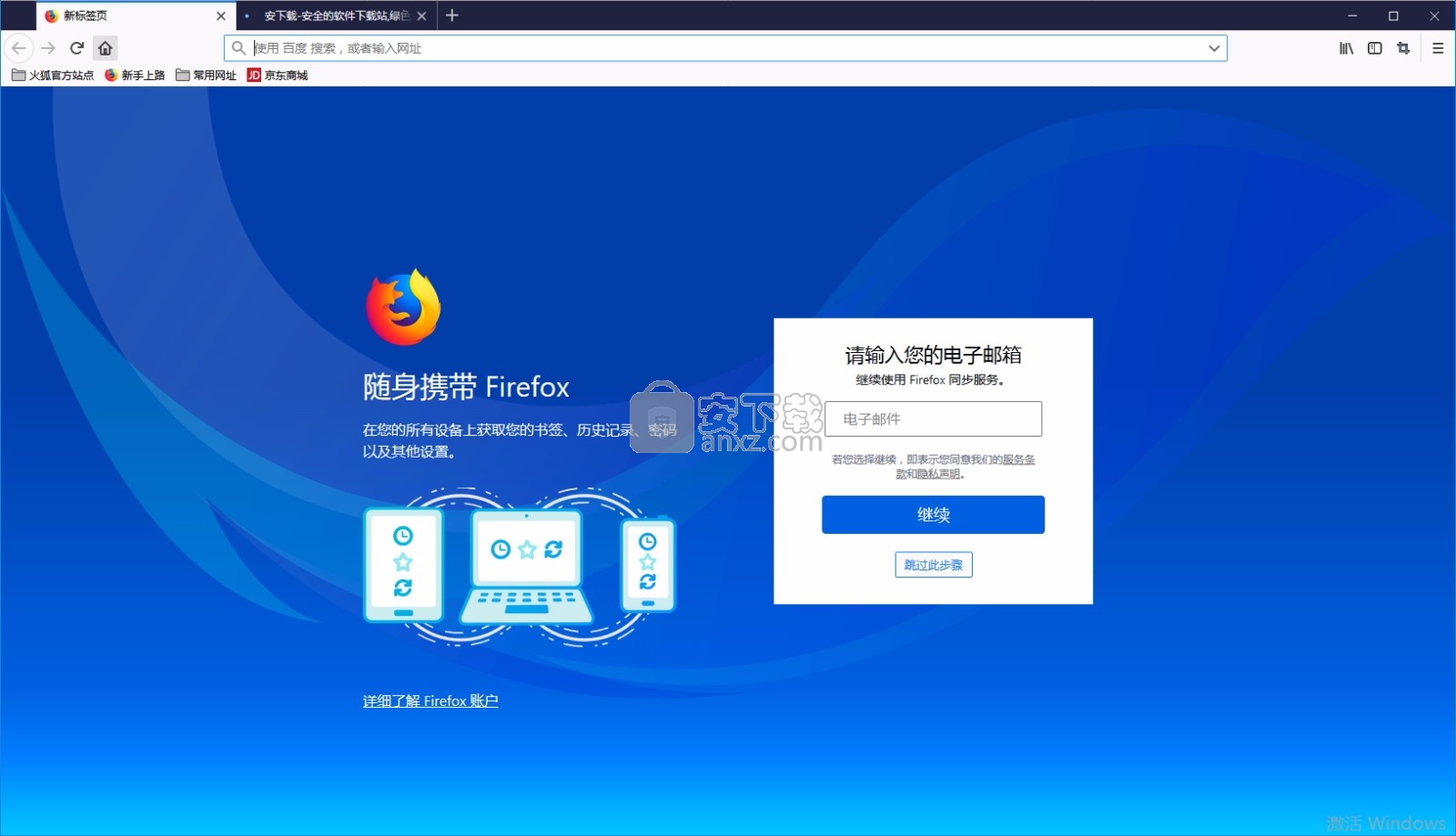
注意:您可以通过更改搜索设置来选择您喜爱的搜索引擎作为默认,也可以打开和关闭搜索建议。
请在搜索关键词前加 ?,
如果你只想看到搜索建议
或者你想在“在地址栏显示搜索建议”被禁用(但是“提供搜索建议”必须启用)时看到搜索建议
或者你想确保输入只作为搜索关键字。
Firefox 解决方案按钮
Firefox 能够获取人们任务的解决方案,比如下载、更新或修复 Firefox。当您输入任务时,Firefox 会提供解决方案建议,这样您马上就可以解决问题,进而能够及时从事更重要的工作。
例如:当您已经安装 Firefox 之后,输入“下载 Firefox”。
本功能目前只支持英语。
自动完成
当您输入网址时,自动完成 功能会根据书签、历史和热门网站自动帮您完成网址输入。您可以很快就访问到网站(无需鼠标)。只需在 Firefox 找到的匹配项上按下 回车 按键即可。
历史、书签、已开标签页、同步的标签页及热门标签
在地址栏中输入一些内容,自动完成下拉列表就会显示一些匹配的网址:
来自浏览历史的页面标题和网址。
来自书签的页面标题、网址和 标签。
在其他标签页里打开的页面(参看下节 切换到标签页)。
来自其他设备的 已同步标签页。
注意: 若您在地址栏单击 (而不是输入), 会出现一个您的 最常访问下拉菜单。
Firefox 还会根据默认搜索引擎建议流行搜索建议。
地址栏同时也会根据您的浏览行为来修正自动完成列表的内容。例如您浏览每个站点的频率,最近一次浏览该站点的时间,以及您输入的特定关键字后选择了什么操作。这样,通常仅需要输入一个字符,您最常浏览的站点会显示在列表的顶端。
网址自动补全
Firefox 不仅会提供已访问网页的自动补全下拉列表,还会为您补全网址。比如,当您键入“aw”时,而您恰恰又曾经访问过“Awesomefoundation.org”,Firefox 会为您补全这个地址。接着按 Enter 就可以直接进入这个网页。
切换到标签页
地址栏也会搜索您已经打开的标签页,并标有标签页图标和"切换到标签页"的说明。选择它就可以切换到已经打开的标签页,而不是再复制一个标签页。
要暂时关闭这一功能,可以按住 ALT 键的同时用鼠标点选下方自动完成列表中的网页,这样就会在新标签页中打开您选择的网页,而不是转向已经打开的标签页。
在网络上搜索
除了搜索历史、书签或标签,你还可以从地址栏直接在网络上搜索。
改变搜索设置
您可以改变地址栏执行网络搜索的方式。
更多信息,参看 更改 Firefox 中的默认搜索设置。
如何得到最佳结果
当您想到访问一个您之前访问过的网页时,请输入它的地址或页面标题中所包含的字母。在列表中滚动自动完成条目以找到相应的页面。按下 Enter 键转至该页面。Firefox 此后会为这样的条目/结果对应组合考虑更多的权重。
不要清除浏览历史——通常自动完成条目的最丰富的来源就是标题/网址的对应组合。清除浏览历史会从结果中去除这些条目。
将常用的页面加入书签并附加标签。地址栏会依据您给书签加上的名字和与之相关的标签来进行匹配。参看创建,管理书签一文以了解在 Firefox 中使用书签的更多信息。您可以用简单的名称给页面加上标签,以改进自动完成的结果。
如何控制地址栏的提示内容
更改地址栏设置
您可以关闭地址栏自动完成功能,或者限制自动完成结果不包含您已打开的标签页、书签和历史:
点击菜单按钮并点击 选项 按钮
选中 隐私与安全 面板。
在地址栏下面,选择任何一项:
浏览历史:根据搜索历史建议。
书签:根据书签建议。
已打开的标签页:根据打开的标签页建议。
更改搜索引擎建议的首选项:要启用或禁用搜索引擎建议,点击此项打开 搜索 设置面板。
删除自动完成的结果
如果您想从自动完成列表中删除一项:
用方向键或鼠标指针在地址栏中高亮显示该条目。
按下 Shift+Delete 键就可以从列表中将该项删除。
如果您想删除自动完成列表中的所有历史结果,您可以清除 Firefox 的浏览历史。参阅清除最近历史记录一文以获得帮助。
注意:来自书签的自动完成项无法手动删除,清除浏览历史也无效。这些项会带着一个星星标志。要移除这些项,请删除相关的书签,或者从自动完成结果中排除书签。
任意匹配改变搜索结果
如果您正查找一个特定类型的结果,如一个书签或者标签,您可以每个搜索词后(用空格分隔)输入特殊字符来加快查找过程:
在搜索中添加 ^ 以匹配浏览历史。
在搜索中添加 * 以匹配书签。
在搜索中添加 + 以匹配标签。
在搜索中添加 % 以匹配最近打开的标签页。
在搜索中添加 # 以匹配页面标题。
在搜索中添加 $ 以匹配网址(URL)。
在搜索中添加 ? 以匹配建议。
例如,如果您要查找一个名为 Mozilla Firefox Support 的已加入书签的页面,您可以输入 mozilla。自动完成列表会显示出来,但未必会显示您所要找的那个页面。
您可以通过搜索字符串 mozilla * 或 * mozilla 将搜索结果限定为只显示书签。
人气软件
-

IE9浏览器 32/64位 34.93 MB
/简体中文 -

ES文件浏览器 38.0 MB
/简体中文 -
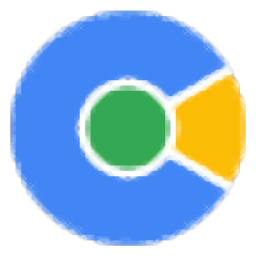
网课助手专用浏览器(网课助手) 83.88 MB
/简体中文 -

Puffin Browser(多功能浏览器) 78.65 MB
/英文 -

谷歌浏览器 Chrome v49.0.2623 绿色便携版 支持XP 29.00 MB
/简体中文 -

Internet Explorer(IE11) 11 For Win7 正式版 27.00 MB
/简体中文 -
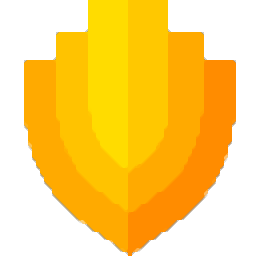
美团安全浏览器 73.0 MB
/简体中文 -
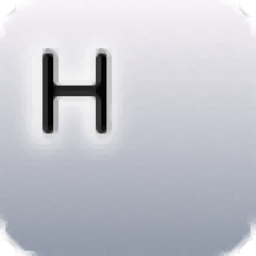
HissenIT Kiosk(Kiosk Web浏览器) 47.25 MB
/简体中文 -

Maxthon2增强优化套装1.8 4.00 MB
/简体中文 -

谷歌浏览器 Chrome v58.0.3029.96 绿色便携版 43.00 MB
/简体中文


 Opera浏览器 114.0.5282.185
Opera浏览器 114.0.5282.185  联想浏览器 9.0.5.11051
联想浏览器 9.0.5.11051  搜狗浏览器(极速浏览器) v12.4.6073.400
搜狗浏览器(极速浏览器) v12.4.6073.400 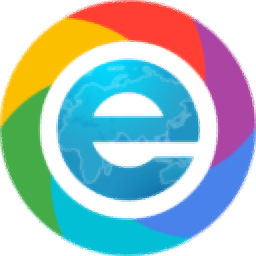 小智双核浏览器(DcBrowser) 6.0.8.14
小智双核浏览器(DcBrowser) 6.0.8.14  QQ浏览器 13.2.6135.400
QQ浏览器 13.2.6135.400  360浏览器电脑版 15.3.6224.64
360浏览器电脑版 15.3.6224.64