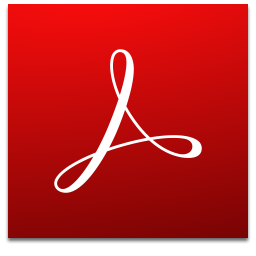木头浏览器(极速浏览器)
v3.1 官方版- 软件大小:79.58 MB
- 更新日期:2020-05-13 11:39
- 软件语言:简体中文
- 软件类别:浏 览 器
- 软件授权:免费版
- 软件官网:待审核
- 适用平台:WinXP, Win7, Win8, Win10, WinAll
- 软件厂商:

软件介绍 人气软件 下载地址
木头浏览器是一款功能完善的浏览器,程序系统采用了先进的防护技术,同时还为用户提供了多页面、多账号、多标识的浏览功能,不会在使用过程 中安装任何插件,从而为用户提供一个整洁的用户界面;此工具还为用户提供了一个多账号登录管理系统,可以自由在不同的账号之间进行切换;支持智能文件分析,可以判断所有文件上未知可执行文件的100%,支持SIEM集成,与SIEM集成以扩展到更高级的安全性,支持无文件威胁检测,可以检测100%未知的无文件威胁;支持云原生架构,签名自动更新而不会中断;需要的用户可以下载体验
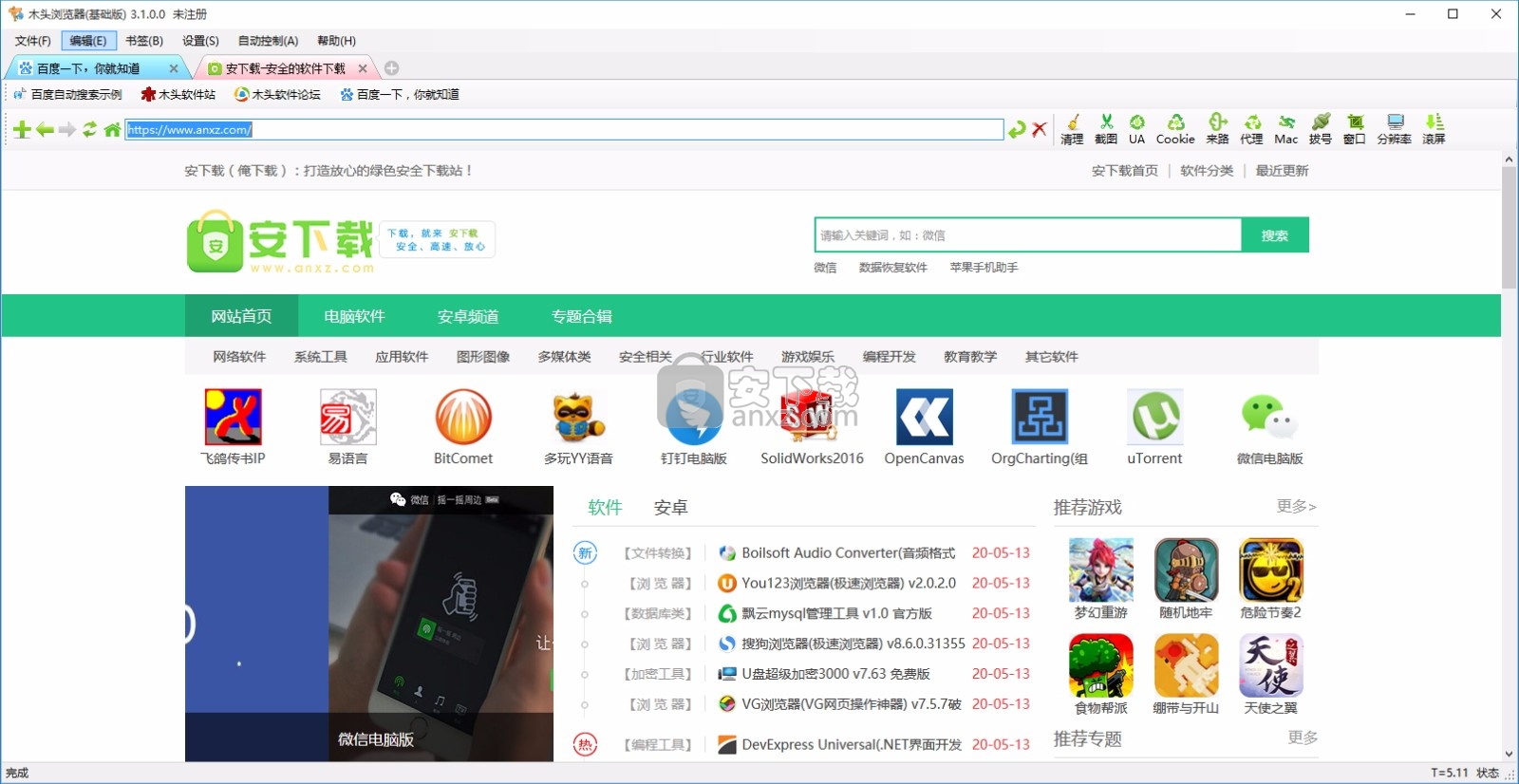
软件功能
1、利用浏览查看百度出现的全部内容,也可以查看网络上的广告内容
2、你需要访问的地址都需要通过浏览器查找
3、国内的浏览器很多,小编 推荐您选择木头浏览器
4、提供安全维护,付费以后可以得到全部服务内容
5、隐藏自己的超级用户名字,不让别人知道自己的名字
6、也可以使用这款软件访问国外的网站
7、在设计的界面配置多个代理地址,更好查看国外站点
软件特色
1、高速浏览器:自定义数据下载线程数,默认比其它浏览器多出60%的线程并行下载,浏览网页速度更快
2、多用户浏览器:同时登录多用户,每个用户相互隔离,独立缓存,独立窗口运行
3、多帐号浏览器:在一个浏览器窗口中,可通过工具栏按钮一键切换Cookie,快速切换登录帐号
4、多标识浏览器:工具栏切换标识按钮,一键切换当前浏览器标识(UserAgent)
5、一键切换代理服务器
6、一键切换来路:伪装当前网页是通过另一个页面点击进入的,可设置多个来路一键切换
7、一键重新连接网络
8、一键切换网址物理地址(MAC):通过工具栏按钮一键切换MAC,然后重新连接网络使MAC生效
9、一键切换窗口尺寸:通过工具栏按钮一键改变窗口尺寸
10、一键自动滚屏:点击工具栏滚屏按钮可开户自动滚屏或设置滚屏速度
11、一键截图:可截图整个网页,也可以截图网页可见部份
12、执行任意脚本代码:浏览器执行自定义javascript或jquery代码
安装步骤
1、用户可以点击本网站提供的下载路径下载得到对应的程序安装包
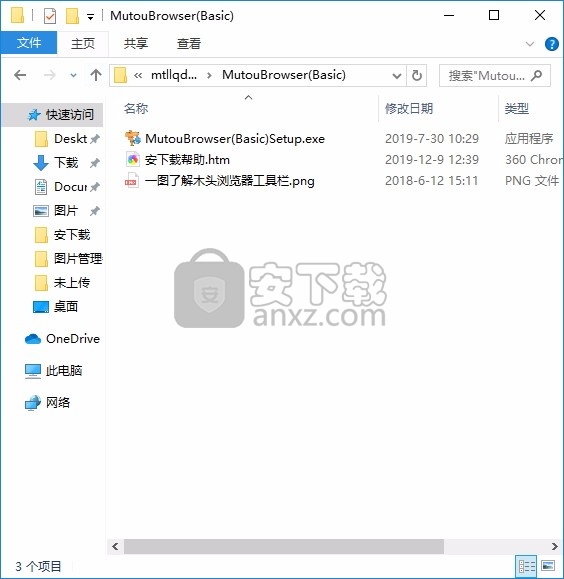
2、只需要使用解压功能将压缩包打开,双击主程序即可进行安装,弹出程序安装界面
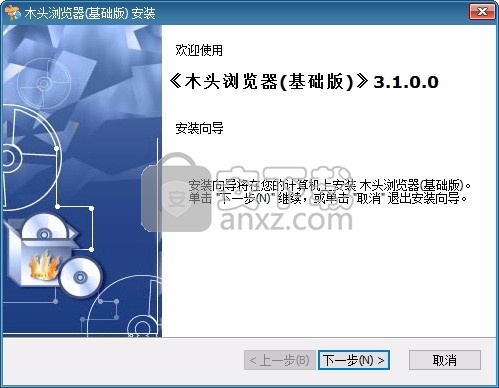
3、可以根据自己的需要点击浏览按钮将应用程序的安装路径进行更改
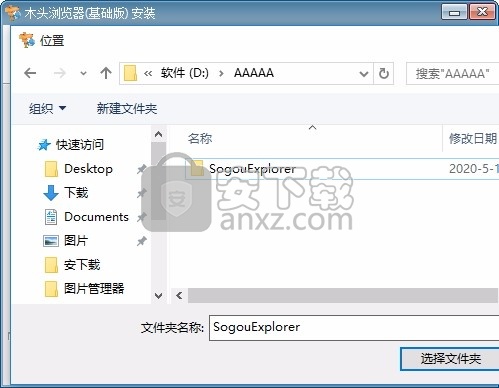
4、现在准备安装主程序,点击安装按钮开始安装

5、弹出应用程序安装进度条加载界面,只需要等待加载完成即可
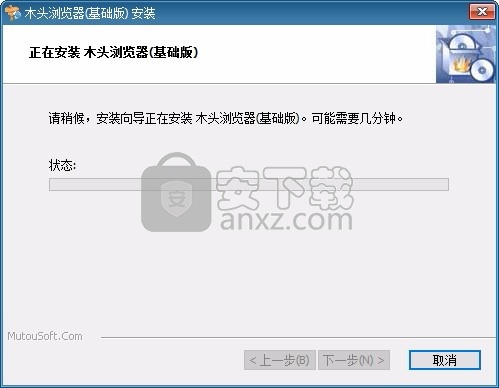
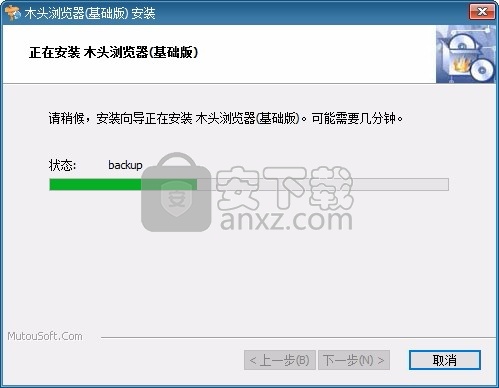
6、根据提示点击安装,弹出程序安装完成界面,点击完成按钮即可
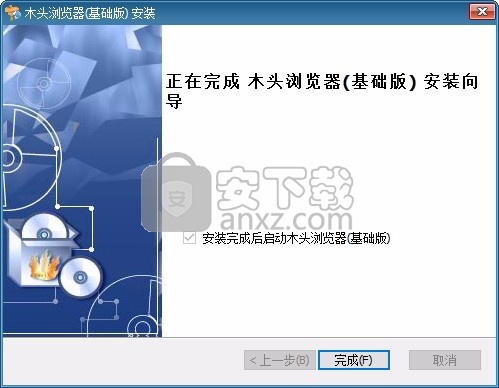
使用说明
①一键清理浏览器
②左键截图可见部份右键截图整个页面;
3左键切换浏览器标识(),右键选择标识;
④左键切换 Cookie,右键选择 Cookie;
⑤左键切换代理服务器,右键选择代理服务器
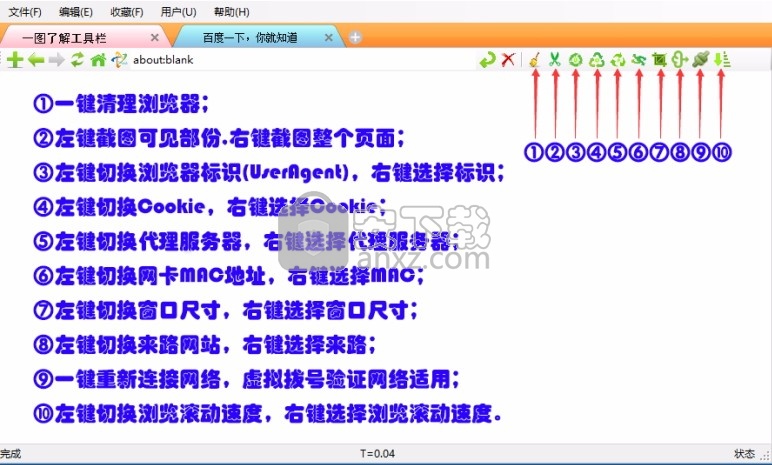
⑥左键切换网卡MAC地址,右键选择MAC;
⑦左键切换窗口尺寸,右键选择窗口尺寸;
⑧左键切换来路网站,右键选择来路;
⑨一键重新连接网络,虚拟拔号验证网络适用;
⑩左键切换浏览滚动速度,右键选择浏览滚动速度
管理书签
“书签管理器”可让您查看,编辑和添加/删除书签。您还可以将书签组织到文件夹中。
打开书签管理器,点击菜单 的右上角
选择“书签”>“书签管理器”
单击您要管理的书签旁边的省略号。在这里您可以:
编辑删,复制网址,切,复制,在新标签页中打开
在新视窗开启,在隐身窗口中打开,添加一个新的书签文件夹
如上所述打开书签管理器,点击右上角的整理按钮,然后选择“添加新文件夹”
在“添加文件夹”对话框中为文件夹命名。例如,“汽车”,“新闻”,“巴塞罗那足球俱乐部”等。
点击“保存”。您现在可以在此文件夹中保存新的书签。
移动书签,只需单击并将书签或文件夹拖到左侧的文件夹列表中的另一个目标即可
重命名文件夹,添加书签或编辑网址
选择您要编辑的书签
点击书签旁边的三点,然后选择“编辑”
更改名称或网址
点击“保存”
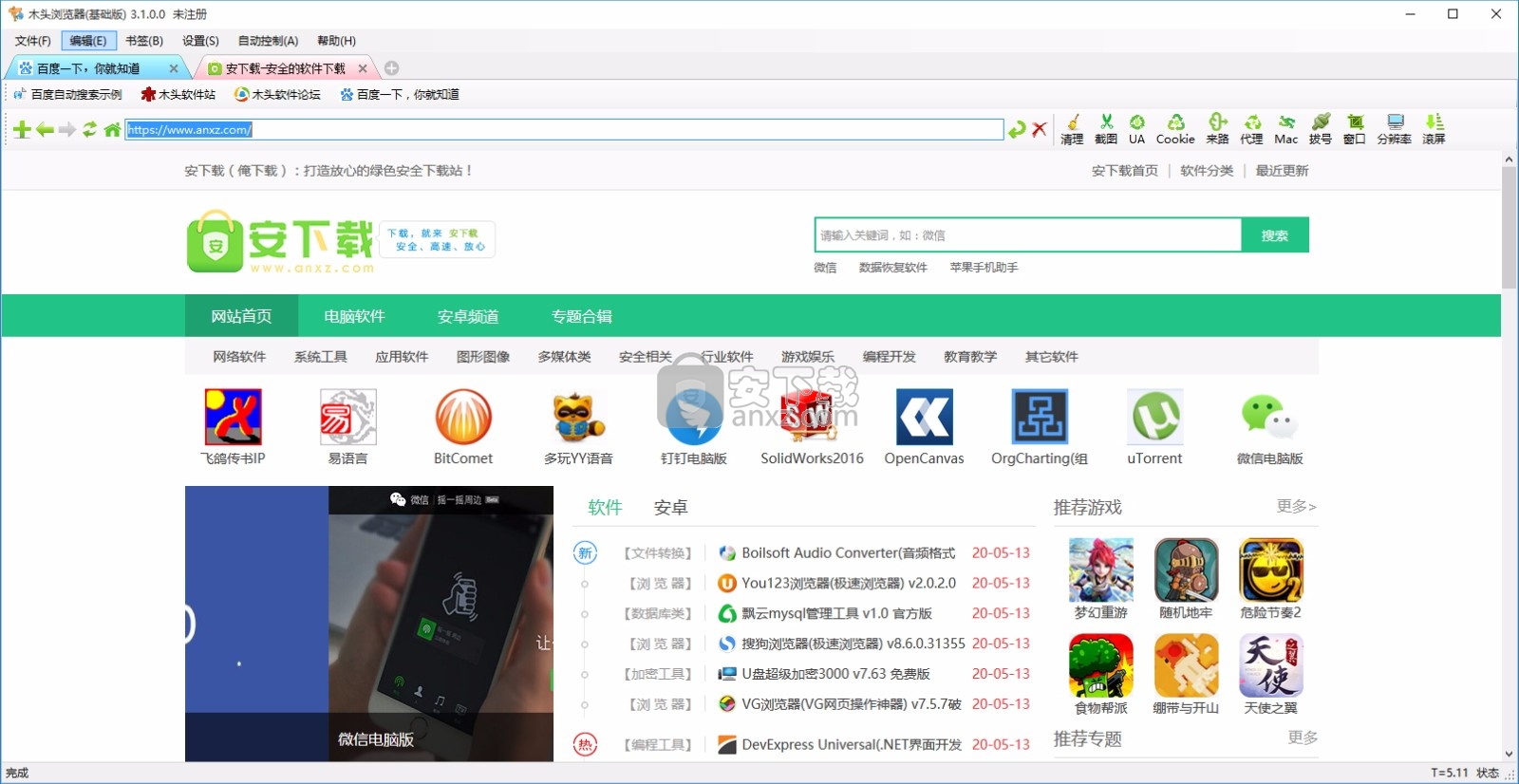
选择要重命名的文件夹
右键单击它,然后选择“重命名”
您也可以右键单击书签或文件夹,然后在界面或书签栏中编辑或重命名。
搜索书签,在书签管理器的搜索框中输入书签名称以搜索项目。
删除书签或文件夹,选择您要删除的书签或文件夹
点击三点,然后选择“删除”要么,右键单击该项目,然后从菜单中单击“删除”。
导入和导出书签
Comodo Dragon允许您从Internet Explorer,Firefox和Chrome导入书签。
点击右上角的,选择“设置”>找到“人员”部分>单击“导入书签和设置”
要么,选择“书签”>“导入书签和设置”
要么输入chrome:// settings / importdata
选择要从浏览器导入的项目
点击“导入”按钮
导入的书签将放置在名为“从Firefox导入”的新文件夹中。
此文件夹显示在书签栏上(如果已启用),也可以通过单击汉堡包按钮>书签>从Firefox导入来访问。
从HTML文件导入书签
首先,将书签从其他浏览器导出到HTML文件
点击浏览器右上方
选择“书签”>“导入书签和设置...”。
在下拉菜单中选择“书签HTML文件”
选择要导入的项目>“选择文件”按钮
导航到保存在计算机中的HTML文件,然后单击“打开”
来自其他浏览器的书签现在将在Comodo Dragon中作为书签栏右上角“其他书签”下的子文件夹提供。您也可以在“书签管理器”界面中查看导入的书签文件夹。
导出书签
点击右上角的从菜单中选择“书签管理器”
点击右上角的 ,然后点击 “导出书签” /“导入书签”
删除浏览记录
Comodo Dragon可让您部分或全部清除浏览历史记录。
您可以清除特定时间段的历史记录,然后选择应删除的项目。
您可以在每次关闭浏览器时告诉Dragon清除浏览历史记录,以保护您的隐私。
清除历史记录也会清除新标签页上的缩略图。
删除选定时间段内的浏览历史记录
点击右上角,然后:点击“更多工具”>“清除浏览数据”
要么点击“设置”>向下滚动>点击“高级”
点击“清除浏览数据”要么点击“历史记录”>“历史记录”
点击左侧的“清除浏览数据”
将出现“清除浏览数据”对话框:
有两种删除数据的方法-“基本”和“高级”:
“时间范围”-选择要删除其浏览记录的时间段。
选择要删除的项目,取消选择您不想删除的那些。
点击“设置”>“高级”>“隐私和安全性”>“网站设置”>“ Cookies”
有选择地删除浏览历史记录
点击“清除数据”按钮,点击右上角的选项按钮,点击“历史记录”>“历史记录”
要么在键盘上按“ Ctrl + H”:
单击您要删除的项目旁边的操作按钮
选择“从历史记录中删除”
退出时删除浏览历史记录,点击右上角的选项按钮
选择“历史记录”>“历史记录”
点击“退出时清除”(左侧),选择在Dragon关闭时要删除的项目:
点击“完成”,与该页面主题相关的进一步阅读:打开一个新标签页
人气软件
-

IE9浏览器 32/64位 34.93 MB
/简体中文 -

ES文件浏览器 38.0 MB
/简体中文 -
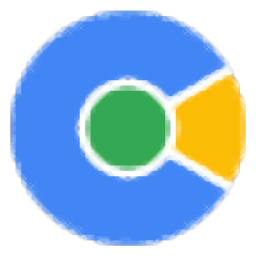
网课助手专用浏览器(网课助手) 83.88 MB
/简体中文 -

Puffin Browser(多功能浏览器) 78.65 MB
/英文 -

谷歌浏览器 Chrome v49.0.2623 绿色便携版 支持XP 29.00 MB
/简体中文 -

Internet Explorer(IE11) 11 For Win7 正式版 27.00 MB
/简体中文 -
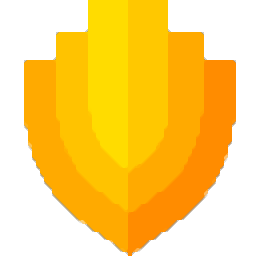
美团安全浏览器 73.0 MB
/简体中文 -
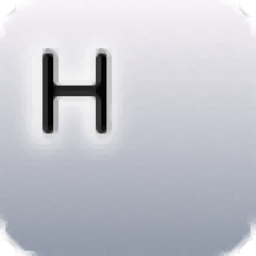
HissenIT Kiosk(Kiosk Web浏览器) 47.25 MB
/简体中文 -

Maxthon2增强优化套装1.8 4.00 MB
/简体中文 -

谷歌浏览器 Chrome v58.0.3029.96 绿色便携版 43.00 MB
/简体中文


 Opera浏览器 114.0.5282.185
Opera浏览器 114.0.5282.185  联想浏览器 9.0.5.11051
联想浏览器 9.0.5.11051  搜狗浏览器(极速浏览器) v12.4.6073.400
搜狗浏览器(极速浏览器) v12.4.6073.400 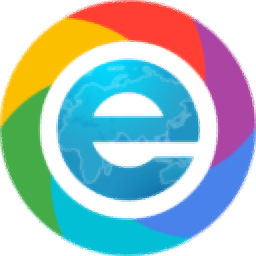 小智双核浏览器(DcBrowser) 6.0.8.14
小智双核浏览器(DcBrowser) 6.0.8.14  QQ浏览器 13.2.6135.400
QQ浏览器 13.2.6135.400  360浏览器电脑版 15.3.6224.64
360浏览器电脑版 15.3.6224.64