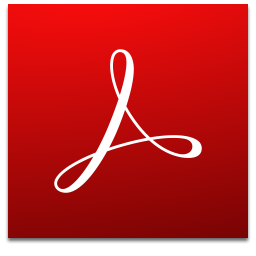OSS Browser(oss浏览器) 32位和64位
v1.10.0 官方版- 软件大小:90.35 MB
- 更新日期:2020-05-12 16:49
- 软件语言:简体中文
- 软件类别:浏 览 器
- 软件授权:免费版
- 软件官网:待审核
- 适用平台:WinXP, Win7, Win8, Win10, WinAll
- 软件厂商:

软件介绍 人气软件 下载地址
OSS Browser是一款功能强大的阿里云oss系统资源图形化管理工具,此工具为管理员提供了类似于Windows资源管理器的功能,可以让用户在使用时结合图形化管理方式进行管理文件,支持直接在该平台中快速浏览文件,浏览时可以自定义选择文件,同时还为用户提供了文件上传与下载功能,可以将本地文件直接上传到管理平台中,也可以直接将用户选定的文件下载到磁盘中,整个过程非常灵活;该程序支持断点传送,这可以有效的避免用户在传输大型文件时出现数据丢失的风险,也可以避免数据包出现损坏等等;此工具提供了多种登录方式,用户可以选择AK登录或者授权码登录,非常便捷;需要的用户可以下载体验
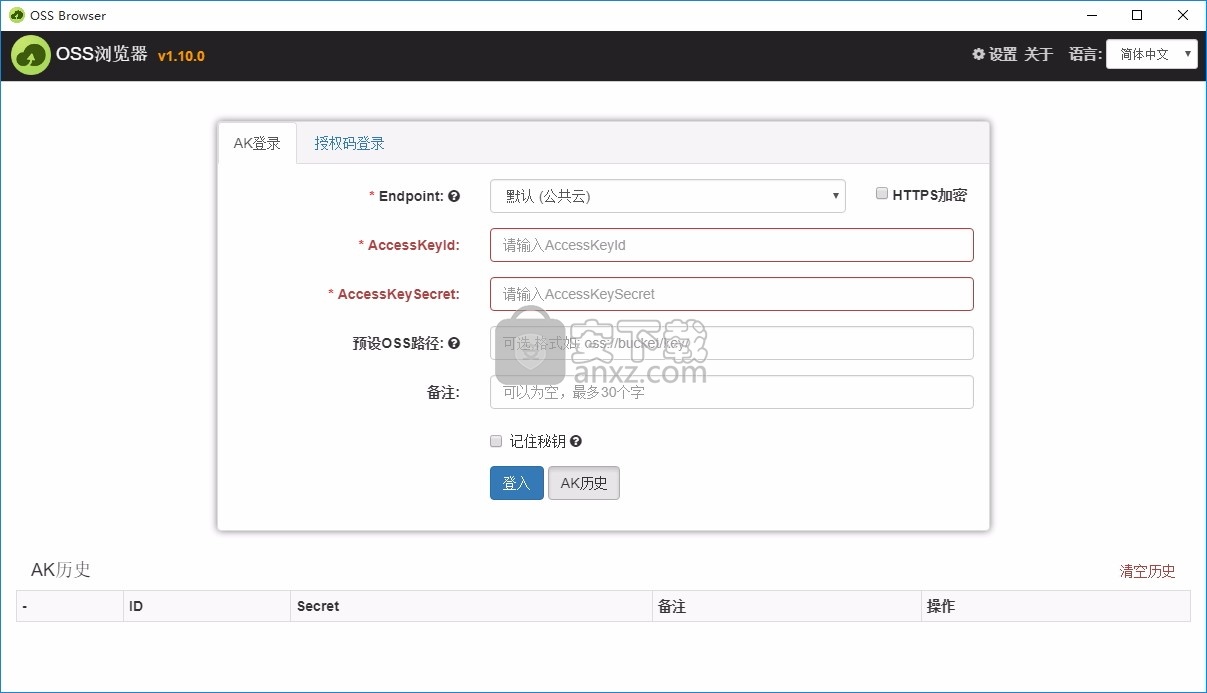
新版功能
1、生成下载链接功能在子账号没有 bucketACL 权限时会不可用。
2、修复关于界面显示的版本号与 APP 版本号不一致的问题。
3、简化 Policy 授权填写发送邮件时支持以.tech 结尾的邮箱。
4、优化创建 bucket 时的体验,在 bucket 命名不合法时点击提交按钮会给出提示。
软件特色
1、ossbrowser支持AK登录
2、ossbrowser支持临时授权码登录
3、支持使用AK(比如子账号AK)登录使用ossbrowser
4、支持用户在bucket列表中添加、移除其他用户授权的bucket
5、支持大文件的并发上传,提升上传速度
6、支持添加配置文件conf.ini,可通过配置方式更改并发上传的线程池线程数、分片大小等选项
安装步骤
1、用户可以点击本网站提供的下载路径下载得到对应的程序安装包
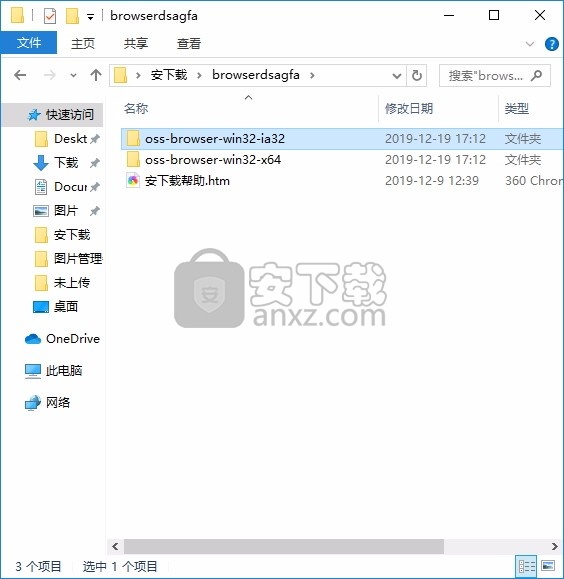
2、只需要使用解压功能将压缩包打开,双击主程序即可进行安装,弹出程序界面
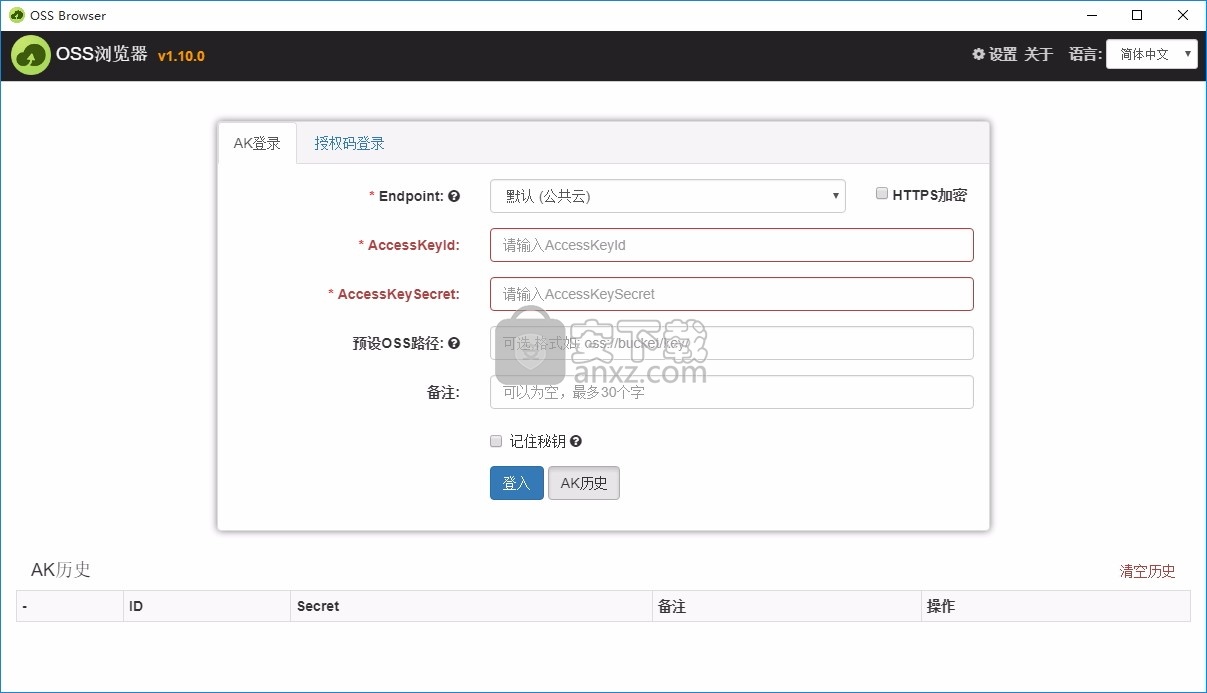
3、可以根据提示或需要选择登录方式,然后输入对应的信息进行登录即可开始进行文件管理
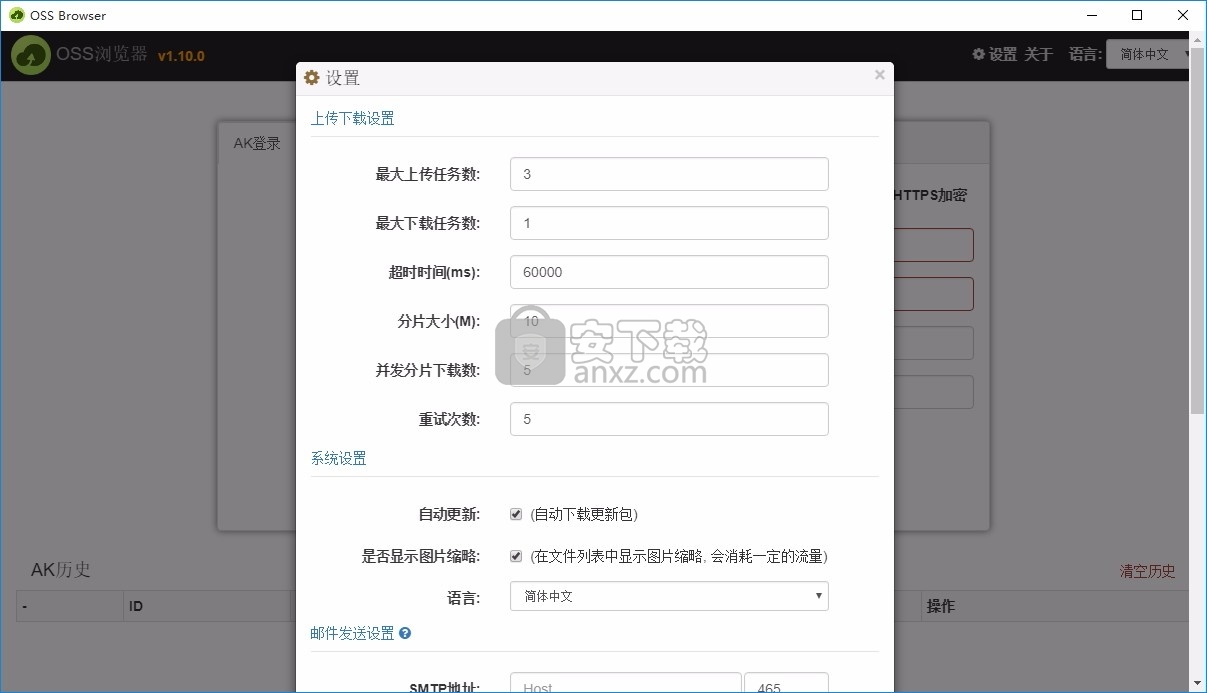
使用说明
开始使用阿里云OSS
阿里云对象存储服务(Object Storage Service,简称 OSS)为您提供基于网络的数据存取服务。使用 OSS,您可以通过网络随时存储和调用包括文本、图片、音频和视频等在内的各种非结构化数据文件。
初次使用阿里云 OSS,请您先了解阿里云 OSS 常见问题 和 阿里云 OSS 使用限制。
阿里云 OSS 将数据文件以对象(Object)的形式上传到存储空间(Bucket)中。您可以进行以下操作:
创建一个或者多个存储空间,向每个存储空间中添加一个或多个文件。
通过获取已上传文件的地址进行文件的分享和下载。
通过修改存储空间或文件的读写权限(ACL)来设置访问权限。
通过阿里云管理控制台、各种便捷工具以及丰富的 SDK 包执行基本和高级 OSS 操作。
使用 OSS 管理控制台
使用阿里云管理控制台来完成 OSS 基本操作的流程如下:

开通 OSS 服务
创建存储空间
上传文件
下载文件
删除文件
删除存储空间
使用图形化管理工具 ossbrowser
ossbrowser 是图形化的 OSS 数据管理工具,支持 Windows、Linux、Mac 平台。使用 ossbrowser,您可以通过图形化界面方便直观地浏览文件、上传下载文件和文件夹(目录)、断点续传、图形化 Policy 授权等操作。因为 ossbrowser 是桌面式图形化工具,所以传输速度和性能不如 ossutil。
使用命令行管理工具 ossutil
ossutil 是以命令行方式管理 OSS 数据的工具,支持 Windows、Linux、Mac 平台。ossutil 提供方便、简洁、丰富的 Bucket 和 Object 管理命令,操作性能好,可并发上传。支持文件和文件夹(目录)上传下载、断点续传等。
开通OSS服务
前提条件
在使用阿里云 OSS 服务之前,请确保您已经注册了阿里云账号并完成实名认证。如果您还没有创建阿里云账号,系统会在您开通 OSS 时提示您注册账号。
操作步骤
登录阿里云官网。
将鼠标移至产品,单击对象存储 OSS,打开 OSS 产品详情页面。
在 OSS 产品详情页,单击立即开通。
开通服务后,在 OSS 产品详情页单击管理控制台直接进入 OSS 管理控制台界面。
您也可以单击位于官网首页右上方菜单栏的控制台,进入阿里云管理控制台首页,然后单击左侧的对象存储 OSS 菜单进入 OSS 管理控制台界面。
上传文件
创建了存储空间(Bucket)之后,您可以上传任何类型的文件(Object)到存储空间中。
前提条件
已创建了存储空间。
使用OSS管理控制台
您可以根据以下步骤,使用OSS管理控制台将您的文件上传至OSS。
登录OSS管理控制台。
单击Bucket列表,之后单击目标Bucket名称。
单击文件管理 > 上传文件。
在上传文件对话框,设置上传文件的参数。
参数说明
上传到设置文件上传到OSS后的存储路径。
当前目录:将文件上传到当前目录。
指定目录:将文件上传到指定目录,您需要输入目录名称。若输入的目录不存在,OSS将自动创建对应的文件夹并将文件上传到该文件夹中。
文件ACL选择文件的读写权限,默认为继承Bucket。
继承Bucket:文件的读写权限按Bucket的读写权限为准。
私有:对文件的所有访问操作需要进行身份验证。
公共读:可以对文件进行匿名读,对文件写操作需要进行身份验证。
公共读写:所有人都可以对文件进行读写操作。
上传文件将需要上传的一个或多个文件拖拽到此区域,或单击直接上传,选择一个或多个要上传的文件。
注意
如果上传的文件与存储空间中已有的文件重名,则会覆盖已有文件。
如果上传的是文件夹,上传时仅会保留文件,文件夹不会保留,所有文件都会存放在同一目录。
文件上传过程中,请勿刷新或关闭页面,否则上传任务会被中断且列表会被清空。
在上传任务对话框等待任务完成,之后关闭对话框。
使用图形化管理工具ossbrowser
您可使用OSS图形化管理工具ossbrowser将您的文件上传至OSS,
使用命令行工具ossutil
您可以使用OSS命令行工具ossutil将您的文件上传至OSS,
使用API和SDK
OSS提供多种语言的API和SDK包,方便您快速进行二次开发。详情请参见:
API接口:
简单上传:PutObject
追加上传:AppendObject
分片上传:UploadPart
Java SDK:上传文件
Python SDK:上传文件
PHP SDK:上传文件
Go SDK:上传文件
C SDK:上传文件
注意事项
通过控制台上传、简单上传、表单上传、追加上传的文件大小不能超过5GB,通过分片上传方式上传的文件大小不能超过48.8TB。详情请参见使用限制。
如果您在上传大量文件时,在命名上使用了顺序前缀(如时间戳或字母顺序),可能会出现大量文件索引集中存储于存储空间中某个特定分区的情况,此时如果您的请求速率过大,会导致请求速率下降。建议您在上传大量文件时,不要使用顺序前缀的文件名。
后续步骤
如果上传的是图片,您还可以进行图片处理。
如果上传是音频或者视频文件,您还可以进行媒体处理。
在文件上传到OSS上后,您可以通过上传回调来向指定的应用服务器发起回调请求,进行下一步操作。
您也可以在需要的时候,将已上传至OSS的文件下载到本地。
下载文件
本文介绍如何通过对象存储OSS控制台下载存储空间(Bucket)中的文件(Object)。
前提条件
文件已上传到存储空间中。
使用OSS管理控制台
登录OSS管理控制台。
进入目标Bucket。
新版控制台:单击Bucket列表,之后单击目标Bucket名称。
旧版控制台:在左侧Bucket列表,单击目标Bucket名称。
单击文件管理页签,您可以进行以下操作:
使用场景操作方法说明
批量下载文件选中一个或多个文件,单击批量操作 > 下载。通过OSS控制台可一次批量下载最多100个文件。
下载单个文件请使用以下方式下载单个文件:
单击目标文件右侧的更多 > 下载。
单击目标文件的文件名或其右侧的详情,在弹出的详情对话框中单击下载。
预览文件请使用以下方式预览文件:
通过控制台预览文件
单击目标文件的文件名或其右侧的详情。若您的浏览器支持预览该格式,在弹出的详情对话框可以预览文件。
通过文件URL预览文件
单击目标文件的文件名或其右侧的详情,在弹出的详情对话框中单击打开URL。当您的存储空间已绑定自有域名时,您可以在文件详情对话框的自有域名栏,选择已绑定的自有域名或不使用自有域名生成不同的文件URL。绑定自
对于网页文件(文件扩展名为htm、html、jsp、plg、htx、stm),在未修改文件http头的情况下,通过浏览器使用OSS默认域名生成的文件URL访问时会直接下载;使用自有域名生成的文件 URL 访问时,可以预览文件内容。
对于图片文件(未修改文件http头的情况下):
若您的Bucket是2019年9月23日前创建的,使用OSS默认访问域名或自有域名生成的文件URL从浏览器访问时可以预览文件内容。
若您的Bucket是2019年9月23日后创建的,使用OSS默认域名生成的文件URL从浏览器访问时会以附件形式下载;使用自有域名生成的文件URL访问时,可以预览文件内容。
注意 因浏览器对于部分图片格式不支持预览,可能会出现直接下载的情况。对于此类问题,您只需要在浏览器上安装支持预览对应格式文件的插件即可。
对于其他类型的文件,通过文件URL访问时会以附件形式下载。
说明 若您希望预览更多类型的文件,请使用智能媒体管理(IMM)。
分享文件单击目标文件的文件名或其右侧的详情,在弹出的详情对话框中单击复制URL,之后将复制的文件URL发送给对方即可。如果您要分享的是私有文件,则在获取文件URL时还需要设置链接有效时间,默认的链接有效时间为3600秒(1小时),最大值为32400秒(9小时)。如果您希望获取更长时效的文件URL,建议使用ossutil、ossbrowser或OSS SDK。
使用图形化管理工具ossbrowser
您可使用OSS图形化管理工具ossbrowser快速下载您需要的文件,
使用命令行工具ossutil
您可以使用OSS命令行工具ossutil快速下载您需要的文件,
删除文件
如果您存储空间(Bucket)内的文件不需要继续存储,请将其删除,以免继续产生存储费用。
背景信息
您可以通过OSS控制台删除单个文件或批量删除文件。通过控制台批量删除文件个数上限为100。如果想更灵活的选择删除的文件,或实现更大批量的删除,
使用OSS管理控制台
您可以根据以下步骤,使用OSS管理控制台快速删除不需要的文件。
登录OSS管理控制台。
进入目标Bucket。
新版控制台:单击Bucket列表,之后单击目标Bucket名称。
旧版控制台:在左侧Bucket列表,单击目标Bucket名称。
选择一个或多个文件,选择批量操作 > 删除。
您也可以选择目标文件右侧的更多 > 删除来删除单个文件。
在删除文件对话框中,单击确定。
使用图形化管理工具ossbrowser
您可使用OSS图形化管理工具ossbrowser快速删除不需要的文件,
使用命令行工具ossutil
您可以使用OSS命令行工具ossutil快速删除不需要的文件,
删除存储空间
前提条件
删除存储空间之前请确保其中存储的文件,包括尚未完成的分片上传文件产生的碎片文件全部清空,否则无法删除存储空间。
如果想删除存储空间内部所有的文件,推荐使用设置生命周期规则。
关于删除碎片的操作,
使用OSS管理控制台
您可以根据以下步骤,使用OSS管理控制台删除存储空间。
进入OSS管理控制台界面。
进入目标Bucket,找到删除Bucket按钮。
新版控制台
单击Bucket列表,之后单击目标Bucket名称。
单击基础设置 > 删除Bucket。
旧版控制台
在左侧Bucket列表,单击目标Bucket名称。
单击基础设置页签,找到Bucket管理区域。
单击删除Bucket。
在弹出的对话框中,单击确定。
常见问题
如何辨别密钥是主用户或子用户还是临时用户
是否是主用户的密钥:需要到控制台查看AccessKeyID是否存在,如果存在说明是主用户。
查看子用户的权限,即该子用户的授权策略:在控制台选择 访问控制 > 用户,单击用户名,查看子用户的AccessKeyID,并找到对应的子用户;在控制台选择 访问控制 > 用户,单击用户名,单击 权限管理,查看子账户的权限。
查看临时用户的权限,即对应角色的权限:临时用户的AccessKeyID以STS开头比较好辨认,如"STS.MpsSonrqGM8bGjR6CRKNMoHXe"。 在控制台选择 访问控制 > RAM角色管理,单击角色名称,查看权限。
权限检查流程
列出需要的权限和资源。
检查Action是否有需要的操作。
确认Resource是否为需要的操作对象。
确认Effect是Allow还是Deny。
确认Condition是否正确。
调试步骤
如果检查无法发现错误,进行如下调试。
如果有Condition,需先将其删除。
Effect中删除Deny。
Resource替换为"Resource": "*"。
Action替换为"Action": "oss:*"。
人气软件
-

IE9浏览器 32/64位 34.93 MB
/简体中文 -

ES文件浏览器 38.0 MB
/简体中文 -
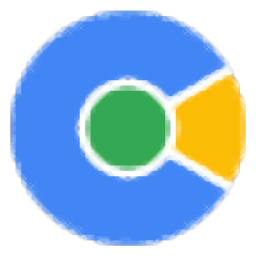
网课助手专用浏览器(网课助手) 83.88 MB
/简体中文 -

Puffin Browser(多功能浏览器) 78.65 MB
/英文 -

谷歌浏览器 Chrome v49.0.2623 绿色便携版 支持XP 29.00 MB
/简体中文 -

Internet Explorer(IE11) 11 For Win7 正式版 27.00 MB
/简体中文 -
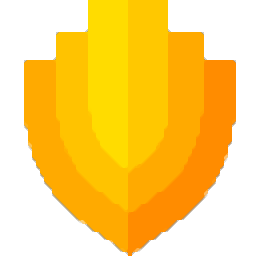
美团安全浏览器 73.0 MB
/简体中文 -
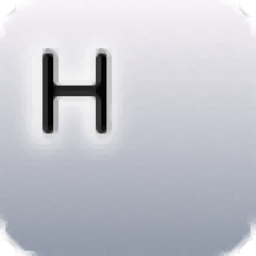
HissenIT Kiosk(Kiosk Web浏览器) 47.25 MB
/简体中文 -

Maxthon2增强优化套装1.8 4.00 MB
/简体中文 -

谷歌浏览器 Chrome v58.0.3029.96 绿色便携版 43.00 MB
/简体中文


 Opera浏览器 114.0.5282.185
Opera浏览器 114.0.5282.185  联想浏览器 9.0.5.11051
联想浏览器 9.0.5.11051  搜狗浏览器(极速浏览器) v12.4.6073.400
搜狗浏览器(极速浏览器) v12.4.6073.400 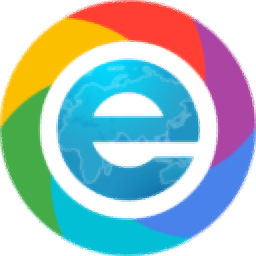 小智双核浏览器(DcBrowser) 6.0.8.14
小智双核浏览器(DcBrowser) 6.0.8.14  QQ浏览器 13.2.6135.400
QQ浏览器 13.2.6135.400  360浏览器电脑版 15.3.6224.64
360浏览器电脑版 15.3.6224.64