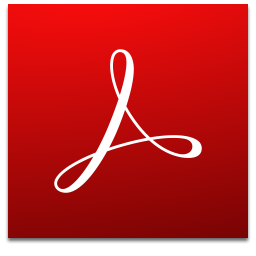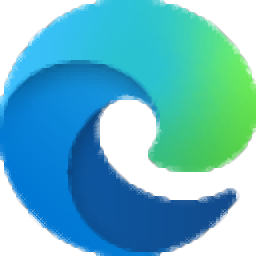
edge浏览器便携版 64位
v81.0.416.72 免费版- 软件大小:98.75 MB
- 更新日期:2020-05-12 09:59
- 软件语言:简体中文
- 软件类别:浏 览 器
- 软件授权:免费版
- 软件官网:待审核
- 适用平台:WinXP, Win7, Win8, Win10, WinAll
- 软件厂商:

软件介绍 人气软件 下载地址
edge浏览器便携版是微软与Win10同步推出的一款新版浏览器,此浏览器可以在不用安装的前提下直接使用,可以为用户节约非常多的上网冲浪时间,整个浏览器系统运行稳定,采用的技术都是最新的,可以让用户的体验提升到最高;新版本提供了个性化新标签页,可以通过选择新标签页右上角的齿轮图标,然后根据需要选择聚焦,启发性或信息性,或选择自定义以自定义新标签页的外观,要个性化您的新闻提要,只需在提要标题中选择个性化即可浏览兴趣分类列表;可以快速移动您的收藏夹;用户可以从其他浏览器导入收藏夹,浏览历史记录,保存的密码等;需要的用户可以下载体验
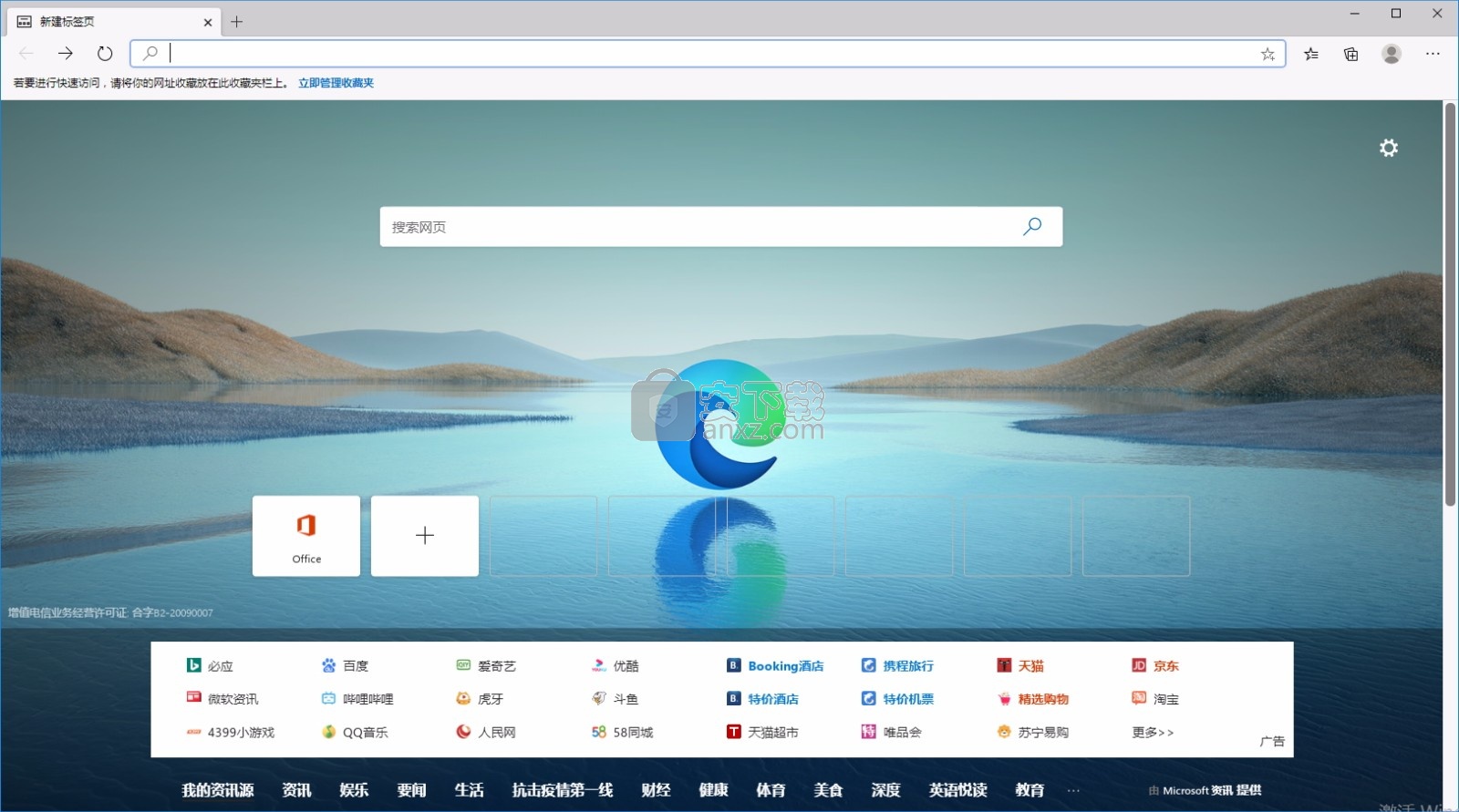
新版功能
1、增加集锦功能 Collections,可用于浏览时收集并组织网页。
2、更新了开发人员工具中的 3D 视图工具,现在可以可视化调试 z-index。
3、开发人员工具增加到 10 种本地化语言。
4、在支持 Dolby Vision 的 Windows 10 版本中,网站可以显示 Dolby Vision 内容。
5、支持删除重复的收藏夹、合并重名的收藏文件夹。
6、隐私模式添加蓝色标记,更容易与暗色模式区分。
7、现在可以在 Edge 中使用 Microsoft 帐户中保存的银行卡。
8、沉浸式阅读器中增加行聚焦(Line Focus),突出显示一行、三行或五行,有助于在阅读时提高专注程度。
9、增加 Windows Speller 整合。
10、打开 PDF 时支持添加文本高亮标记。
11、按 F9 可启动沉浸式阅读器。
12、按 Ctrl + Shift + U 可启动大声朗读功能。
软件特色
1、在PC上继续:通过在移动设备和PC之间无缝移动内容,转到任何地方并从中断的地方继续(需要Windows 10 Fall Creator的更新)。
2、数据同步:您的收藏夹,密码和阅读列表会在您的设备上同步。因此,无论设备如何,您的浏览器始终都是个性化的。
3、枢纽视图:您的收藏夹,阅读列表,历史记录和书籍都在一个地方。查找和管理您的内容很简单。
4、QR码阅读器:只需按一下按钮即可轻松阅读QR码。 Microsoft Edge会将阅读和信息直接提升到您的屏幕上。
5、语音搜索:您现在可以使用语音搜索网络。提出问题或提示以更自然,熟悉的方式使用网络。
6、InPrivate:当您使用InPrivate模式浏览时,您的浏览数据(历史记录,临时Internet文件,Cookie)将不会保存在您的PC上。
安装步骤
1、用户可以直接通过此网站下载对应的安装包,然后即可进行解压,双击程序即可将其打开
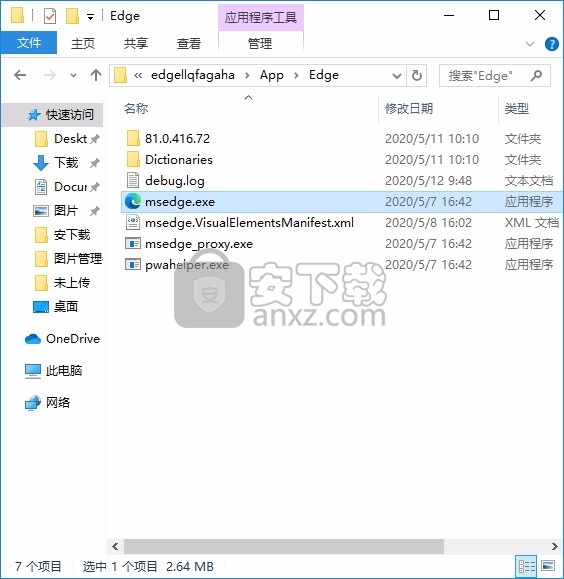
2、首先执行 MicrosoftEdgePortable.bat 脚本,无需管理员权限,根据提示操作。
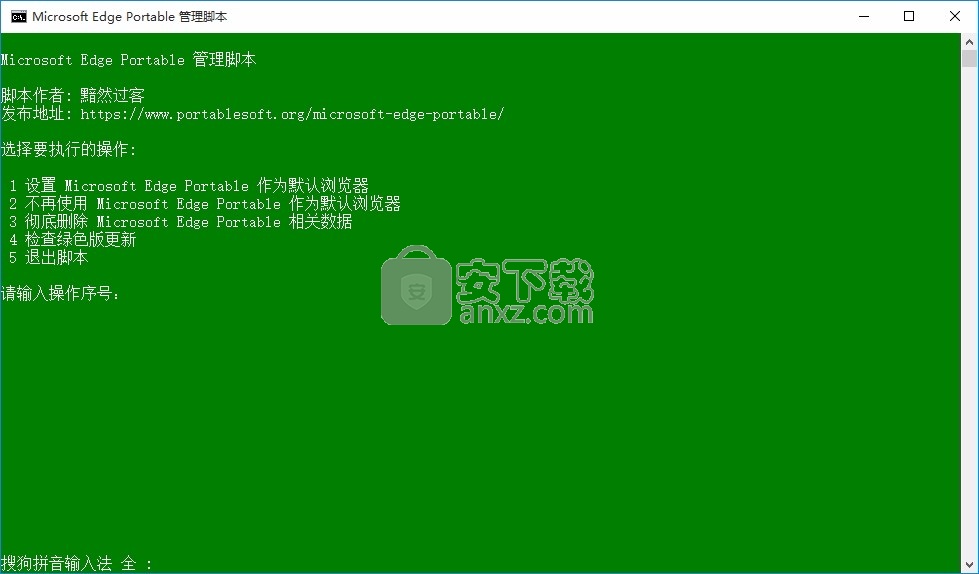
3、然后需要到 Windows 10「设置 > 应用 > 默认应用 > Web 浏览器」中选择 Microsoft Edge Portable 并确认。
Edge Windowns 10 默认浏览器。
注意:不要使用 Edge 自带的默认浏览器设置功能
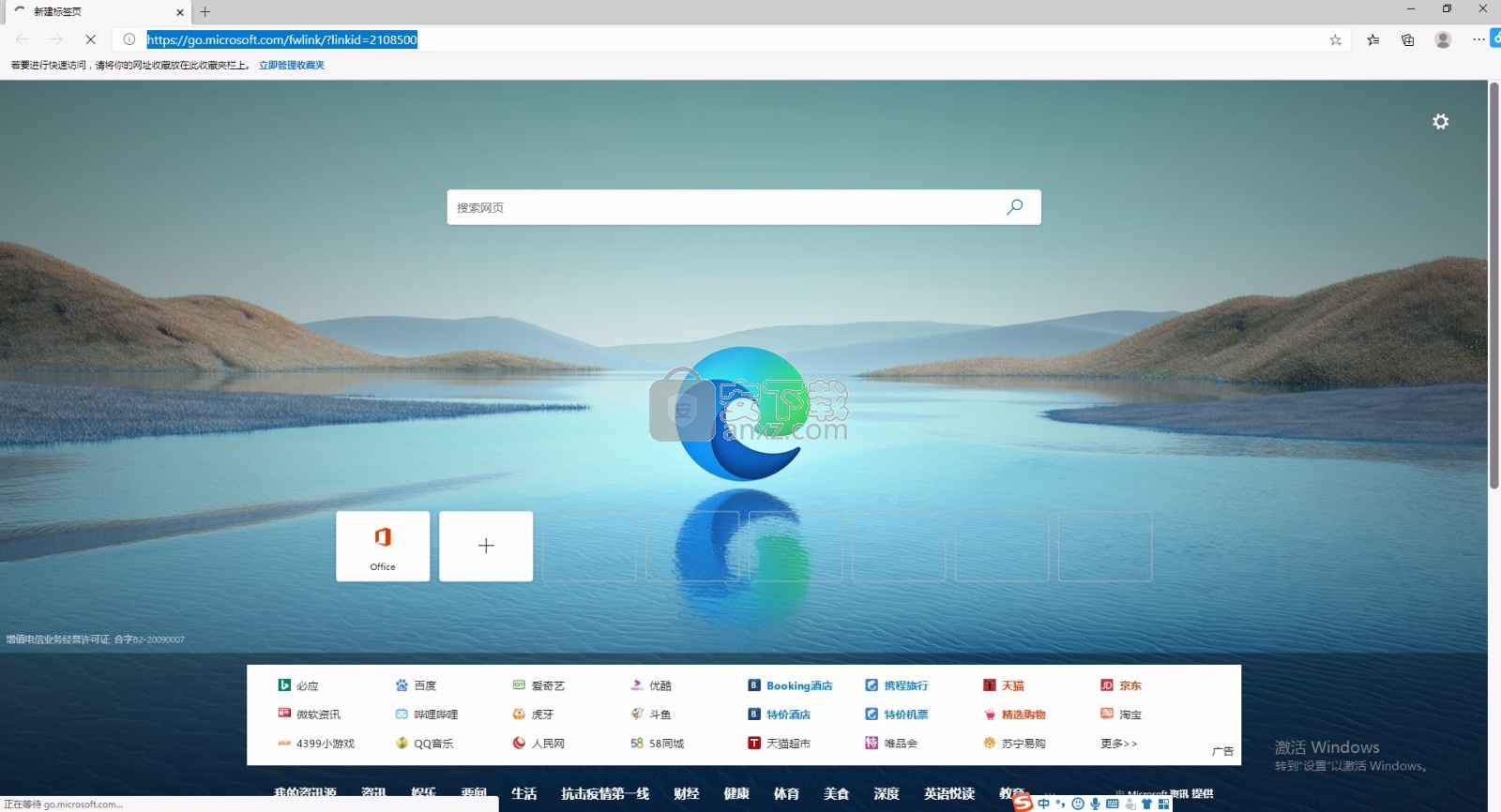
4、也可以直接打开APP文件夹,运行edge文件夹下的msedge.exe,双击即可打开
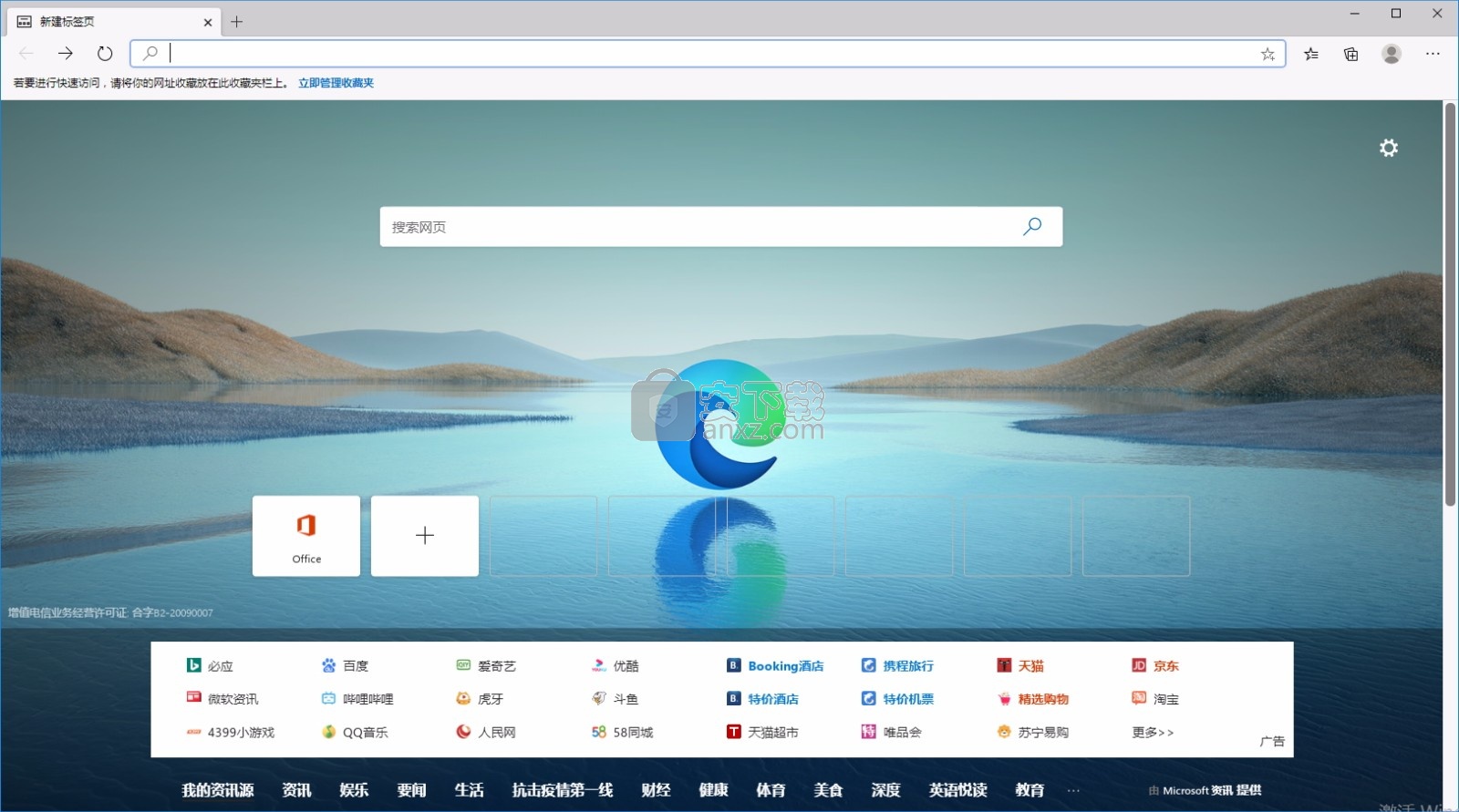
使用说明
保持同步
登录到Microsoft Edge后,您可以在任何Windows 10,macOS,iOS或Android设备上访问自己喜欢的网站,保存的密码,表单填充数据以及打开选项卡。要在Windows 10和macOS上打开同步,请选择``设置''等等 >设定 >个人资料>同步。
要在iOS和Android上打开同步,请转到“设置”,在“帐户”下选择您的帐户,然后选择“同步”。
选择设置等>设定>个人资料>导入浏览器数据,然后选择浏览器以及要导入的内容
用主题个性化
通过选择设置和更多内容,在明暗主题之间切换,或使用与Windows 10或MacOS相同的主题 >设定 >外观,然后从主题菜单中选择一个选项。
使用扩展名自定义
通过流行的扩展程序(例如广告拦截器和密码管理工具)对Microsoft Edge进行个性化设置。要添加扩展名,请选择“设置”等等 >扩展 >从Microsoft Store获取扩展。
您还可以通过在“扩展”页面上选择允许来自其他商店的扩展来安装来自其他商店的扩展。
私下浏览
使用InPrivate浏览时,完成后,浏览数据(如cookie,浏览历史记录和密码)不会保存在设备上。
要浏览InPrivate,请选择“设置”等等 >新的InPrivate窗口 ,或在任务栏中右键单击Microsoft Edge图标,然后选择“新建InPrivate”窗口 。
书签,历史记录,下载等
找到您的收藏夹 (也称为书签)在地址栏旁边的工具栏中。您的历史,下载 和应用 可以在“设置”中找到更多信息 菜单。
一键填写表格
经过您的许可,Microsoft Edge可以记住您的姓名,信用卡号和其他信息,并使用它来快速在您登录的Windows 10,macOS,iOS和Android设备上的网站上填写表格。要编辑或删除已保存的信息,请选择“设置”等等 >设定 >个人资料。
导入书签等
您可以从其他浏览器导入收藏夹,浏览历史记录,保存的密码等。选择设置等 >设定 >个人资料>导入浏览器数据,然后选择浏览器以及要导入的内容。
让网络大声朗读给您
如果您希望Microsoft Edge朗读网页,请右键单击页面上的任意位置,然后选择“朗读” 。再次右键单击并选择“阅读上一段”,阅读下一段 或暂停 ,或通过选择“语音”选项来更改语音和速度 在屏幕顶部。
阅读时无干扰
如果您正在查看文章或博客文章之类的内容,那么沉浸式阅读器 图标将出现在地址栏的侧面。选择沉浸式阅读器 更清晰,更简单的视图,使阅读更加轻松。
单击或点击页面上的任意位置以在页面顶部显示阅读栏,然后选择大声朗读 听到大声朗读的文本,或“文本首选项” 调整字体大小和页面主题。
轻松共享网络
找到有趣的东西?通过选择设置和更多功能,与您的联系人,设备和其他应用程序快速共享网页 >分享 。
投放内容
轻松将媒体投射到支持DLNA或Miracast的设备上。选择设置等 >更多工具>将媒体投放到设备 。
在手机上浏览,然后在PC上继续
从手机上的网站开始,然后选择继续,将其发送到Windows 10 PC 。
要尝试使用此功能,请下载适用于iOS和Android的Microsoft Edge。在手机上获取它。
编辑收藏夹的名称或URL
右键单击收藏夹,然后选择编辑以更改其名称或URL。
在收藏夹栏上仅显示图标
要在收藏夹栏上容纳更多收藏夹,您可以选择只显示一个图标。右键单击收藏夹,然后选择仅显示图标。要再次显示名称,请右键单击该图标,然后取消选择“仅显示图标”
收藏夹
查找和管理您的收藏夹 (也称为书签)在地址栏旁边的工具栏中。
全屏浏览
按F11或选择“设置”等等 >全屏 隐藏地址栏和其他项目等内容。
要退出全屏,请按F11或将鼠标移到屏幕顶部附近,然后选择 。
方便扩展
要将您喜欢的扩展名移至可以看到的地方,请选择“设置”等等 ,右键单击菜单顶部的扩展名,然后选择移至工具栏。
静音标签
通过选择此选项卡正在播放媒体,可以快速使选项卡上的音频静音 在标签上关闭音频。再次选择该图标以打开音频。
你的新闻,你的方式
使用有关您的兴趣的新闻自定义您的主页。选择个性化 并选择您要在首页上看到的类别,例如您最喜欢的球队的更新得分或您关心的位置的天气预报
保持密码安全
当您让Microsoft Edge记住您的密码时,它将安全地存储密码,并在您使用Microsoft帐户登录时在Windows 10,macOS,iOS和Android设备上使它们可用。它也可以自动为您填写用户名和其他表单字段。
要管理您保存的密码和其他信息,请选择“设置”等等 >设定 >个人资料
使用鼠标,触摸或笔在PDF上绘图
当您从计算机或Microsoft Edge中的网络打开PDF时,您会在工具栏中看到两个选项:“绘制”和“擦除”。选择绘图,然后使用鼠标,钢笔或触摸在文档中添加注释,或选择删除进行更正。
更改网站权限
某些网站会要求获得访问您的位置或网络摄像头或向您发送桌面通知等权限。
要查看您授予网站的权限,请选择显示网站信息 要么 在地址栏中
要管理所有网站的权限,请选择“设置”等等 >设定 >网站权限。
固定标签可快速访问
每次打开Microsoft Edge时,都会在同一位置查看您喜欢的网站。只需右键单击一个打开的选项卡,然后选择“固定”选项卡。
从任务栏访问网站
将您在Microsoft Edge中最常使用的网站固定到任务栏。
为此,请选择“设置”等等 >更多工具>固定到任务栏
开启家庭安全功能
Microsoft Edge现在包括家庭安全功能,例如Web筛选,安全搜索和活动报告。您可以转到family.microsoft.com来设置家人并打开家庭安全功能。
要确保打开家庭安全功能,请选择“设置”等等 并在菜单底部查找“按家庭分组管理”。
查看受保护的PDF
Microsoft Edge中的PDF查看器支持Microsoft信息保护(MIP)。如果已授予登录用户访问权限,则可以在Microsoft Edge中查看由组织使用MIP加密保护的文档。
在集线器中查看更多下载信息
开始下载时,请在通知中选择“全部显示”,以查看下载速度(以每秒字节数为单位),文件总大小和剩余时间
单击按钮即可查看收藏夹
要快速查看所有收藏夹,请选择收藏夹 在地址栏旁边的工具栏中。右键单击收藏夹 并选择“从工具栏隐藏”以将其从工具栏中删除,或者选择“设置”等等 >外观>显示收藏夹按钮将其恢复。
人气软件
-

IE9浏览器 32/64位 34.93 MB
/简体中文 -

ES文件浏览器 38.0 MB
/简体中文 -
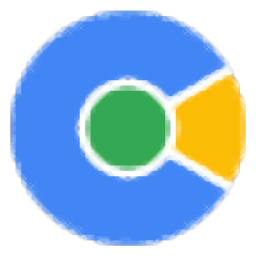
网课助手专用浏览器(网课助手) 83.88 MB
/简体中文 -

Puffin Browser(多功能浏览器) 78.65 MB
/英文 -

谷歌浏览器 Chrome v49.0.2623 绿色便携版 支持XP 29.00 MB
/简体中文 -

Internet Explorer(IE11) 11 For Win7 正式版 27.00 MB
/简体中文 -
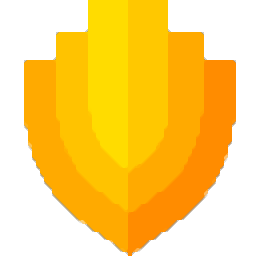
美团安全浏览器 73.0 MB
/简体中文 -
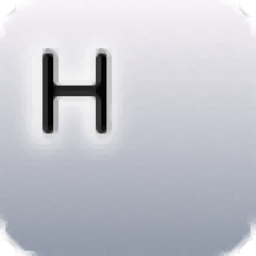
HissenIT Kiosk(Kiosk Web浏览器) 47.25 MB
/简体中文 -

Maxthon2增强优化套装1.8 4.00 MB
/简体中文 -

谷歌浏览器 Chrome v58.0.3029.96 绿色便携版 43.00 MB
/简体中文


 Opera浏览器 114.0.5282.185
Opera浏览器 114.0.5282.185  联想浏览器 9.0.5.11051
联想浏览器 9.0.5.11051  搜狗浏览器(极速浏览器) v12.4.6073.400
搜狗浏览器(极速浏览器) v12.4.6073.400 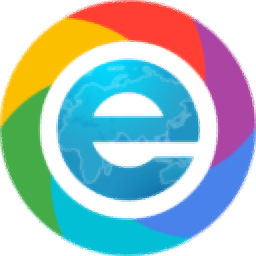 小智双核浏览器(DcBrowser) 6.0.8.14
小智双核浏览器(DcBrowser) 6.0.8.14  QQ浏览器 13.2.6135.400
QQ浏览器 13.2.6135.400  360浏览器电脑版 15.3.6224.64
360浏览器电脑版 15.3.6224.64