
DataNumen PowerPoint Recovery(PPT修复)
v1.1.0.0- 软件大小:10.15 MB
- 更新日期:2020-05-07 10:45
- 软件语言:简体中文
- 软件类别:文件管理
- 软件授权:免费版
- 软件官网:待审核
- 适用平台:WinXP, Win7, Win8, Win10, WinAll
- 软件厂商:

软件介绍 人气软件 下载地址
DataNumen PowerPoint Recovery简称DPPTR,此工具是一款非常实用的PPT文件修复工具,经常使用PPT文件的用户都非常清楚,一旦出现文件损坏就无法正常打开了,即便是打开了也会出现数据丢失,该程序就是针对此而开发,它为用户提供了一个强有力的修复平台,不仅可以把您的文件修复正常,还可以对出现错误或者出现数据丢失部分进行恢复;支持恢复PPT文件中的3D模型以及其它视频文件,也可以对文件中的数据成分进行恢复,同时还可以对幻灯片进行恢复等等,只要是关于PPT文件的内容都可以通过它来完成;需要的用户可以下载体验
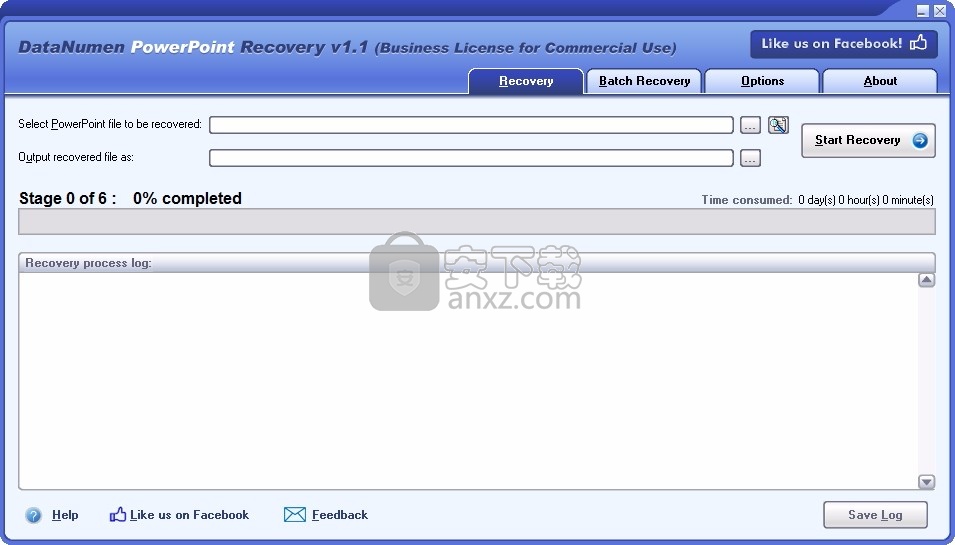
新版功能
支持Microsoft PowerPoint 2007至2019和PowerPoint for Office 365 pptx文件。
支持恢复幻灯片母版,布局,幻灯片,注释母版,注释,讲义母版和主题。
支持恢复各种媒体,包括图片,3D模型,视频和音频。
支持修复损坏的媒体(例如软盘,Zip磁盘,CDROM等)上的PowerPoint文件。
支持修复一批PowerPoint文件。
支持查找和选择要在本地计算机上修复的PowerPoint文件。
支持与Windows资源管理器集成,因此您可以使用Windows资源管理器的上下文菜单轻松修复PowerPoint文件。
支持拖放操作。
支持命令行参数。
软件特色
1、Microsoft PowerPoint故障或安装不完整或不正确可能会创建损坏的文件;
2、使用文件时突然关闭计算机,也可能损坏文件;
3、人为错误损坏的PPT;
4、当使用任何文件恢复软件删除和恢复PPT或PPTX文件时,由于文件系统中的扇区级碎片,恢复的文件可以不完整的形式进行恢复。这样恢复的文件将无法工作,并将保持损坏状态。
安装步骤
1、用户可以点击本网站提供的下载路径下载得到对应的程序安装包
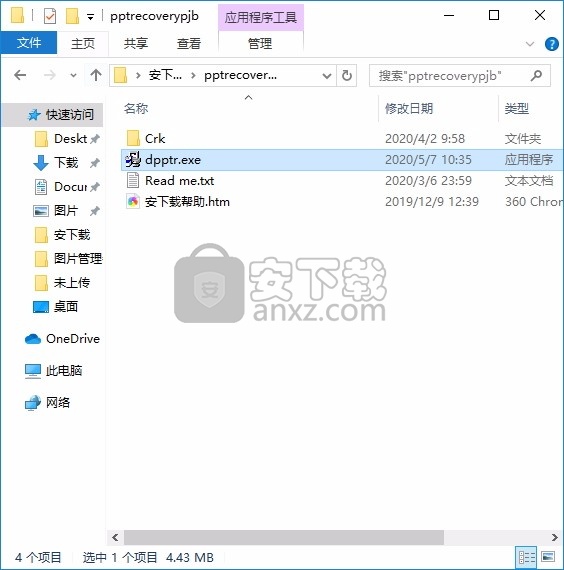
2、只需要使用解压功能将压缩包打开,双击主程序即可进行安装,弹出程序安装界面
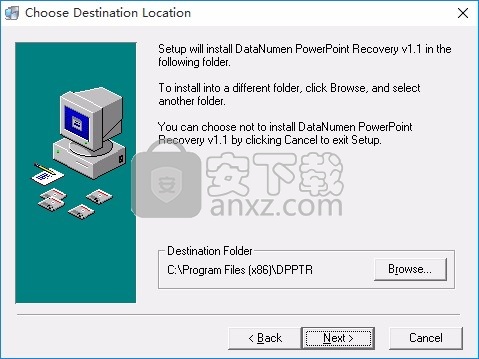
3、可以根据自己的需要点击浏览按钮将应用程序的安装路径进行更改
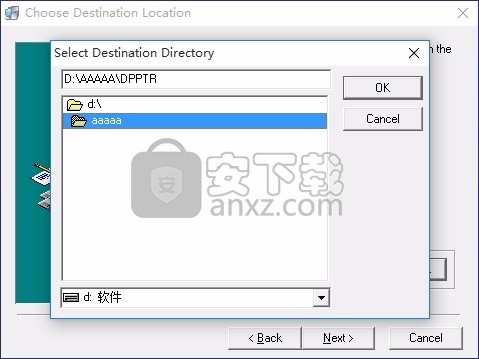
4、弹出以下界面,用户可以直接使用鼠标点击下一步按钮
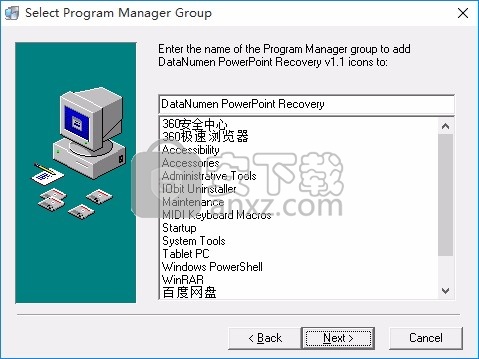
5、现在准备安装主程序,点击安装按钮开始安装
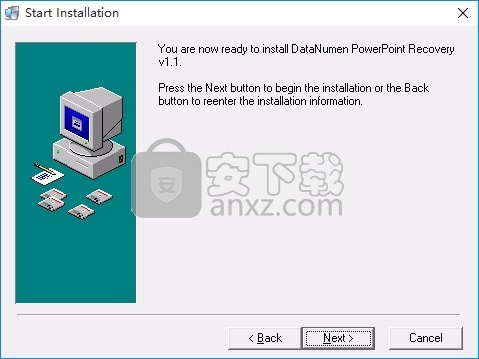
6、根据提示点击安装,弹出程序安装完成界面,点击完成按钮即可
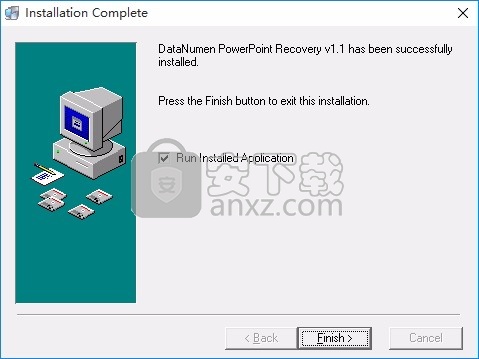
方法
1、程序安装完成后,先不要运行程序,打开安装包,然后将文件夹内的文件复制到粘贴板
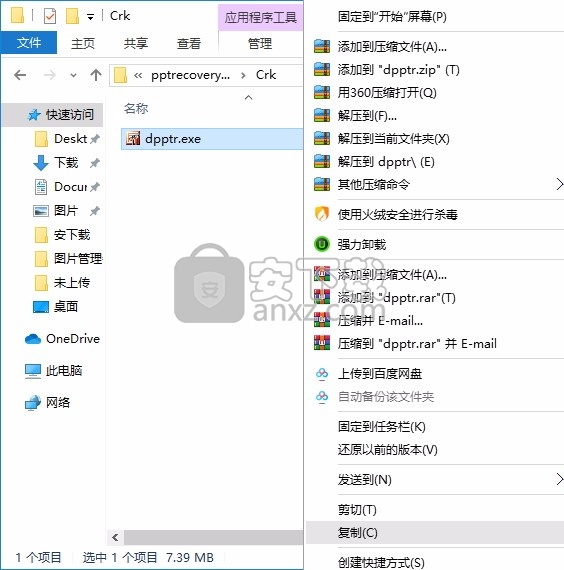
2、然后打开程序安装路径,把复制的文件粘贴到对应的程序文件夹中替换源文件
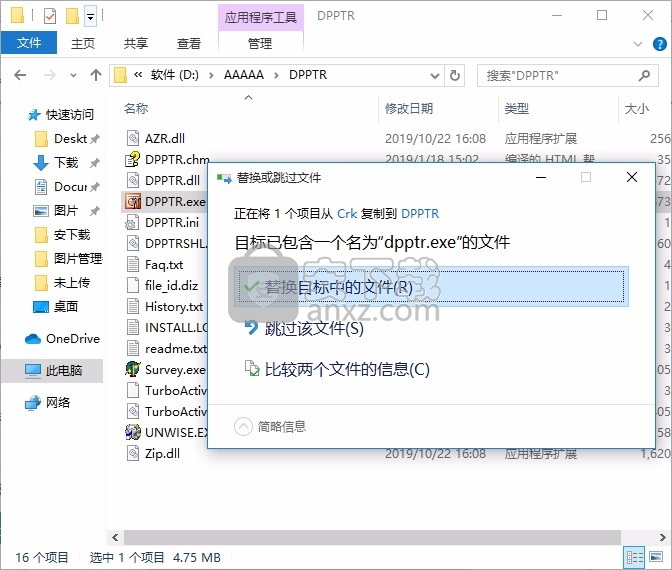
3、完成以上操作步骤即可将应用程序完成,现在就可以直接免费使用程序
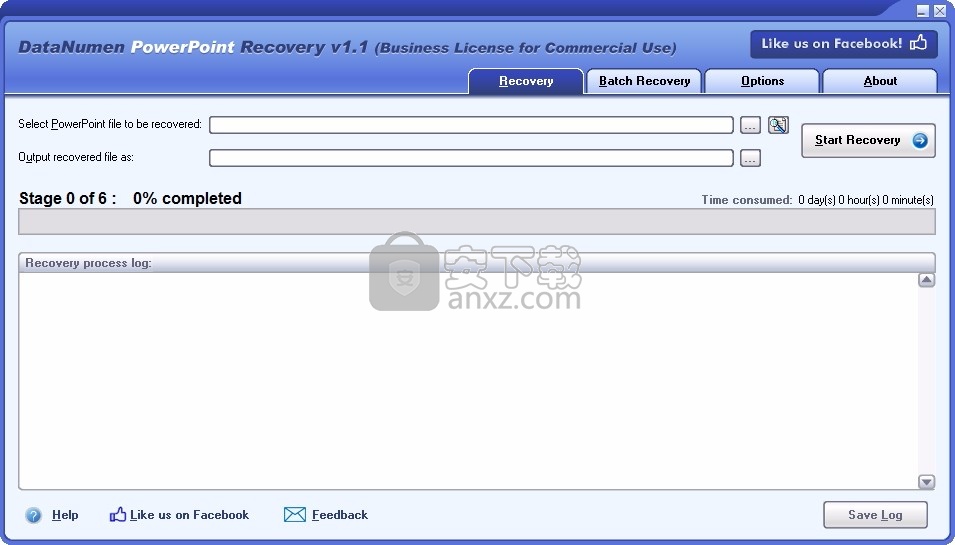
使用说明
单击对话框中的“批量修复”选项卡,可以修复一批损坏的PPTX文件:
单击“添加文件”,将PPTX文件添加到“要修复的文件列表”列表中。初始修复状态为“未修复”。
单击“搜索文件”以搜索并选择要在本地计算机上恢复的PPTX文件。
单击“删除文件”可以删除列表中的选定文件。
单击“全部删除”可以清除列表。
将要修复的文件添加到列表中之后。单击“开始修复”以修复列表中的所有文件。成功修复文件后,其状态将更改为“成功”。否则,其状态将变为“失败”。您也可以单击“停止修复”按钮中止赔偿程序。在这种情况下,文件的修复状态将变为“已终止”。
注意:
如果损坏的文件既不是PPTX文件也不是自解压缩文件,则DPPTR将扫描该文件并尝试从中提取PPTX存档。
如果输出的固定文件名具有“ .PPTX”扩展名,则输出文件将是PPTX文件。
如果输出的固定文件名具有“ .exe”扩展名,则输出文件将是一个自解压缩文件。
通过操作队列进行文件操作
如果要启动多个文件/文件夹操作,则在操作队列中而不是并行执行一个接一个地执行这些操作是有意义的,尤其是在复制/移动较大的文件时。
操作队列设置
在“操作队列”选项卡的菜单项“工具→设置→文件/文件夹操作”下,可以定义用于通过操作队列处理文件/文件夹操作的设置:
有关行动
可以通过操作队列执行以下文件/文件夹操作:
使用FreeCommander功能通过对话框复制
使用FreeCommander功能随对话框移动,删除,擦拭,创建MD5校验和,属性/时间戳
将操作添加到操作队列
按下按钮会将上面列出的操作添加到操作队列中,并开始处理操作队列。
打开操作队列对话框
对话框操作队列通过以下方式打开:
如果在选项卡“操作队列”的“工具→设置→文件/文件夹操作”下未选中“最小化打开队列对话框”选项,则将操作添加到操作队列中。
如果操作队列不为空,则激活操作队列栏中的按钮。
对话操作队列
对话框操作队列列出了所有添加到操作队列中但尚未执行的操作。
突出显示的操作可以按以下方式处理(仅适用于等待操作):
从操作队列中删除突出显示的操作并立即执行
删除突出显示的操作
将突出显示的操作向上移动
向下移动突出显示的操作
主菜单-文件-使用对话框复制-使用Windows
如果选择了“使用Windows”(在“复制”部分中的菜单项“工具→设置→文件/文件夹操作”下),则在激活菜单项“文件→复制方式”后将打开Windows“复制”对话框。对话框”或“ F5”键。
资源
根据要复制的项目数,“源”下显示的内容有所不同:
一项要复制
如果仅选择一个文件(或文件夹),则文件(或文件夹)的名称显示在“源”下。
要复制的几项
如果选择了多个文件(和/或文件夹),则“源”下将显示文件(和/或文件夹)的数量。
在“来自”(From)下,显示要从中复制所选文件和文件夹的文件夹。
目标
输入字段目标
输入字段“目标”最初用于保存非活动面板中的文件夹,并且如果仅选择一项,则为项目名称。如果选择了多个项目,请使用“ *。*”代替名称。
如果仅选择一个项目,则该项目名称将被聚焦。否则,将以“ *。*”为焦点。
按钮“使用当前文件夹”
激活按钮或快捷键“ Shift + F5”会用活动面板中的文件夹覆盖输入字段“目标”中的文件夹。在这种情况下,“源”和“目标”文件夹相同。
激活按钮后,将显示一个带有收藏夹文件夹的选择列表。单击文件夹会用单击的文件夹覆盖输入字段的内容。
激活按钮或F4键后,将显示“浏览文件夹”对话框。选择一个文件夹并激活“确定”,将使用所选文件夹覆盖输入字段的内容。
选项“自动重命名目标文件”
如果选中此选项,将首先自动重命名目标文件(与要复制的文件同名)。然后,正常复制“ With”文件。示例:文件
主菜单-文件-复制
激活菜单项“文件→复制”或快捷方式“ Shift + F5”将复制所有选定的项目,而无需请求(与菜单项“文件→使用对话框复制”或快捷方式“ F5”相反)。
在菜单项“工具→设置→文件/文件夹操作”中,可以在“复制”下定义运行复制程序的程序。可以在其中选择以下选项之一:
使用Windows
如果复制过程应由Windows处理,则将打开Windows标准复制功能。
使用FreeCommander
FreeCommander的复制功能如下所述。
使用外部程序
如果复制过程应由外部程序处理,则对话框和操作取决于此程序,该程序在菜单项“工具→设置→文件/文件夹操作”的“复制”下定义。
使用两个不同复制程序的示例
如上所述,可以使用“文件→复制”或快捷方式“ Shift + F5”启动“使用FreeCommander”。
为了仍然允许使用Windows复制功能(这可能是有用/必要的,如果目标文件夹需要管理员权限),“ Win-Copy对话框”功能可以是:
添加到菜单项“工具→自定义工具栏...”下的工具栏中
和/或快捷方式可以在菜单项“工具→定义键盘快捷方式...”下为其定义。
更多复制方法
菜单项“文件→通过对话框复制”,快捷方式“ F5”
菜单项“文件→使用对话框复制”和快捷方式“ F5”提供了另一种复制方法:在对话框中使用许多不同的设置进行复制。
用鼠标右键拖放
如果在菜单项“工具→设置→文件/文件夹操作”的“拖放”选项卡中选中了“激活文件列表中的拖放”选项,则可以使用鼠标右键进行拖放复制。用鼠标右键拖动选定的项目并将其放下后,将显示一个弹出菜单。如果选择了菜单项“复制”,则将所选项目复制到放置光标的目标中。
放入文件夹名称
所选项目将复制到此文件夹。
放到“ EXE”类型的文件上
所选项目不会被复制。将显示一个弹出菜单,其中包含“打开方式”(使用此“ EXE”打开所选文件)和“取消”(操作)选项。
放到面板中的其他区域
所选项目将复制到面板的活动文件夹中。
拖放复制过程是使用Windows复制功能完成的。
用鼠标左键拖放
如果在菜单项“工具→设置→文件/文件夹操作”的“拖放”选项卡中选中了以下选项,
“激活文件列表中的拖放”
和“显示用于下拉按钮的弹出菜单”(否则,拖放操作仅允许移动项目)
用鼠标左键拖放可复制项目(如“用鼠标右键拖放”中所述)。
使用FreeCommander复制功能进行复制
如果选择了“使用FreeCommander”(在“复制”部分中的菜单项“工具→设置→文件/文件夹操作”下),则在激活菜单项“文件→复制”或菜单项后开始FreeCommander复制过程。快捷键“ Shift + F5”。
目标文件夹
复制所有选定项目(文件和文件夹)的目标文件夹始终是非活动面板中的文件夹。如果需要另一个目标文件夹,则必须选择FreeCommander复制功能“使用对话框复制”。
复制选项
此复制功能不提供设置。
但是,如果在使用“设置”选项卡下的FreeCommander功能“文件→使用对话框复制”进行复制过程中,激活了“保存-无对话框操作的对话框选项”按钮,则该功能的所有设置(此时处于活动状态) “通过对话框复制”也适用于通过菜单项“文件→复制”或快捷方式“ Shift + F5”激活的复制过程。
复制过程
激活菜单项“文件→复制”或快捷方式“ Shift + F5”后,将立即开始复制所有要复制项目的过程。
例外:
如果在第一次复制功能“ File→Copy”,将显示以下消息:
如果以“否”回答警告,则会显示菜单项“文件→用对话框复制”的对话框“复制”,并且选项可能会更改。
如果回答“是”,则开始复制过程。
复制过程开始后,将立即启动以下窗口“复制”。仅当要复制多个和/或大文件并且未选中“启动操作时自动最小化”选项时,此窗口才在前台可见。
暂停
单击此选项将对其进行检查并暂停复制过程。再次单击它,将取消选中该选项并继续复制过程。
取消
激活按钮后(在复制过程中),请求“您真的要取消该操作吗?”显示。确认后输入请求后,将关闭“复制”对话框(无需进一步的复制过程)。已完成的副本仍然保留。
复制进度
复制进度如下所示:标题栏中显示消息“已复制x%”。
进度条显示在项目列表下方。复制项目状态
在项目列表中,每个项目前面都有一个图标,显示该项目的复制状态:
尚未复制的项目,项目已成功复制,此项的复制过程中发生错误。
该项目未复制。
错误消息显示在项目行的“错误消息”列中。
此项的复制被跳过,该项目未复制。
消息栏显示了实际复制的项目。
这些项目将按照在“文件”选项卡中列出的顺序进行复制。
如果选择了覆盖决定“询问用户”,并且目标文件夹中存在一个具有相同名称(与要复制的文件相同)的文件,则将显示“确认覆盖”对话框,用户可以在其中决定如何处理冲突。
激活按钮“覆盖”(Overwrite),将“确认覆盖”(Confirm overwrite)下显示的文件替换为“有”(With)下显示的文件。
全部覆盖
激活按钮“全部覆盖”,将覆盖所有目标文件(与要复制的文件同名),而无需进一步确认。
覆盖所有旧的
如果目标文件的修改日期早于要复制的文件(要复制的文件)的修改日期,则激活“覆盖所有较旧的文件”按钮,将覆盖所有目标文件(具有与要复制的文件相同的名称)。复制的版本)。没有提供进一步的警告。
跳跃
激活按钮“跳过”后,“ With”下显示的文件不会被复制。 “确认覆盖”下显示的文件不会被覆盖。
全部跳过
激活“全部跳过”按钮后,不会再覆盖目标文件(与要复制的文件同名)。
按钮取消
激活按钮“取消”,取消复制过程(此文件以及所有其他冲突文件的复制过程)。保留已完成的副本(无冲突的副本和手动确认的冲突文件的副本)。
人气软件
-

PDF去水印工具(PDF Watermark Remover) 9.69 MB
/简体中文 -

万能文件打开器(FileViewPro) 58.1 MB
/简体中文 -

Beyond Compare 3中文 33.48 MB
/简体中文 -

目录文件清单生成工具 Excel清单 绿色版 5.00 MB
/简体中文 -

空文件夹清理工具(EmptyFolderNuker) 0.16 MB
/简体中文 -

LDAP Admin(LDAP管理工具) 1.84 MB
/简体中文 -

ePDF 5.35 MB
/简体中文 -

picture manager 2013单独安装包 19.65 MB
/简体中文 -

project reader中文版 8.96 MB
/简体中文 -

笔记本wifi万能钥匙电脑版 10.46 MB
/简体中文


 华为云空间 v15.3.0.300
华为云空间 v15.3.0.300  联想Filez 9.4.3.0
联想Filez 9.4.3.0  文件管理器 XYplorer v24.70.0000
文件管理器 XYplorer v24.70.0000  FreeFileSync v12.2 绿色
FreeFileSync v12.2 绿色  UltraCompare Pro 18中文 32/64位 附注册机
UltraCompare Pro 18中文 32/64位 附注册机  Deltawalker(文件比对工具) v2.3.2 免费版
Deltawalker(文件比对工具) v2.3.2 免费版 












