
DataNumen Access Repair(Access数据库文件修复工具)
v2.9.1.0- 软件大小:13.89 MB
- 更新日期:2020-05-07 10:27
- 软件语言:简体中文
- 软件类别:文件管理
- 软件授权:免费版
- 软件官网:待审核
- 适用平台:WinXP, Win7, Win8, Win10, WinAll
- 软件厂商:

软件介绍 人气软件 下载地址
DataNumen Access Repair是一款非常强大且实用的ACCDB数据库文件修复工具,此工具的开发非常有意义,它可以帮助用户修复一系列你需要进行修复的文件,程序系统采用了目前先进的修复技术,可以满足不同用户的使用需求,同时还可以对帮助用户修复损坏的Access MDB和ACCDB数据库,在修复的同时,程序还采用了现在先进的数据重构技术,可以把损坏的文件修复完成,恢复到之前的样子,在数据繁多时有可能不会百分之百的恢复,但是对于少量的数据是可以实现全部恢复的,修复功能可以最大程度地减少文件损坏的损失;需要的用户可以下载体验
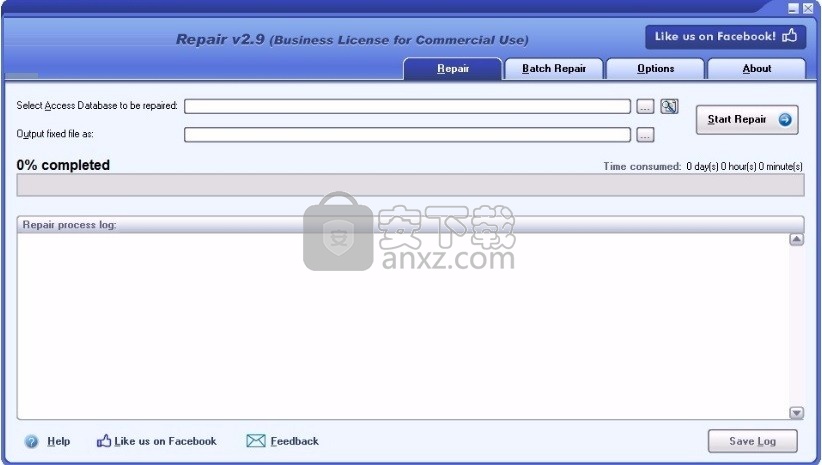
新版功能
1、支持修复Microsoft Access 95、97、2000,XP,2003、2007、2010、2013、2016、2019和Office 365数据库访问。
2、支持在Access数据库中恢复表的结构和记录。
3、支持恢复MEMO和OLE字段。
4、支持恢复自动编号字段和索引。
5、支持恢复关系。
6、支持恢复查询。
7、支持恢复已删除的记录和表。
8、支持恢复密码加密的数据库。
9、支持修复损坏的媒体(例如软盘,Zip磁盘,CDROM等)上的Access MDB和ACCDB文件。
10、根据某些条件,支持在本地计算机上查找并选择要修复的Access MDB和ACCDB文件。
11、支持修复一批Access MDB和ACCDB文件。
12、支持与Windows资源管理器集成,因此您可以使用Windows资源管理器的上下文菜单轻松修复Access MDB或ACCDB文件。
软件特色
1、DataNumen Access Repair提供数据修复功能,可以将MDB文件修复
2、将损坏的MDB添加到软件就可以执行修复
3、软件操作操作简单,支持单个修复,支持多个修复
4、可以在设置界面勾选需要修复的项目
5、修复结束会生成一个新的文件,你可以在数据库打开修复完毕的mdb
6、支持日志内容显示,可以查看这款软件修复过程
7、软件可以将已经删除的数据恢复,将删除的数据表恢复
安装步骤
1、用户可以点击本网站提供的下载路径下载得到对应的程序安装包
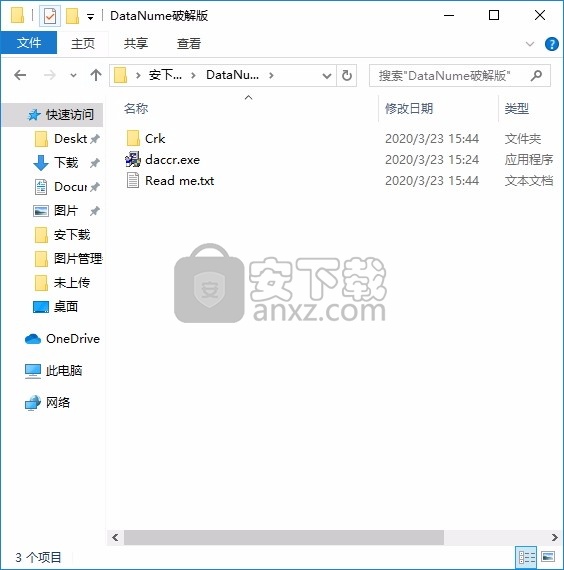
2、只需要使用解压功能将压缩包打开,双击主程序即可进行安装,弹出程序安装界面
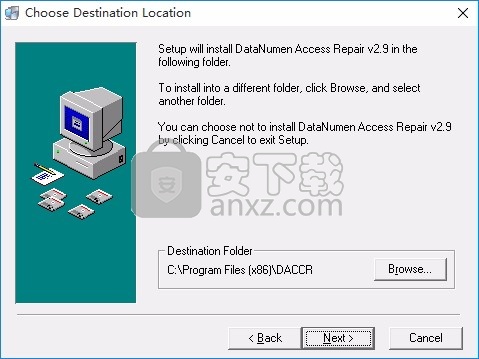
3、可以根据自己的需要点击浏览按钮将应用程序的安装路径进行更改
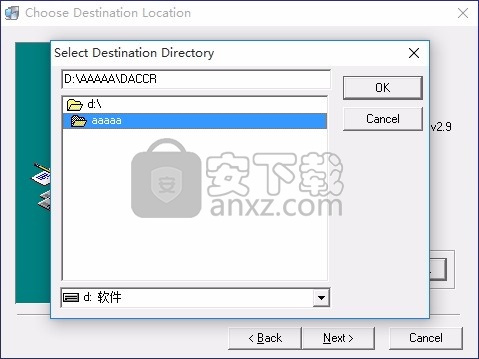
4、弹出以下界面,用户可以直接使用鼠标点击下一步按钮,可以根据您的需要不同的组件进行安装
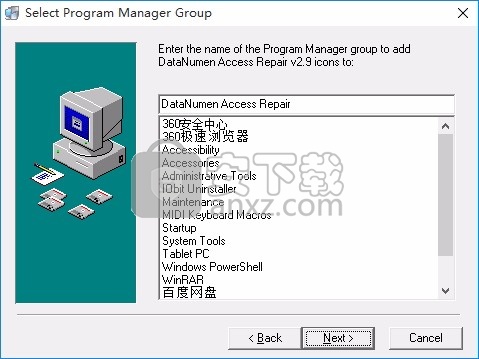
5、弹出应用程序安装进度条加载界面,只需要等待加载完成即可
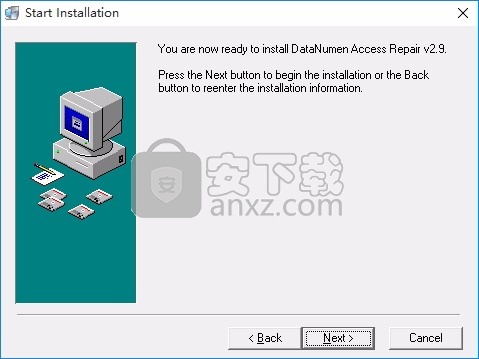
6、根据提示点击安装,弹出程序安装完成界面,点击完成按钮即可
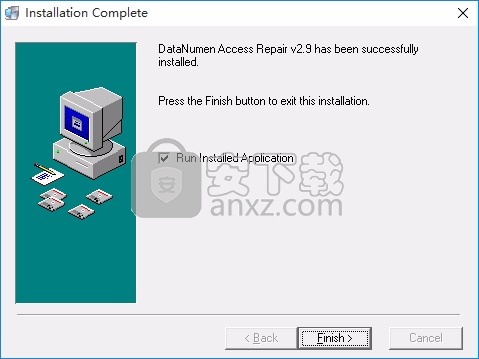
方法
1、程序安装完成后,先不要运行程序,打开安装包,然后将文件夹内的文件复制到粘贴板
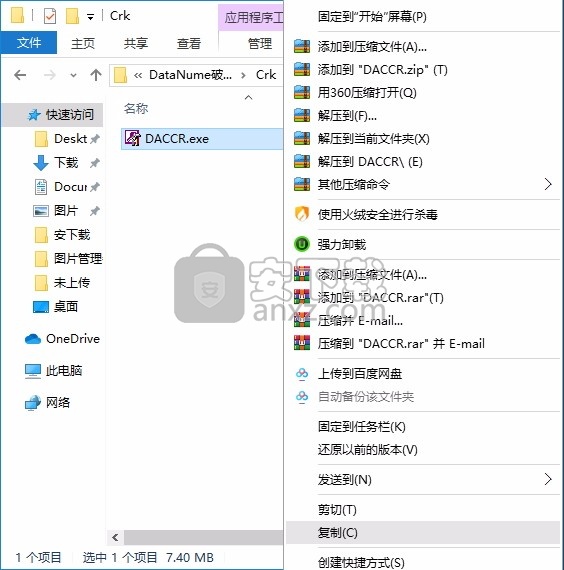
2、然后打开程序安装路径,把复制的文件粘贴到对应的程序文件夹中替换源文件
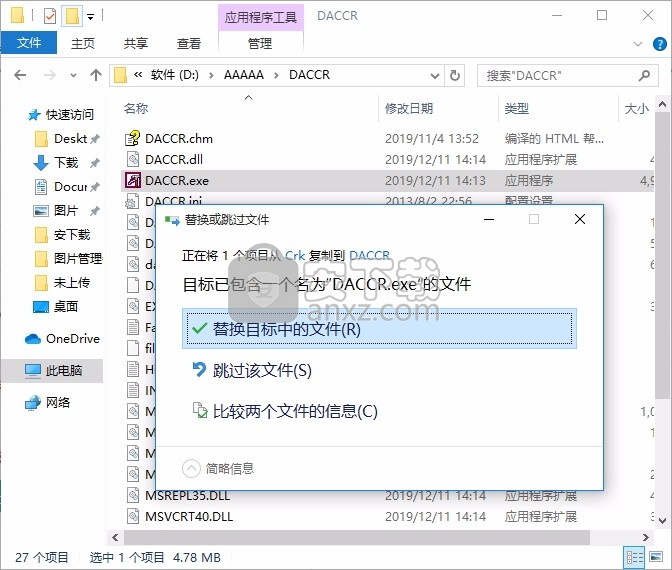
3、完成以上操作步骤即可将应用程序完成,现在就可以直接免费使用程序
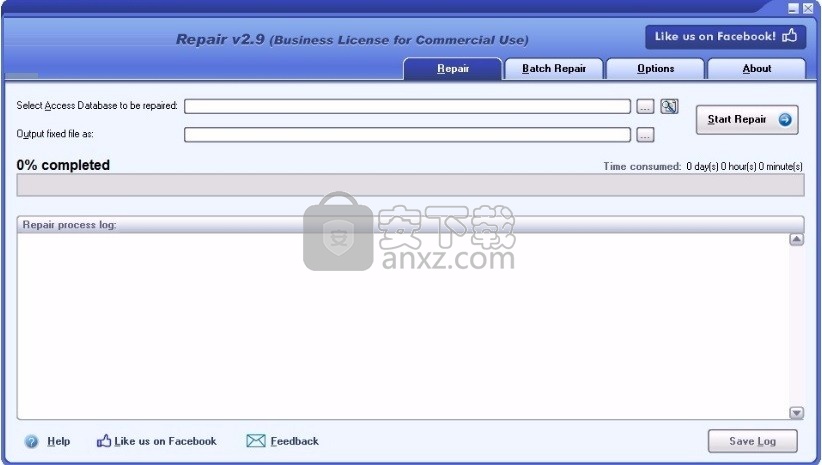
使用说明
维修档案
单击对话框中的“修复”选项卡,即可开始修复损坏的Access MDB文件:
输入或选择要修复的损坏的Access MDB或ACCDB文件。您也可以单击搜索按钮进行搜索,然后选择要在本地计算机中修复的Access MDB或ACCDB文件。
在“将固定文件输出为:”文本框中指定新文件名。修复损坏的文件后,将生成一个具有给定名称的新固定文件。
单击“开始修复”按钮开始修复过程。您将看到进度变化栏。如果要中止修复过程,请单击“停止修复”按钮。
修复过程之后,将生成具有给定名称的固定文件。您可以使用Microsoft Access或其他应用程序将其打开。
您可以单击“保存日志”按钮将修复日志保存到文件中。通过在保存文件对话框中选择“包括系统信息”选项,可以在日志文件中包括其他信息。这些信息可以帮助我们的技术支持诊断您的系统并更有效地解决您的问题。
注意:
如果使用的是演示版本的DACCR,则修复后,它将显示数据库中恢复的表和其他对象的预览,但不会输出固定文件。请订购完整版本以获取固定文件。
主菜单-文件-查看外部
激活主菜单项“文件→查看外部”或“ Shift + F3”键后,外部查看器将显示在活动面板中突出显示的项目(文件或文件夹)的内容。
在选项卡“外部查看器”的主菜单项“工具→设置→程序”下,用户可以定义用于显示项目(文件或文件夹)内容的程序,具体取决于文件的扩展名。 在激活菜单项“文件→查看外部文件”或快捷方式“ Shift + F3”时,将从上到下依次分析这些设置中列出的过滤器。 突出显示的文件由分配给第一个匹配过滤器的外部查看器打开。 如果未定义外部查看器,或者没有过滤器与突出显示的项目匹配,则不会显示该项目。
外部查看器的定义独立于“普通”查看器(在“查看器”选项卡的主菜单项“工具→设置→程序”下定义,并通过菜单项“文件→视图”打开)
主菜单-文件-编辑
激活主菜单项“文件→编辑”或“ F4”键后,外部编辑器将打开活动面板中突出显示的文件。
在选项卡“编辑器”中的主菜单项“工具→设置→程序”下,用户可以根据文件扩展名定义用于编辑文件内容的程序。 激活菜单项“文件→编辑”或快捷方式“ F4”时,将从上到下依次分析这些设置中列出的过滤器。 高亮显示的文件由分配给第一个匹配过滤器的编辑器打开。 如果未定义编辑器,或者没有过滤器与突出显示的文件匹配,则不会打开该文件。
双击后编辑文件
双击文件后,它将由Windows中分配给带有要打开的文件扩展名的文件的程序打开。
主菜单-文件-使用对话框复制
激活菜单项“文件→使用对话框复制”或“ F5”键将打开一个复制对话框。
在菜单项“工具→设置→文件/文件夹操作”中,可以在“复制”下定义运行复制程序的程序。可以在其中选择以下选项之一:
使用Windows
如果复制过程应由Windows处理,则将打开Windows标准复制功能。
使用FreeCommander
FreeCommander的复制功能如下所述。
使用外部程序
如果复制过程应由外部程序处理,则对话框和操作取决于此程序,该程序在菜单项“工具→设置→文件/文件夹操作”的“复制”下定义。
使用两个不同复制程序的示例
如上所述,可以使用“文件→使用对话框复制”或“ F5”键来启动“使用FreeCommander”。
为了仍然允许使用Windows复制功能(这可能是有用/必要的,如果目标文件夹需要管理员权限),“ Win-Copy对话框”功能可以是:
添加到菜单项“工具→自定义工具栏...”下的工具栏中
和/或快捷方式可以在菜单项“工具→定义键盘快捷方式...”下为其定义。
FreeCommander提供了进一步的复制功能“无对话框复制”,可通过菜单项“文件→复制”或快捷方式“ Shift + F5”激活。
所选项目
显示在“选定项目”下的内容根据要复制的项目数而有所不同:
一项要复制
如果仅选择一个文件(或文件夹),则文件(或文件夹)的名称显示在“选定的项目”下。
要复制的几项
如果选择了多个文件(和/或文件夹),则“选择的项目”下将显示文件(和/或文件夹)的数量。
从
复制项目的文件夹显示在“ from”下。
目标
输入字段目标
输入字段“目标”最初用于保存非活动面板中的文件夹,并且如果仅选择一项,则为项目名称。如果选择了多个项目,请使用“ *。*”代替名称。
如果仅选择一个项目,则该项目名称将被聚焦。否则,整个领域的内容都将集中。
选项“使用当前文件夹”
如果选中此选项,则活动面板中的文件夹将覆盖输入字段“目标”中的文件夹。在这种情况下,“发件人”和“目标”文件夹相同。再次单击该选项后,将取消选中该框,并且将还原初始字段内容。
纽扣
激活按钮后,将显示一个带有收藏夹文件夹的选择列表。单击文件夹会用单击的文件夹覆盖输入字段的内容。
纽扣
激活按钮或F4键后,将显示“浏览文件夹”对话框。选择一个文件夹并激活“确定”,将使用所选文件夹覆盖输入字段的内容。
仅包括以下类型的文件:
输入字段“仅包含此类型的文件”
输入字段“仅包含此类型的文件”的内容允许限制(过滤)在FreeCommander主窗口的活动面板中选择的项目数。这减少了要复制的项目数。输入字段接受通配符和正则表达式。输入过滤器并激活选项卡“文件”或按钮“运行”后,信息栏的内容将等待以下文件的开始操作:...文件...文件夹。
纽扣
激活按钮后,将显示一个选择列表,该字段中的最后输入(过滤器)和文本“ :”(用于输入正则表达式)。单击此选择列表中的一行将用单击的行的内容覆盖输入字段的内容。
纽扣
激活按钮后,将显示带有过滤器的选择列表(在菜单项“文件夹→过滤器→设置过滤器”下定义)。选择一个过滤器会用“ <过滤器::” +“过滤器的内容”覆盖输入字段的内容。
用于覆盖决策
可以在“用于覆盖决策”下定义目标文件夹文件的名称,该文件与要复制的文件名称相同。提供以下覆盖选项:
询问用户
如果选择此选项,并且目标文件夹中存在同名文件(与要复制的文件相同),则将显示对话框“确认覆盖”,用户可以在其中确定如何处理冲突。
全部覆盖
如果选择此选项,则目标文件夹中存在的具有相同名称的文件(与要复制的文件)将被自动覆盖(无需用户确认)。
全部跳过
如果选择此选项,并且目标文件夹中存在同名文件,则不会复制文件。
覆盖较旧
如果选择此选项,并且目标文件夹中的最后更改日期早于“发件人”文件夹中的文件,则仅复制具有相同名称的文件。这意味着仅复制更多实际文件。
覆盖较小
如果选择此选项,则仅复制具有相同名称的文件(如果它们大于目标文件夹中的文件)。
自动重命名目标项目
如果选择此选项,并且目标文件夹中存在具有相同名称(与要复制的文件相同)的文件,则目标文件夹文件将被重命名而无需请求。示例:文件“ FreeCommander.exe”被重命名为“ FreeCommander(2).exe”。如果“ FreeCommander(2).exe”已经存在,则新文件名为“ FreeCommander(3).exe”,依此类推。
覆盖隐藏/系统项目
当目标文件夹中的文件(要覆盖)具有属性“系统”或“隐藏”时,将应用此选项。
如果选中此选项,则在覆盖方面,将这些文件与其他文件一样对待。
如果未选中此选项,则显示以下“确认覆盖”对话框(与所选覆盖选项无关):
覆盖只读项目
当目标文件夹中的文件(要覆盖)具有“只读”属性时,将应用此选项。
如果选中此选项,则在覆盖方面,将这些文件与其他文件一样对待。
如果未选中此选项,则显示以下“确认覆盖”对话框(与所选覆盖选项无关):
保留文件/文件夹时间戳
如果选中此选项,则项目副本的创建日期为原始项目的创建日期。
创建日期在复制过程之后设置。因此,复制过程一定不能打断了。
标签文件
选项卡“文件”列出了所有要复制的文件和文件夹及其路径。
纽扣
激活该按钮将重新加载所有文件和文件夹。如果可以从各种工作空间中处理它们,这可能会很有用。
快速过滤条
快速筛选器可以减少要复制的文件数量(不适用于文件夹)。如果激活了快速过滤器,则将忽略“保留文件/文件夹时间戳”选项。
输入栏
输入字段“快速过滤器”允许定义过滤器。 (例如:“。bmp; .png; a * .htm”)
只要将焦点放在此字段上并输入第一个字符,便会激活快速过滤器,并将输入字段后面的按钮从切换为。
纽扣
激活按钮后,将显示一个选择列表,此字段中的最后输入(过滤器)。单击按钮将激活突出显示的过滤器。
纽扣
单击可激活快速过滤器,将按钮更改为并刷新信息栏的内容等待以下文件的开始操作:...文件...文件夹。
单击将其禁用,然后将按钮切换回。
标签设置
在“设置”标签下,可以定义复制过程的其他设置。
自动关闭以成功运行
如果选中此选项,则所有复制过程成功完成后,“复制”对话框将自动关闭。
自动关闭以取消操作
如果选中此选项,则取消一个复制过程后,将自动关闭“复制”对话框。
开始操作时自动最小化
如果选中此选项,则在激活按钮后将自动最小化“复制”对话框。
使用无缓冲的I / O执行操作(建议用于非常大的文件传输)
如果选中此选项,则使用无缓冲的I / O执行复制过程。如果复制的文件很大,这可能很有用,因为否则Windows缓冲会导致性能问题。
无缓冲I / O的大小限制(GB)
如果选中了选项“使用无缓冲I / O执行操作(建议用于非常大的文件传输)”,则在此输入字段中可以定义最小文件大小,从该文件开始无缓冲复制。
保存覆盖选项(“隐藏/系统项”除外)
如果选中此选项并且激活了“保存”按钮,则还将保存在“复制”选项卡中定义的覆盖选项(“覆盖系统/隐藏的项目”选项除外)。
按钮保存
激活按钮“保存”后,将保存在选项卡“复制”和“设置”中定义的所有设置,并将其应用于下一个由菜单项“文件→复制”或快捷方式“ Shift + F5”激活的FreeCommander复制过程。
如果还保存了覆盖选项,则可以在选项“保存覆盖选项(“隐藏/系统项”除外)中定义。
信息栏:等待以下文件的开始操作:...文件...文件夹
在“复制”对话框中,信息栏(最下面的窗口行)“等待以下文件的开始操作:...文件...文件夹”显示了要复制多少个文件和文件夹的信息。在打开对话框时,该栏是不可见的。只要激活选项卡“文件”或按钮“运行”,就会加载要复制的文件和文件夹,并计算并显示其编号。信息栏中显示的文件和文件夹的数量可以与“所选项目”下显示的数量不同。差异可能是由于:
输入字段“仅包含此类型的文件”包含过滤器
在“选定的项目”下,所有选定的文件和文件夹都被计数。
在信息栏中,所有子文件夹以及所选文件夹中的所有文件及其子文件夹都将另外计算在内。
按钮队列
按下按钮会将复制操作添加到操作队列中,并开始处理操作队列。
激活操作队列栏中的按钮将打开操作队列对话框。
通过操作队列进行文件操作在“操作队列”一章中进行了描述。
按钮运行
激活按钮后,将直接开始所有要复制项目的复制过程。 “复制”对话框显示以下修改:
如果未选中选项“启动操作时自动最小化”(在选项卡“设置”中),则“复制”对话框及其修改仅可见。在复制过程中,“设置”选项卡不可见。
暂停
单击此选项将对其进行检查并暂停复制过程。再次单击它,将取消选中该选项并继续复制过程。
取消
激活按钮后(在复制过程中),请求“您真的要取消该操作吗?”显示。确认请求后,将关闭“复制”对话框(无需进一步的复制过程)。已完成的副本仍然保留。
复制进度
复制进度如下所示:
标题栏中显示消息“已复制x%”。
进度条显示在项目列表下方。
复制项目状态
在项目列表中,每个项目前面都有一个图标,显示物料的复制状态:
尚未复制的项目
项目已成功复制
此项的复制过程中发生错误。
该项目未复制。
错误消息显示在项目行的“错误消息”列中。
此项的复制被跳过。
该项目未复制。
消息栏显示了实际复制的项目。
这些项目将按照在“文件”选项卡中列出的顺序进行复制。
如果选择了覆盖决定“询问用户”,并且目标文件夹中存在一个具有相同名称(与要复制的文件相同)的文件,则将显示“确认覆盖”对话框,用户可以在其中决定如何处理冲突。
确认覆盖
在对话框“确认覆盖”中,用户可以决定是否在发生冲突的情况下覆盖文件。
单击文件图标将打开以下弹出菜单:
视图
激活“查看”后,文件将显示在查看器中
属性...
激活“属性...”后,将打开该文件的属性窗口。
确认覆盖
在“确认覆盖”下,删除了要覆盖的文件,包括其路径,大小,修改日期和文件版本。
如果修改行为粗体,则此文件比其他文件新。
在“带有”下显示要复制的文件,包括其路径,大小,修改日期和文件版本。
如果修改行为粗体,则此文件比其他文件新。
覆写
激活按钮“覆盖”(Overwrite),将“确认覆盖”(Confirm overwrite)下显示的文件替换为“有”(With)下显示的文件。
全部覆盖
激活按钮“全部覆盖”,将覆盖所有目标文件(与要复制的文件同名),而无需进一步确认。
覆盖所有旧的
如果目标文件的修改日期早于要复制的文件(要复制的文件)的修改日期,则激活“覆盖所有较旧的文件”按钮,将覆盖所有目标文件(具有与要复制的文件相同的名称)。复制的版本)。没有提供进一步的警告。
人气软件
-

PDF去水印工具(PDF Watermark Remover) 9.69 MB
/简体中文 -

万能文件打开器(FileViewPro) 58.1 MB
/简体中文 -

Beyond Compare 3中文 33.48 MB
/简体中文 -

目录文件清单生成工具 Excel清单 绿色版 5.00 MB
/简体中文 -

空文件夹清理工具(EmptyFolderNuker) 0.16 MB
/简体中文 -

LDAP Admin(LDAP管理工具) 1.84 MB
/简体中文 -

ePDF 5.35 MB
/简体中文 -

picture manager 2013单独安装包 19.65 MB
/简体中文 -

project reader中文版 8.96 MB
/简体中文 -

笔记本wifi万能钥匙电脑版 10.46 MB
/简体中文


 华为云空间 v15.3.0.300
华为云空间 v15.3.0.300  联想Filez 9.4.3.0
联想Filez 9.4.3.0  文件管理器 XYplorer v24.70.0000
文件管理器 XYplorer v24.70.0000  FreeFileSync v12.2 绿色
FreeFileSync v12.2 绿色  UltraCompare Pro 18中文 32/64位 附注册机
UltraCompare Pro 18中文 32/64位 附注册机  Deltawalker(文件比对工具) v2.3.2 免费版
Deltawalker(文件比对工具) v2.3.2 免费版 












