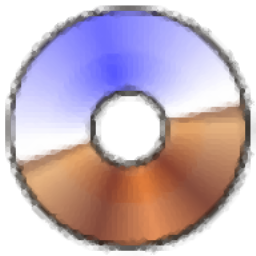Visual Subst中文(文件夹虚拟光驱工具)
v3.5- 软件大小:4.65 MB
- 更新日期:2020-05-06 10:58
- 软件语言:简体中文
- 软件类别:虚拟光驱
- 软件授权:免费版
- 软件官网:待审核
- 适用平台:WinXP, Win7, Win8, Win10, WinAll
- 软件厂商:

软件介绍 人气软件 下载地址
Visual Subst是一款非常实用且功能完善的文件夹虚拟光驱软件,可以帮助用户在电脑系统中生成多个虚拟驱动器,从而实现为访问量最大的本地目录进行虚拟驱动器创建,大幅度减少系统磁盘的消耗,进而增长磁盘的寿命;此工具可以帮助用户很好的处理对磁盘的访问消耗;该程序系统还内置了大量的功能模块,包括SUBST和NET USE,这些命令模块可以帮助用户处理好系统中发生的各种问题,新版本还添加了可编辑的驱动器标签,可以在用户重启电脑或者应用时恢复驱动器,这样就可以达到减少系统磁盘的访问量;需要的用户可以下载体验

软件功能
将Google Drive,OneDrive或Dropbox映射为虚拟驱动器
尽管它们的名称,所有这三个服务都只是在您的PC上创建一个共享文件夹,而不是实际的驱动器。
Visual Subst是将这些共享文件夹映射为具有自定义标签和驱动器号的虚拟驱动器的最简单解决方案,
您可以以更加方便的方式访问文件。
虚拟驱动器是本地MS-DOS设备名称空间中的符号链接。
它只是增加的一项Windows功能,以向后兼容旧程序和批处理脚本。
Visual Subst使虚拟驱动器在最新版本的Windows下可以再次使用:
UAC和高级应用程序: Visual Subst无缝地为高级应用程序创建虚拟驱动器,从而复制为标准用户创建的驱动器。
它使用与/ NOUAC开关的隐藏启动相同的技术来绕过UAC提示,不会分散用户的注意力。
虚拟驱动器标签:如果您经常使用Windows资源管理器,则驱动器标签很有用。
Visual Subst允许您轻松定义和编辑虚拟驱动器标签。
软件特色
对于提升的应用程序,看不到使用'subst'命令创建的虚拟驱动器
如果以管理员身份运行文件管理器或命令提示符,您将意识到应用程序对这些驱动器的查看方式有所不同。
您无法定义驱动器标签:源驱动器的标签始终使用,并且无法更改。
用户注销或重新启动计算机时,所有虚拟驱动器都将被删除。
重新启动后还原驱动器: Visual Subst保存虚拟驱动器列表,并在系统启动时加载它。
无需采取其他措施–仅确保启用了“在系统启动时创建虚拟驱动器”选项。
命令行用法
您可以从命令行运行VSubst.exe,方法与内置的“ subst”命令相同:
VSUBST [驱动器1:[驱动器2:]路径] [驱动器标签]
例如,将C:\ Users \ Alexander \ Projects映射到驱动器P:并定义标签“ Projects”:
VSUBST P:C:\ Users \ Alexander \ Projects项目
要删除虚拟驱动器,请运行:VSUBST [DRIVE1:] / D
例如,卸下驱动器P:VSUBST P:/ D
如果运行不带参数的VSubst.exe,它将打开包含当前虚拟驱动器列表的GUI。
安装步骤
1、用户可以点击本网站提供的下载路径下载得到对应的程序安装包
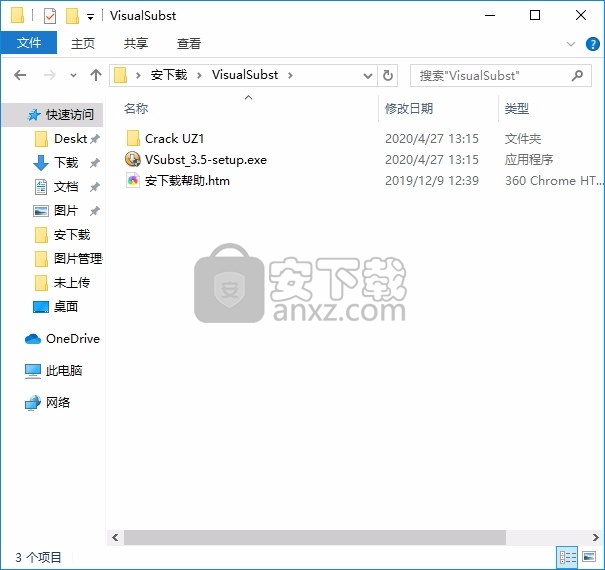
2、只需要使用解压功能将压缩包打开,双击主程序即可进行安装,弹出程序安装界面
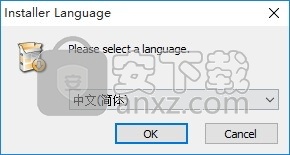
3、同意上述协议条款,然后继续安装应用程序,点击同意按钮即可
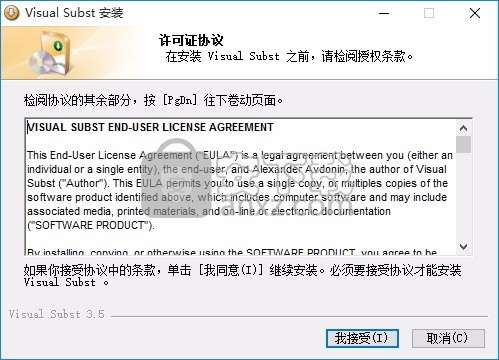
4、可以根据自己的需要点击浏览按钮将应用程序的安装路径进行更改
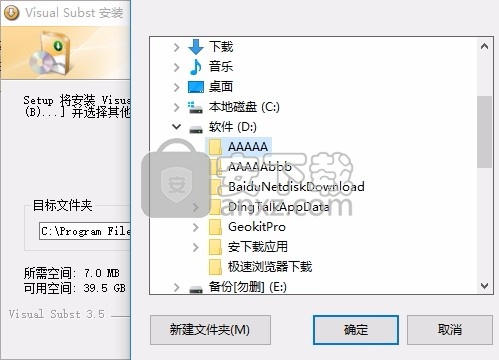
5、根据提示点击安装,弹出程序安装完成界面,点击完成按钮即可
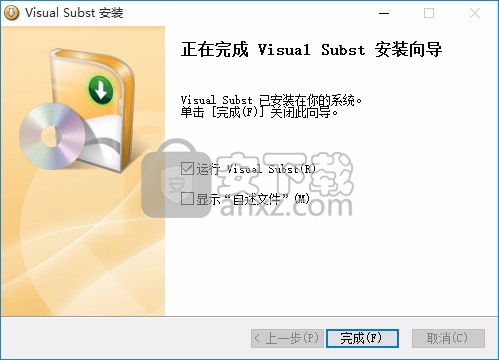
方法
1、程序安装完成后,先不要运行程序,打开安装包,然后将文件夹内的文件复制到粘贴板
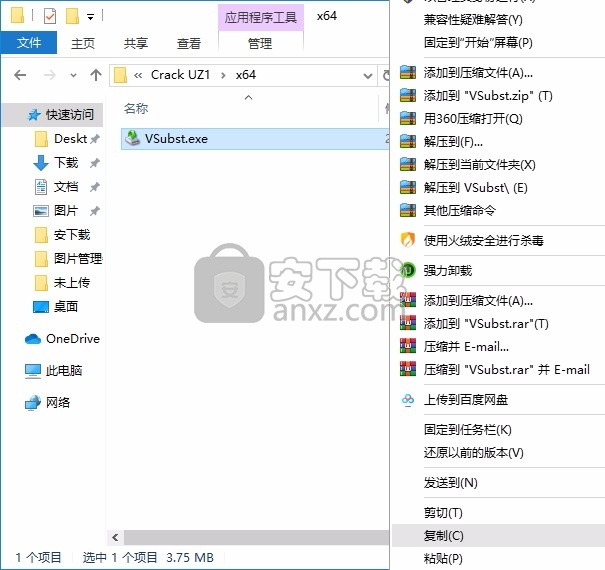
2、然后打开程序安装路径,把复制的文件粘贴到对应的程序文件夹中替换源文件
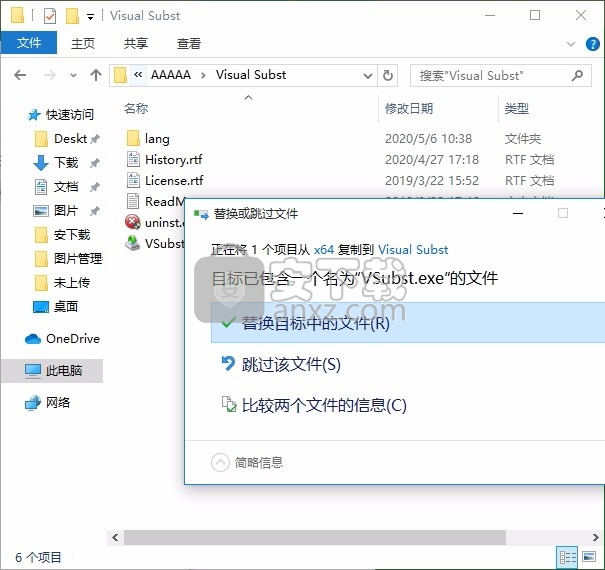
3、完成以上操作步骤后,就可以双击应用程序将其打开,此时您就可以得到对应程序

使用说明
将Google Drive,OneDrive或Dropbox映射为虚拟驱动器
尽管它们的名称,所有这三个服务(Google Drive,OneDrive和Dropbox)仅在PC上创建一个共享文件夹,而不是实际的驱动器。对于高级用户来说,这绝对是不够的。Visual Subst是将这些共享文件夹映射为具有自定义标签和驱动器号的虚拟驱动器的最简单解决方案,因此您可以以更加方便的方式访问文件。
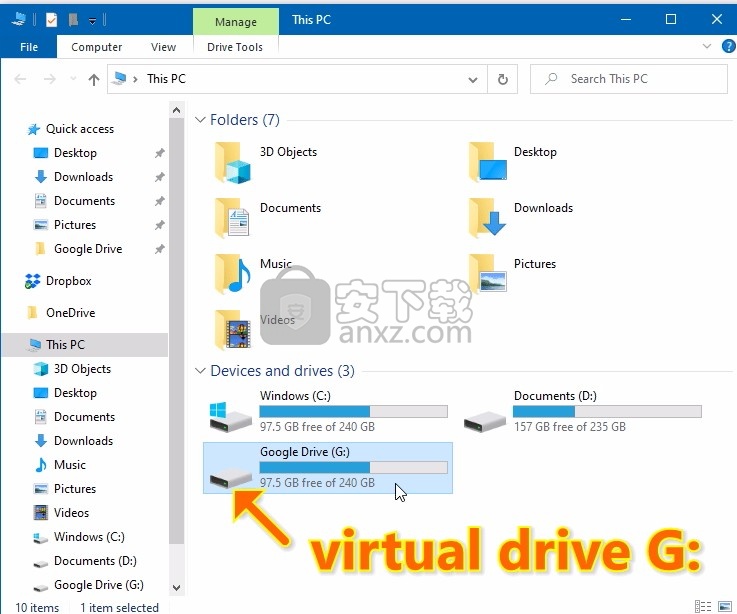
如何使用WinSnap捕捉弹出菜单
下拉菜单和弹出窗口的屏幕快照几乎是所有分步教程或指南的关键部分。通常,创建一个有点棘手。从技术上讲,下拉菜单和弹出式窗口不是窗口,一旦单击鼠标按钮或切换到应用程序窗口,它们就会失去焦点。WinSnap可以毫不费力地解决此问题。
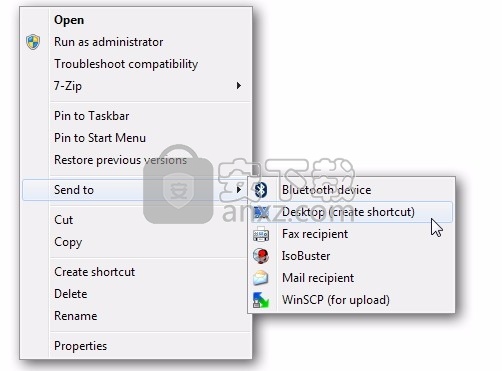
直接从WinSnap将您的屏幕截图上传到Flickr图像托管
WinSnap的魔力是如此强大,您甚至可以使用它以免提模式将屏幕快照上传到Flickr或ImageShack服务!如果您运行博客或撰写评论,并且每天需要发布数十张图片,那么您肯定会喜欢这个方便的技巧。
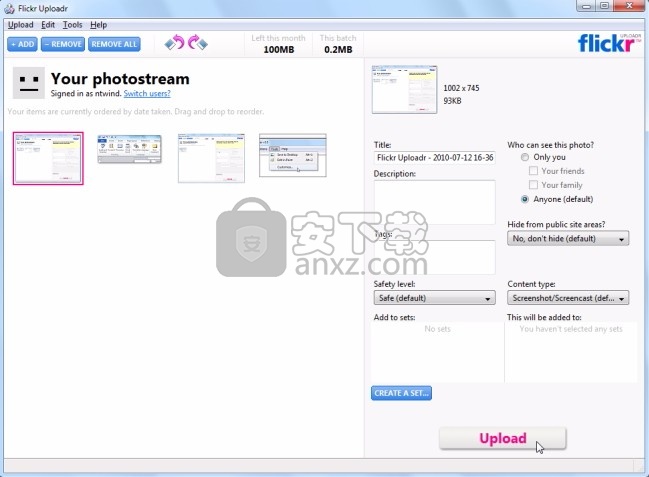
您只需要使用WinSnap Tools菜单进行一些初始配置即可。以下是Flickr的分步说明。
使用WinSnap拍摄UAC提示的屏幕截图
在不同的教程,分步安装说明和各种应用程序设置指南中,通常需要在Windows 7和Vista中获取UAC提示的屏幕截图。但是,这并不是一件容易的事,需要一些努力。
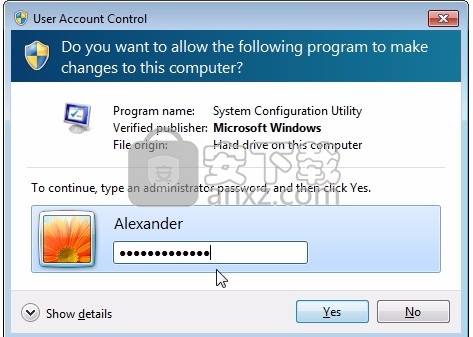
UAC(用户帐户控制)是Windows Vista中首次引入的安全技术。它旨在通过弹出一个对话框来提高某些应用程序的权限,从而提供更好的安全性。如果用户授权了该应用程序,它将收到请求的特权并运行。否则,例如,在某些恶意软件的情况下,执行终止。
图像透明度初学者指南(第1部分):在网络上发布屏幕截图
WinSnap可以很好地处理图像透明度。使用WinSnap创建的所有屏幕截图都可以另存为具有透明性的PNG或TIFF图像。透明背景用于填充窗口,菜单和其他对象之间的区域,而阴影和反射是半透明的。
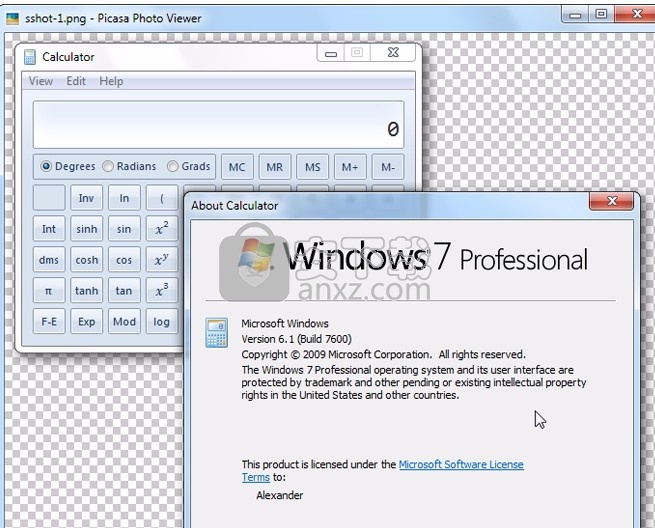
什么是图像透明度?简而言之,透明度就是您可以看透图像的各个部分。透明度可以是全部或部分。图像的完全透明部分具有100%的透明度-也就是说,您可以看到位于它们后面的背景。就像现实世界中的透明玻璃一样,您看不到它,但是您可以看到它背后的东西。
现在,您应该在虚拟驱动器上看到所有共享文件和文件夹。如果启用“在系统启动时创建虚拟驱动器”,Visual Subst将在系统重新启动后还原驱动器。
您可以使用以下方法为PC上的Dropbox,OneDrive或任何其他文件夹创建虚拟驱动器:
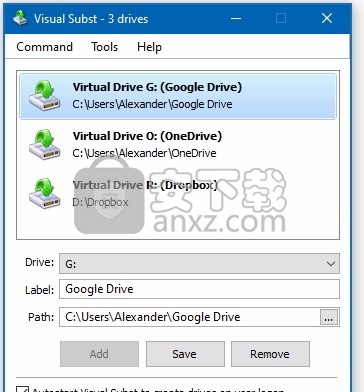
捕获单独的弹出菜单
使用对象捕获模式是使用WinSnap拍摄下拉菜单或弹出窗口的屏幕截图的最简单方法。
运行WinSnap并选择对象捕获模式。
切换到所需的应用程序,然后打开要捕获的弹出菜单。
按“打印屏幕”键开始捕获对象。
将鼠标指针移到屏幕上方以选择所需的菜单和弹出窗口–对象和窗口周围的边框表示您的选择。使用中键单击或Ctrl键单击来选择多个对象和窗口。多个选择用反色表示。
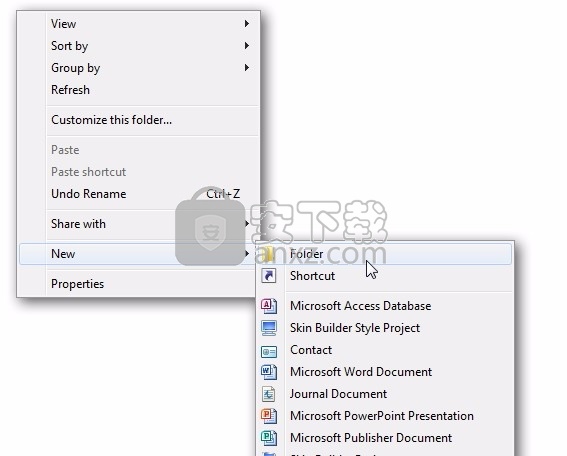
WinSnap可以使用具有皮肤界面的界面拍摄菜单截图和许多应用程序的弹出窗口。它支持Word,Excel,PowerPoint和其他Office应用程序,Windows Live Messenger,ICQ,Skype,VLC Media Player,WinAmp,Google Chrome,Firefox和成千上万的其他可换肤应用程序-其余的就是您了!
以下是Word 2010中右键单击菜单的几个示例屏幕截图:
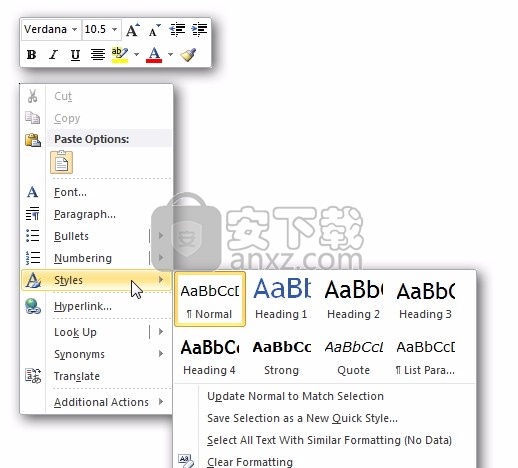
Word 2010中“子弹”子菜单的屏幕截图:
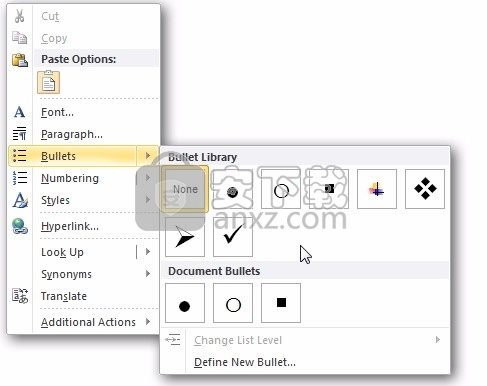
Word 2010中图片下拉菜单的屏幕截图:
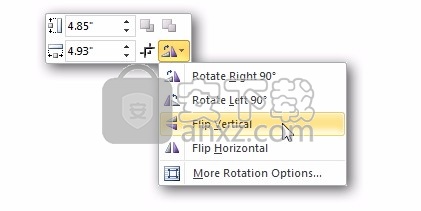
您可以使用相同的技术捕获弹出窗口和工具提示:
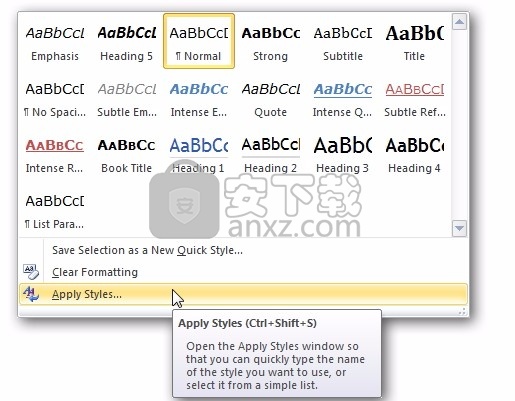
Windows 7的Paint中“另存为”菜单的屏幕截图:
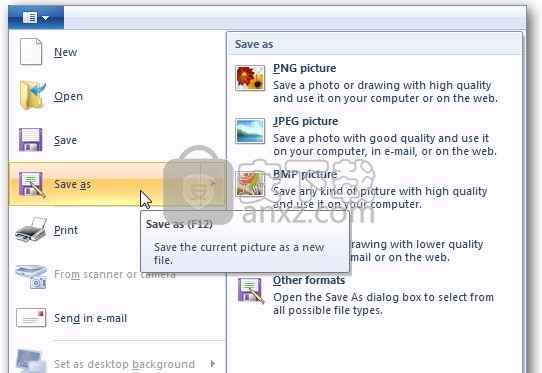
借助WinSnap,您可以快速拍摄下拉菜单的屏幕截图以及任何复杂的弹出窗口!
在主窗口旁边捕获菜单
通常,您可能不仅需要捕获弹出菜单,还需要捕获应用程序窗口本身。使用WinSnap可以轻松完成此操作。当然,您可以像以前一样使用对象捕获模式,并选择多个弹出菜单及其父窗口。但是,通过切换到应用程序捕获模式来完成此操作要容易得多。
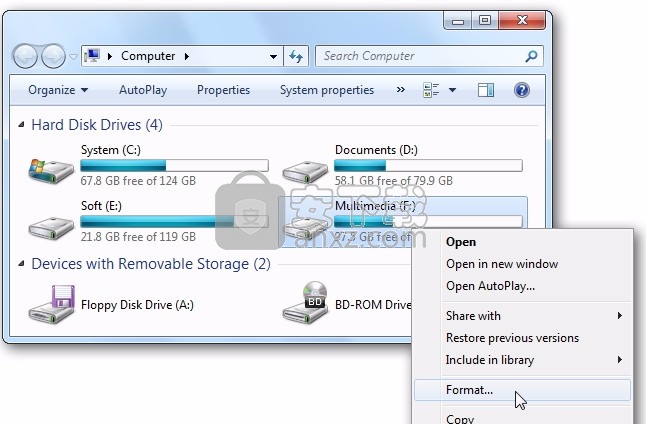
使用“应用程序”模式时,WinSnap会捕获与活动应用程序窗口关联的所有窗口,下拉菜单和弹出窗口,并将它们组合在同一屏幕截图上。
Windows Media Player右键菜单:
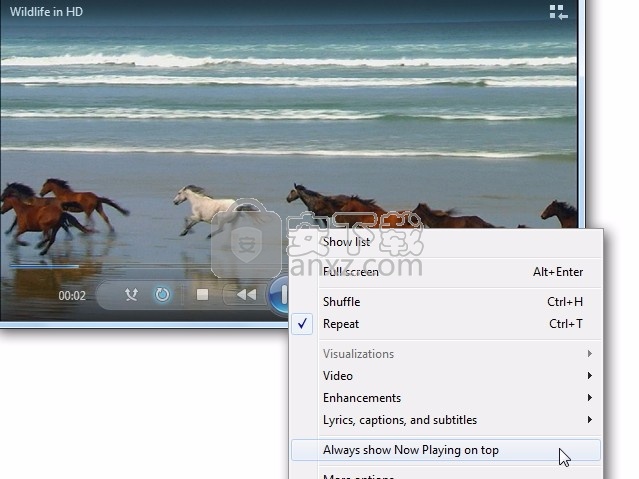
VLC Media Player菜单:
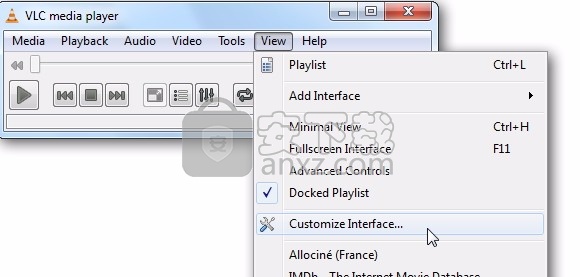
菜单和多个应用程序窗口:
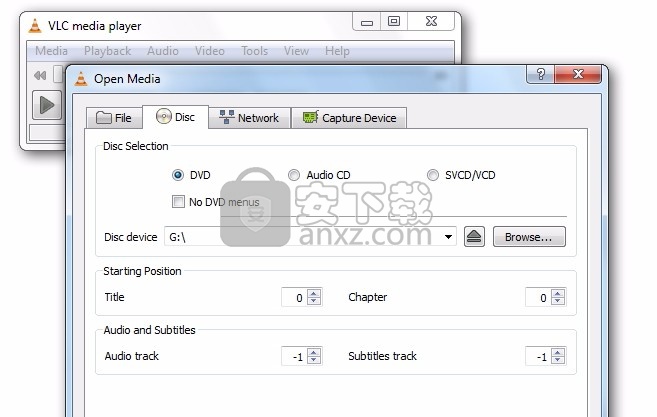
如果不起作用怎么办
如果遇到一些更复杂的情况,或者不需要用弹出菜单捕获的整个应用程序窗口,则可以使用通用区域模式。
运行WinSnap并选择“区域捕获”模式。
切换到要捕获的应用程序,然后打开弹出菜单。
按“打印屏幕”键开始区域捕获。
在屏幕上定义一个区域。只需使用鼠标或箭头键移动十字准线,单击鼠标左键即可指定左上角和右下角。
您可以使用此技术来捕获网站上的下拉菜单:
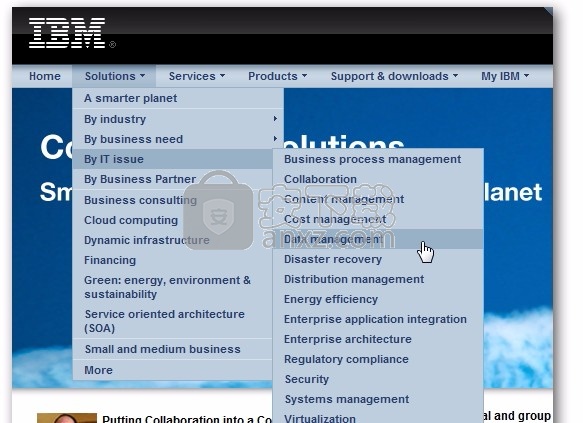
WinSnap是用于捕获屏幕截图的简单但功能强大的工具。
人气软件
-

dvdfab virtual drive(虚拟DVD/蓝光光驱模拟器) 0.76 MB
/简体中文 -

DAEMON Tools Pro 5.2.0 简体中文高级激活版 18.00 MB
/简体中文 -

daemon tools ultra 4中文(虚拟光驱软件) 23.0 MB
/简体中文 -

酒精 Alcohol 120%(光盘刻录) 8.13 MB
/简体中文 -
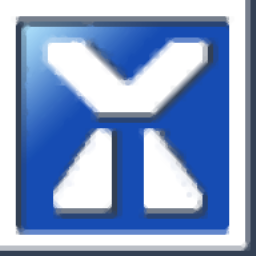
vmware pro 15精简直装 376 MB
/简体中文 -
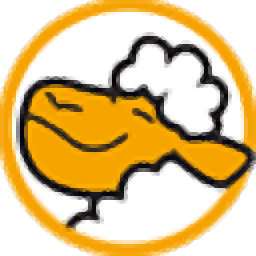
CloneCD 5.34 MB
/简体中文 -

简易虚拟光驱(TotalMounter) 3.9 MB
/简体中文 -

WinISO(ISO镜像工具) v6.4.1.6137 中文注册版 6.00 MB
/简体中文 -

最强虚拟光驱 DAEMON Tools Pro Advanced v8.20 中文高级 19.00 MB
/简体中文 -

PowerISO v5.9 单文件中文便携注册版 15.00 MB
/简体中文


 VMware Workstation Pro 15(威睿虚拟机) 15.5.2
VMware Workstation Pro 15(威睿虚拟机) 15.5.2  虚拟光驱 DAEMON Tools Lite 11.2.0.2105
虚拟光驱 DAEMON Tools Lite 11.2.0.2105 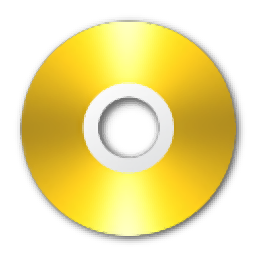 PowerISO(虚拟光驱) v8.5
PowerISO(虚拟光驱) v8.5  winarchiver(虚拟光驱) v3.7
winarchiver(虚拟光驱) v3.7  clonecd中文 v5.3.1.4 附带安装教程
clonecd中文 v5.3.1.4 附带安装教程