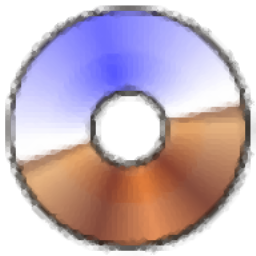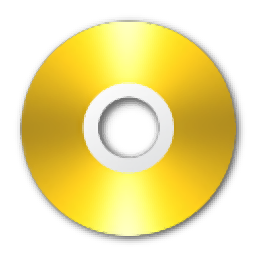
PowerISO(虚拟光驱)
v8.5- 软件大小:4.49 MB
- 更新日期:2023-05-24 08:56
- 软件语言:简体中文
- 软件类别:虚拟光驱
- 软件授权:免费版
- 软件官网:待审核
- 适用平台:WinXP, Win7, Win8, Win10, WinAll
- 软件厂商:

软件介绍 人气软件 下载地址
PowerISO是一款功能强大的虚拟光驱软件,其提供了刻录、追加数据到光盘、擦除光盘、复制光盘(CD/DVD/BD)、制作光盘映像文件(CD/DVD/BD)、提取CD音轨、查看光驱光盘信息、虚拟光驱、展开加载压缩文件(ZP,RAR,7Z)、制作U盘映像文件、制作可启动U盘、清除U盘数据、制作软盘映像文件、写入软盘映像文件、压缩、转换格式、测试文件、在映像文件中搜索、计算校验值,为用户提供一套完善的虚拟驱动方案,而且在界面上非常的简单,在使用上没有任何的困难,有需要的用户赶紧下载吧!
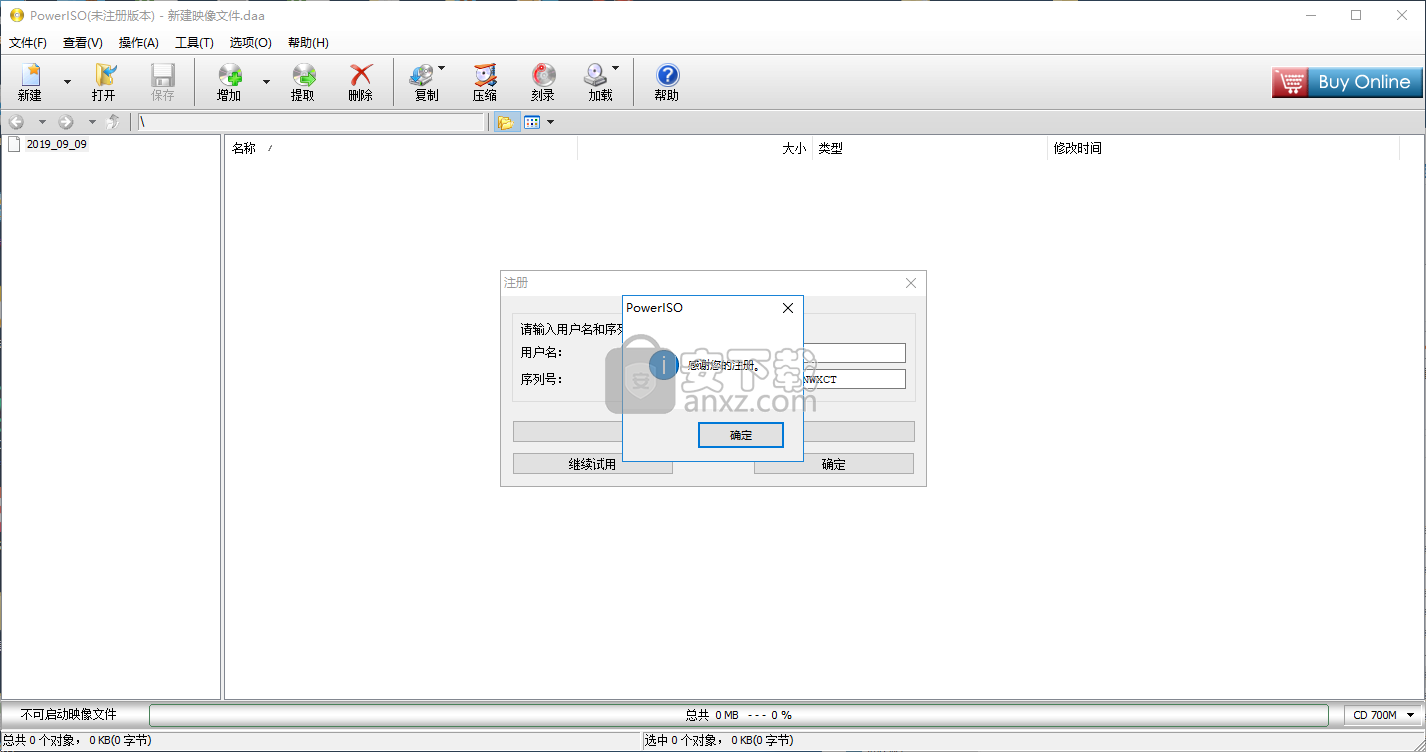
软件功能
以各种流行格式(如ISO,BIN和CUE)创建虚拟光盘映像,创建可启动磁盘,并将它们安装在一个或多个虚拟驱动器中。
让您轻松设置文件关联
PowerISO允许您通过创建,调整,转换和装载其内容来操作CD和DVD图像文件。该应用程序还可以使用ISO和BIN文件。
在安装过程中,您可以选择文件关联(PowerISO支持大多数文件关联)以及要安装的虚拟驱动器的数量。不过不用担心,之后可以调整这些设置。
界面非常友好且易于使用,即使您缺乏使用此类软件的经验。“文件”菜单允许您创建新的CD / DVD,软盘映像/硬盘映像以及UDF或视频CD映像。
创建多个虚拟驱动器以安装映像
“工具”部分提供复制CD,DVD或BD光盘,USB驱动器映像,可启动USB驱动器,音频CD,擦除可擦写光盘或装载映像的可能性。
PowerISO还能够刻录蓝光光盘并将流行的图像类型转换为ISO和BIN格式。此外,ISO功能非常棒:您可以添加,删除或重命名图像中的文件或添加启动信息。
此外,PowerISO支持拖放,最多可以创建23个虚拟驱动器。处理速度惊人,资源消耗非常可接受。
用于刻录所有重要数据的虚拟副本的简单工具
总而言之,PowerISO通过其简单性给我们留下了深刻的印象,而不是它设法完成的复杂任务。它可以处理各种类型的CD / DVD,具有典型的输出质量,有助于在光盘上创建重要数据的备份,甚至可以将它们安装在一个或多个虚拟驱动器中。
软件特色
编辑ISO文件:
将文件添加到ISO文件。
删除ISO文件中的文件。
重命名ISO文件中的文件。
在ISO文件中修改文件的日期时间。
将引导信息添加到ISO文件以制作可引导的ISO映像文件。
ISO和BIN转换器:
将ISO转换为BIN。
将BIN转换为ISO。
将Apple DMG文件转换为ISO文件。
将所有流行的图像文件转换为ISO文件。
将所有流行的图像文件转换为BIN文件。
安装方法
1、下载并解压软件,双击安装程序进入PowerISO许可协议界面,点击【我接受】。
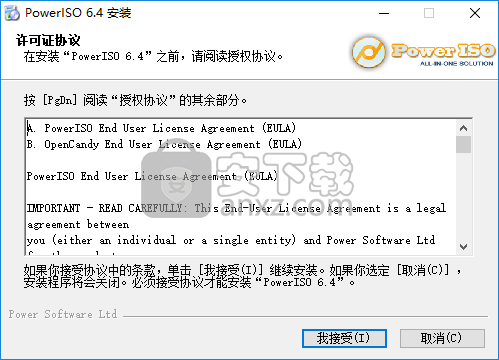
2、正在加载安装程序,稍加等待。
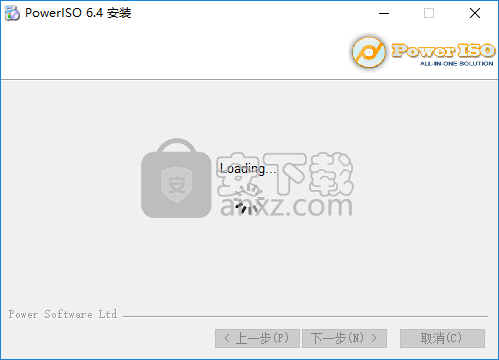
3、弹出如下的选择安装位置的窗口,用户可以选择默认的安装路径,也可以自定义。
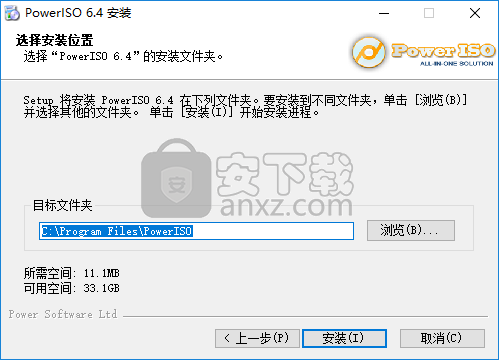
4、弹出如下的安装完成的提示,点击【下一步】按钮。
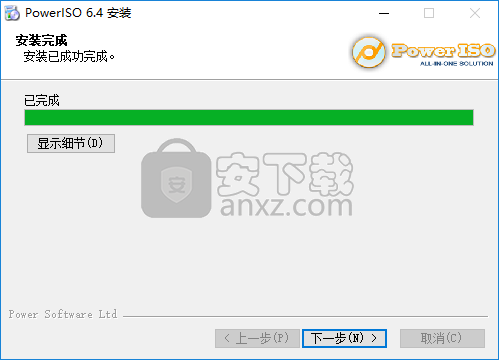
5、安装完成,选择附加选项,用户可以根据需要自定义选择与设置。
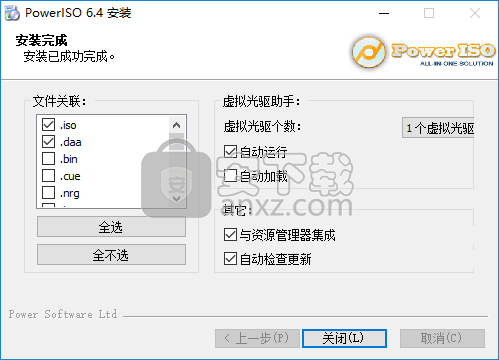
6、运行PowerISO,进入如下的界面,点击【输入序列号...】按钮。
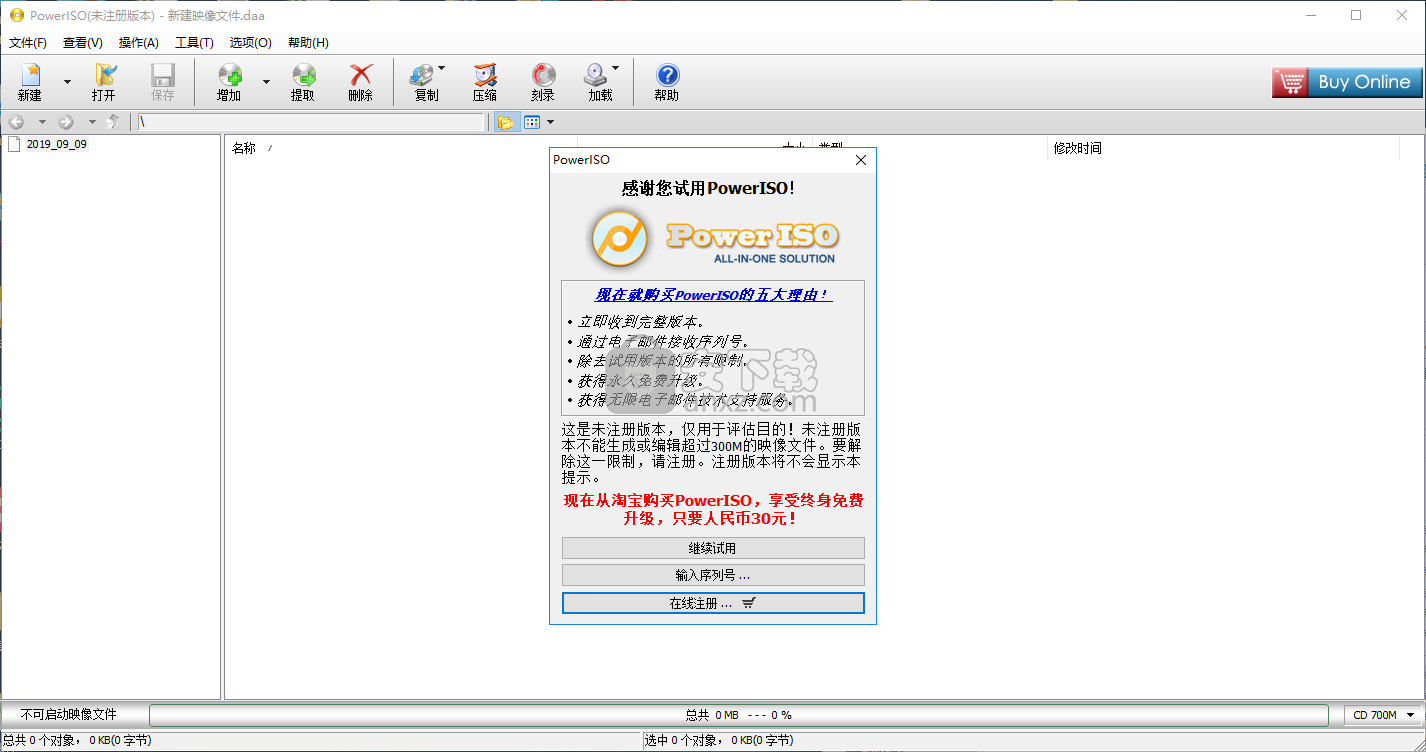
7、用户输入以下的用户名与序列号,点击【确定】。
用户名:www.greendown.cn
序列号:VBDGQ-G9X1I-NG48Z-UA8FX-NWXCT
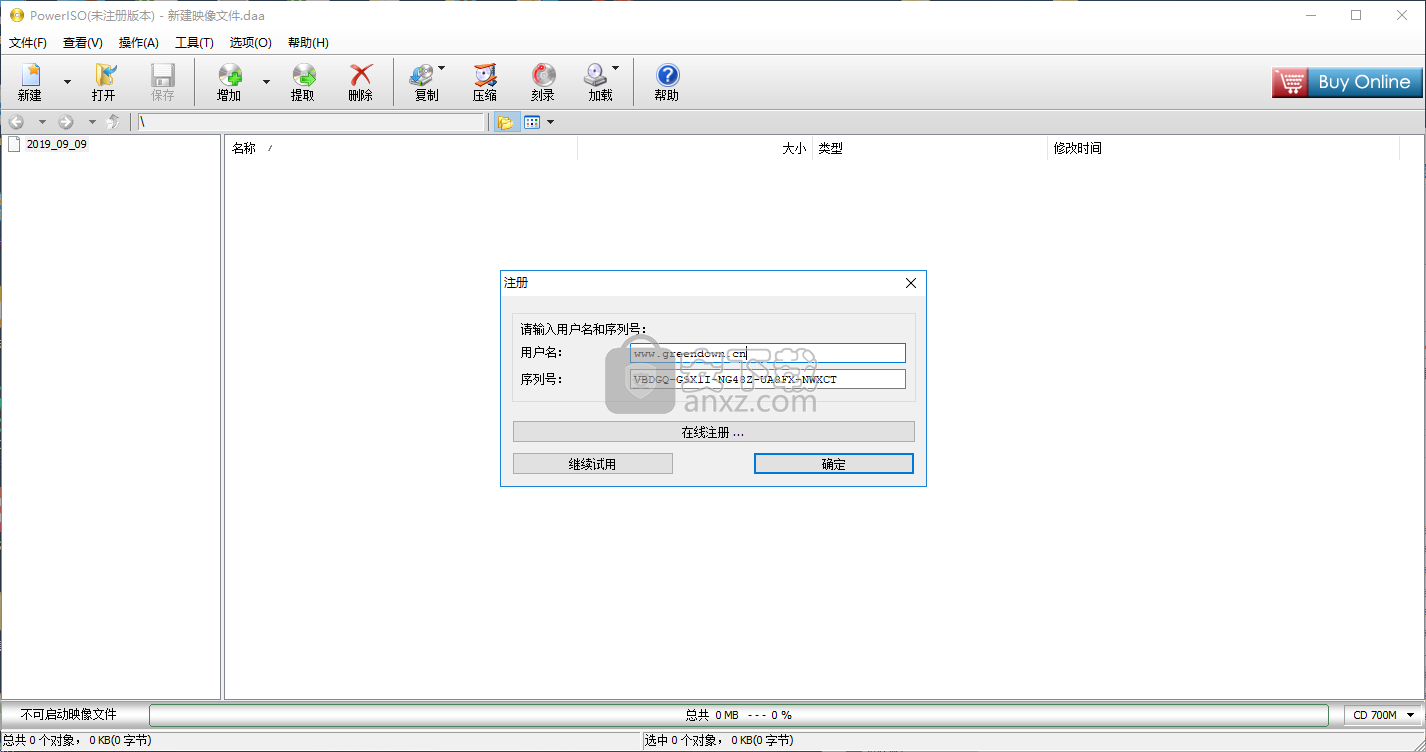
8、弹出如下的感谢您的注册的提示,点击【确定】。
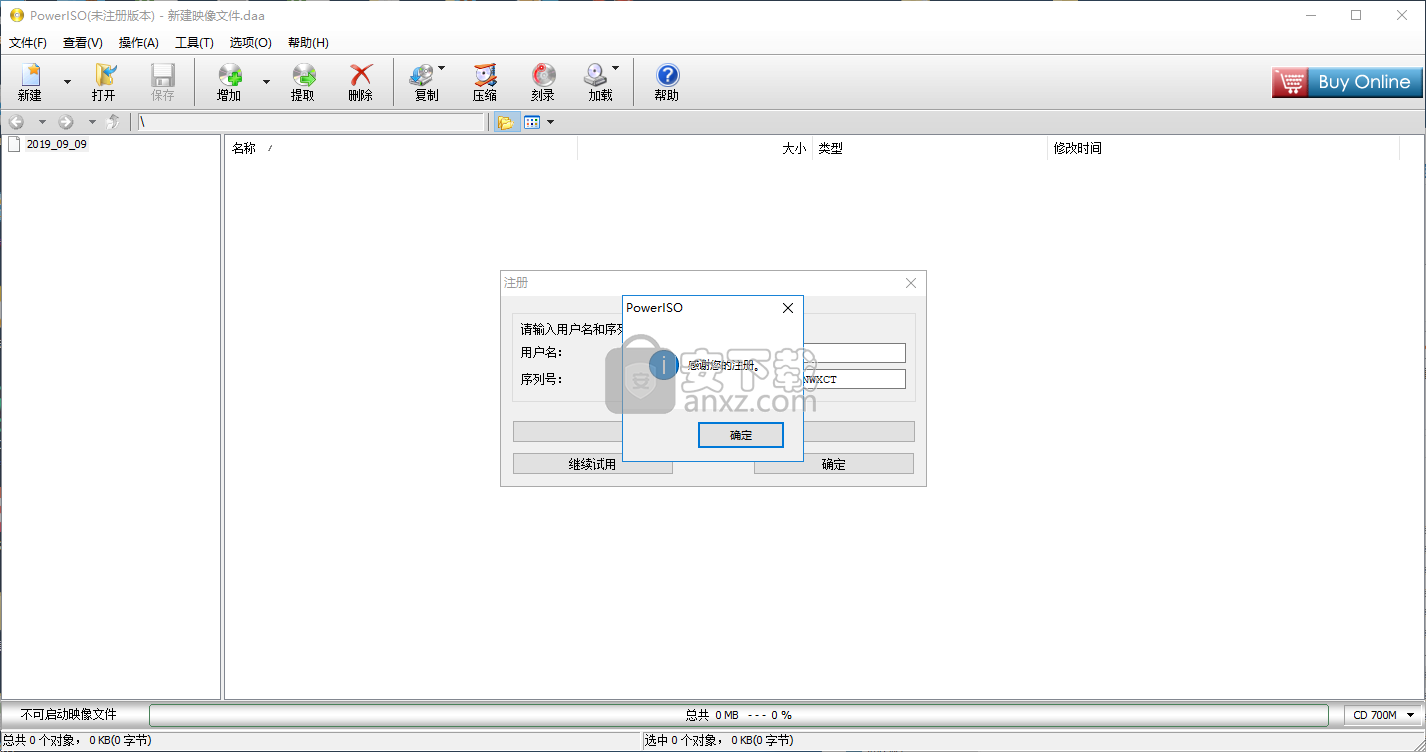
使用说明
主界面
PowerISO主程序用户界面包括以下部分:
标题栏 - 显示PowerISO标题和当前打开的图像文件名。
菜单栏 - 包含一些常用操作。
工具栏 - 包含一些常用的操作,如“新”,“打开”,“保存”,...
资源管理器栏 - 可用于方便地浏览图像文件。
文件夹视图 - 显示当前打开图像的文件夹结构。
文件视图 - 显示当前所选文件夹中的所有文件。
属性栏 - 显示文件属性和容量。 双击此栏,将显示属性对话框。
状态栏 - 显示当前文件夹中文件的数量和大小,以及所选文件的数量和大小。
弹出菜单 - 右键单击文件夹视图或文件视图区域,将显示一个弹出菜单。
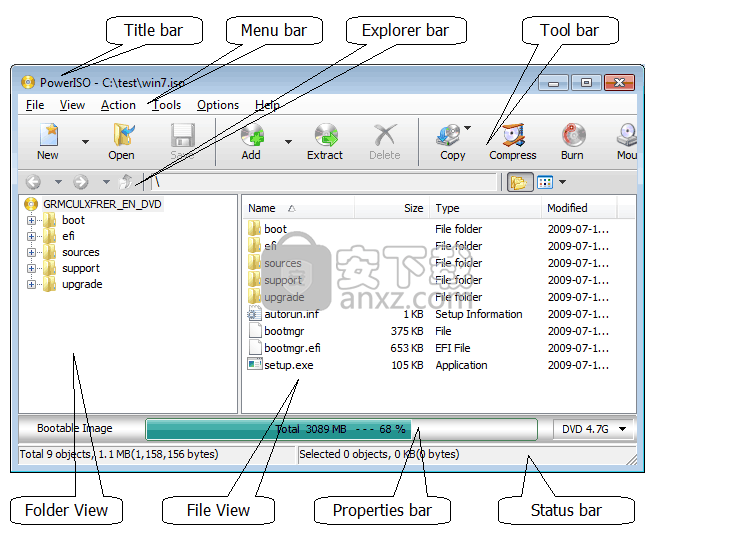
PowerISO虚拟驱动器管理器
这是一个系统托盘程序,允许您安装或卸载映像文件或更改虚拟驱动器参数,而无需启动PowerISO主程序。 您可以指定是在引导时自动运行此程序,还是手动启动它。
右键单击系统托盘图标,将显示一个弹出菜单。
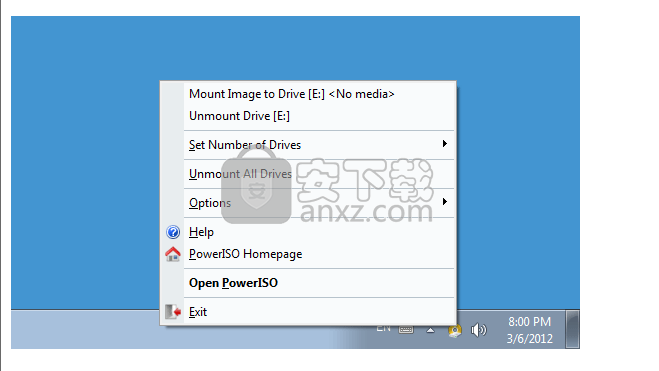
Shell集成
PowerISO支持shell上下文菜单,拖放和剪贴板。 通过shell集成,您可以在不离开“我的电脑”或Windows资源管理器的情况下以多种方式操作图像文件,例如打开,刻录,创建,提取,装载,卸载,....
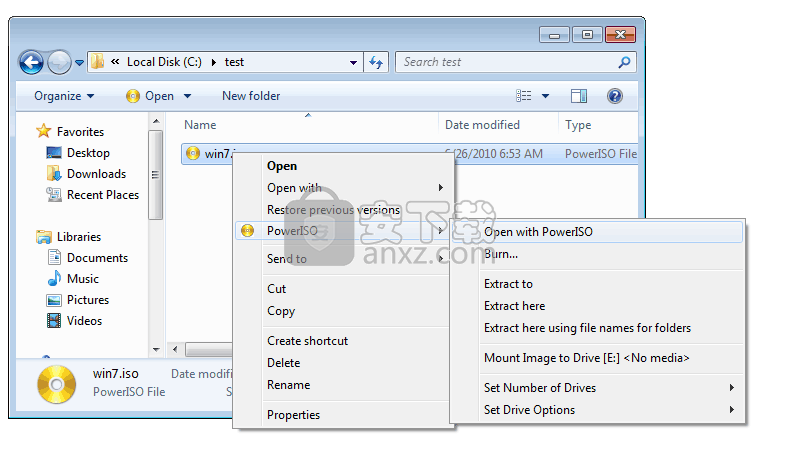
创建可启动CD / DVD光盘
编辑现有图像文件或创建新图像文件。
选择菜单项{“操作” - >“启动” - >“添加启动信息”},将启动信息添加到当前编译中。
将弹出“添加引导信息”对话框。
您需要从以下某个源添加引导信息,
文件:从可启动映像文件中提取的软盘映像文件或启动信息文件。
软盘驱动器:选择包含可引导磁盘的软盘驱动器。
如有必要,编辑当前编译。
完成编辑后,在刻录驱动器中插入空白CD,DVD光盘,然后单击工具栏上的“刻录”按钮将当前编辑刻录到光盘。 您还可以将当前编译保存到ISO文件。
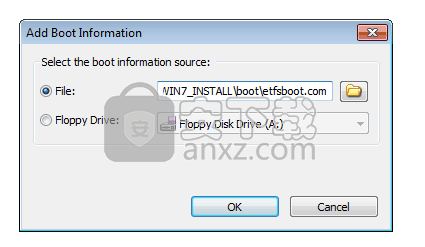
从预先准备的源目录创建Windows 7/8 / Vista安装光盘
以下是如何从预先准备的源目录创建Windows 7安装光盘的指南。源目录应包括从Windows 7光盘复制的所有文件,如下所示,
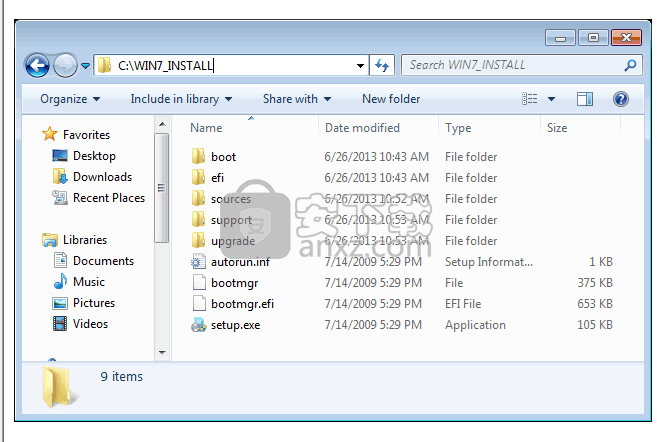
1.启动PowerISO。
2.单击“添加”按钮,将源目录下的所有文件和文件夹添加到当前编译中。
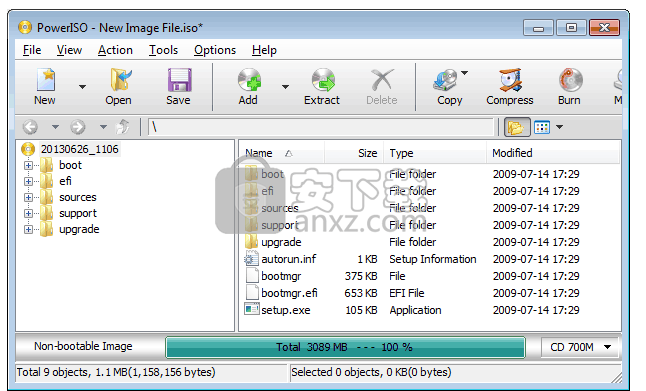
3.单击菜单“操作 - >引导 - >添加引导信息...”,然后选择etfsboot.com,然后单击“确定”将其添加为引导文件。 'etfsboot.com'可以在源目录下的boot文件夹中找到。
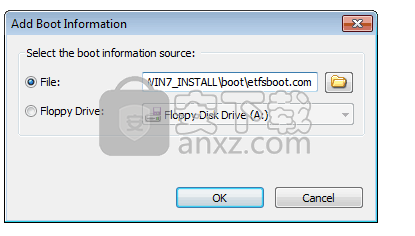
4.在写入器中插入空白DVD光盘,然后单击工具栏上的“刻录”按钮将当前编辑刻录到光盘。
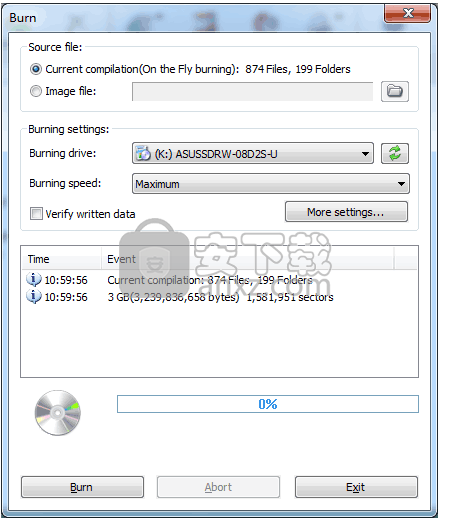
如果上述过程中没有发生错误,您现在应该获得一个新的Windows 7安装光盘。
您还可以保存当前编译以在步骤4中获取可引导的ISO文件。您可以稍后刻录ISO文件以获取Windows安装光盘。
也可以使用类似的方法创建Windows 8和Windows vista安装。
创建加密或多卷图像文件
编辑现有图像文件或创建新图像文件。
双击属性栏,将弹出“图像属性”对话框。 单击对话框中的“高级”选项卡。
要启用加密,请选中“启用密码保护”,然后输入密码。
注意:您不应忘记密码,或者无法打开此图像文件。
要启用拆分到多个卷,请选中“拆分为多卷”,输入卷大小,然后选择卷名称样式。
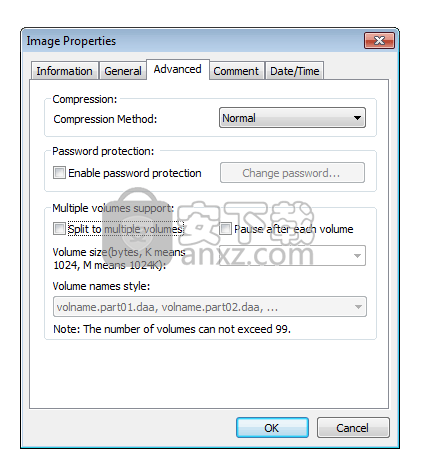
单击“确定”按钮退出“图像属性”对话框。
单击工具栏上的“保存”按钮以保存文件。
注意:要创建加密或多卷图像,需要将文件保存为DAA格式。 对于DAA文件,它将自动压缩。
复制CD,DVD或蓝光光盘
运行PowerISO。
单击工具栏上的“复制”按钮,然后从弹出菜单中选择“复制CD / DVD / BD光盘”。
PowerISO显示“复制光盘”对话框。
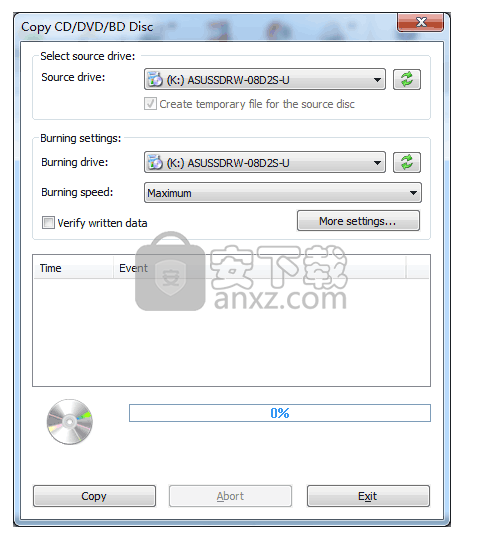
选择源驱动器和刻录驱动器以复制光盘。 如果源驱动器和刻录驱动器是同一驱动器,PowerISO将在复制之前为源光盘创建临时文件。
从列表中选择刻录速度,并根据需要更改其他刻录设置。
单击“复制”按钮开始复制。 PowerISO将逐个扇区复制。 源光盘中的所有信息都将复制到新光盘中。
刻录设置
以下是PowerISO刻录设置列表。通过单击“刻录”对话框中的“更多设置”按钮,可以在“刻录”对话框或“刻录设置”对话框中找到设置。
刻录速度:默认刻录速度设置为最大速度。您可以从列表中选择较慢的速度。仅列出媒体和编写器支持的速度设置。
验证写入的数据:如果设置了此选项,PowerISO将回读并在刻录后验证写入的数据,以确保它与原始副本相同。
刻录后弹出光盘。如果设置了此选项,光盘将在刻录后弹出。
模拟刻录:模拟刻录是一种测试程序,用于确保数据正确刻录到光盘,但是,实际上没有数据写入光盘。您可以在实际刻录之前使用它来测试刻录设置和刻录驱动器。
设置份数:默认情况下,默认份数设置为1。如果需要多份副本,可以在刻录前更改此设置。
同时刻录到多个驱动器:如果已将多个刻录机连接到计算机,并且想要同时刻录到这些驱动器,则可以尝试此选项。在这种情况下,它可以帮助您节省大量时间。
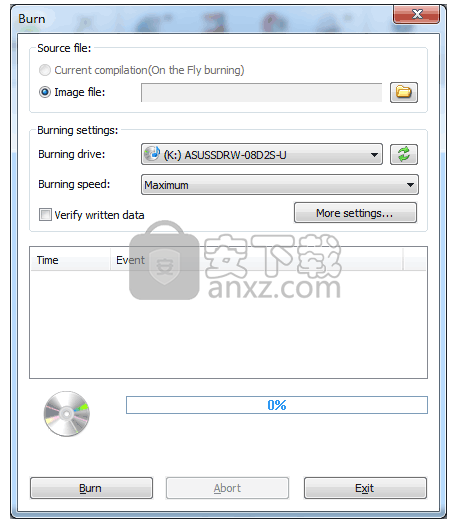
可在PowerISO配置对话框中找到以下设置,
刻录缓冲区大小:缓冲区大小必须介于8MB和128MB之间。默认值为8MB。
写入CD文本:如果设置了此选项,则在刻录音频CD时,CD文本信息将写入光盘。
人气软件
-

dvdfab virtual drive(虚拟DVD/蓝光光驱模拟器) 0.76 MB
/简体中文 -

DAEMON Tools Pro 5.2.0 简体中文高级激活版 18.00 MB
/简体中文 -

daemon tools ultra 4中文(虚拟光驱软件) 23.0 MB
/简体中文 -

酒精 Alcohol 120%(光盘刻录) 8.13 MB
/简体中文 -
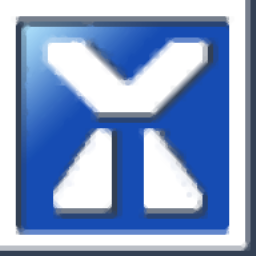
vmware pro 15精简直装 376 MB
/简体中文 -
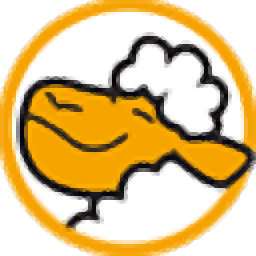
CloneCD 5.34 MB
/简体中文 -

简易虚拟光驱(TotalMounter) 3.9 MB
/简体中文 -

WinISO(ISO镜像工具) v6.4.1.6137 中文注册版 6.00 MB
/简体中文 -

最强虚拟光驱 DAEMON Tools Pro Advanced v8.20 中文高级 19.00 MB
/简体中文 -

PowerISO v5.9 单文件中文便携注册版 15.00 MB
/简体中文


 VMware Workstation Pro 15(威睿虚拟机) 15.5.2
VMware Workstation Pro 15(威睿虚拟机) 15.5.2  虚拟光驱 DAEMON Tools Lite 11.2.0.2105
虚拟光驱 DAEMON Tools Lite 11.2.0.2105  winarchiver(虚拟光驱) v3.7
winarchiver(虚拟光驱) v3.7  clonecd中文 v5.3.1.4 附带安装教程
clonecd中文 v5.3.1.4 附带安装教程