
PDF Shaper 10中文绿色精简版(PDF工具箱)
v10 已激活版- 软件大小:17.88 MB
- 更新日期:2020-05-05 17:08
- 软件语言:简体中文
- 软件类别:文件管理
- 软件授权:免费版
- 软件官网:待审核
- 适用平台:WinXP, Win7, Win8, Win10, WinAll
- 软件厂商:

软件介绍 人气软件 下载地址
PDF Shaper是一款功能齐全的PDF管理软件,它不仅提供了一系列PDF工具和实用程序来修改和优化您的PDF文档及其内容,还为用户提供了多个文件转换模块;支持将PDF转换为文本文件或图像,可以提取文本,图像和页面 ,支持设置密码,解密,编辑元数据,支持合并或拆分PDF文档,可以将PDF转换为PDF,将PDF转换为RTF,将DOC转换为PDF,支持添加数字签名,可以插入或移动页面,还可以添加图像水印或文本水印;该工具允许用户将PDF文档转换为TXT文件,TXT文件是包含未格式化文本的标准文本文档,任何文本编辑或文字处理程序都可以识别它,大多数其他软件程序也可以处理它;该程序还允许用户将PDF文档转换为DOC文件,具有DOC文件扩展名的文件是RTF格式文件,普通文本文件仅存储纯文本,而DOC文件可以包含有关字体样式,格式,图像等的更多信息;需要的用户可以下载体验
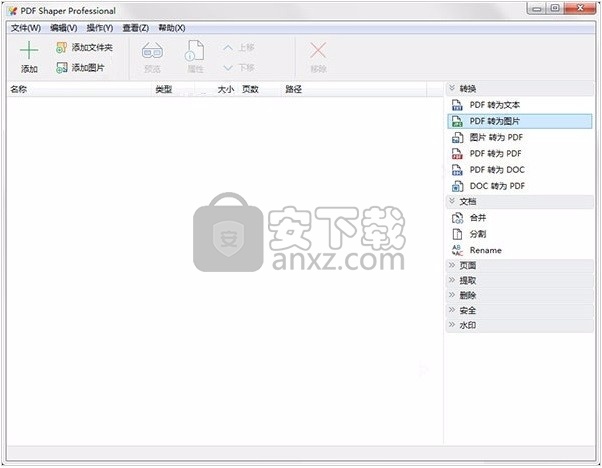
软件功能
一、转换
将PDF转换为图像,基于图像的PDF或TXT文件
将BMP,PNG,JPEG,GIF,TIFF,EMF图像
将PDF转换为DOC,将DOC转换为PDF
二、文档和页面
合并或拆分PDF文档
旋转,裁剪,插入和移动页面
三、安全性和水印
设置文档密码和权限,签署PDF
解密文档并编辑元数据
数字页,添加图像或文本水印
四、提取和删除
提取文本,图像和页面,使用OCR提取文本
删除注释,书签,图像和页数
软件特色
1、批量提取PDF中的文本、图像等内容
2、PDF转换为Word、PDF转换为图像、或将图像转换为PDF
3、从PDF提取页面作为单独的PDF文件;分割PDF文件
4、合并多个PDF文件为一个PDF即PDF合并功能
5、加密和解密PDF,设置用户权限
6、旋转、转换或裁剪已签名的PDF,设置或修改PDF元数据
方法
1、用户可以点击本网站提供的下载路径下载得到对应的程序安装包
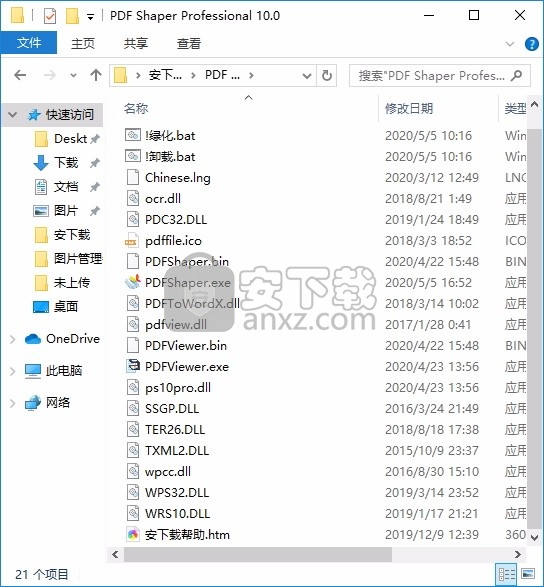
2、只需要使用解压功能将压缩包打开,先双击 绿化工具,然后就会弹出一个提示界面
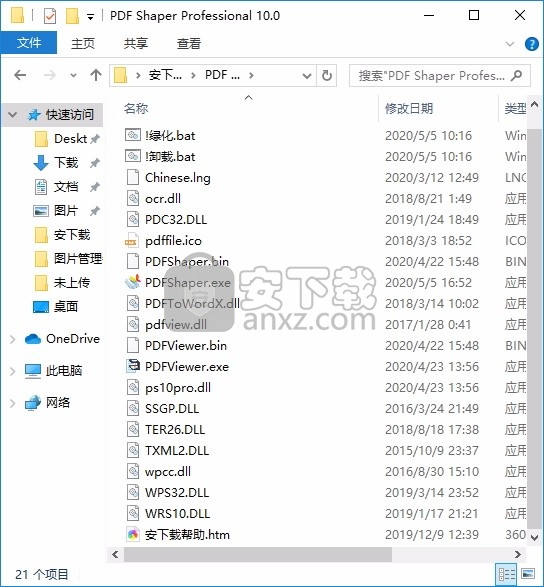
3、随便点击一个按钮,在键盘上点击
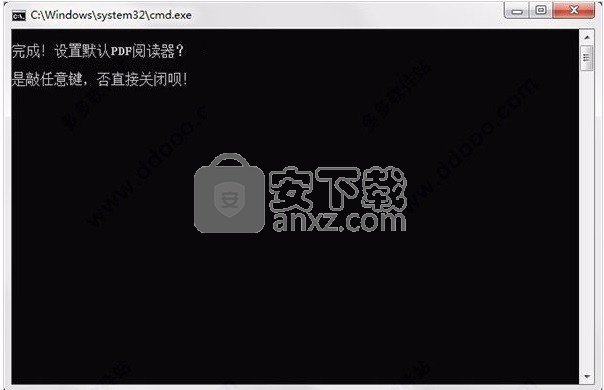
4、弹出一个完成界面,此时就只需要点击一个按钮就可以退出
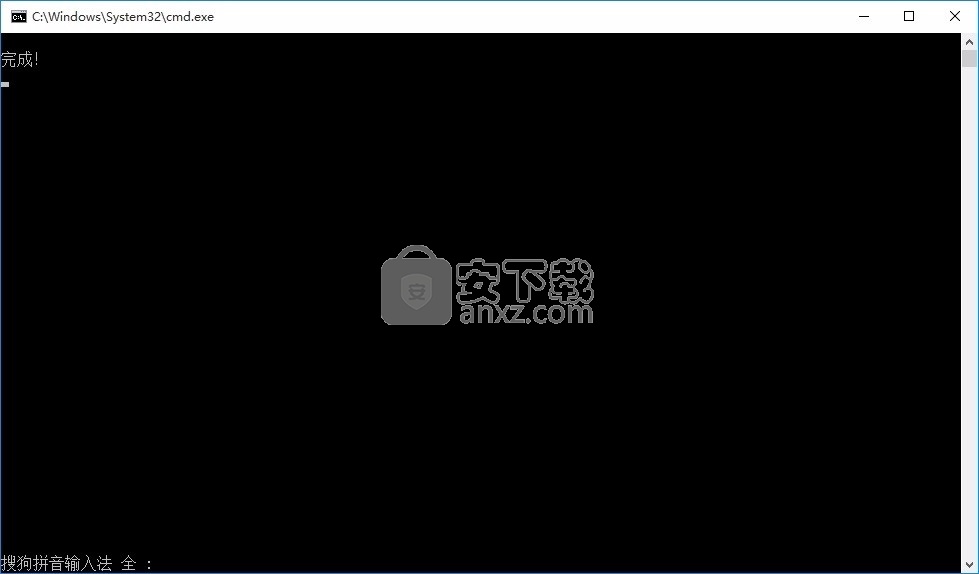
5、完成上述操作就可以运行程序,然后进入用户界面
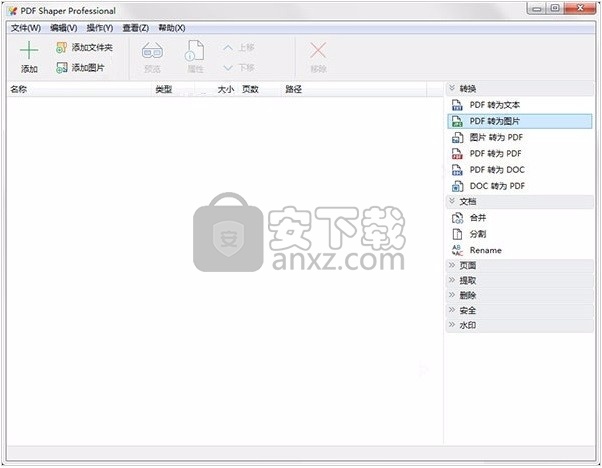
使用说明
提取文字
该工具允许您从PDF文件中提取文本。选择PDF文件后,程序将提取文本并将其显示在新窗口中。PDF文档必须是数字创建的,而不是“基于图像的”。
1.单击添加,选择并添加PDF文件,或直接从Windows资源管理器中拖动文件。
您可以通过单击添加文件夹按钮来添加包含PDF文件的文件夹。
2.单击工具栏上的提取文本按钮,或选择菜单操作>提取>提取文本。
提取图像
此工具使您可以从PDF文档中提取所有图像。如果源文档是纯图像PDF,则整个页面将另存为图像文件。
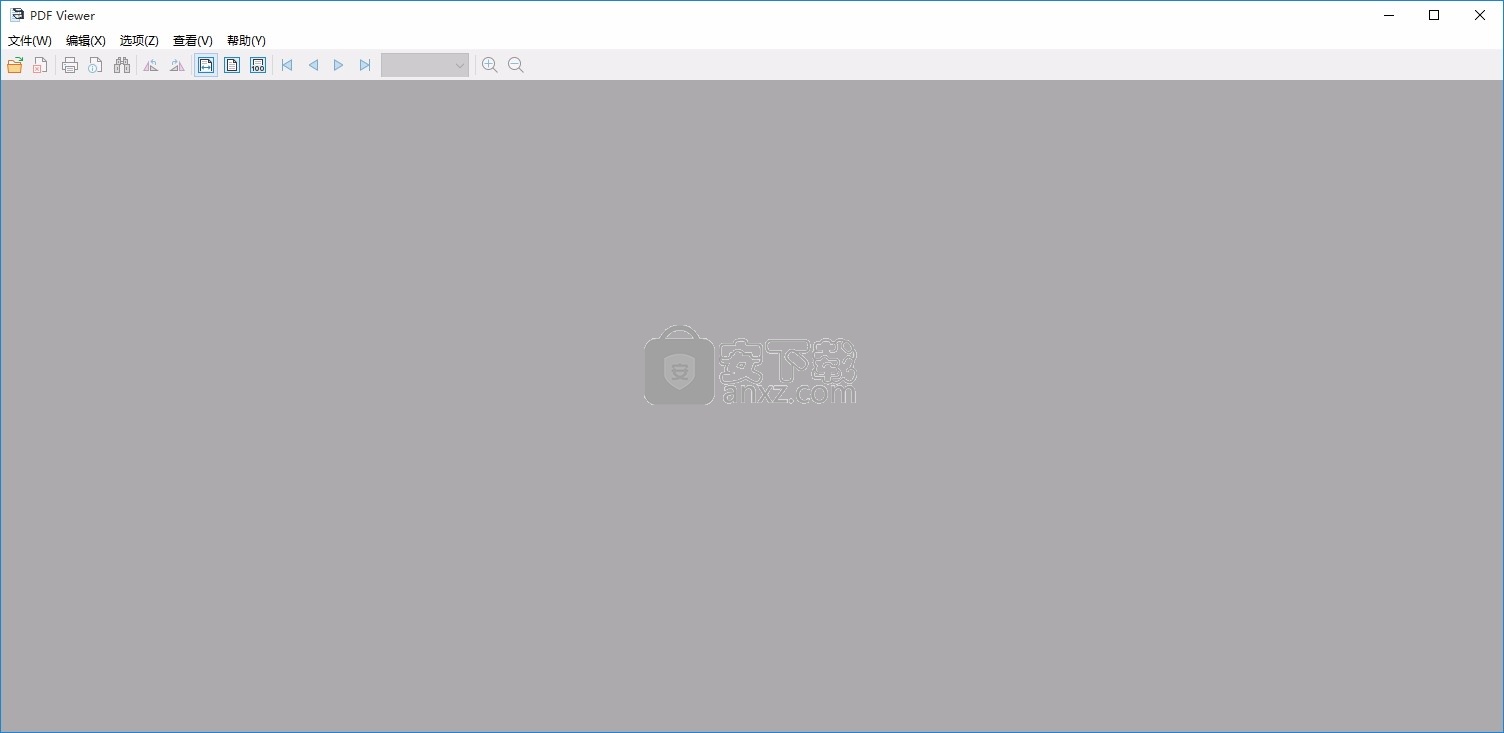
1.单击添加,选择并添加PDF文件,或直接从Windows资源管理器中拖动文件。
您可以通过单击添加文件夹按钮来添加包含PDF文件的文件夹。
2.单击工具栏上的提取图像按钮,或选择菜单操作>提取>提取图像。
3.指定目标路径,以提取并保存图像。
命令行
PDFShaper.exe extractimages [源PDF] [目标文件夹] [x退出]
“ C:\ Program Files \ PDF Shaper Professional \ PDFShaper.exe” extractimages“ C:\ input.pdf”“ C:\ MyImages”-提取所有内容输入文件中的图像并将其保存到MyImages目录中。
默认或保存的选项将用于命令行任务。
命令行选项仅在高级版和专业版中可用。
提取页面
此工具使您可以从PDF文档中提取页面。
1.单击添加,选择并添加PDF文件,或直接从Windows资源管理器中拖动文件。
您可以通过单击添加文件夹按钮来添加包含PDF文件的文件夹。
2.单击工具栏上的“提取页面”按钮,或选择菜单>操作>提取>提取页面。
3.选择选项。
4.单击确定并指定目标路径,以提取和保存页面。
选件
将页面合并为一个文档。合并提取的页面并另存为单个PDF文件。
将每个页面另存为单独的文件。将每个提取的页面另存为独立的PDF文件。
处理所选页面:
1,2,3-处理前三个页面
2-4-处理页面2,3和4
1,3-5-处理页面1,3,4和5。
命令行
PDFShaper.exe提取页面[源PDF] [目标文件夹] [x退出]
“ C:\ Program Files \ PDF Shaper Professional \ PDFShaper.exe”提取页面“ C:\ input.pdf”“ C:\ MyPages”-提取页面从input.pdf文件保存到MyPages目录中。
默认或保存的选项将用于命令行任务。
命令行选项仅在高级版和专业版中可用。
删除页面
使用此工具可以从PDF文档中删除选定的页面。
指南
1.单击添加,选择并添加PDF文件,或直接从Windows资源管理器中拖动文件。
您可以通过单击添加文件夹按钮来添加包含PDF文件的文件夹。
2.单击工具栏上的删除页面按钮,或选择菜单操作>删除>删除页面。
3.选择选项。
4.单击确定并指定目标路径,以保存更新的文件。
删除所选页面:
1,2,3-处理前三个页面
2-4-处理页面2,3和4
1,3-5-处理页面1,3,4和5。
元数据
使用原始元数据。不会更改原始文档的元数据中的任何内容。
添加文档信息。将新的元数据添加到目标文档。
更新文档信息。替换原始文档的元数据中的非空值。
删除文档信息。从目标文档中删除元数据。
PDF Shaper是一种有效而轻松的方式来组织和准备PDF文档以进行打印或通过电子邮件发送。
1.单击添加,选择并添加PDF文件,或直接从Windows资源管理器中拖动文件。
您可以通过单击添加文件夹按钮来添加包含PDF文件的文件夹。
2.单击工具栏上的PDF到TXT按钮,或选择菜单操作>转换> PDF到TXT。
3.选择选项。
4.单击确定,然后指定目标路径以转换文件。
选件
保留文本布局。尽可能保留原始文本布局。
添加页码。编号输出文档中的所有页面。
处理所选页面:
1,2,3-处理前三个页面
2-4-处理页面2,3和4
1,3-5-处理页面1,3,4和5。
命令行
PDFShaper.exe pdftotxt [源PDF] [目标TXT] [x退出]
“ C:\ Program Files \ PDF Shaper Professional \ PDFShaper.exe” pdftotxt“ C:\ input.pdf”“ C:\ output.txt”-将input.pdf文件转换为output.txt文件
PDFShaper.exe pdftotxt [带有PDF文件路径的PSL文件] [目标文件夹] [x退出]
“ C:\ Program Files \ PDF Shaper Professional \ PDFShaper.exe” pdftotxt“ C :\ pdflist.psl“” C:\ MyTXT“-转换pdflist.psl中的所有文件,并将文本文件保存到MyTXT文件夹中。
默认或保存的选项将用于命令行任务。
命令行选项仅在高级版和专业版中可用。
人气软件
-

PDF去水印工具(PDF Watermark Remover) 9.69 MB
/简体中文 -

万能文件打开器(FileViewPro) 58.1 MB
/简体中文 -

Beyond Compare 3中文 33.48 MB
/简体中文 -

目录文件清单生成工具 Excel清单 绿色版 5.00 MB
/简体中文 -

空文件夹清理工具(EmptyFolderNuker) 0.16 MB
/简体中文 -

LDAP Admin(LDAP管理工具) 1.84 MB
/简体中文 -

ePDF 5.35 MB
/简体中文 -

picture manager 2013单独安装包 19.65 MB
/简体中文 -

project reader中文版 8.96 MB
/简体中文 -

笔记本wifi万能钥匙电脑版 10.46 MB
/简体中文


 华为云空间 v15.3.0.300
华为云空间 v15.3.0.300  联想Filez 9.4.3.0
联想Filez 9.4.3.0  文件管理器 XYplorer v24.70.0000
文件管理器 XYplorer v24.70.0000  FreeFileSync v12.2 绿色
FreeFileSync v12.2 绿色  UltraCompare Pro 18中文 32/64位 附注册机
UltraCompare Pro 18中文 32/64位 附注册机  Deltawalker(文件比对工具) v2.3.2 免费版
Deltawalker(文件比对工具) v2.3.2 免费版 












