
WinSnap图像捕捉工具(截图工具)
v5.2.9 绿色中文版- 软件大小:6.13 MB
- 更新日期:2020-09-25 15:57
- 软件语言:简体中文
- 软件类别:图像捕捉
- 软件授权:免费版
- 软件官网:待审核
- 适用平台:Win All
- 软件厂商:

软件介绍 人气软件 下载地址
WinSnap是一款非常强大且功能实用的电脑桌面截屏工具,此工具可以帮助用户将电脑桌面中的所有画面以及发生的行为进行捕捉,同时还可以对捕捉的图像文件进行编辑,可以对其进行截取,也可以对其进行重命名以及进行处理;当用户直接打开程序时就会进行捕捉,同时还为用户提供了非常多的编辑工具,提供水印管理工具,此工具可以帮助用户将您需要的水印添加到对应的图片文件中,不仅如此,此工具非常适合应用于不同的图文教学领域,尤其是经常需要截屏的用户,专业外观的阴影,反射,高光,轮廓,水印和色彩效果立即增强屏幕截图工具绝对是您的最佳选择之一;需要的用户可以下载体验
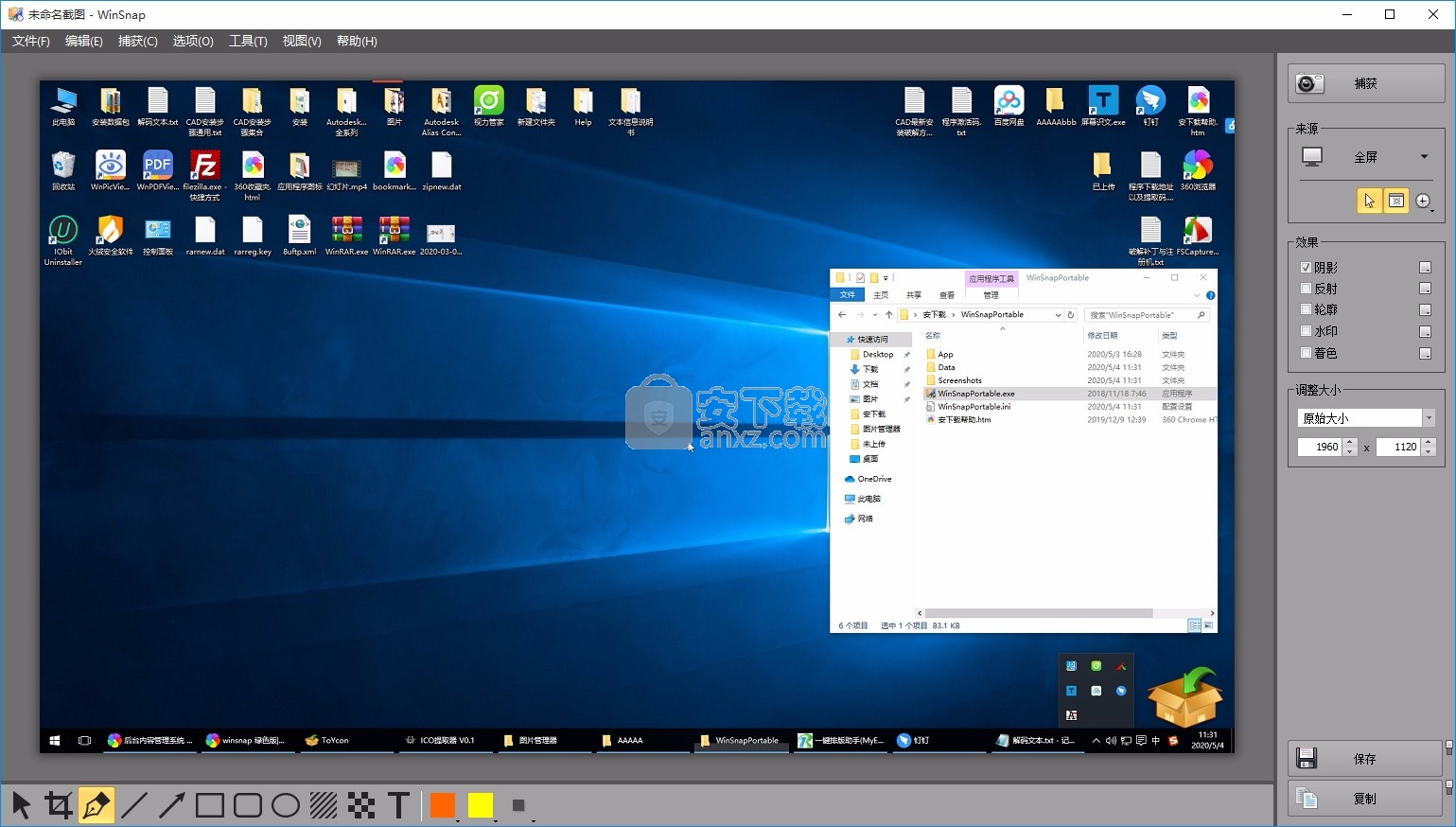
新版功能
自动保存和递增的文件名的固定的问题
解析文件名包含点的固定的问题
保存文件时带有自定义 extesions 的固定的问题
更改自定义命令顺序的固定的问题
其他几个小的改进和 bug 修复
在高DPI下改进的按钮图标缩放
修正了更换工具时恢复字体大小的问题
修复了在对象模式下捕获UWP窗口的问题
试用提醒对话框取代了一个不太讨厌的消息栏
软件特色
1、灵活的屏幕捕捉功能
2、内置图像编辑器:箭头,矩形,文本注释
3、设计用于捕获 Windows Aero 的干净背景
4、支持透明度的 PNG 和 TIFF 图像格式
5、高级自动保存和自动复制选项
6、常规键盘和鼠标控制(打印屏幕更换)
7、可配置工具菜单中打开外部图像编辑器
8、小和快速的图像编辑器,比画图更小
9、多语言用户界面(基于Unicode)
安装步骤
1、用户可以点击本网站提供的下载路径下载得到对应的程序安装包
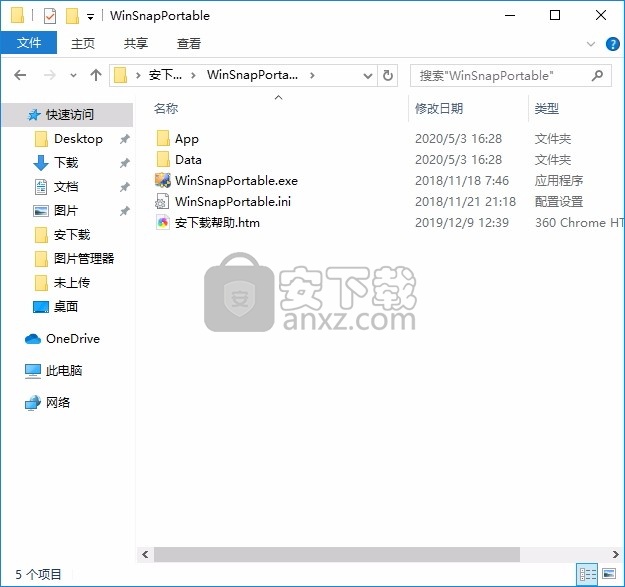
2、只需要使用解压功能将压缩包打开,双击主程序即可进行安装,弹出程序界面
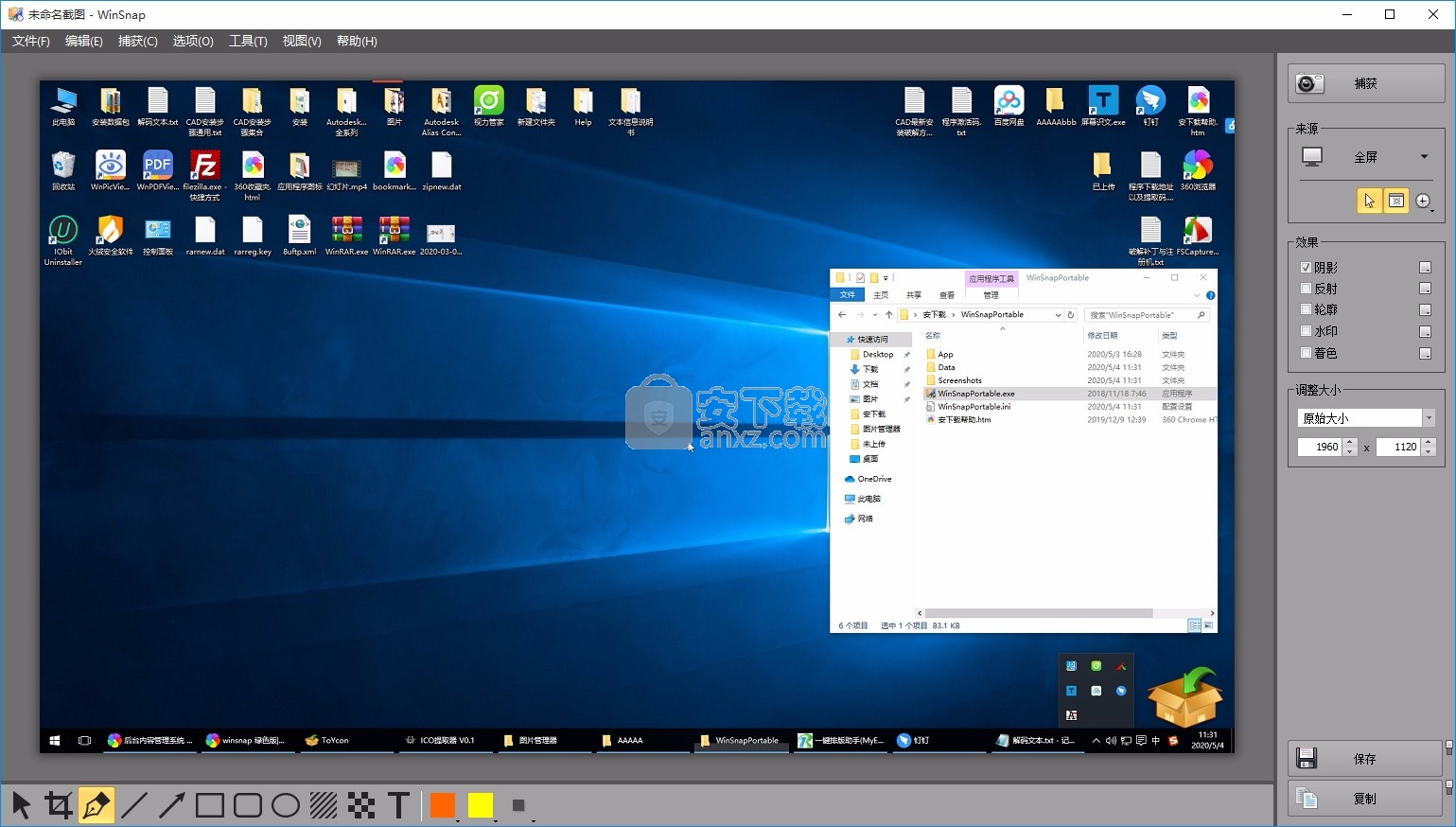
使用说明
如何使用WinSnap捕捉弹出菜单
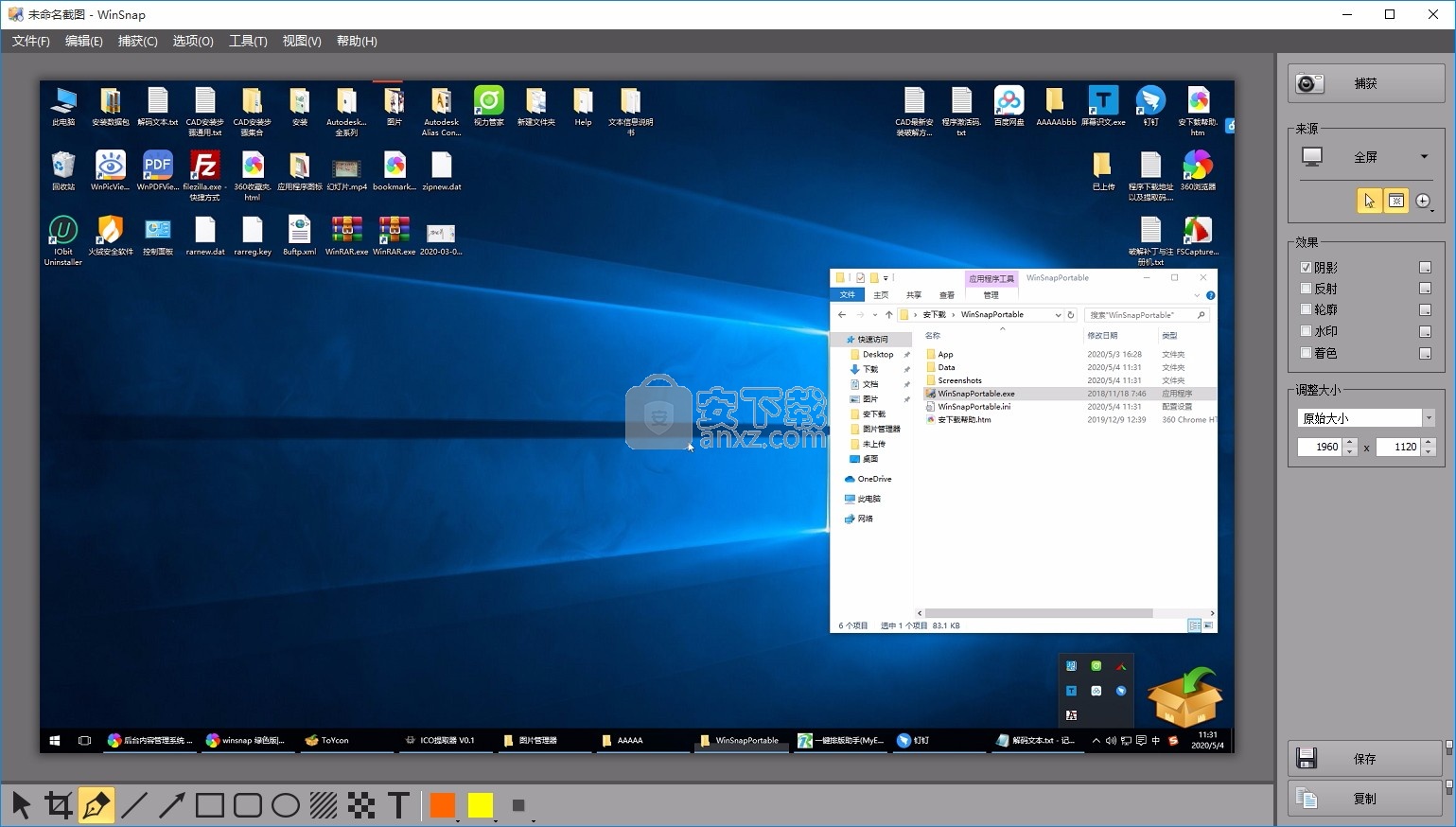
下拉菜单和弹出窗口的屏幕快照几乎是所有分步教程或指南的关键部分。通常,创建一个有点棘手。从技术上讲,下拉菜单和弹出式窗口不是窗口,一旦单击鼠标按钮或切换到应用程序窗口,它们就会失去焦点。WinSnap可以毫不费力地解决此问题。
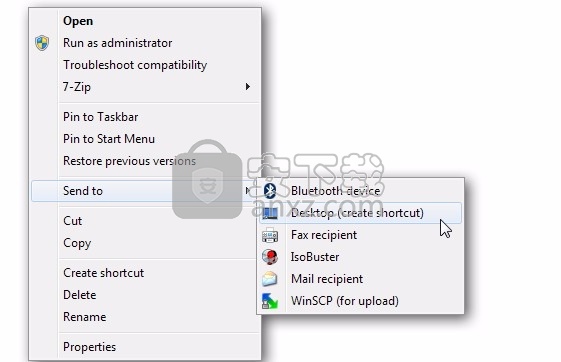
捕获单独的弹出菜单
使用对象捕获模式是使用WinSnap拍摄下拉菜单或弹出窗口的屏幕截图的最简单方法。
运行WinSnap并选择对象捕获模式。
切换到所需的应用程序,然后打开要捕获的弹出菜单。
按“打印屏幕”键开始捕获对象。
将鼠标指针移到屏幕上方以选择所需的菜单和弹出窗口–对象和窗口周围的边框表示您的选择。使用中键单击或Ctrl键单击来选择多个对象和窗口。多个选择用反色表示。
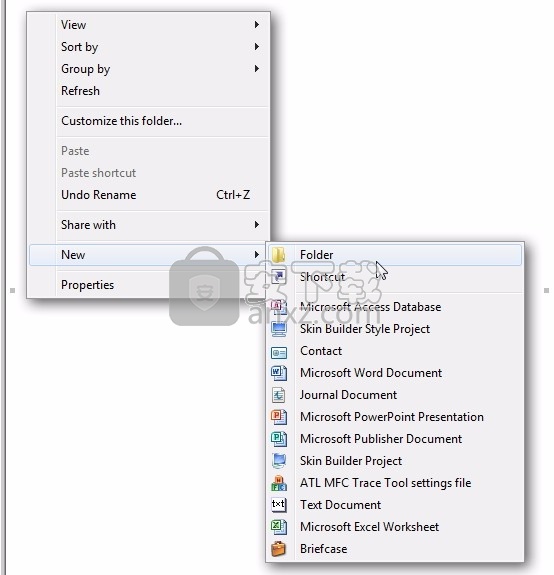
WinSnap可以使用具有皮肤界面的界面拍摄菜单截图和许多应用程序的弹出窗口。它支持Word,Excel,PowerPoint和其他Office应用程序,Windows Live Messenger,ICQ,Skype,VLC Media Player,WinAmp,Google Chrome,Firefox和成千上万的其他可换肤应用程序-其余的就是您了!
以下是Word 2010中右键单击菜单的几个示例屏幕截图:
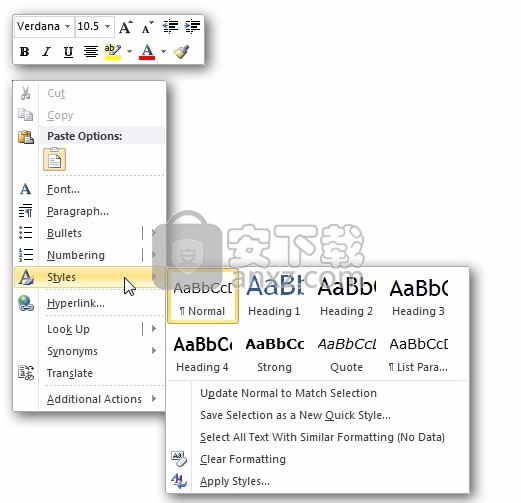
Word 2010中“子弹”子菜单的屏幕截图:
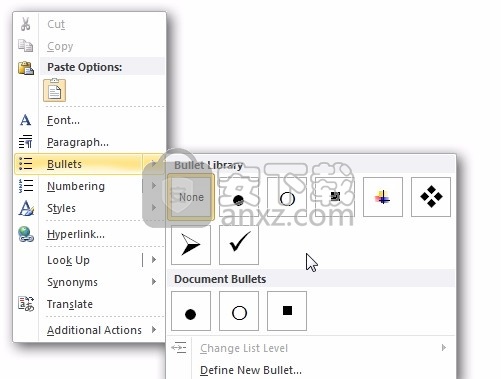
Word 2010中图片下拉菜单的屏幕截图:
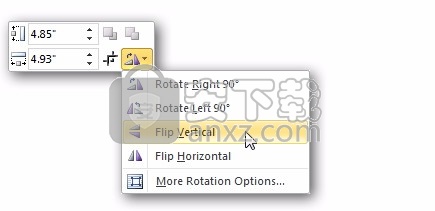
您可以使用相同的技术捕获弹出窗口和工具提示:
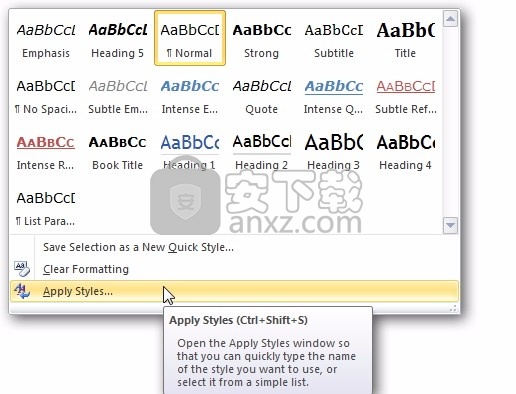
Windows 7的Paint中“另存为”菜单的屏幕截图:
借助WinSnap,您可以快速拍摄下拉菜单的屏幕截图以及任何复杂的弹出窗口!
在主窗口旁边捕获菜单
通常,您可能不仅需要捕获弹出菜单,还需要捕获应用程序窗口本身。使用WinSnap可以轻松完成此操作。当然,您可以像以前一样使用对象捕获模式,并选择多个弹出菜单及其父窗口。但是,通过切换到应用程序捕获模式来完成此操作要容易得多。
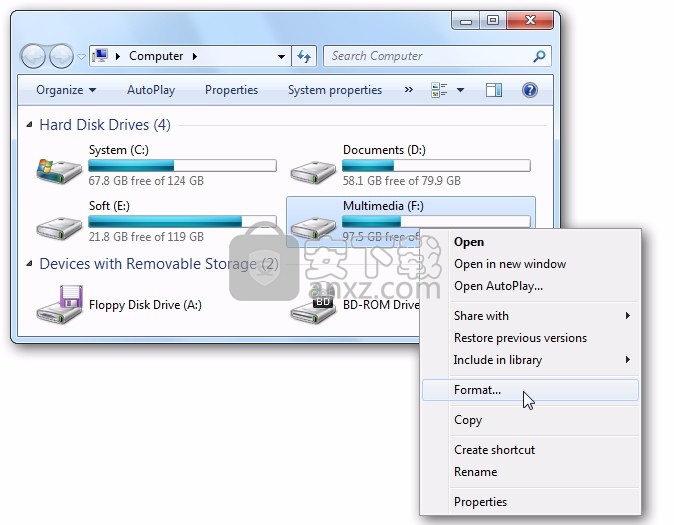
使用“应用程序”模式时,WinSnap会捕获与活动应用程序窗口关联的所有窗口,下拉菜单和弹出窗口,并将它们组合在同一屏幕截图上。
Windows Media Player右键菜单:
VLC Media Player菜单:
菜单和多个应用程序窗口:
如果不起作用怎么办
如果遇到一些更复杂的情况,或者不需要用弹出菜单捕获的整个应用程序窗口,则可以使用通用区域模式。
运行WinSnap并选择“区域捕获”模式。
切换到要捕获的应用程序,然后打开弹出菜单。
按“打印屏幕”键开始区域捕获。
在屏幕上定义一个区域。只需使用鼠标或箭头键移动十字准线,单击鼠标左键即可指定左上角和右下角。
您可以使用此技术来捕获网站上的下拉菜单:
WinSnap是用于捕获屏幕截图的简单但功能强大的工具。试试吧–您会喜欢的!
如何将Google Drive,OneDrive或Dropbox映射为虚拟驱动器
尽管它们的名称,所有这三个服务(Google Drive,OneDrive和Dropbox)仅在PC上创建一个共享文件夹,而不是实际的驱动器。对于高级用户来说,这绝对是不够的。Visual Subst是将这些共享文件夹映射为具有自定义标签和驱动器号的虚拟驱动器的最简单解决方案,因此您可以以更加方便的方式访问文件。
找到共享文件夹
共享文件夹的默认位置(是您的Windows帐户):
C:\ User \ <用户名> \ Google云端硬盘
C:\ User \ <用户名> \ Dropbox
C:\ Users \ <用户名> \ OneDrive
如果共享文件夹位于其他位置,请在Windows资源管理器中右键单击相应的文件夹,然后检查属性中的完整路径。
步骤2:单击带有三个点的“浏览”按钮,然后将“路径”设置为共享文件夹的位置。
步骤3:选择驱动器号和标签。
步骤4:点击Add(添加),将立即创建虚拟驱动器。
现在,您应该在虚拟驱动器上看到所有共享文件和文件夹。如果启用“在系统启动时创建虚拟驱动器”,Visual Subst将在系统重新启动后还原驱动器。
您可以使用以下方法为PC上的Dropbox,OneDrive或任何其他文件夹创建虚拟驱动器:
WinSnap v5.2-旧的黑色主题和彩色图标
从5.0版发布以来,我感觉到新的UI有点不一致,并且在某种程度上不如旧的UI。因此,我决定将旧的黑色主题和彩色图标带回WinSnap。现在,新旧界面样式混合了以下内容:
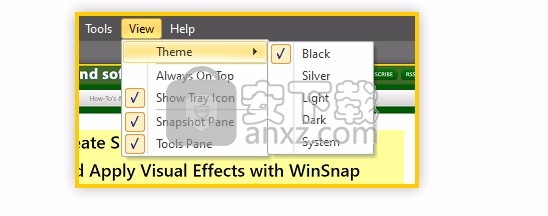
黑色主题(版本4.x和5.2的新安装的默认主题):
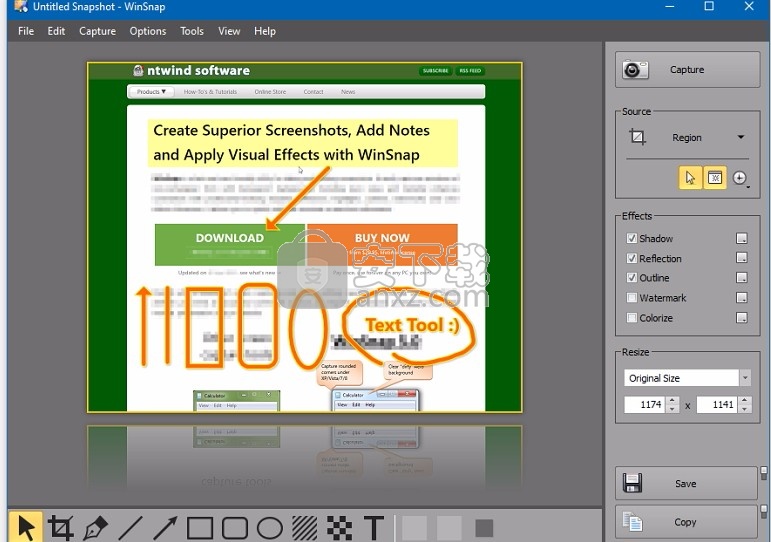
银色主题:
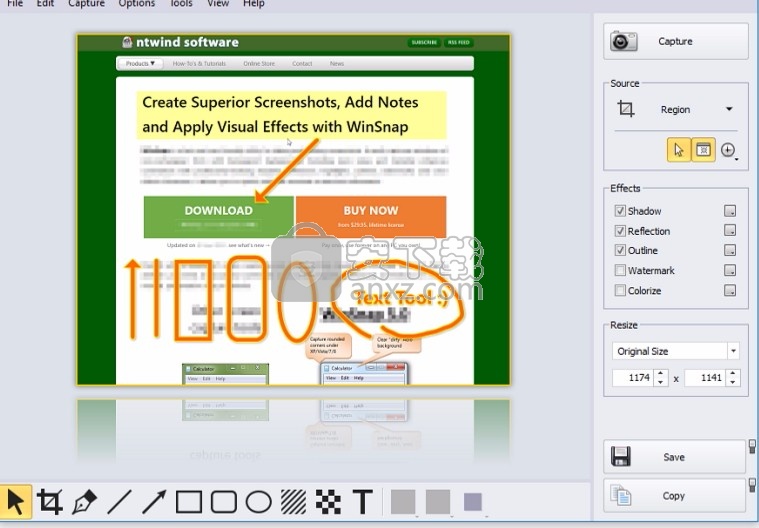
浅色主题(版本5.0.x和5.1.x的默认设置):
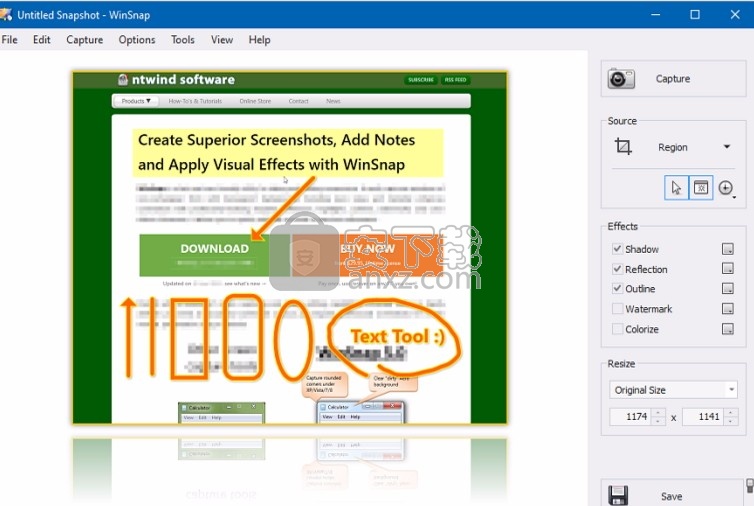
黑暗主题:
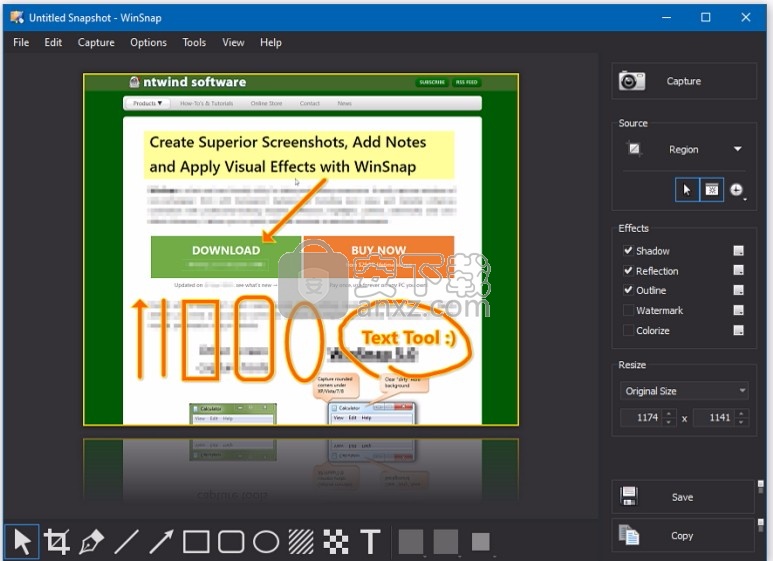
系统主题:
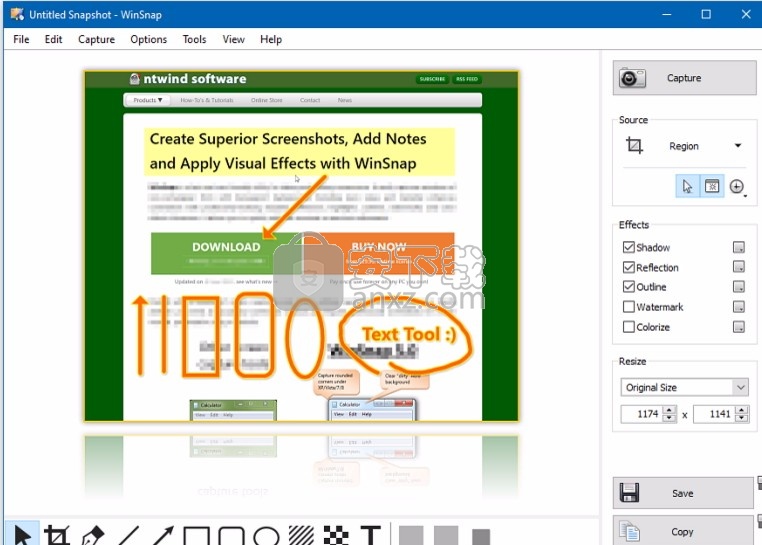
现在,“自动保存”和“自动复制”图标看起来像是很小的开关:
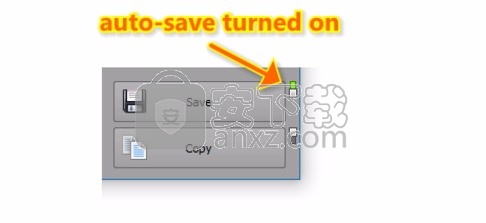
希望您喜欢WinSnap的旧主题!
人气软件
-

HyperSnap(屏幕截图工具) 14.3 MB
/简体中文 -

ApowerMirror(手机投屏电脑) 78.88 MB
/简体中文 -

FastStone Capture 5.45 MB
/简体中文 -

FSCapture(屏幕截图软件) 5.35 MB
/简体中文 -

锐尔文档扫描影像处理软件 104.00 MB
/简体中文 -

捷速OCR文字识别软件 47.00 MB
/简体中文 -

录屏软件 ApowerREC 48.7 MB
/简体中文 -

录屏王 Apowersoft Screen Recorder Pro 28.2 MB
/简体中文 -

屏幕录像专家 7.00 MB
/简体中文 -

抓文字工具 ABBYY Screenshot Reader v14 绿色注册版 202.00 MB
/简体中文


 桌面录屏软件(EV录屏工具) 5.2.5
桌面录屏软件(EV录屏工具) 5.2.5  高清游戏录像 Bandicam 7.1.1.2158
高清游戏录像 Bandicam 7.1.1.2158  金舟录屏大师 4.0.4.0
金舟录屏大师 4.0.4.0  camtasia 2019汉化版(电脑桌面录制工具) v19.0.7 附带安装教程(内置注册码
camtasia 2019汉化版(电脑桌面录制工具) v19.0.7 附带安装教程(内置注册码  TechSmith SnagIt 2019(屏幕截图与录像软件) 附带安装教程
TechSmith SnagIt 2019(屏幕截图与录像软件) 附带安装教程  Easy Screen Capture & Annotation(屏幕捕捉与注释) v3.0.0.0
Easy Screen Capture & Annotation(屏幕捕捉与注释) v3.0.0.0 









