
PDF-XChange PRO(PDF文件编辑与管理工具箱)
v8.0.338.0 免费版(内置三个程- 软件大小:260.88 MB
- 更新日期:2020-04-30 11:06
- 软件语言:简体中文
- 软件类别:文件管理
- 软件授权:免费版
- 软件官网:待审核
- 适用平台:WinXP, Win7, Win8, Win10, WinAll
- 软件厂商:

软件介绍 人气软件 下载地址
PDF-XChange PRO是一款最终的PDF解决方案,它是一个捆绑包,其中包含Tracker Software生成的三个最畅销的应用程序,包括PDF编辑器,PDF工具,PDF打印工具,用户只需要拥有此工具就可以得到三个程序,并且内置的三个程序都是独立运行的,可以为用户提供一套最完善的解决方案;使用此工具,用户可以根据需需要定制您的体验,利用一系列首选项来自定义用户界面和默认选项,创建您自己的工具栏,并使用启动选项添加到第三方应用程序的便捷链接;可以创建自己的工具栏,该功能既可以自定义默认工具栏,也可以创建用户定义的工具栏和功能区选项卡,在一个方便的位置将您喜欢的命令组合在一起,以简化您的工作流程;可以使用语言选项将UI语言转换为您选择的语言,默认情况下,提供英语,西班牙语,德语,法语和更多其他功能;提供多个UI选项,在经典用户界面和新的功能区/触摸优化选项之间切换,功能区按功能对软件工具进行分组,并简化了编辑过程,而触摸优化的布局是平板电脑和手机的理想选择。所有UI格式都是完全可定制的;需要的用户可以下载体验
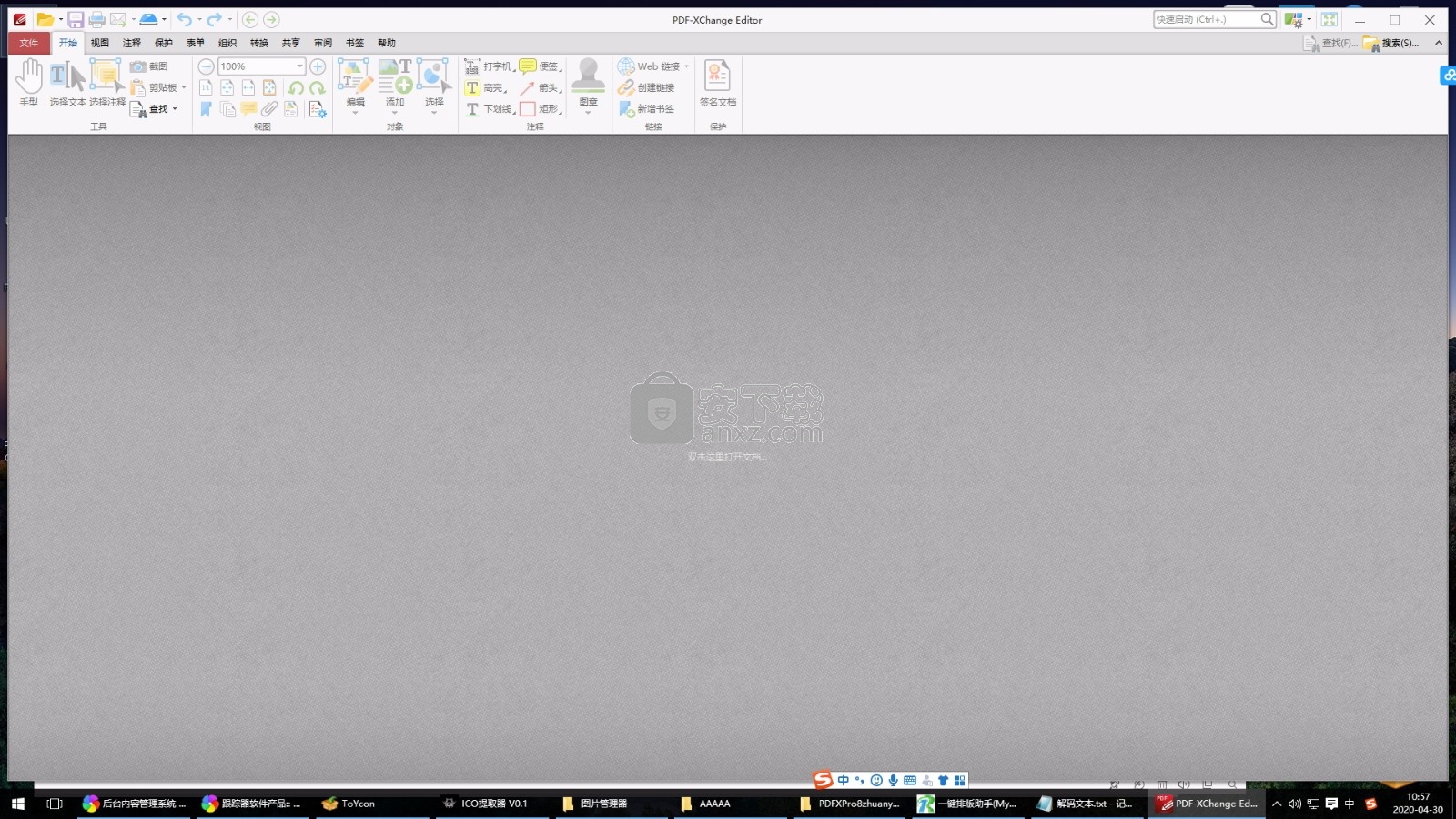
新版功能
利用编辑窗格
使用“ 内容”,“书签”,“缩略图”,“目的地”,“附件”和“ 字段”窗格等,可以进行和谐的文档浏览和编辑。
OCR文件
使用OCR引擎可以使基于图像/扫描的文本可搜索和选择。提供多种语言。OCR流程识别文档中的文本,并使用它来创建一个不可见的文本层,该层位于现有文档文本的顶部。
查找/搜索文档文字
使用“ 查找 和 搜索”功能可以在打开的文档或本地计算机上的文件夹中找到特定的文档文本。
安全文件
享受40/128位RC4和128/236位AES加密密码以及权限设置,这些设置和密码设置提高了文档的安全性,并使作者能够确定后续用户的访问/编辑权限。
自定义安全选项
提供高级数据执行保护功能,可防止在打开文件,附件和网站时执行有害脚本,恶意软件和其他病毒。
将图像添加到文档
将图像添加到文档中,并可以使用多种图像编辑选项。
软件特色
PDF-XChange Editor Plus是一个动态性很强且可完全自定义的PDF应用程序
创建,查看,编辑,注释,OCR *和签名PDF文件仅仅是开始。
如果您使用PDF,那么该完全可定制的产品会将您的工作流程优化到其他产品无法达到的水平。
从扫描的文档,图像,文本文件,Markdown文件等创建PDF文件。
打开,编辑和转换 Microsoft Office文档。
提供三十多种工具来帮助创建文档注释,注释,链接和可填写表格。
这些工具使编辑PDF成为一个微调,精确的过程,可产生最高质量的文档和图像文件。
友好的功能足以满足从新手到专业人员的所有从业人员的需求。
OCR流程识别文档中的文本,并使用它来创建一个不可见的文本层,该层位于现有文本的顶部。
安装步骤
1、用户可以点击本网站提供的下载路径下载得到对应的程序安装包
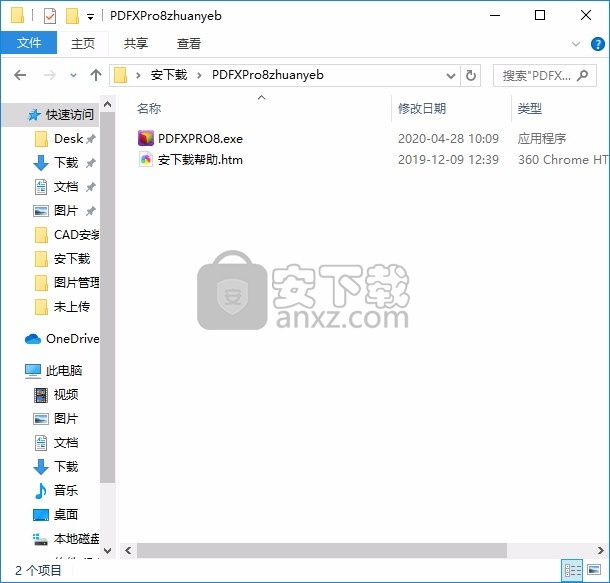
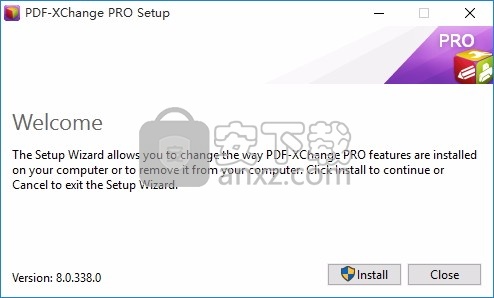
2、只需要使用解压功能将压缩包打开,双击主程序即可进行安装,弹出程序安装界面
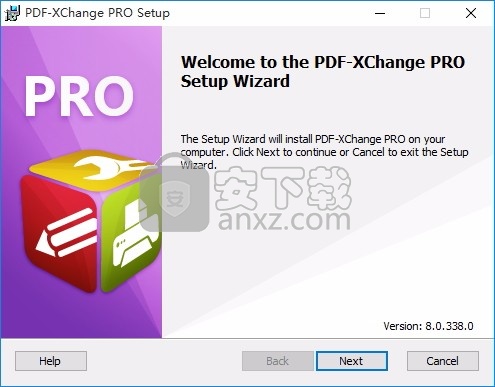
3、同意上述协议条款,然后继续安装应用程序,点击同意按钮即可
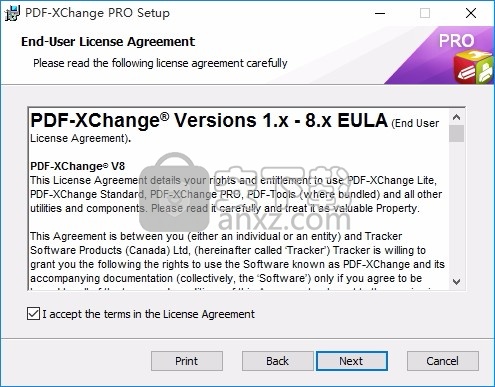
4、可以根据自己的需要点击浏览按钮将应用程序的安装路径进行更改
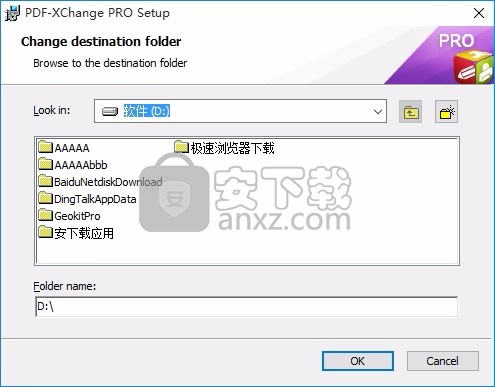
5、弹出以下界面,用户可以直接使用鼠标点击下一步按钮,可以根据您的需要不同的组件进行安装
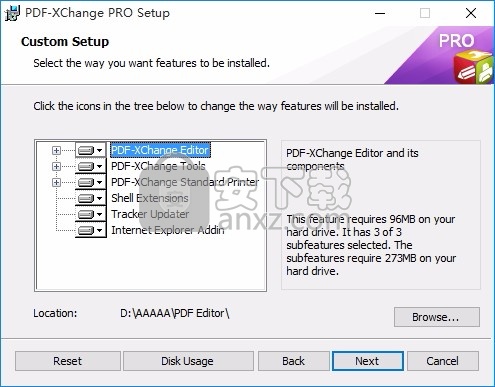
6、桌面快捷键的创建可以根据用户的需要进行创建,也可以不创建
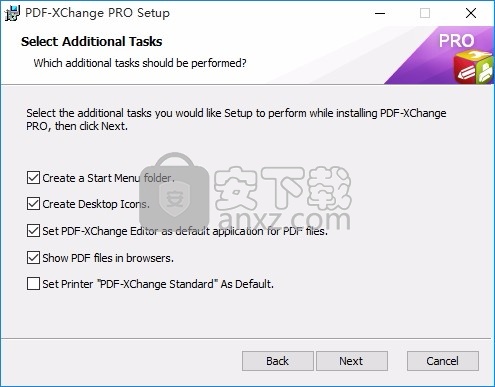
7、现在准备安装主程序,点击安装按钮开始安装
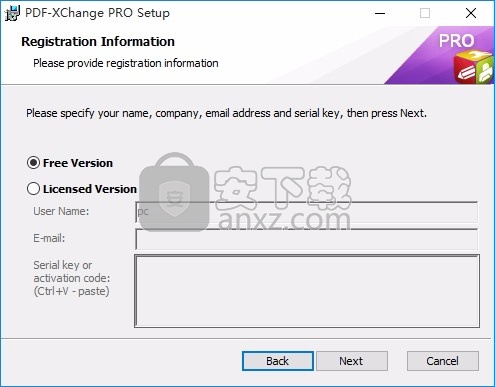
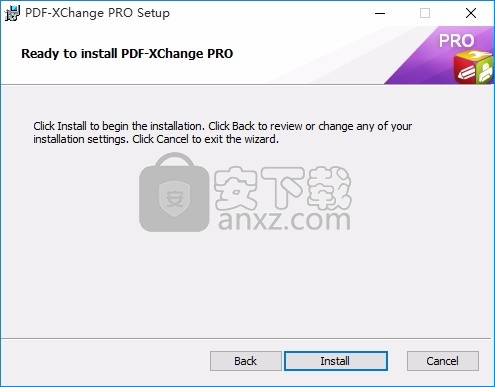
8、弹出应用程序安装进度条加载界面,只需要等待加载完成即可
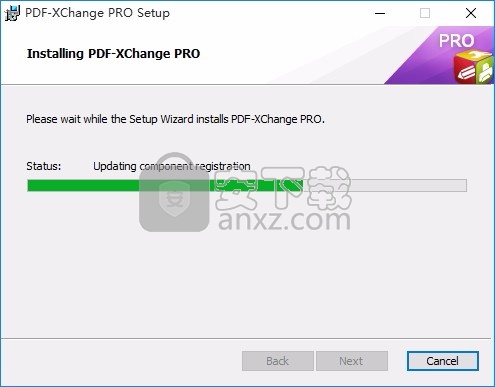
9、根据提示点击安装,弹出程序安装完成界面,点击完成按钮即可
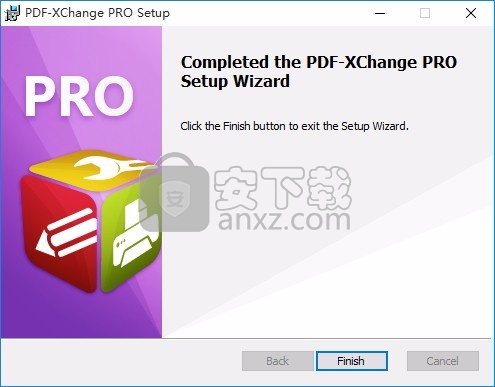
使用说明
该PDF-Xchange的PRO捆绑结合了三种的跟踪软件的应用:
PDF-XChange Editor Plus –世界上最小,最快,功能最丰富的PDF编辑器/查看器之一。
PDF工具 –动态和用户友好的解决方案,用于创建和处理行业标准的PDF和图像文件。它具有70种标准工具,并具有克隆,编辑和创建完全可自定义工具的选项,是补充现有PDF工具的理想软件。
PDF-XChange Standard –我们最畅销的软件,用于创建和虚拟打印行业标准的PDF文件。PDF-XChange Standard与几乎所有Windows应用程序(例如MS Word,Excel和AutoCAD)中的文件兼容,并具有经过优化的混合引擎,可显着提高图像和基于图像的文字字符的转换质量,并可同时打印到GDI和XPS。
这些产品的组合使创建,查看,编辑和打印PDF文件达到最高的功能和质量成为可能。我们提供了更多用于处理PDF和图像文件的尖端应用程序。
Office2PDF
OFFice2PDF功能使您可以方便地将MS Word,Excel和HTML文档批量转换为PDF。请注意,必须在本地计算机上安装MS Word / Excel才能转换MS Word / Excel文档。
在Windows搜索框中输入“ office2PDF”,然后单击PDF-XChange Office2PDF以启动此功能:
office.pdf.search.results
图1. Windows搜索框结果
将打开以下对话框:
“监视的目录”列表默认包含三个条目:Microsoft Word,Microsoft Excel和Internet Explorer。 Office2PDF功能与这些应用程序的输出兼容。即MS Word / Excel文档和(* .html)文件。将源文件添加到Office2PDF对话框时,它们将显示为关联的父应用程序的子级。
单击添加,删除或全部删除以添加/删除/删除所有添加的文件。
单击文件夹将文件夹添加到Office2PDF功能。将与Office2PDF功能兼容的文件添加到列表中详细说明的文件夹后,它们会自动转换为PDF。
选择/清除“显示应用程序的GUI”框,以启用/禁用文件转换后应用程序UI的显示。
选择将转换后的文档存储在其原始文件夹框中,以将转换后的文件保存在与原始文件相同的位置。
在刚添加的“监视的”文件夹中选择“自动处理文件”框,以在将文件添加到“监视的目录”列表中的文件夹时自动处理文件。
请注意,也可以将文件/文件夹拖到Office2PDF对话框中。
“选项”下拉菜单中有两个选项:
单击“选项”确定PDF-XChange Standard的打印参数,如此处所述。
单击“退出”以退出OFFice2PDF功能。
信息下拉菜单中有两个选项:
单击“帮助”以启动Tracker软件产品网站。
单击关于以查看有关当前安装的PDF-XChange Standard的更多信息。
单击转到将文件转换为PDF。
MS Outlook加载项
PDF-XChange MS Outlook加载项随PDF-XChange Standard一起安装,并显示在MS Outlook中。它可以将电子邮件立即转换为PDF,并且在用于存档电子邮件时无需使用电子邮件客户端。打开MS Outlook时,可在主窗口中使用PDF-XChange选项卡:
单击“转换为PDF”可将当前电子邮件转换为PDF。
单击“转换为PDF包”以将当前电子邮件转换为PDF包文件。
单击“设置”确定MS Outlook加载项的设置。 “ PDFXChange Options”对话框将打开:
使用页面大小下拉菜单确定转换后的电子邮件的页面大小。或者,使用数字框和度量单位下拉菜单确定自定义尺寸。
选择纵向或横向作为转换后电子邮件的方向。
使用“边距”数字框来确定转换后的电子邮件中页面边距的大小。
单击安全性确定安全性设置:
选择“使用PDF安全性”框以启用PDF安全性。
选择打开文档框所需的密码来设置文档密码,然后在密码文本框中输入所需的密码。
选择“更改权限所需的密码”和/或“密码”框以设置用于更改文档权限和/或密码的密码,然后在“密码”文本框中输入所需的密码。
使用“文档权限”选项可以对文档的加密级别和权限进行设置:
在“加密级别”下拉菜单中选择所需的加密级别,然后根据需要选择复选框以确定其他设置。
单击高级确定电子邮件转换的高级设置:
选择“转换附件”框以在转换中包括电子邮件附件。
使用网页目标宽度数字框指定转换后的网页的宽度。增大/减小值以增大/减小转换后的电子邮件的大小。
使用“压缩级别”下拉菜单确定转换后的电子邮件的压缩级别。
使用“符合规格”下拉菜单确定转换后的电子邮件的“ PDF规格”。
选择“转换后运行PDF文件的默认应用程序”按钮,以在转换电子邮件后启动默认的PDF查看器并查看新文档。
选择“应用程序”按钮以指定用于打开和查看转换后的电子邮件的替代应用程序。在文本框中输入应用程序的路径(例如,PDF-XChange Editor默认使用路径PDFXEdit.exe)或单击“浏览”以手动选择应用程序。
使用“参数”文本框输入在“应用程序”文本框中指定的应用程序的其他运行参数。
分割/合并PDF
“拆分/合并PDF”工具将单个PDF文档拆分为多个文件,或者将多个PDF文档合并为单个文件:
“拆分/合并PDF”工具使用五个工具操作:
1.选择.input.files.small.icon选择输入文件-工具提示输入源文档。
2. split.merge.documents.icon拆分/合并文档-将一个PDF文档拆分为多个文档,或者将多个PDF文档合并为一个文档。
3. change.document.proeprties.small.icon更改文档属性(默认情况下已跳过)-文档属性已更改。
4. save.documents.small.icon保存文档-保存更新的文档。
5. show.files.small.icon显示文件-新文档显示在其目标文件夹中。
单击操作以查看可自定义的参数。此外,请注意,可以使用“克隆工具”功能来克隆此工具,然后从“工具操作序列”中添加/删除操作。
添加贝茨编号
“添加贝茨编号”工具可将贝茨编号插入到输入文档中。贝茨编号是一种动态方式,可在文档被处理/扫描时在文档中提供标识,保护和自动连续编号。有关贝茨编号的更多信息,请参见此处。
add.bates.numbering.tas
图1.添加贝茨编号工具操作序列
“添加贝茨编号”工具使用五个工具操作:
1.选择.input.files.small.icon选择输入文件-工具提示输入源文档。
2. add.bates.numbering.small.icon添加贝茨编号-贝茨编号插入到文档中。
3. change.document.proeprties.small.icon更改文档属性(默认情况下已跳过)-文档属性已更改。
4. save.documents.small.icon保存文档-保存更新的文档。
5. show.files.small.icon显示文件-新文档显示在其目标文件夹中。
单击操作以查看可自定义的参数。此外,请注意,可以使用“克隆工具”功能来克隆此工具,然后从“工具操作序列”中添加/删除操作。
加水印
“添加水印”工具将水印插入输入文档中:
add.watermark.tas
图1.添加水印工具动作序列
“添加水印”工具使用五个工具操作:
1.选择.input.files.small.icon选择输入文件-工具提示输入源文档。
2. add.watermarks.small.icon添加水印-将水印添加到文档中。
3. change.document.proeprties.small.icon更改文档属性(默认情况下已跳过)-文档属性已更改。
4. save.documents.small.icon保存文档-保存更新的文档。
5. show.files.small.icon显示文件-新文档显示在其目标文件夹中。
单击操作以查看可自定义的参数。 此外,请注意,可以使用“克隆工具”功能来克隆此工具,然后从“工具操作序列”中添加/删除操作。
人气软件
-

PDF去水印工具(PDF Watermark Remover) 9.69 MB
/简体中文 -

万能文件打开器(FileViewPro) 58.1 MB
/简体中文 -

Beyond Compare 3中文 33.48 MB
/简体中文 -

目录文件清单生成工具 Excel清单 绿色版 5.00 MB
/简体中文 -

空文件夹清理工具(EmptyFolderNuker) 0.16 MB
/简体中文 -

LDAP Admin(LDAP管理工具) 1.84 MB
/简体中文 -

ePDF 5.35 MB
/简体中文 -

picture manager 2013单独安装包 19.65 MB
/简体中文 -

project reader中文版 8.96 MB
/简体中文 -

笔记本wifi万能钥匙电脑版 10.46 MB
/简体中文


 华为云空间 v15.3.0.300
华为云空间 v15.3.0.300  联想Filez 9.4.3.0
联想Filez 9.4.3.0  文件管理器 XYplorer v24.70.0000
文件管理器 XYplorer v24.70.0000  FreeFileSync v12.2 绿色
FreeFileSync v12.2 绿色  UltraCompare Pro 18中文 32/64位 附注册机
UltraCompare Pro 18中文 32/64位 附注册机  Deltawalker(文件比对工具) v2.3.2 免费版
Deltawalker(文件比对工具) v2.3.2 免费版 












