
PDF-Tools(PDF文件管理工具)
v8.0.338.0 免费版- 软件大小:231.88 MB
- 更新日期:2020-04-30 10:44
- 软件语言:简体中文
- 软件类别:文件管理
- 软件授权:免费版
- 软件官网:待审核
- 适用平台:WinXP, Win7, Win8, Win10, WinAll
- 软件厂商:

软件介绍 人气软件 下载地址
PDF-Tools免费版是一款非常实用的PDF文件管理工具,此工具内置了非常多的功能模块,可以帮助用户在平时的文件管理中提供最佳的辅助;此工具是世界上最先进,可定制的PDF软件工具之一,该应用程序是用于创建和处理PDF和图像文件的动态且用户友好的解决方案;它具有70个默认工具,以及用于克隆,编辑和创建完全可自定义工具的选项,这使其成为补充您现有PDF工具并优化工作流程效率的理想软件;新版本还增加了查找和编辑工具,可以使用查找和删除工具查找和删除指定的文档内容,例如文本,信用卡号和日期;支持查找和替换书签文本,使用查找和替换书签文本工具查找和替换书签标题中的文本;还更新了众多其他功能以及包括改进和错误修复;需要的用户可以下载体验
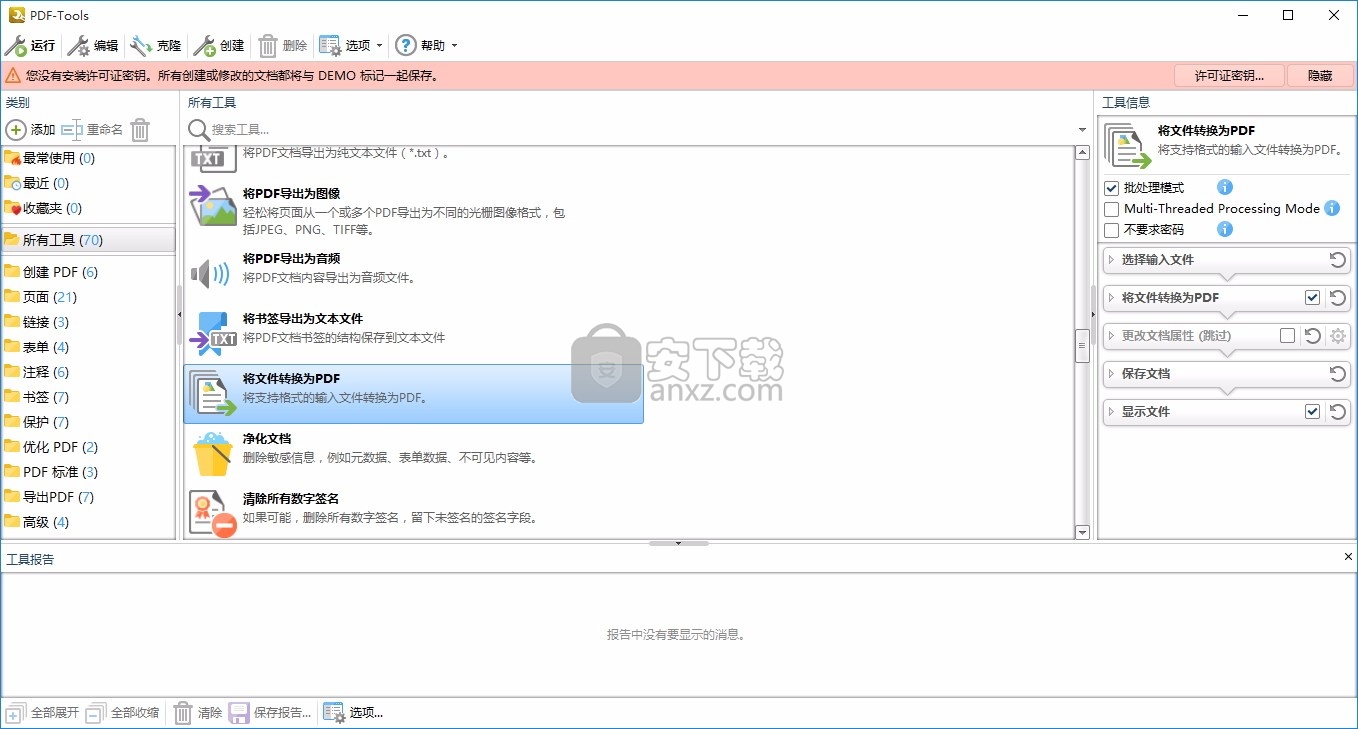
新版功能
使用七十个默认工具
PDF-Tools具有70种默认工具,可用于执行各种可自定义的操作。创建和编辑PDF文档和文档注释,安全文件,将文件转换/导出为不同格式-等等。
创建定制工具
使用多样化的动作库来创建自己的工具并满足高度特定的要求。使用“ 克隆工具” 功能来克隆现有工具,然后根据需要自定义它们。
创建PDF文件
创建所有行业标准格式的PDF文件,图像文件,扫描的材料或文本文件。
从多个来源提取页面到新的PDF文档中。使用“ 拆分/合并PDF” 工具可从单个文档创建多个文件,或将多个文档合并为一个PDF文件。
编辑文件页面
添加/删除贝茨编号,页眉和页脚,水印和背景。裁剪,OCR,覆盖,调整大小,旋转,插入,替换和/或删除文档页面。
编辑评论,表格和注释
使用 注释,链接和表单 工具创建或删除Web链接,删除,展平,汇总,导入或导出注释,导入,导出或重置表单数据,并根据需要删除表单字段,链接和标记注释。
软件特色
安全PDF文件
使用 保护 工具来保护文档。利用基于证书的数字ID来添加和签名签名字段,添加时间戳以验证文档内容,使用经过认证的签名字段来认证文档,为文档添加可自定义的密码安全性和/或清除现有的数字签名字段。
增强PDF文件
使用 PDF-Standard 和 Advanced 工具更改文档属性,发送电子邮件文档,转换为PDF / A或PDF / X格式和/或丢弃特殊的PDF-标准信息,例如PDF / X,PDF / A和PDF / E符合性数据。
将PDF文件导出为不同格式和/或提取图像
将PDF文件导出为图像文件,纯文本(* .txt)格式,MS Excel电子表格 (* .xlsx) 格式, MS Powerpoint演示文稿 (* .pptx)格式或MS Word(* .docx)格式。
使用“ 从PDF提取图像” 工具来查找和提取PDF文件中的图像。请注意,源文件必须基于文本,才能转换为可编辑文本。以MS Word 格式显示的PDF 与MS Word 2010 及更高版本兼容 。
安装步骤
1、用户可以点击本网站提供的下载路径下载得到对应的程序安装包
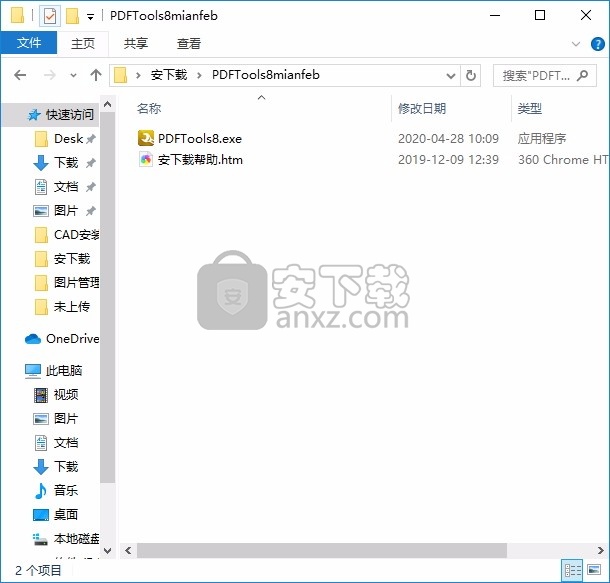
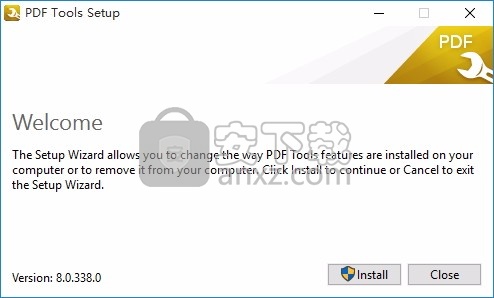
2、只需要使用解压功能将压缩包打开,双击主程序即可进行安装,弹出程序安装界面
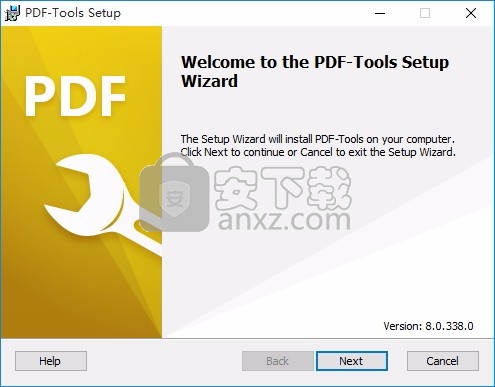
3、同意上述协议条款,然后继续安装应用程序,点击同意按钮即可
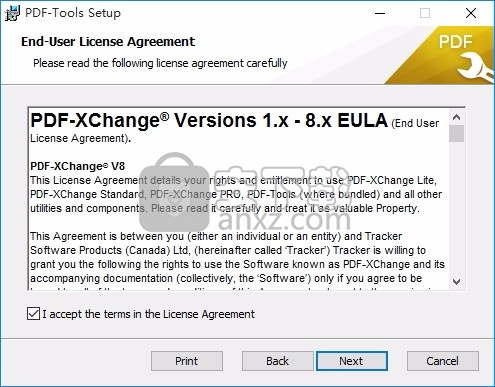
4、可以根据自己的需要点击浏览按钮将应用程序的安装路径进行更改
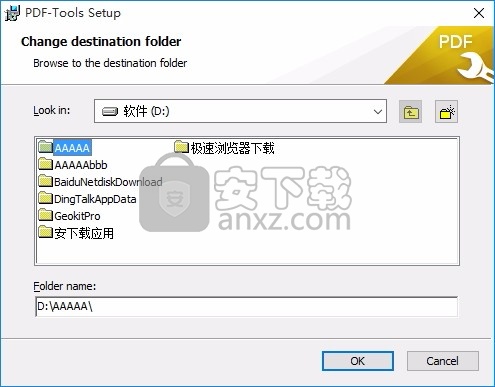
5、弹出以下界面,用户可以直接使用鼠标点击下一步按钮,可以根据您的需要不同的组件进行安装
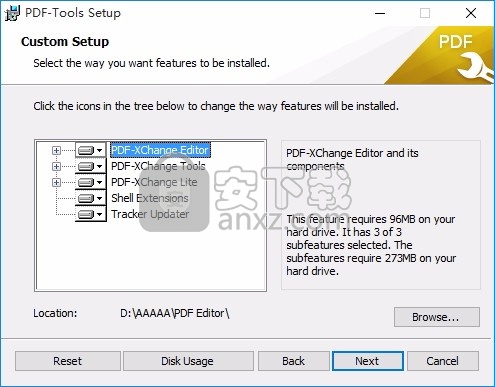
6、桌面快捷键的创建可以根据用户的需要进行创建,也可以不创建
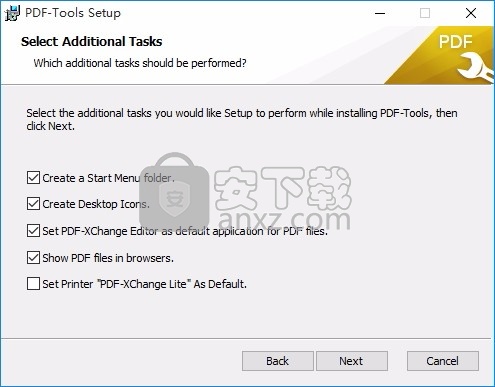
7、现在准备安装主程序,点击安装按钮开始安装
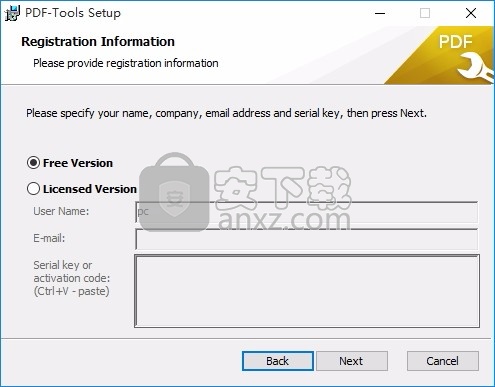
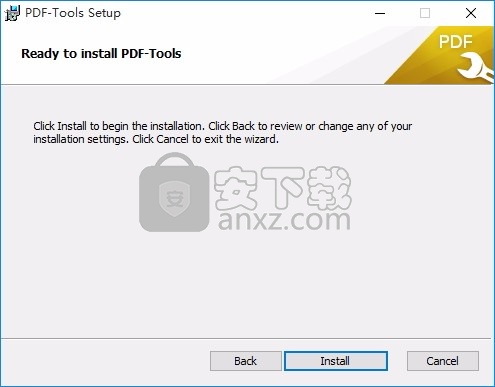
8、弹出应用程序安装进度条加载界面,只需要等待加载完成即可
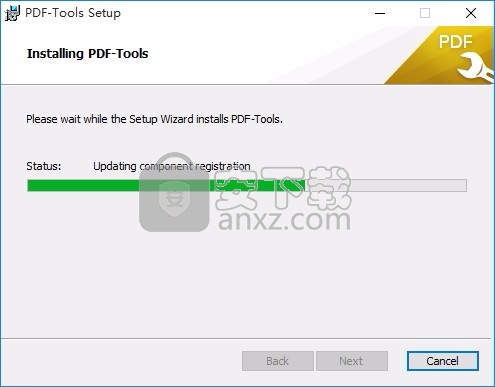
9、根据提示点击安装,弹出程序安装完成界面,点击完成按钮即可
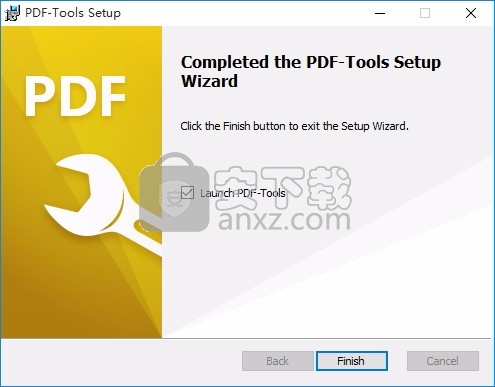
使用说明
追踪器更新器
Tracker Updater用于检查更新并将其下载到PDF工具。单击“帮助”下拉菜单中的“检查更新”以打开Tracker Updater:
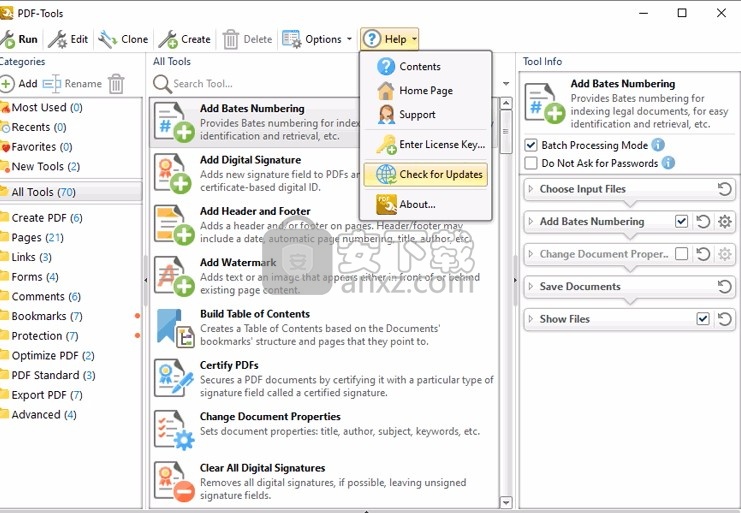
检查更新
图1.帮助下拉菜单,检查更新
Tracker Update对话框将打开:
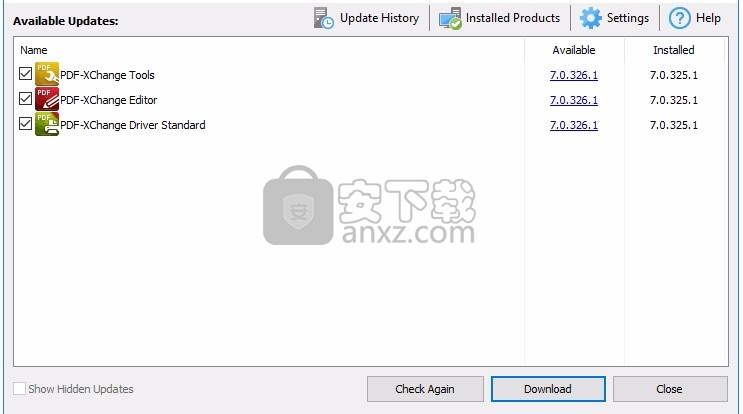
图2. Tracker更新对话框
可用更新显示在主窗口中。单击下载按钮下载并安装可用更新。
单击更新历史记录以查看最近更新的明细。
单击“已安装产品”以查看Tracker软件产品中已安装产品的明细。
单击“设置”以自定义Tracker Updater的设置。这些选项在下面的图3中进行了详细说明。
单击“帮助”以启动Tracker Updater的联机帮助。
选择/清除“显示隐藏的更新”框以显示/隐藏隐藏的更新。
单击“再次检查”以检查更多最新更新。
单击“关闭”以关闭“跟踪器更新”对话框。
设定值
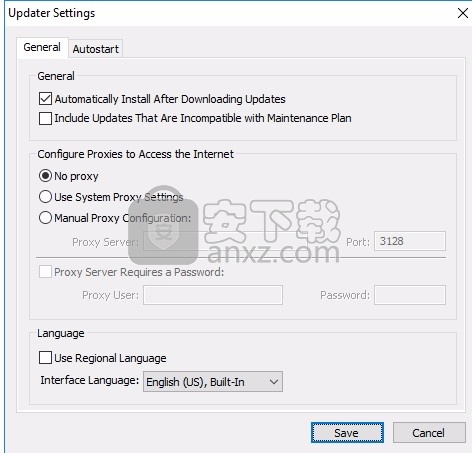
图3.更新程序设置对话框
选中/清除“下载更新后自动安装”框以启用/禁用下载更新的自动安装。
选中/清除包括与维护计划不兼容的更新框,以包括/排除当前维护计划中未包括的产品。请注意,如果此处列出了更新,并且您的许可证已过期,则下载更新后,软件将恢复为评估模式。
在“配置代理以访问Internet”部分中选择一个选项,以确定更新程序用于访问Internet的代理:
选择“无代理”以禁用使用代理访问互联网。
选择“使用系统代理设置”以使用当前的系统代理设置访问互联网。
选择“手动代理配置”以使用自定义代理,然后在文本框中输入“代理服务器”和“端口号”详细信息。
使用上面的“手动代理服务器”选项时,选择“代理服务器需要密码”框来设置使用代理服务器的密码,然后在文本框中输入“代理用户”和“密码”详细信息。
选择“使用区域语言”框以将区域语言用作下载更新的界面语言,或从下拉菜单中选择其他选项。注意,用户界面的语言可以随后在用户首选项中根据需要进行更改。
单击保存以保存设置。
自动启动
使用“自动启动”选项卡可以设置时间表,以自动检查软件更新:
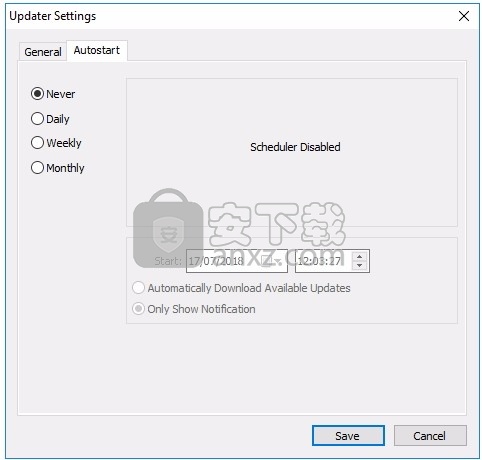
图4.更新程序设置对话框,自动启动选项卡
选择从不禁用此功能。
选择“每日”,“每周”或“每月”以根据需要每天,每周或每月自动检查更新。请注意,根据使用哪个选项,可以使用不同的计划选项。
使用“开始”文本框确定计划开始的日期和时间。
选择“自动下载可用更新”以自动下载可用更新,或选择“仅显示通知”以接收有关可用更新的通知。
创建PDF”操作用于从其他格式的文档,图像文件,扫描的输入或通过拆分/合并现有的PDF文档来创建PDF文档:
将文件转换为PDF
将文件转换为PDF操作可从其他格式的文档创建PDF文档。请注意:
此操作适用于同时包含文本和图像的文件。使用“从文本创建PDF”操作可以从文本文件创建PDF文档,可以使用“从图像创建PDF”操作从图像文件创建PDF文档。
此操作将从每个输入文件创建一个新的PDF文档。使用“拆分/合并文档”操作可从多个输入文件创建单个PDF文档。
必须在“工具操作序列”中的“选择输入文件”操作之后命令此操作,否则该工具将无法运行。
此处提供了支持的文件格式的完整列表。
“将文件转换为PDF”操作包含以下可自定义的参数:
“转换器”下拉菜单详细说明具有可自定义的可调参数的输入格式。选择一种格式,然后单击“设置”以确定将这种格式的文件转换为PDF时可调整的参数。
“ MS Word文件”选项包含两个参数:
选中“允许使用Microsoft Word转换RTF文件”框,以允许MS Word将(* .rtf)文件转换为MS Word格式。
在启用宏的文档中选择“启用宏”框以在转换后的MS Word文件中启用宏。
MS Excel,MS Powerpoint和MS Visio File选项包含一个参数:
在启用宏的文档中选择“启用宏”框,以在转换后的MS Excel / Powerpoint / Visio文件中启用宏。
“文本文件”选项详细说明如下:
这些选项用于确定转换后的文本文件的大小和布局参数:
选择标准将文本文件转换为标准尺寸的PDF,然后在下拉菜单中选择标准尺寸。
选择“自定义”可将文本文件转换为自定义尺寸的PDF,然后在数字框中输入所需的尺寸,然后选择所需的尺寸,方向和页面旋转单位。
使用页边距数字框确定页边距。
单击“字体/段落”以确定字体/段落选项,如此处所述。
使用“列数”下拉菜单确定文本的列数。
使用“列之间的间距”下拉菜单确定列之间的距离,并使用“单位”下拉菜单确定度量单位。
选择“列之间的行”框以在文本列之间插入行,然后使用下拉菜单根据需要确定列的样式,粗细和颜色
从图像创建PDF
“从图像创建PDF”操作从图像文件创建PDF文档。它包含以下可自定义的参数:
单击“所有选项”确定图像的转换选项。图像到PDF选项对话框将打开,如下所示。
选择“运行时显示设置对话框”框,启动“图像到PDF选项”对话框,并在每次使用此操作时自定义设置。清除此框可在每次使用操作时禁用“图像到PDF选项”对话框的打开,这在一致使用相同设置时非常有用。
新页面选项
“新页面选项”确定输出文档的页面尺寸:
选择“按图像尺寸选择纸张尺寸”选项以将输入图像的尺寸用作输出文档的页面尺寸。
选择标准选项以对输出文档使用行业标准尺寸,然后从下拉菜单中选择一个选项。
选择“自定义”选项以对输出文档使用自定义尺寸,然后在数字框中输入尺寸,然后选择所需的度量单位,方向和页面旋转。
使用页边距数字框确定输出文档的页边距。
这些设置用于自定义输出文档中图像的布局:
使用“列和行”数字框确定具有多个图像的输出文档的布局。使用右侧的数字框来确定输出文档中图像的列和行之间的距离。
使用“适合”下拉菜单确定图像如何适合输出文档的尺寸:
选择“缩小到单元格”以缩小图像尺寸以适合PDF文档的尺寸。如果图像小于PDF文档,则图像将保持原始尺寸。
选择“适合单元格”以使图像适合PDF文档的尺寸。如果图像小于PDF文档,则图像尺寸会增加。
默认情况下,“保持纵横比”复选框处于选中状态,这意味着图像会保留其比例并在这些比例内尽可能适合输出文档的指定尺寸。清除复选框以禁用纵横比。图像将与输出文档的指定尺寸相匹配,但结果可能会变形。
“水平/垂直对齐”下拉菜单确定图像在输出文档中出现的位置。
这些设置用于在输出文档中的图像上添加标签:
选中“为每个图像使用自定义文本标签”框,为图像添加标签,然后使用其余设置来自定义标签:
在文本框中输入标签所需的文本。单击蓝色图标以查看/添加宏。
使用背景色下拉菜单确定标签的背景色。
单击“段落和字体”按钮确定段落和字体设置,如此处详细说明。
选择“在图像上方放置标签”框,将标签放置在图像上方。如果清除此框,则标签将放置在图像下方。
选择每个图像的添加书签,并根据需要使用与标签选项相同的文本。如果选择此选项,则将为输出文档中的每个图像创建一个书签。书签标题将与在(图4)的文本框中输入的文本相同-这意味着所有书签标题的文本都将相同,除非使用了宏,这是一个明智的选择。
这些设置确定图像处理选项,这些选项与“真彩色”,“灰度”,“索引”和“单色”图像相同:
在“降采样”下拉菜单中选择一个选项,以对转换后的图像启用线性,双线性或双三次降采样。有关这些选项的更多信息,请参见此处。使用“每英寸像素数”框设置降采样图像的分辨率,以及降采样图像的最小分辨率。
在转换下拉菜单中选择一个选项,将图像转换为其他格式。选择“抖动”框以根据需要启用抖动。
影像压缩
这些设置确定图像压缩选项:
选中/清除“启用压缩”框以启用/禁用真彩色,灰度,索引和/或单色图像的压缩。
使用自动下拉菜单确定用于真彩色,灰度,索引和/或单色图像的压缩格式。
在“ JPEG质量/ JBIG2方法”下拉菜单中选择选项启用并根据需要选择/清除“无损”框。
图像后处理,这些设置确定图像的后处理选项:
选择“相差校正”框对图像进行相校正。 歪斜校正用于矫正歪曲扫描/拍摄的图像的边缘。
选择“去斑点”框以使图像去斑点。 去斑点用于在转换期间从图像中去除斑点。
单击确定保存更改。
人气软件
-

PDF去水印工具(PDF Watermark Remover) 9.69 MB
/简体中文 -

万能文件打开器(FileViewPro) 58.1 MB
/简体中文 -

Beyond Compare 3中文 33.48 MB
/简体中文 -

目录文件清单生成工具 Excel清单 绿色版 5.00 MB
/简体中文 -

空文件夹清理工具(EmptyFolderNuker) 0.16 MB
/简体中文 -

LDAP Admin(LDAP管理工具) 1.84 MB
/简体中文 -

ePDF 5.35 MB
/简体中文 -

picture manager 2013单独安装包 19.65 MB
/简体中文 -

project reader中文版 8.96 MB
/简体中文 -

笔记本wifi万能钥匙电脑版 10.46 MB
/简体中文


 华为云空间 v15.3.0.300
华为云空间 v15.3.0.300  联想Filez 9.4.3.0
联想Filez 9.4.3.0  文件管理器 XYplorer v24.70.0000
文件管理器 XYplorer v24.70.0000  FreeFileSync v12.2 绿色
FreeFileSync v12.2 绿色  UltraCompare Pro 18中文 32/64位 附注册机
UltraCompare Pro 18中文 32/64位 附注册机  Deltawalker(文件比对工具) v2.3.2 免费版
Deltawalker(文件比对工具) v2.3.2 免费版 












