
FoneLab HyperTrans(手机电脑数据传输软件)
v1.0.12 附带安装教程- 软件大小:94.95 MB
- 更新日期:2020-04-23 09:30
- 软件语言:简体中文
- 软件类别:文件管理
- 软件授权:免费版
- 软件官网:待审核
- 适用平台:WinXP, Win7, Win8, Win10, WinAll
- 软件厂商:

软件介绍 人气软件 下载地址
FoneLab HyperTrans是一款非常优秀的手机电脑数据传输软件,该程序主要针对手机与电脑进行数据传输而设计,支持所有的移动设备,包括iPhone,Android,iOS三个系统,只需要将手机与电脑通过数据线连接,然后就可以通过此工具进行数据传输;可以传输下载的音乐文件,现在很多音乐文件都需要VIP才能试听以及下载,使用此工具就可以直接将电脑中下载完成的音乐文件进行传输;还可以进行视频文件传输,视频文件体积一般都很大,如果使用流量下载肯定会很奢侈,此时就可以通过电脑下载,然后传输到手机;用户也可以使用其传输重要的文件,如果害怕文件丢失,可以通过数据传输进行备份;需要的用户可以下载体验
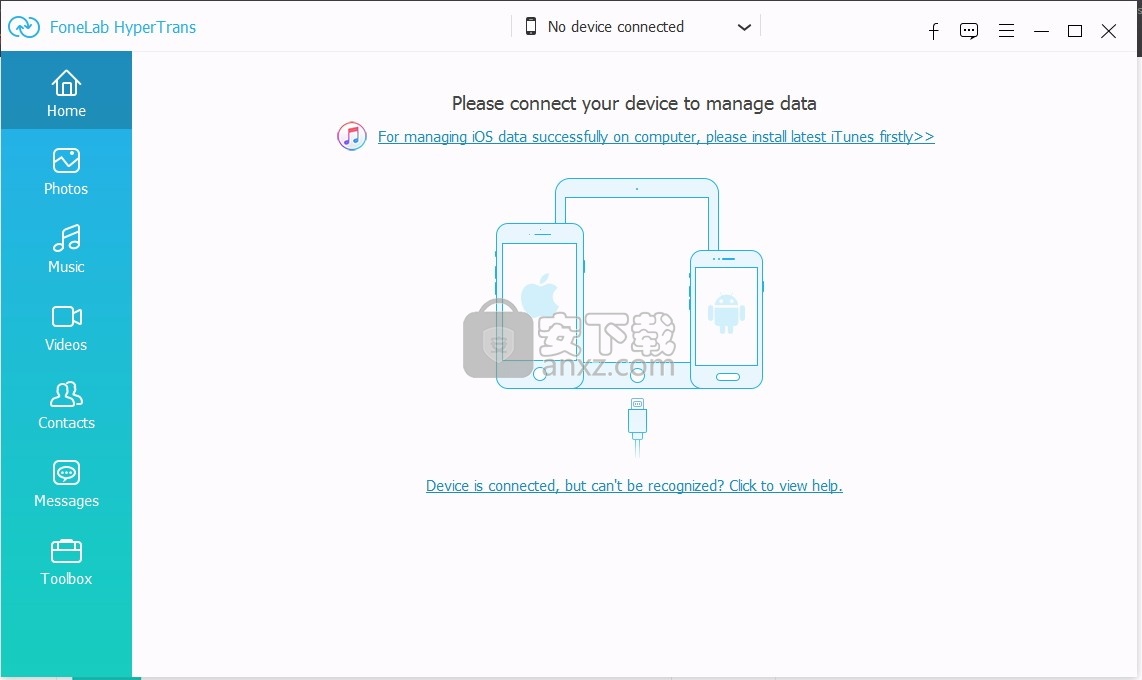
软件功能
1、帮助用户尽可能轻松地管理电影,电视节目,iTunes U和其他视频文件。
2、在手机之间备份和还原消息,并进行有效管理。
3、一键式操作,轻松安全地管理计算机上的数据。
4、轻松在设备和计算机之间传输照片。并且您可以将HEIC图像转换为PNG。或JPG。单击即可格式化。
5、将下载的,购买的,喜欢的歌曲,有声读物等随意移动到另一个位置,不受限制。
6、添加,删除,更改联系人姓名,地址,电话号码,电子邮件以及您喜欢的任何东西,都更加快捷,轻松。
7、联系人管理,使用户能够轻松备份,还原,删除,添加,修改联系信息。
软件特色
一、在手机之间移动数据的最佳电话传输
1、在iPhone和Android之间传输文件
在iPhone,iPad,iPod touch和Android之间移动文件。
2、传输文件iPhone / Android设备
将文件从iOS导入到iOS或从Android导入到Android。
二、在手机和PC之间移动数据的最佳电话传输
1、将文件从手机传输到计算机
将文件从iPhone / iPad / iPod / Android移动到计算机。
2、将文件从计算机传输到手机
将文件从计算机保存到iPhone / iPad / iPod / Android。
安装步骤
1、用户可以点击本网站提供的下载路径下载得到对应的程序安装包
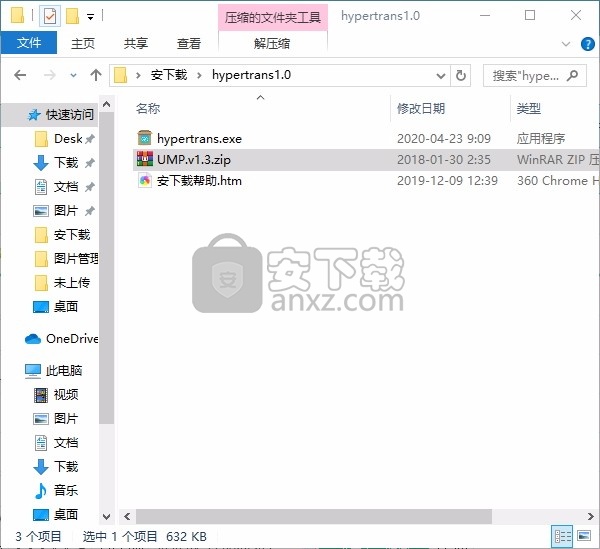
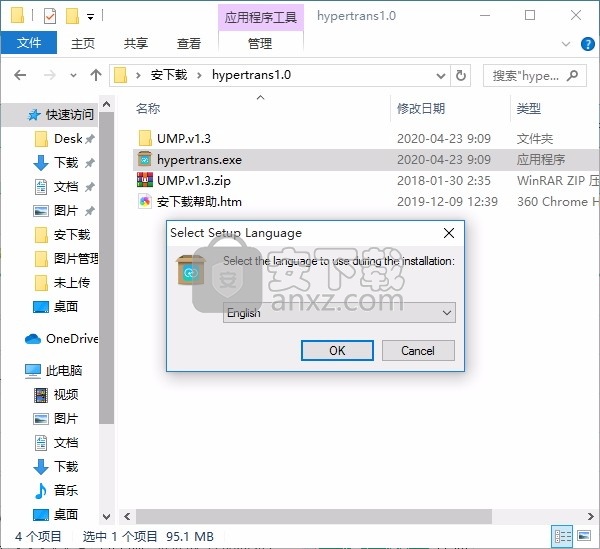
2、只需要使用解压功能将压缩包打开,双击主程序即可进行安装,弹出程序安装界面
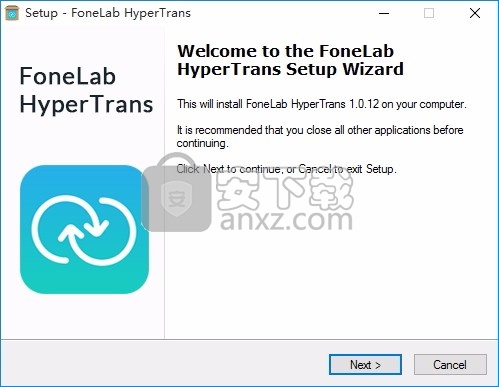
3、同意上述协议条款,然后继续安装应用程序,点击同意按钮即可
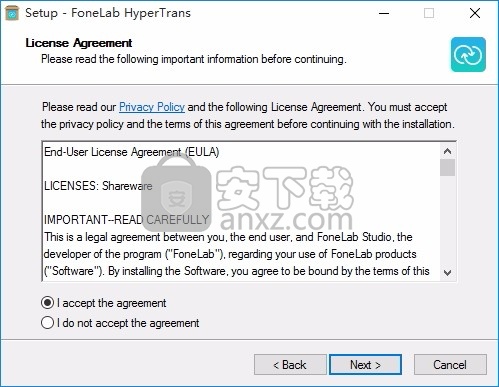
4、可以根据自己的需要点击浏览按钮将应用程序的安装路径进行更改
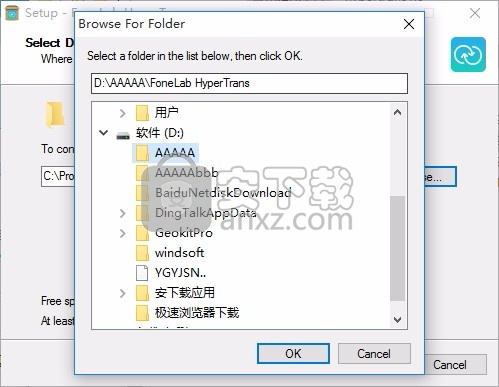
5、弹出以下界面,用户可以直接使用鼠标点击下一步按钮,可以根据您的需要不同的组件进行安装
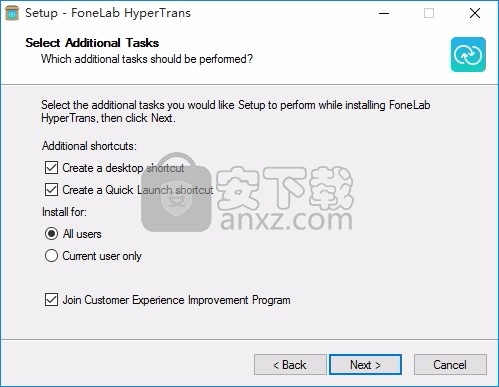
6、现在准备安装主程序,点击安装按钮开始安装
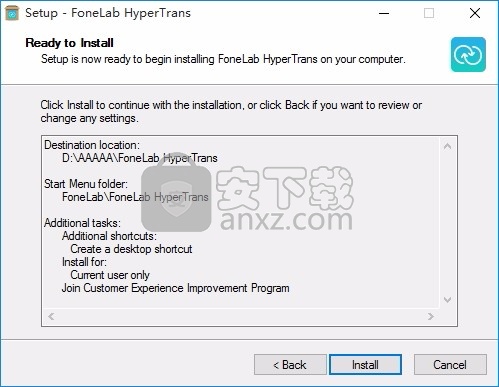
7、弹出应用程序安装进度条加载界面,只需要等待加载完成即可
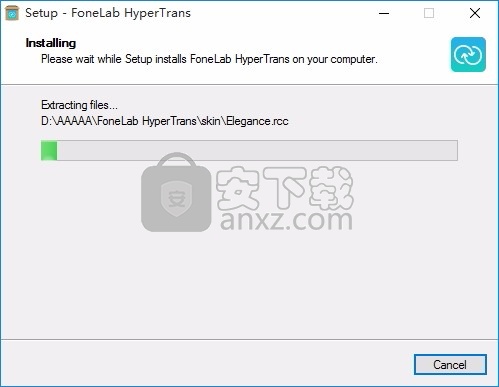
8、根据提示点击安装,弹出程序安装完成界面,点击完成按钮即可
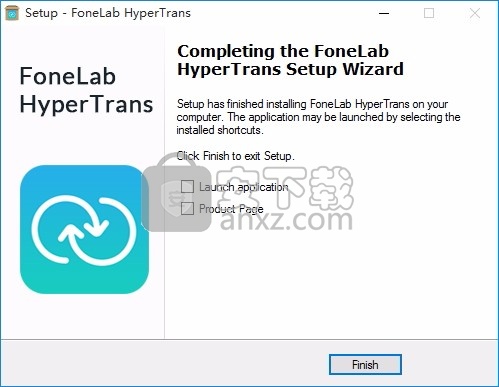
方法
1、程序安装完成后,将文件夹下的Patch.exe拖动到软件安装目录下;
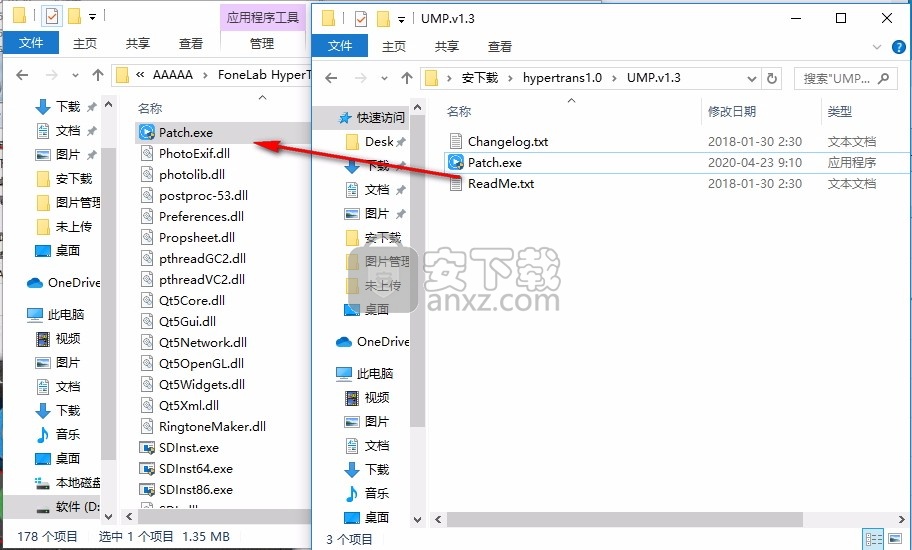
2、然后以管理员身份运行补丁,点击patch即可;
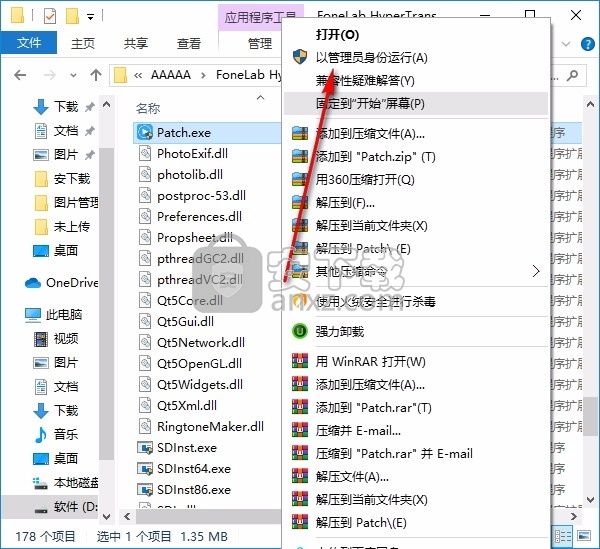
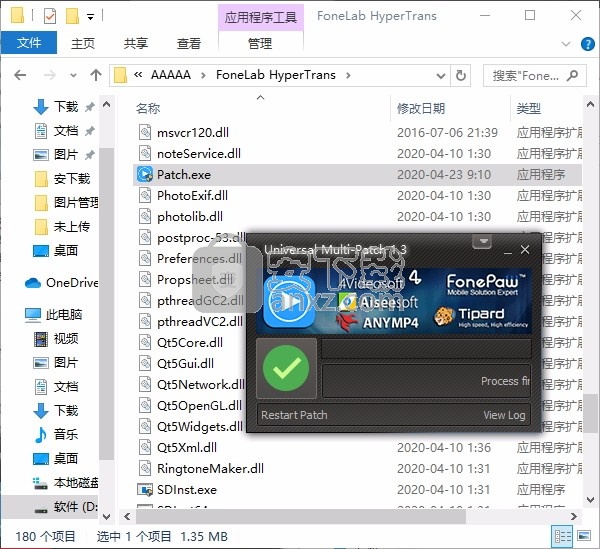
3、完成以上操作步骤后,就可以双击应用程序将其打开,此时您就可以得到对应程序
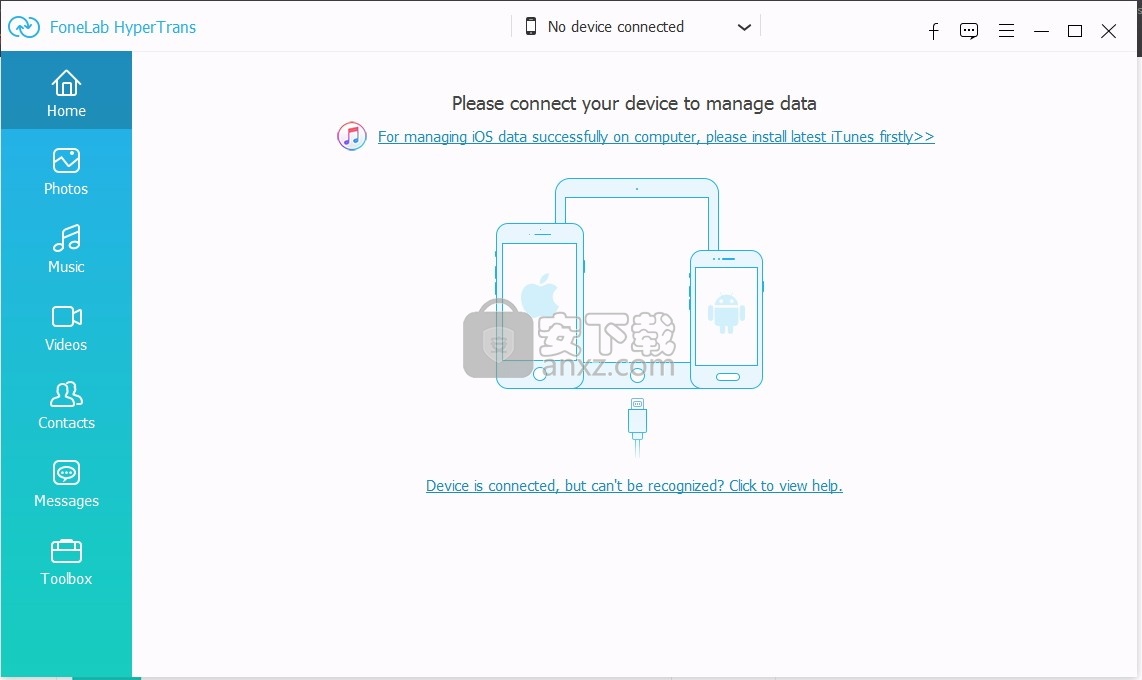
使用教程
启动程序
首先,您应该在计算机上下载并安装该程序。然后启动它。连接您要从或向其传输的设备。
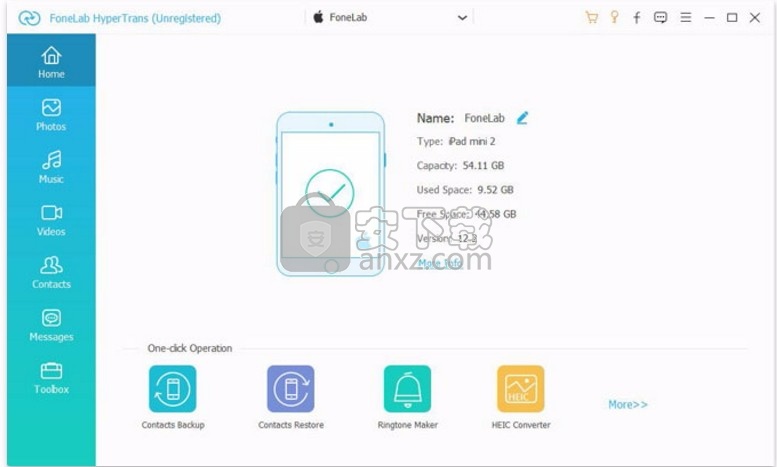
扫描设备
在界面上选择文件类型,然后它将自动扫描您的设备。之后,结果将显示在窗口中。
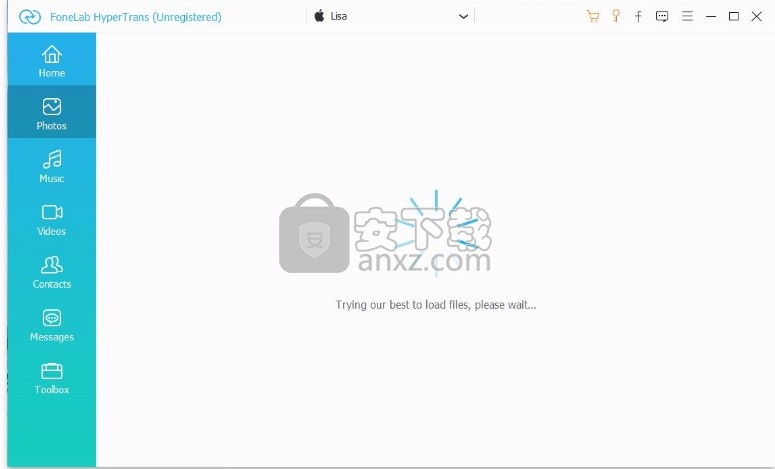
选择数据
如果要将数据导入Android或iOS,请单击左上角的“ 添加”按钮并选择它们。如果要从Android或iOS设备导出数据,请选择文件类型并选中项目旁边的框,然后单击顶部横幅上的第三个“ 导出”按钮。
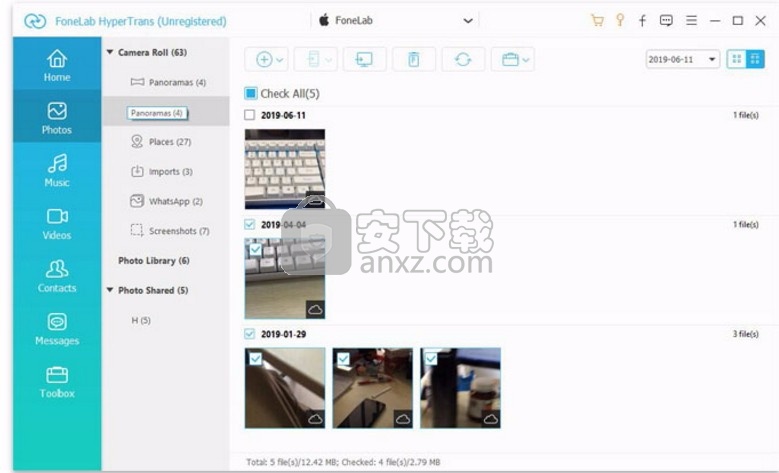
传输数据
在窗口中选择数据,然后单击“ 选择文件夹”或“ 打开”按钮以开始传输。
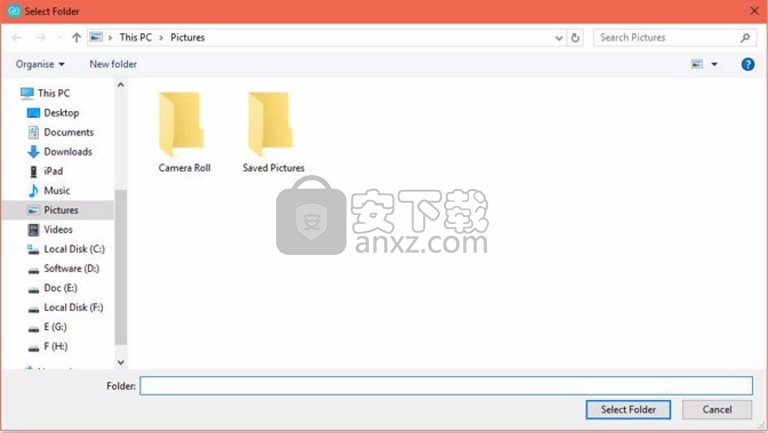
用户界面概述-地址栏
每个面板有一个地址栏。它始终显示路径,其项实际上显示在面板中。在地址栏的右边界,显示了其“ 地址栏-动作工具栏”。
地址栏在主窗口中的位置显示在“ 用户界面概述”一章中。
在菜单项“工具→设置→视图→ 地址栏”下,可以定义地址栏的设置和颜色。单击上下文菜单中的菜单项“设置”(也可以在右键单击地址栏的可用空间后显示),也可以编辑该设置。
驱动器按钮
如果在菜单项“工具→设置→视图→驱动器”的“常规”选项卡下选中了“ 在地址栏中显示驱动器按钮”选项,则在地址栏的左边框处将显示驱动器的按钮,该文件夹的文件夹实际上是活跃的。
单击驱动器按钮
单击驱动器按钮将打开一个包含可用驱动器的菜单。如果在驱动器设置中选中了“显示可用空间(驱动器按钮)选项”,则会显示每个驱动器的可用空间。
单击驱动器,将在活动选项卡中打开该驱动器的文件夹,该文件夹在“工具→设置→视图→ 驱动器”下进行配置
右键单击驱动器按钮
右键单击驱动器按钮将打开一个包含驱动器主文件夹的菜单。单击文件夹可在活动选项卡中将其打开。
长按右键单击驱动器按钮”
长按右键单击驱动器按钮可打开该驱动器的Windows标准菜单。
路径的文件夹
如果光标位于地址栏的文件夹上(在图片文件夹“ Boot”中),则此文件夹名称显示为一个按钮。
该按钮的背景色可以突出显示(“工具→设置→视图→ 地址栏”选项卡“ 颜色/字体”)
如果选中了“ 显示子文件夹的热按钮”选项,则文件夹按钮下方的箭头显示为按钮。
单击文件夹按钮
单击文件夹按钮可在活动选项卡中打开文件夹。
用鼠标右键单击文件夹按钮用
鼠标右键单击文件夹按钮将打开一个带有文件夹子文件夹的菜单。单击子文件夹可在活动选项卡中将其打开。
单击箭头按钮
单击箭头按钮将打开一个包含文件夹子文件夹的菜单。单击子文件夹可在活动选项卡中将其打开。
地址栏的可用空间
左键单击可用空间
如果选中了“ 在可用区域上单击显示历史记录弹出菜单”选项,则
单击该选项。单击地址栏的可用空间将激活面板,并打开一个菜单,其中包含在活动选项卡中最近打开的文件夹以及菜单项“清除历史记录”。
单击文件夹将在活动选项卡中将其打开。
单击“清除历史记录”后,最近在活动选项卡中打开的文件夹将从历史记录中删除,并且不再显示在此菜单中。
如果未选中“ 在可用区域上显示历史记录弹出菜单,单击”选项,则
单击地址栏的可用空间将激活路径编辑器。如果选中了“激活自动完成”选项,则在编辑路径时,建议的路径的首字符与编辑器中的字符相对应。
用鼠标右键单击可用空间用
鼠标右键单击地址栏的可用空间将打开一个菜单,其中包含以下各项:
编辑路径
激活菜单项“编辑路径”或快捷方式“ Alt + G”或在地址栏的可用空间上单击鼠标中键(鼠标滚轮)后,地址栏中的路径名将被编辑覆盖字段,其中包含实际路径的可编辑名称。插入另一个路径名并使其与“ Enter”键一致后,将在活动选项卡中打开相应的文件夹。
在不使用“ ESC”键更改文件夹的情况下,可以保留编辑字段。
单击编辑字段中的按钮“”,将打开标准对话框“浏览文件夹”。活动文件夹最初被标记。激活“确定”按钮后,将在活动选项卡中打开标记的文件夹。
如果在编辑过程中键入的路径以“ \”结尾,则会显示一个选择列表,其中包含到目前为止输入的路径的子文件夹。
将完整路径复制为文本
在激活菜单项“将完整路径复制为文本”或快捷方式“ Ctrl + Alt + Ins”后,实际路径的名称将复制到剪贴板。
从剪贴板编辑地址
激活菜单项“从剪贴板编辑地址”后,地址栏中的路径名将覆盖一个编辑字段,其中包含来自剪贴板的可编辑路径名。编辑选项在菜单项“编辑路径”下描述。
从剪贴板粘贴地址并重新加载
来自剪贴板的路径名粘贴在地址栏中,并开始自动重新加载。
“排序”组
的菜单项“排序”组的菜单项与菜单项“工具→设置→视图→文件/文件夹列表”选项卡“ 排序” 中的菜单项相同,并在此处进行描述。
过滤器
激活菜单项“过滤器”后,显示带有以下过滤器选项的子菜单:
设置过滤器
激活子菜单项“设置过滤器”或快捷方式“ Alt + Y”后,将打开“设置过滤器”对话框。
过滤器关闭
激活子菜单项“过滤器关闭”后,活动过滤器将被停用。
选择过滤器
菜单过滤器在菜单项“设置过滤器”和“过滤器关闭”下方列出了所有可重复使用的过滤器的名称。单击这些过滤器名称之一将激活相应的过滤器。
设置...
单击此菜单项将打开地址栏的设置对话框。也可以在主菜单项“工具→设置→视图→ 地址栏” 下打开此对话框。
软件优势
支持的设备支持任何流行的手机,例如iPhone XS / XS Max / XR / X / 8 Plus / 8 / SE / 7 Plus / 7/6/5,iPad,iPod,三星Galaxy S10,HTC,华为等
支持的PC操作系统WINDOWS:Windows 10 / 8.1 / 8/7 / XP
MAC:Mac OS X 10.7或更高版本(包括macOS Sierra和macOS High Sierra)支持的数据图像,音乐,视频,联系人,消息,iTunes U,消息,播客,语音备忘录,铃声...支持的iOS版本iOS 12及更早版本。支持的ANDROID操作系统Android 8.0及更低版本。
人气软件
-

PDF去水印工具(PDF Watermark Remover) 9.69 MB
/简体中文 -

万能文件打开器(FileViewPro) 58.1 MB
/简体中文 -

Beyond Compare 3中文 33.48 MB
/简体中文 -

目录文件清单生成工具 Excel清单 绿色版 5.00 MB
/简体中文 -

空文件夹清理工具(EmptyFolderNuker) 0.16 MB
/简体中文 -

LDAP Admin(LDAP管理工具) 1.84 MB
/简体中文 -

ePDF 5.35 MB
/简体中文 -

picture manager 2013单独安装包 19.65 MB
/简体中文 -

project reader中文版 8.96 MB
/简体中文 -

笔记本wifi万能钥匙电脑版 10.46 MB
/简体中文


 华为云空间 v15.3.0.300
华为云空间 v15.3.0.300  联想Filez 9.4.3.0
联想Filez 9.4.3.0  文件管理器 XYplorer v24.70.0000
文件管理器 XYplorer v24.70.0000  FreeFileSync v12.2 绿色
FreeFileSync v12.2 绿色  UltraCompare Pro 18中文 32/64位 附注册机
UltraCompare Pro 18中文 32/64位 附注册机  Deltawalker(文件比对工具) v2.3.2 免费版
Deltawalker(文件比对工具) v2.3.2 免费版 












