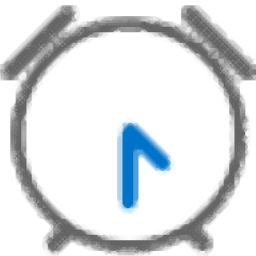
VueMinder Lite(Windows日历增强软件)
v2018.00 官方版- 软件大小:13.89 MB
- 更新日期:2020-04-14 10:26
- 软件语言:简体中文
- 软件类别:时钟日历
- 软件授权:免费版
- 软件官网:待审核
- 适用平台:WinXP, Win7, Win8, Win10, WinAll
- 软件厂商:

软件介绍 人气软件 下载地址
VueMinder是一款专业的Windows日历增强软件,用户可以使用它进行日期设置,可以记录备忘录,还可以提前安排行程,内置的日历视图模块是显示事件,任务,便笺和其他数据的位置,它由多种视图类型组成,每种视图类型都可以在选项卡上拖动到视图的边缘以自定义布局或同时显示多个视图,这些视图类型各自具有独特的意图,使您可以选择最适合于可视化数据的视图类型;它为用户提供了许多键盘快捷键,可以使用工具菜单上的自定义菜单和键盘命令来自定义这些快捷方式中的任何一个;在使用程序中,用户也可以定义用于显示桌面日历或主窗口的全局热键;无论VueMinder是可见的还是具有键盘焦点的,这些热键都将起作用;可以在程序选项中指定它们,确保选择不会干扰任何其他软件的组合键;需要的用户可以下载体验
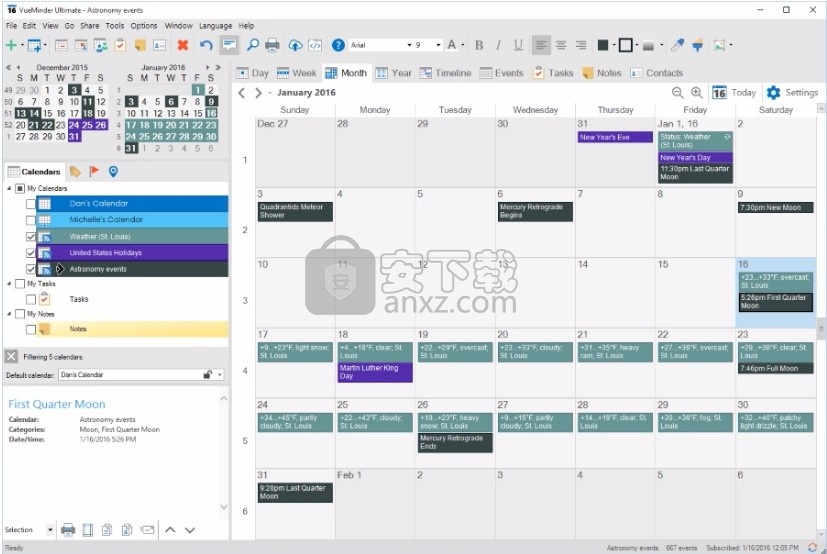
新版功能
1、增加了将所选事件导出到ICS文件的功能。可以选择多个事件导出,即使它们与不同的日历相关联。
2、为类别编辑器添加了一个复制按钮,用于创建类别及其外观设置的副本。
3、添加了一个选项,不要尝试连接Internet时间服务器以检索准确的时间戳。如果您不同步日历,则可以安全地禁用此选项。
4、改进桌面日历以在切换显示器分辨率和/或多显示器配置时恢复其以前的大小和位置。
5、改进了显示主VueMinder窗口的热键。如果主窗口已经可见并显示在其他窗口之上,再次按热键将使主窗口最小化。
6、改进了“快速打印”右键单击命令以处理多个选定的项目。
7、改进弹出式提醒窗口,以便在下次为该事件显示提醒时,始终将单个事件的先前指定的打盹时间恢复为默认时间。
软件特色
灵活的提醒选项
弹出提醒可以包括描述,图片,视频,音乐,嵌入式网页或文本到语音的语音提醒。
提醒也可以通过桌面警报显示,可以设置为自动贪睡并在显示时播放声音或语音提醒。桌面警报也可以固定在桌面上的某个位置,类似于便笺。
提醒可以通过电子邮件,短信和电话发送给您自己以及您希望接收或听到您的提醒的其他任何人。
可以根据事件和任务的开始和结束时间安排提醒的出现时间。
可以使用新事件的默认提醒选项分别配置日历。最近被取消,延后或发送的提醒可以轻松访问和重
Google Calendar Sync
每当检测到更改时,就会双向自动将事件和任务与Google日历同步。
在一个屏幕上查看和管理属于任意数量的不同Google日历帐户的日历。
只需单击一下按钮,即可将现有的Google日历轻松添加到VueMinder,反之亦然。
离线查看和修改Google日历-不会收到错误消息。一旦检测到Web连接,离线时所做的更改将自动同步。
Google日历可以用作将VueMinder与许多智能手机和其他移动设备同步的传递工具。
通过本地网络共享数据
事件,任务,便笺和联系人可以通过本地网络与其他VueMinder用户安全地共享。
用户权限(阅读者,贡献者或无访问权限)可以单独分配,也可以使用全局默认值。
共享数据的更改将自动反映在其他计算机上。
脱机时可以访问和修改共享数据。恢复网络连接后,数据将自动同步。
安装步骤
1、用户可以点击本网站提供的下载路径下载得到对应的程序安装包
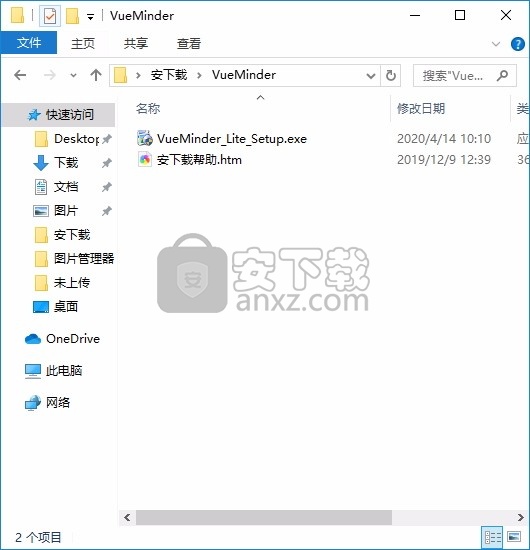
2、只需要使用解压功能将压缩包打开,双击主程序即可进行安装,弹出程序安装界面
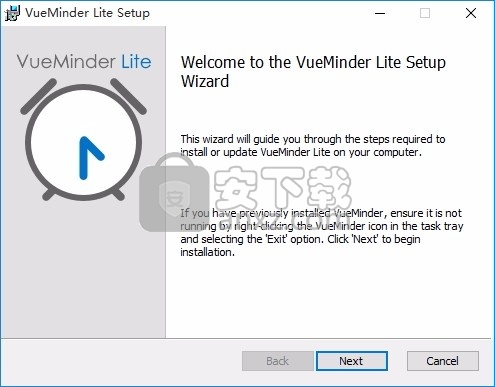
3、同意上述协议条款,然后继续安装应用程序,点击同意按钮即可
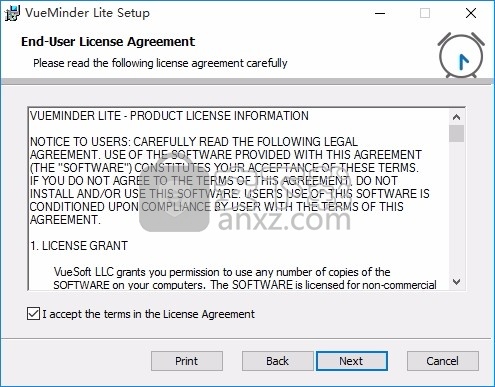
4、可以根据自己的需要点击浏览按钮将应用程序的安装路径进行更改
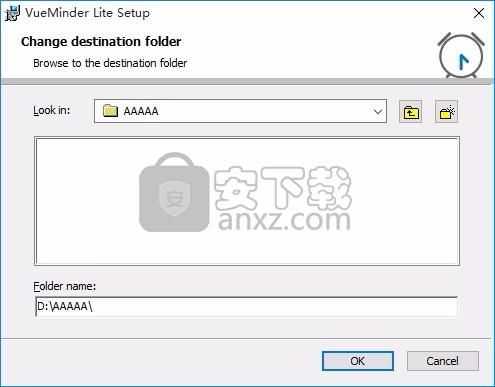
5、现在准备安装主程序,点击安装按钮开始安装
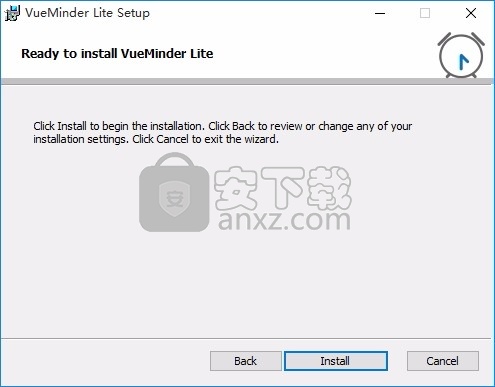
6、根据提示点击安装,弹出程序安装完成界面,点击完成按钮即可
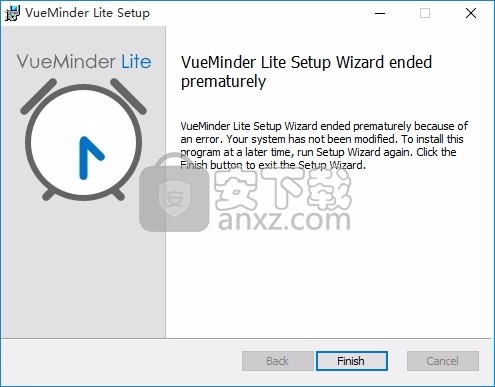
使用说明
“编辑”菜单提供了用于编辑所选项目的各种命令。可用的命令将取决于当前选择。它还提供了用于撤消大多数操作的命令,包括暂停/取消提醒或删除项目。
请注意,与共享或同步日历有关的某些操作无法撤消。
编辑菜单命令-独立于选择
无论当前选择如何,以下命令将始终在“编辑”菜单上可用...
撤消
该命令将撤消最近的操作。确切的操作将包含在“撤消”命令的标题中(例如:“撤消删除事件”)。撤消操作后,下一个最近的操作将与撤消命令关联。可以添加到撤消堆栈中并与撤消命令关联的操作数量没有限制。唯一清除撤消堆栈的时间是在执行某个操作(例如从iCalendar文件导入事件)时,该操作太复杂而无法撤消。以下是可以撤消的操作示例:
创建或删除项目(日历,事件,任务,联系人,类别等)
消除提醒
暂停提醒
更改项目外观(日历,事件,类别等)
重新安排活动
编辑事件,任务,注释或联系人。
创建一个新项目(日历,事件,任务,便笺,联系人,类别等)
对事件或任务进行分类或优先级划分
将事件或任务标记为已完成
天背景
这将扩展为一个子菜单,该子菜单提供用于在“ 月”视图中的活动日期或选定日期设置背景颜色或图像的命令 。还提供了用于清除所有现有背景的命令。这些命令在“ 编辑”菜单上也可用 。
搜索
此命令将显示“ 搜索”窗口,您可以在其中搜索事件,任务,便笺或包含指定文本的联系人。搜索结果将显示在 列表视图中。键盘快捷键是Ctrl + F。
编辑菜单命令-选定的日历,类别,优先级或位置
在“ 日历项目”区域中选择日历,类别,优先级或位置后,“编辑”菜单上将提供以下命令...
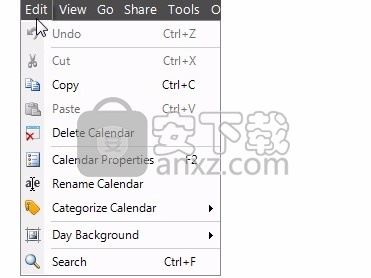
删除
此命令将删除活动或选定的日历,类别,优先级或位置。
在删除项目之前,系统将提示您确认删除。
删除项目的键盘快捷键是Delete键。
删除类别,优先级或位置时,与已删除项目关联的所有现有事件或任务都将被更新以删除关联。
日历属性
这将打开当前活动事件日历的“ 日历属性”窗口,可以在其中查看或修改日历的属性,例如事件默认值和共享设置。
如果选择了便笺日历,则会出现“ 便笺日历属性”窗口。同样,如果选择了任务日历,则会出现“ 任务日历属性”窗口。备忘和任务日历的可用属性与事件日历的属性不同。
用于访问日历属性的键盘快捷键是F2。
要访问所选类别,优先级或位置的属性,请改用“ 工具”菜单。
重命名日历
此命令将使日历能够重命名。
分类日历
此命令将使所有属于日历的事件都可以重新分类。
例如,如果已导入生日日历,但是所有事件均设置为“默认”类别,则可以使用“对日历进行分类”命令将属于导入的日历的所有事件归类为“生日”类别。
编辑菜单命令-已选择事件
在“ 日历视图”或“ 事件列表”中选择一个事件后,“编辑”菜单上将提供以下命令...
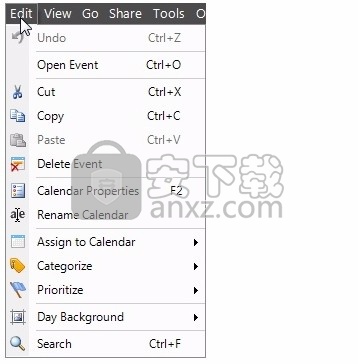
公开赛
选择此命令后,将在“ 事件编辑器”中打开所选事件, 并显示其属性,以便查看或修改其属性。
如果所选事件重复发生,则可以选择打开整个系列,也可以只打开所选事件。
键盘快捷键是Ctrl + O。
切
这将剪切当前选定的事件。该事件将从日历中删除,并放置在剪贴板上。
剪切的键盘快捷键是Ctrl + X。
复制
这将复制当前选定的事件。该事件将被复制到剪贴板。
用于复制的键盘快捷键是Ctrl + C。
糊
这会将先前剪切或复制的项目粘贴到当前选定的日期或时隙中。
原始事件的日期不会保留,但会保留一天中的时间和持续时间。这使事件可以轻松复制并粘贴到多个日期。
如果剪贴板上没有事件,任务或便笺,则此菜单选项将被禁用。
粘贴的键盘快捷键是Ctrl + V。
删除活动
此命令将删除选定的事件。
如果所选事件重复发生,则可以选择删除整个事件系列,或仅删除所选事件。
键盘快捷键是Delete键。
分配给日历
通过此菜单命令,可以将选定事件快速重新分配给其他日历。
菜单将展开为您定义的日历的列表。要将事件分配给其他日历,请从列表中单击所需的日历。
分类
“分类”菜单选项将扩展为类别列表,如“ 日历项目列表 ”的“类别”标签中所定义
从此菜单中选择一个类别将使事件与所选类别重新关联。
如果事件以前具有多个类别关联,则所有关联都将被删除并替换为单个选定类别。
也可以通过事件编辑器分配事件类别 。
优先排序
“优先级”菜单选项将展开为优先级列表,如“ 日历项目列表 ”的“优先级”选项卡中所定义
从此菜单中选择优先级将使事件与所选优先级重新关联。
也可以通过事件编辑器分配事件优先级 。
编辑菜单命令-已选择任务
在 日历视图或任务列表中选择任务后,“编辑”菜单上将提供以下命令...
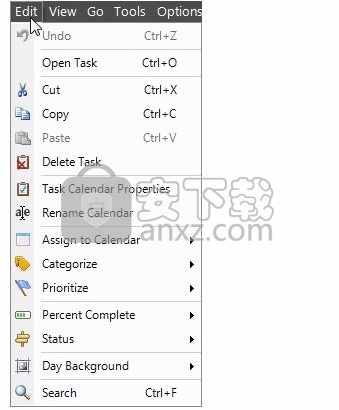
公开任务
选择此命令后,所选任务将在“ 任务编辑器”中打开 ,从而可以查看或修改其属性。
键盘快捷键是Ctrl + O。
切
这将剪切当前选择的任务。该任务将从日历中删除,并放置在剪贴板上。
剪切的键盘快捷键是Ctrl + X。
复制
这将复制当前选择的任务。任务将被复制到剪贴板。
用于复制的键盘快捷键是Ctrl + C。
糊
这会将先前剪切或复制的项目粘贴到当前选定的日期或时隙中。
原始任务的日期不会保留,但会保留其一天中的时间和持续时间。这样可以轻松地将任务复制并粘贴到多个日期。
如果剪贴板上没有事件,任务或便笺,则此菜单选项将被禁用。
粘贴的键盘快捷键是Ctrl + V。
删除任务
该命令将删除选定的任务。
键盘快捷键是Delete键。
分类
“分类”菜单选项将扩展为类别列表,如“ 日历项目列表 ”的“类别”标签中所定义
从此菜单中选择一个类别将使任务与所选类别重新关联。
如果该任务以前具有多个类别关联,则所有这些都将被删除并替换为单个选定类别。
也可以通过任务编辑器分配任务类别 。
优先排序
“优先级”菜单选项将展开为优先级列表,如“ 日历项目列表 ”的“优先级”选项卡中所定义
从此菜单中选择优先级将使任务与所选优先级重新关联。
任务优先级也可以通过任务编辑器分配 。
完成百分比
该命令扩展到一个子菜单,可以在其中以10%的增量选择当前完成百分比。
如果完成百分比设置为大于0%且小于100%的值,并且当前状态为“未启动”,则任务状态将移至“已启动”。
如果将完成百分比设置为100%,则该任务将标记为已完成。
完成百分比也可以在任务编辑器中设置 。
状态
该命令扩展到一个子菜单,可以在其中更改任务状态。
状态值可以是“未开始”,“进行中”,“正在等待”,“延迟”或“已完成”。
如果状态更改为“未开始”,则完成百分比将移至0%。
如果状态更改为“已完成”,则完成百分比将移至100%。
当前状态也可以在任务编辑器中设置 。
编辑菜单命令-注意已选定
在 日历视图或便笺列表中选择便笺后,“编辑”菜单上将提供以下命令...
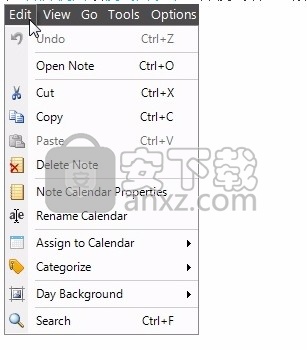
打开笔记
选择此命令后,选定的便笺将在“ 便笺编辑器”中打开 ,从而可以查看或修改其文本。
键盘快捷键是Ctrl + O。
切
这将剪切当前选定的音符。该任务将从日历中删除,并放置在剪贴板上。
剪切的键盘快捷键是Ctrl + X。
复制
这将复制当前选定的笔记。任务将被复制到剪贴板。
用于复制的键盘快捷键是Ctrl + C。
糊
这会将先前剪切或复制的项目粘贴到当前选定的日期或时隙中。
笔记的固定日期不会保留。粘贴的笔记将固定在选定的日期。
如果剪贴板上没有事件,任务或便笺,则此菜单选项将被禁用。
粘贴的键盘快捷键是Ctrl + V。
删除记事
该命令将删除选定的音符。
键盘快捷键是Delete键。
编辑菜单命令-选定的联系人
在联系人列表中选择联系人后,以下命令将在“编辑”菜单上可用...
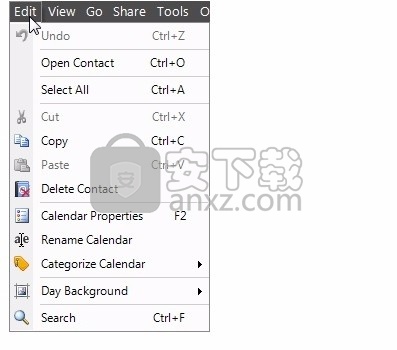
公开联络
选择此命令后,所选联系人将在“ 联系人编辑器”中打开 ,从而可以查看或修改联系人详细信息。
键盘快捷键是Ctrl + O。
删除联络人
此命令将删除选定的联系人。
键盘快捷键是Delete键。
日视图 -此视图显示一天,从上到下划分为多个时段。可以并排显示多天,因此,如果您喜欢此布局而不是“周”视图提供的布局,则可以将此视图用作整个周视图。在“日”视图中最多可以查看14天。
周视图 -此视图显示一周。它支持在两种布局样式之间切换-3x2网格和并排的日列布局。
月视图 -此视图可用于显示整个月,或1到16周。每个星期连续一行,分为几天。通过“ 日历选项”控制星期的第一天。
年视图 -此视图显示整个一年。带有事件的日期用颜色编码。将鼠标悬停在日期上将显示该日期活动的摘要。
时间轴视图 -此视图显示时间表的水平表示。时隙从左到右排列,可以缩放到15分钟到4周之间。
事件列表 -此视图显示事件列表。该列表提供了许多功能,例如行过滤,分组,排序等。这也是显示事件搜索结果的地方。
任务列表 -此视图显示任务列表,类似于事件列表。
注释列表 -此视图显示注释列表,类似于事件列表。
联系人列表 -此视图显示联系人列表。该列表可以显示所有联系人,或仅显示名称以指定字母开头的联系人。还可以搜索,排序,过滤,导出列表等等。
纽扣
日,周,月,年和时间轴视图将在右上角包含几个按钮。

缩小 -这将缩小日历视图,使更多日期或时隙可见,但会减少单个事件/任务/便笺的可用空间。
放大 -这将放大日历视图,使可见的日期或时隙更少,但会为单个事件/任务/便笺增加可用空间。
今日 -单击此按钮将显示今天的日期,并根据需要滚动日历视图。
设置 -这将显示当前视图类型的“设置”菜单。这是充分利用VueMinder的非常重要的按钮。
选择和排列视图
可以通过单击其选项卡或从“ 转到”菜单中选择视图来选择和显示每种视图类型。例如,在以下屏幕截图中,“月”视图处于活动状态。要激活其他视图(例如日视图),需要单击其选项卡名称。
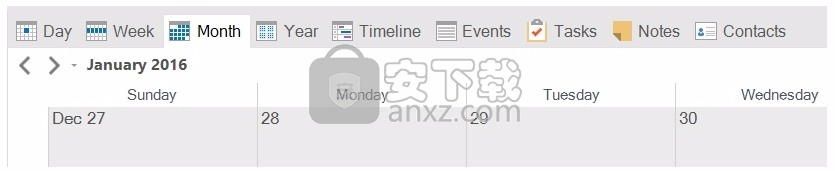
默认情况下,每个视图将占据整个“日历视图”区域。提供了几种可供选择的窗口布局,这些视图可同时显示视图,例如在窗口底部具有所有列表视图(事件,任务,便笺,联系人),在右侧边缘具有日视图。这些窗口布局可以从“窗口” 菜单上的“窗口布局呈现”命令中加载。您还可以通过将视图选项卡名称拖动到所需的区域和边缘来定义自己的自定义窗口布局。可以在“日历视图”中定义任意数量的区域,并将一个或多个选项卡拖入其中。下面显示了几个示例布局,以演示日历视图的灵活性。
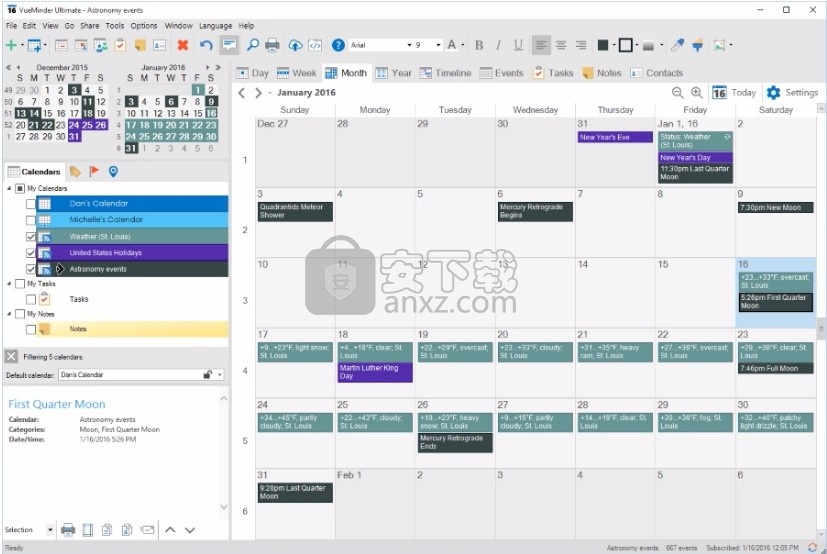
在此示例中,“日期”选项卡被拖到右侧,“列表”选项卡被拖到底部。
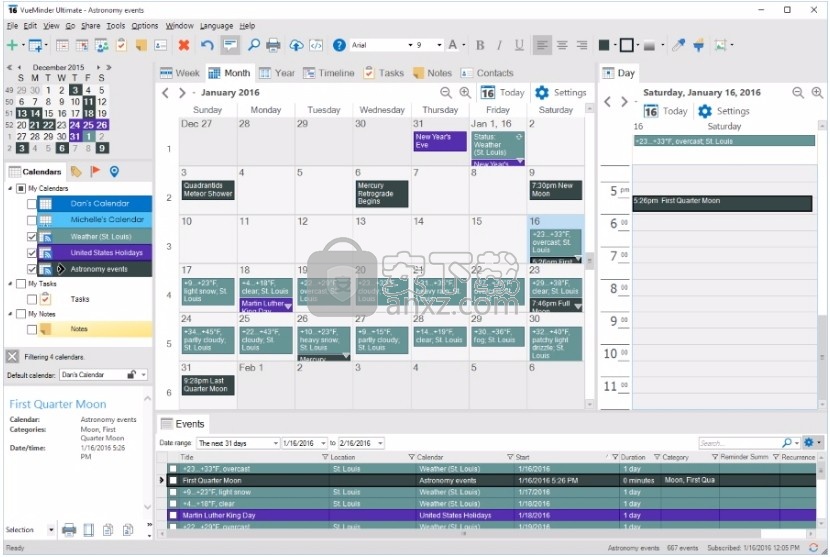
在此示例中,“周”视图被拖到右侧边缘的“天”视图区域中,而“时间线”视图被拖至底部边缘的“列表”视图区域。一个显示 模拟时钟使用视图菜单也被激活。
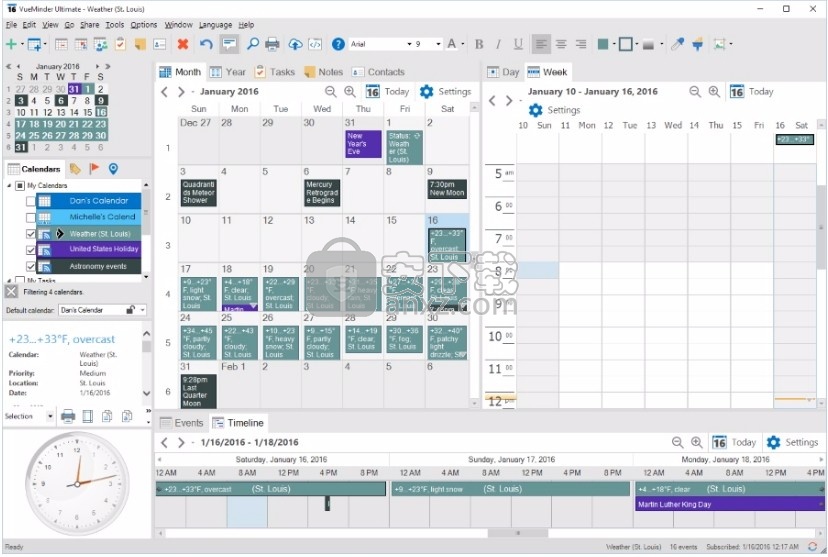
除了拖动选项卡之外,还可以右键单击它们,并从弹出菜单中选择一个选项来控制所选视图的位置。
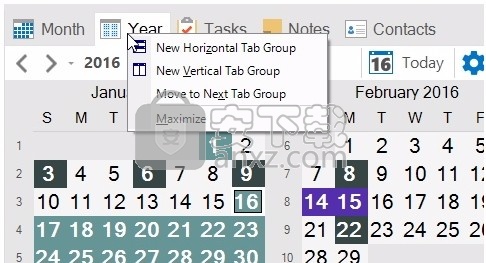
日期导航
左/右导航箭头和当前显示的日期范围将显示在日,周,月,年和时间轴视图的顶部。您可以通过单击向左或向右箭头按钮,单击日期标签左侧的下拉箭头并选择一个条目,或通过按键盘上的Ctrl + LeftArrow或Ctrl + RightArrow导航到上一个或下一个日期。
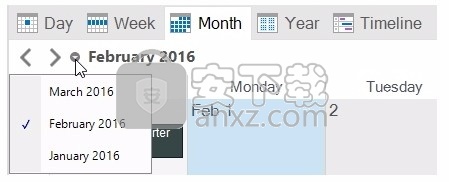
创建新事件
在大多数视图中,可以通过多种方式创建新事件:
您可以通过双击所需日期或时隙中的空白来创建新事件。将创建一个正常的非重复事件。
如果便笺或任务日历在“ 日历列表”中处于活动状态,则 双击“日历视图”中的空白区域将分别创建一个新的便笺或任务。
您可以使用主工具栏或“ 文件”菜单中的“新事件”命令 ,也可以使用Ctrl + N键盘快捷键。
您可以通过右键单击并从上下文菜单中选择“新事件”,“新重复发生的事件”或“新全天”或“新会议请求”命令来创建新事件。该 事件编辑器将显示新的事件。
其他数据类型,例如任务和注释,也可以从工具栏或菜单命令中创建。
重新安排和编辑现有项目
在每个视图中,可以通过多种方式修改现有事件:
您可以通过双击打开一个项目。
如果双击事件,它将在事件编辑器中打开。如果选择了重复发生的事件,系统将提示您选择要打开所选事件还是整个序列。您可以通过双击事件的同时按住Alt键来跳过此问题并仅打开事件。
如果双击任务,它将在任务编辑器中打开 。
如果双击便笺,它将在便笺编辑器中打开 。
如果双击某个联系人,则该联系人将在“ 联系人编辑器”中打开。
如果双击通讯组列表,它将在“通讯组 列表编辑器”中打开。
您也可以通过单击一个项目,然后按Enter或Ctrl + O键盘快捷键,或右键单击它并选择“打开”命令来打开它。
可以通过拖动将事件,任务和便笺移动到不同的日期或时隙。单击该项目并按住鼠标按钮。然后,移动鼠标将项目拖动到所需的日期和/或时隙。释放鼠标按钮以完成项目的移动。
可以通过调整其大小来更改事件或任务的持续时间。该框对应于事件或任务的开始和结束日期和时间。根据活动视图,可以通过调整事件或任务框的大小来修改这些日期或时间。全天活动可以调整其左边缘和右边缘的大小,以调整其开始和结束日期。具有开始时间的非全天事件和任务可以调整其顶部和底部边缘的大小,以调整其开始和结束时间。
活动外观
活动颜色
事件将以4种不同的方式着色,具体取决于“ 视图”菜单上的“使用颜色事件”选项。例如,如果事件基于“ 日历项” 区域中的当前选项卡着色,并且“日历项”选项卡设置为“日历”,则将根据其相关日历的外观设置绘制事件,如“ 外观工具栏”或“ 日历属性。也可以根据相关的类别,优先级或位置为事件着色。为了保持一致,所有日历视图都会为事件添加相同的颜色。
侧边栏颜色
除了主要事件颜色之外,辅助颜色也可以显示在事件的“边栏”中。这样可以同时显示两种颜色。例如,事件可以基于关联的类别进行着色,并在侧边栏显示关联的优先级。高优先级事件默认为红色,中级为橙色,低级为黄色。可以通过“视图”菜单上的“使用颜色事件侧栏使用”命令来选择侧栏颜色模式。侧边栏默认为隐藏。
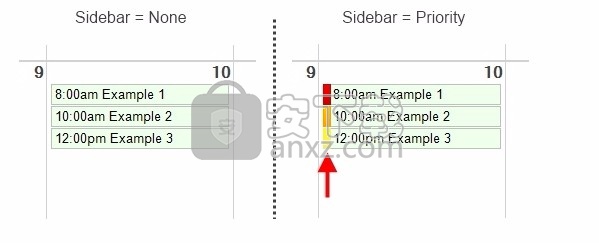
事件块
根据当前视图类型,窗口大小和事件字体大小,事件块中显示的信息会略有不同。例如,在“ 月视图”上,可能会显示事件的开始时间,结束时间和位置,具体取决于从“ 转到”菜单的“月视图设置”子菜单中选择的详细程度。如果事件文本不适合一行,则也可以自动换行。如果将光标悬停在事件上,将显示工具提示,显示其他信息。
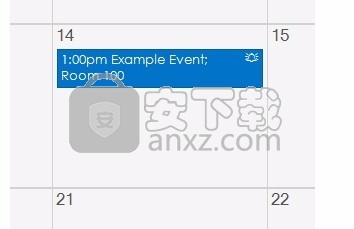
在“ 日视图”和“ 周视图”中,事件块位于其关联的时隙内。如果有足够的可用空间并且启用了“ 转到”菜单的“日和周视图设置”子菜单中的关联选项,则也可以显示事件时间和说明。
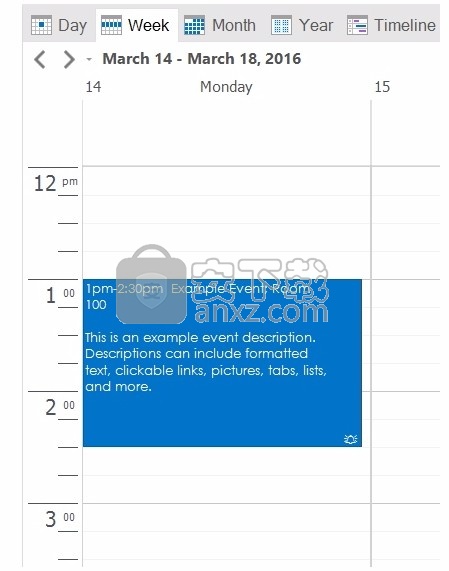
不论视图类型如何,事件块中都会显示图标,以指示以下任一情况:
具有相关提醒的事件将显示带有警报铃图标。该提醒可以是弹出式提醒,桌面提醒,电子邮件提醒,短信提醒或这些的任意组合。处理或取消提醒后,该图标将被删除。
重复事件将显示带有重复图标。
重复事件的变体将显示,其中重复图标被划掉。例如,如果重复发生的事件通常在上午10:00开始,并且您需要将该事件的实例修改为在上午11:00发生,则变体图标将显示以表明该事件通常是重复发生的但已被更改。
任务外观
任务提供的外观设置与事件不同。相反,它们将根据状态着色。默认情况下,过期的任务将以红色粗体显示。尚未过期的未完成任务将带有灰色边框和纯黑色文本。完成的任务将带有划掉的灰色文本。可以通过“ 任务日历属性”窗口修改任务颜色。
过期任务的示例:
正常任务的示例,尚未过期且尚未完成:
一个完成的任务的示例:
音符外观
便笺可以固定在日期上,并显示在各种日历视图中。便笺外观将默认为关联的便笺日历外观,可以在“ 便笺日历属性”窗口中指定 。还可以在“ 注释编辑器”的“外观”选项卡上自定义各个注释的外观 。未固定到日期的注释将仅显示在“注释”视图中。要查看便笺的全文,请将光标悬停在便笺上或双击便笺。长注释可能不会在“月”视图中显示其所有文本。
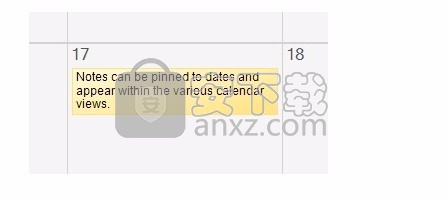
上下文菜单命令-无选择
右键单击日历视图中没有事件,任务或便笺的空白区域,将显示以下上下文菜单。
根据活动视图的类型,某些选项可能会略有不同。
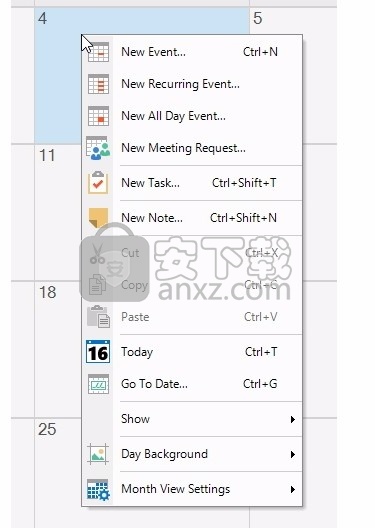
新事件
该命令将显示“ 事件编辑器”,可以在其中定义新事件。
该事件将默认为一天中的某个特定时间且非重复发生。可以从事件编辑器中修改这些设置。
键盘快捷键是Ctrl + N。
新的定期活动
此命令将显示“ 事件编辑器”,可以在其中定义新的重复事件。
该事件将默认为一天中的某个时间,并在选定的日期每周重复一次。可以从事件编辑器中修改这些设置。
新全天活动
此命令将显示“ 事件编辑器”,可以在其中定义新的全天事件。
该事件将默认为全天且非周期性。可以从事件编辑器中修改这些设置。
新会议要求
此命令将显示“ 事件编辑器”,可以在其中定义新的会议请求。
可以在事件编辑器的“会议”选项卡上添加会议参加者。
会议请求将通过电子邮件发送给指定的与会者。
新任务
该命令将显示“ 任务编辑器”,可以在其中定义新任务。
该任务将默认为处于活动状态或被单击的日期。
键盘快捷键是Ctrl + Shift + T。
新笔记
该命令将显示“ 注释编辑器”,可以在其中编写新的注释。
该注释将默认固定在活动或被单击的日期。
键盘快捷键是Ctrl + Shift + N。
切
这将剪切当前选择的事件,注释或任务。该项目将从日历中删除,并放置在剪贴板上。
仅当选择一个或多个事件,注释或任务时,才启用此菜单选项。
要选择多个项目,请在单击时按住Ctrl键。
剪切的键盘快捷键是Ctrl + X。
复制
这将复制当前选择的事件,注释或任务。该项目将被复制到剪贴板。
仅当选择一个或多个事件,注释或任务时,才启用此菜单选项。
要选择多个项目,请在单击时按住Ctrl键。
用于复制的键盘快捷键是Ctrl + C。
糊
这会将先前剪切或复制的事件,注释或任务粘贴到当前选择的日期或时隙中。
原始项目的日期不会保留,但会保留其日期和持续时间。这样一来,项目就可以轻松复制并粘贴到多个日期。
如果剪贴板上没有事件,便笺或任务,则此菜单选项将被禁用。
粘贴的键盘快捷键是Ctrl + V。
今天
单击“今天”菜单选项将导致选择并显示今天的日期。
这还将使当前时隙在“ 日”和“ 周”视图中可见 。
键盘快捷键是Ctrl + T。
前往日期
这将显示“ 转到日期”对话框,可以在其中选择任何日期进行显示。
日历视图将更新以显示所选日期。
键盘快捷键是Ctrl + G。
显示->在日历中显示任务
这可以切换是否在日历视图中显示任务。
默认设置是在日历视图中包括任务,但是如果您只想在 任务视图,您可以取消选中此选项。
显示->在日历中显示笔记
这可切换便笺是否将出现在“日历视图”中。
默认设置是在日历视图中包括注释,但是如果您只想在“ 注释”视图中看到这些 注释,则可以取消选中此选项。
显示->显示已完成的事件
这可以切换是否完成的事件将出现在日历视图中。
取消选中时,已完成的事件将显示为淡入淡出,表明它们已完成。
键盘快捷键是Ctrl + Shift + E。
显示->显示完成的任务
这可以切换是否完成的任务将出现在日历视图中。
取消选中时,已完成的任务将显示为带有灰色划线的文本(除非通过“ 任务日历属性”窗口进行了其他修改 ),以指示它们已完成。
天背景
这将扩展为一个子菜单,该子菜单提供用于在“ 月”视图中的所选日期设置背景颜色或图像的命令 。还提供了用于清除所有现有背景的命令。这些命令在“ 编辑”菜单上也可用 。
查看设定
根据视图类型,可能会显示“视图设置”子菜单。该子菜单包含用于调整视图设置的菜单选项,例如可见周数或时隙间隔。
上下文菜单命令-事件
右键单击事件将显示以下上下文菜单。
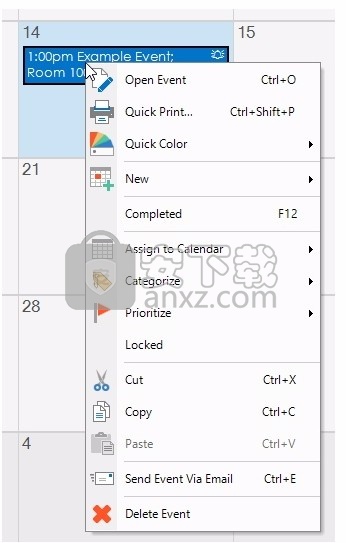
公开赛
选择此命令后,将在“ 事件编辑器”中打开所选事件, 并显示其属性,以便查看或修改其属性。
如果所选事件重复发生,则可以选择打开整个系列,也可以只打开所选事件。
键盘快捷键是Ctrl + O。
快速列印
该命令将打印所选事件的 详细信息,如“ 详细信息”窗格中所示。
键盘快捷键是Ctrl + Shift + P。
快速颜色
快速颜色命令可用于快速覆盖默认事件颜色。
快速颜色命令中提供了有限的预定义颜色。如果需要其他颜色,可以使用“ 事件编辑器”上的“ 外观工具栏”或“外观”选项卡。
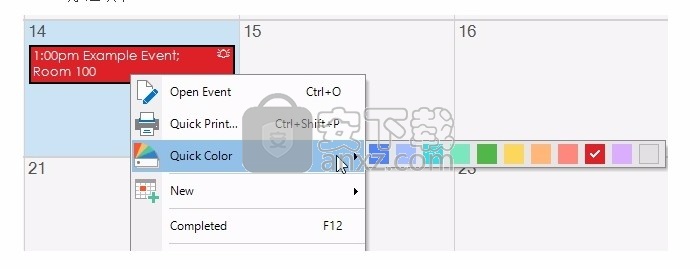
已完成
使用完成的上下文菜单选项可以将事件标记为已完成。
将事件标记为完成后,该事件将被隐藏或淡入淡出,具体取决于 用于显示隐藏事件的“ 查看”菜单选项。
键盘快捷键是F12。
分配给日历
通过此菜单命令,可以将选定事件快速重新分配给其他日历。
要将事件分配给其他日历,请从列表中单击所需的日历。
菜单将展开为可写日历的列表。
可以将事件分配给其他日历。将事件分配给任务或便笺日历时,该事件将分别转换为任务或便笺。
对于属于重复序列,已锁定或与只读日历相关联的事件,此菜单命令将不会出现。
分类
“分类”菜单选项将扩展为类别列表,如“ 日历项目列表 ”的“类别”标签中所定义
从此菜单中选择一个类别将使事件与所选类别重新关联。
如果事件以前具有多个类别关联,则所有关联都将被删除并替换为单个选定类别。
也可以通过事件编辑器分配事件类别 。
优先排序
“优先级”菜单选项将展开为优先级列表,如“ 日历项目列表 ”的“优先级”选项卡中所定义
从此菜单中选择优先级将使事件与所选优先级重新关联。
也可以通过事件编辑器分配事件优先级 。
已锁定
此菜单选项可切换是否锁定所选事件。
可以锁定事件以防止意外修改或删除。
通过电子邮件发送事件
这会将当前选定的事件保存到iCalendar(.ics)文件,然后将使用您的默认电子邮件客户端将其附加到新电子邮件中。
仅当计算机上安装了电子邮件程序(例如Microsoft Outlook)时,此命令才有效。
通过按住Control键并单击想要发送电子邮件的事件,可以同时发送多个事件。
键盘快捷键是Ctrl + E。
删除活动
此命令将删除选定的事件。
如果所选事件重复发生,则可以选择删除整个事件系列,或仅删除所选事件。
键盘快捷键是Delete键。
如果您不小心删除了事件,则可以使用“ 编辑”菜单的“撤消”命令来还原事件。
锁定或只读事件无法删除。
上下文菜单命令-任务
右键单击任务将显示以下上下文菜单。
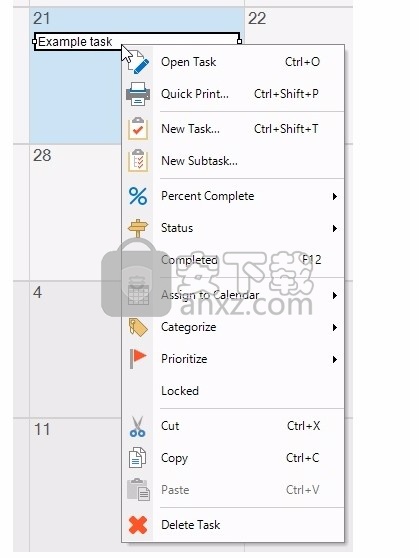
公开任务
选择此命令后,将在“ 任务编辑器”中打开“选择”任务 ,从而可以查看或修改其属性。
键盘快捷键是Ctrl + O。
快速列印
该命令将打印所选任务的详细信息,如“ 详细信息”窗格中所示。
键盘快捷键是Ctrl + Shift + P。
新任务
该命令将显示“ 任务编辑器”,可以在其中定义新任务。
该任务将默认为处于活动状态或被单击的日期。
键盘快捷键是Ctrl + Shift + T。
新子任务
此命令将为所选任务创建一个新的子任务,并将其显示在“ 任务编辑器”中,在此可以进一步定义子任务。
完成百分比
该命令扩展到一个子菜单,可以在其中以10%的增量选择当前完成百分比。
如果完成百分比设置为大于0%且小于100%的值,并且当前状态为“未启动”,则任务状态将移至“已启动”。
如果将完成百分比设置为100%,则该任务将标记为已完成。
完成百分比也可以在任务编辑器中设置 。
状态
该命令扩展到一个子菜单,可以在其中更改任务状态。
状态值可以是“未开始”,“进行中”,“正在等待”,“延迟”或“已完成”。
如果状态更改为“未开始”,则完成百分比将移至0%。
如果状态更改为“已完成”,则完成百分比将移至100%。
当前状态也可以在任务编辑器中设置 。
已完成
可以使用“完成的上下文”菜单选项将任务标记为已完成。
将任务标记为完成后,它会被隐藏或划掉,具体取决于用于显示隐藏任务的“ 查看”菜单选项。
使用此菜单命令将任务标记为已完成时,完成百分比将移至100%,状态将设置为已完成。
键盘快捷键是F11。
分配给日历
通过此菜单命令,可以将选定的任务快速重新分配给其他日历。
菜单将展开为可写日历的列表。
要将任务分配给其他日历,请从列表中单击所需的日历。
可以将任务分配给其他日历。将任务分配给事件或便笺日历时,该任务将分别转换为事件或便笺。
对于锁定或与只读日历相关联的任务,该菜单命令将不会出现。
分类
“分类”菜单选项将扩展为类别列表,如“ 日历项目列表 ”的“类别”标签中所定义
从此菜单中选择一个类别将使任务与所选类别重新关联。
如果该任务以前具有多个类别关联,则所有这些都将被删除并替换为单个选定类别。
也可以通过任务编辑器分配任务类别 。
优先排序
“优先级”菜单选项将展开为优先级列表,如“ 日历项目列表 ”的“优先级”选项卡中所定义
从此菜单中选择优先级将使任务与所选优先级重新关联。
任务优先级也可以通过任务编辑器分配 。
已锁定
此菜单选项可切换是否锁定所选任务。
可以锁定任务以防止意外修改或删除。
删除任务
该命令将删除选定的任务。
键盘快捷键是Delete键。
锁定或只读任务无法删除。
上下文菜单-注意
右键单击注释,将显示以下上下文菜单。
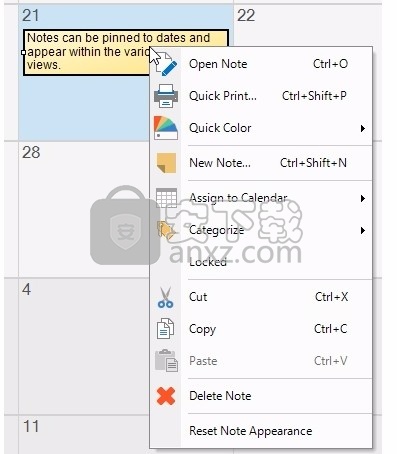
打开笔记
选择此命令后,选定的便笺将在“ 便笺编辑器”中打开 ,从而可以查看或修改其文本。
键盘快捷键是Ctrl + O。
快速列印
该命令将打印选定注释的详细信息,如“ 详细信息”窗格中所示。
键盘快捷键是Ctrl + Shift + P。
快速颜色
快速颜色命令可用于快速覆盖默认便笺颜色。
快速颜色命令中提供了有限的预定义颜色。如果需要其他颜色,可以使用“ 注释编辑器”上的“ 外观工具栏”或“外观”选项卡。
新笔记
该命令将显示“ 注释编辑器”,可以在其中编写新的注释。
该注释将默认固定在活动或被单击的日期。
键盘快捷键是Ctrl + Shift + N。
分配给日历
通过此菜单命令,可以将选定的笔记快速重新分配给其他日历。
菜单将展开为可写日历的列表。
要将任务分配给其他日历,请从列表中单击所需的日历。
可以将任务分配给其他日历。将任务分配给事件或便笺日历时,该任务将分别转换为事件或便笺。
对于锁定或与只读日历相关联的任务,该菜单命令将不会出现。
分类
“分类”菜单选项将扩展为类别列表,如“ 日历项目列表 ”的“类别”标签中所定义
从此菜单中选择一个类别将使笔记与所选类别重新关联。
如果注释以前具有多个类别关联,则所有关联将被删除并替换为单个选定类别。
注释类别也可以通过注释编辑器分配 。
已锁定
此菜单选项可切换是否已锁定选定的音符。
可以锁定笔记以防止意外修改或删除。
删除记事
该命令将删除选定的音符。
键盘快捷键是Delete键。
锁定或只读笔记无法删除。
常用热键
捷径描述
F1获取当前窗口的上下文相关帮助。
F2显示活动日历的属性。
F5同步所有日历。
Ctrl + F5同步活动日历。
F6添加新的日历订阅。
F7查看活动日历的订阅设置。
F8查看活动日历的发布设置。
F9从本地网络添加共享日历。
F10将活动日历共享到您的本地网络。
F11切换所选事件或任务的完成状态。
Ctrl +向左键将日历视图导航 到前一天,一周或一个月,具体取决于活动视图。
Ctrl +向右键根据活动视图,将日历视图导航 到下一天,一周或一个月。
Ctrl + MouseWheelUp放大。相当于单击当前日历视图顶部的“放大”按钮。
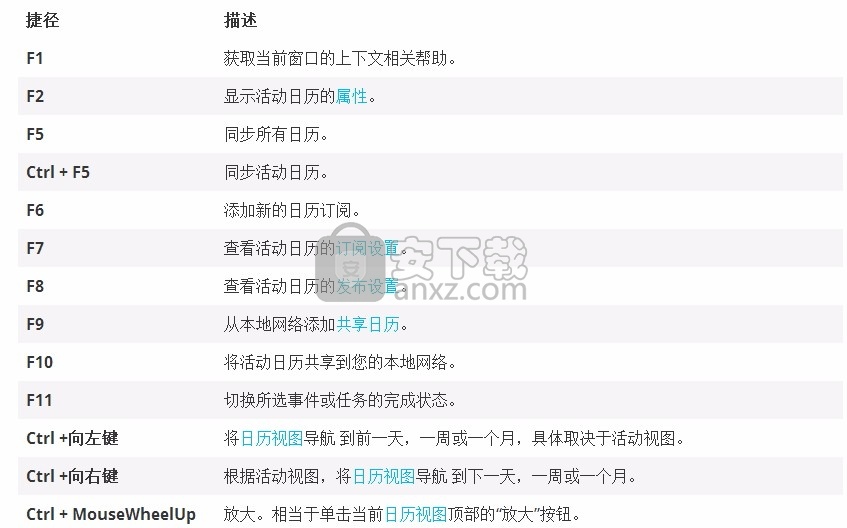
Ctrl + MouseWheelDown缩小。等效于单击当前日历视图顶部的“缩小”按钮 。
Ctrl + 1进入日视图
Ctrl + 2进入周视图
Ctrl + 3进入月视图
Ctrl + 4转到年度视图
Ctrl + 5转到 时间轴视图
Ctrl + 6前往活动清单
Ctrl + 7转到任务列表
Ctrl + 8转到笔记列表
Ctrl + 9转到联系人列表
Ctrl + N创建一个新事件。
Ctrl + Shift + C创建一个新的日历。
Ctrl + Shift + N创建一个新的 笔记。
Ctrl + Shift + T创建一个新任务。
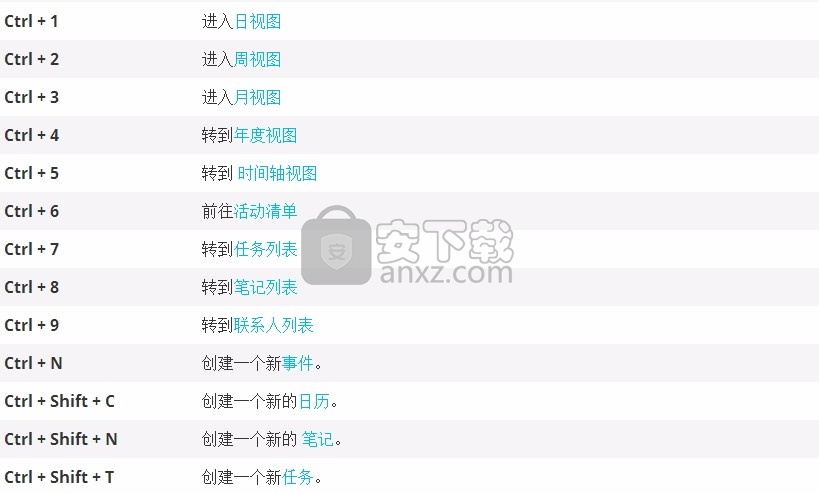
Ctrl + Shift + [1至9]加载最近的窗口布局,如先前通过“ 窗口”菜单选择的那样。最新的布局将为Ctrl + Shift + 1。
Ctrl + B切换当前所选字体的字体为粗体。等效于单击 外观工具栏上的B按钮。
Ctrl + I切换当前选择斜体的字体。等效于单击外观工具栏上的I按钮。
Ctrl + U切换当前选择下划线的字体。等效于单击 外观工具栏上的U按钮。

Ctrl + P打印
Ctrl + Shift + P快速打印。
Ctrl + F2打印预览
Ctrl + O打开所选项目的编辑器窗口。
Ctrl + R显示最近的提醒列表 。
Ctrl + X将所选事件或注释剪切到剪贴板。
Ctrl + C将所选事件或注释复制到剪贴板。
Ctrl + V将事件或记事从剪贴板粘贴到所选的日期或时间段。
Ctrl + F搜索事件,任务,注释或包含指定文本的联系人。
Ctrl + T转到今天的日期和时间。
Ctrl + G转到指定的日期。
Ctrl + E通过电子邮件发送选定的日历或活动。
Ctrl + Z撤消上一个操作,例如删除事件。
Ctrl + Shift + E切换隐藏已完成的事件。
Ctrl + Shift + S命令所有事件可见。
Ctrl + Shift + H命令所有事件被隐藏。
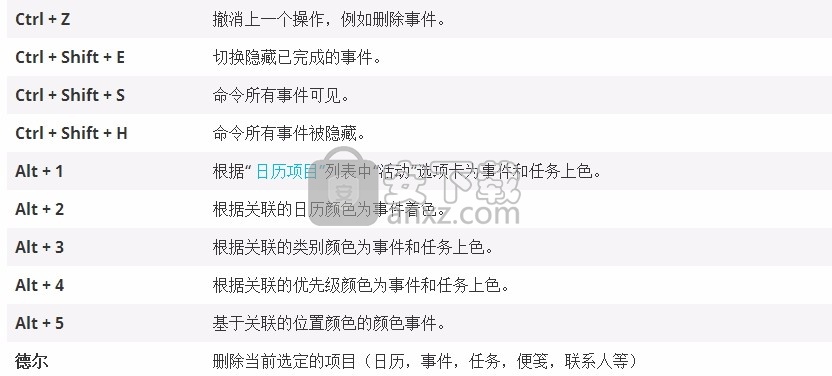
Alt + 1根据“ 日历项目”列表中“活动”选项卡为事件和任务上色。
Alt + 2根据关联的日历颜色为事件着色。
Alt + 3根据关联的类别颜色为事件和任务上色。
Alt + 4根据关联的优先级颜色为事件和任务上色。
Alt + 5基于关联的位置颜色的颜色事件。
德尔删除当前选定的项目(日历,事件,任务,便笺,联系人等)
人气软件
-
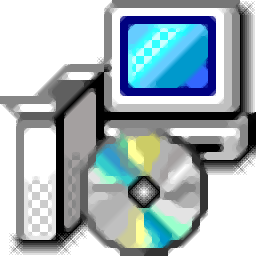
2021年日历全年表 0.01 MB
/简体中文 -

精品桌面日历 Rainlendar Pro v2.13.146 中文注册版 4.00 MB
/简体中文 -

NASA 2013 新年日历 5.00 MB
/英文 -

Hebrew Calendar(开源日历软件) 34.0 MB
/英文 -

醒目提示器 3.72 7.77 MB
/简体中文 -

多功能实用万年历 v6.05 绿色版 6.00 MB
/简体中文 -

金山系统时间保护器 独立版 0.59 MB
/简体中文 -

2018高考倒计时器 0.63 MB
/简体中文 -
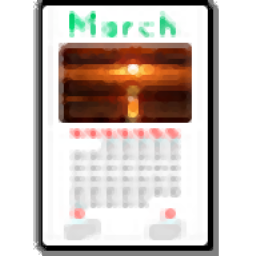
Simply Calenders(简单日历制作软件) 15.6 MB
/简体中文 -

PPTTimer(PPT计时) 1.2 MB
/简体中文


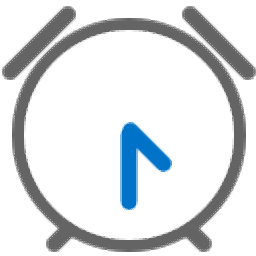 VueMinder Ultimate(日程安排软件) v2020.03 中文
VueMinder Ultimate(日程安排软件) v2020.03 中文  Efficient Calendar(效能时间管理) v5.50 免费版
Efficient Calendar(效能时间管理) v5.50 免费版 







