
Araxis Merge 2016(文件可视化管理工具)
附带安装教程(内置两个应用)- 软件大小:196.88 MB
- 更新日期:2020-04-11 10:06
- 软件语言:简体中文
- 软件类别:文件管理
- 软件授权:免费版
- 软件官网:待审核
- 适用平台:WinXP, Win7, Win8, Win10, WinAll
- 软件厂商:

软件介绍 人气软件 下载地址
Araxis Merge 2016是一款非常强大且实用的可视化虚拟文件比较合并和同步工具,支持32位和64位,内置两个应用程序;在此版本中,合并文档中的所有屏幕快照均显示了专业版合并的功能区;可以通过关闭组标签节省空间,熟悉合并后,用户可能会发现不再需要出现在每组功能区按钮下方的文本标签,您可以通过取消选中偏好;新版本还有一个特性就是功能区项目既是按钮又是下拉菜单,功能区中的某些功能区项目既是按钮又是下拉菜单,如果单击此类项目的图标,则执行文本标签指示的操作;新版本还有很对其它更新,用户可以在实际工作中得到体验;需要的用户可以下载体验
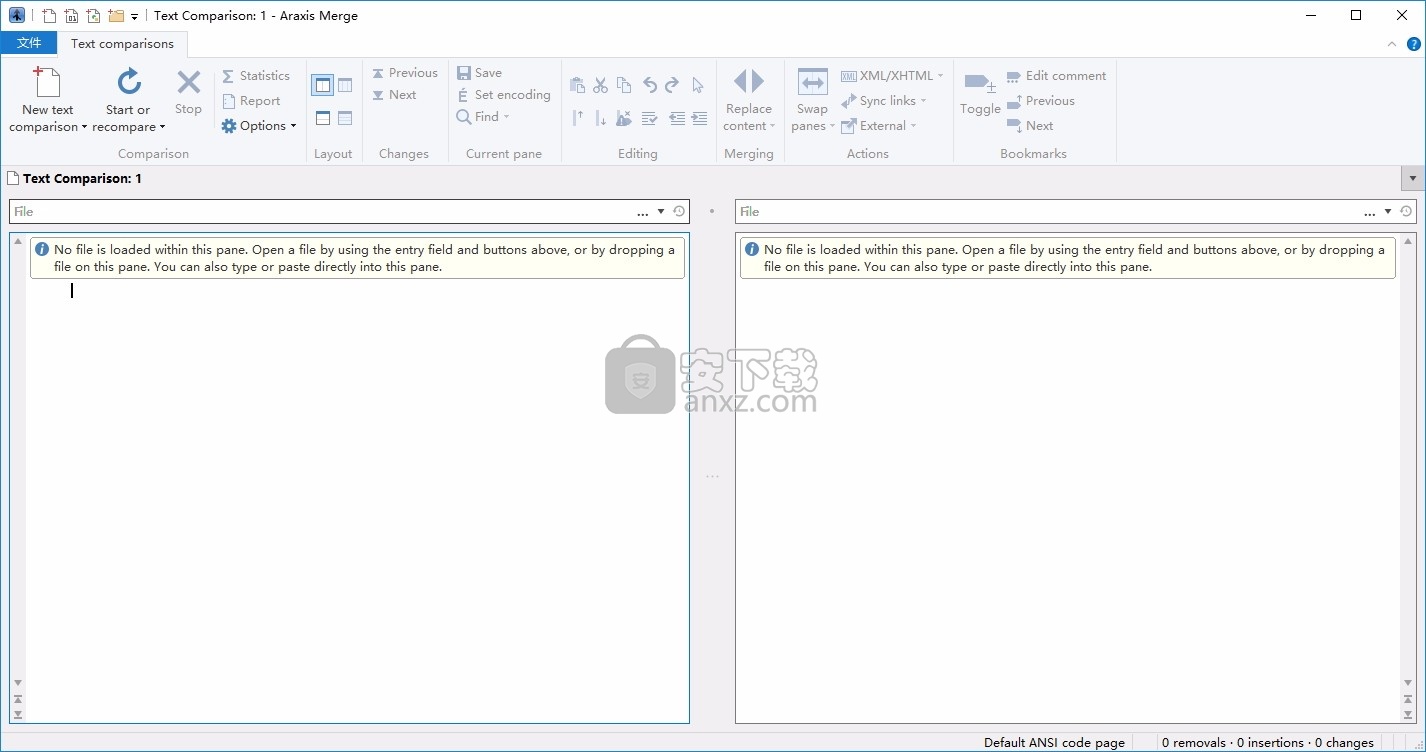
新版功能
文件夹层次结构比较和同步合并;支持文件夹层次结构比较和同步,使您能够比较和合并整个目录树。这是检测源代码或网页的不同版本中的更改的理想选择。您甚至可以使用高效的逐字节比较选项来验证可刻录CD或USB指尖的内容。
借助对各种存档格式(.zip,.tar等)的支持,Merge使您可以比较存档,就像它们是文件夹一样†。将存档的内容与文件夹进行比较以验证其内容,或查看自创建存档以来哪些文件已更改。
专业版的合并支持三向文件夹比较(具有自动合并功能),使文件夹层次结构的两个修订版可以与它们的共同祖先或某些其他文件夹层次结构合并。与源代码控制或软件配置管理系统结合使用时,这尤其有用。
直接访问配置管理(版本控制)系统,TIME MACHINE和FTP站点除了能够比较本地驱动器和网络共享上的文件和文件夹之外,Merge还附带了Git,Mercurial,Subversion和Perforce插件。除了提供对所比较文件的较早版本的只读访问权限外,这些插件还可以对存储库执行本地Perforce或Subversion客户端工作区的文件夹比较。或者,可以直接比较存储库中的不同分支(或在不同时间点的同一分支)。Intasoft可提供类似的AllChange†插件。
合并与本地Time Machine‡卷集成,因此您可以打开文件或文件夹的任何较早版本。在左右比较窗格中打开相同的文件或文件夹,然后使用Versions按钮将文件或文件夹与自身的另一个修订进行比较。
FTP插件†使合并文件和文件夹比较可以直接访问位于FTP服务器上的文件。因此,可以使用文件夹比较来将网站内容的本地副本与主站点本身同步,前提是主站点正在运行FTP服务器。
便携式报告可以使用HTML,HTML slideshow†,XML或UNIX diff格式创建文件比较报告。HTML报告对于归档和分发特别有用。文件夹比较报告可以HTML或XML格式创建。
文件夹比较报告可以选择包含与文件夹比较有关的某些或所有文件的文件比较报告。因此,可以生成一个报告,该报告是文件夹比较中涉及的所有文件中所有差异的完整记录。
软件特色
无论您使用的是文本文件的多个修订版,还是需要保持多个文件夹层次结构同步(例如,台式机和笔记本电脑之间),Merge都可以帮助您快速准确地工作,从而节省时间并减少错误。
文字比较与合并合并使您能够比较和处理文本文件的不同版本,例如程序源代码,XML和HTML文件。合并可以从Microsoft Office,OpenDocument,PDF和RTF文件中提取和比较文本。XML文件可以用特殊格式显示,以帮助您更清楚地看到更改。它支持ASCII,MBCS和Unicode字符编码的文件。
通过颜色编码的并排比较,可以轻松一目了然地确定文件之间的异同。在文档之间绘制链接线,以清楚地显示它们之间的关系。
鼠标单击合并可以帮助您通过单击按钮选择要添加到最终合并版本的每个文件的部分。具有无限撤消功能的就地编辑器可在您创建合并文件时对其进行完全控制。文本比较显示随着合并的进行而动态更新。合并显示行中更改的详细亮点。可以将其配置为忽略空格和行尾的差异以及匹配指定正则表达式的行中的更改。后者对于忽略不重要的更改(例如时间戳或扩展的版本控制关键字)很有用。
比较常用OFFICE文件格式的文本从Microsoft Office,OpenDocument,PDF和RTF文件中提取并比较文本内容。从其他应用程序复制文本,然后直接粘贴到文本比较中。(请注意,文本比较中未显示Office文档的布局和格式。)
图像和二进制文件比较合并不只是比较文本文件。使用图像比较来比较许多不同类型的图像文件,并立即查看已修改了哪些像素。二进制比较使您能够识别字节级别的数据文件中的差异。
三向比较和自动合并Merge Professional在标准版的双向可视文件比较和合并中添加了高级的三向可视文件比较和合并。当一个以上的人正在处理同一组文件时,此功能特别有用。
自动合并甚至可以快速协调最大的文件。可以从三向文件夹比较直接启动三向文件比较,从而可以有效地集成源代码的整个分支。
安装步骤
1、用户可以点击本网站提供的下载路径下载得到对应的程序安装包
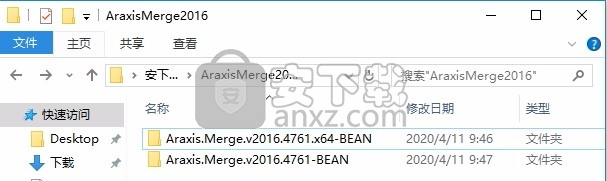

2、只需要使用解压功能将压缩包打开,双击主程序即可进行安装,弹出程序安装界面
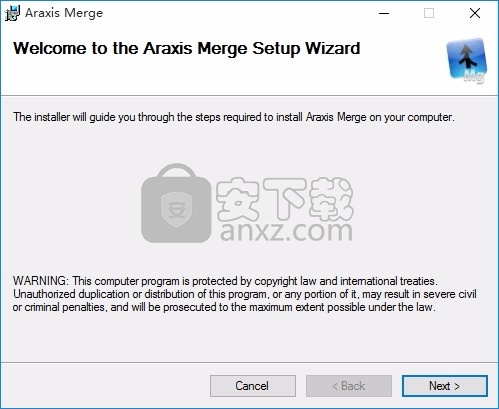
3、同意上述协议条款,然后继续安装应用程序,点击同意按钮即可
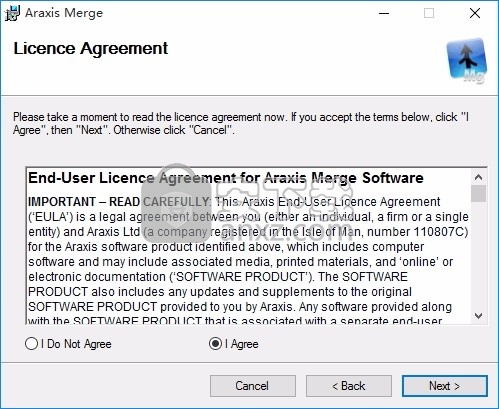
4、可以根据自己的需要点击浏览按钮将应用程序的安装路径进行更改
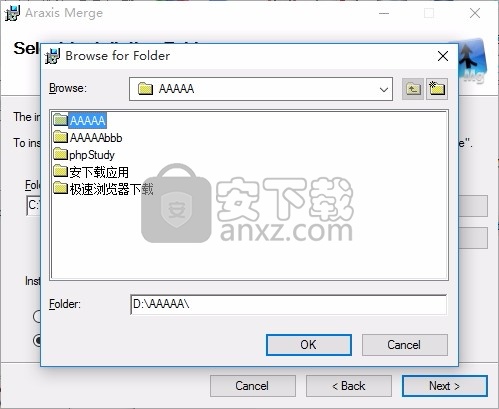
5、现在准备安装主程序,点击安装按钮开始安装
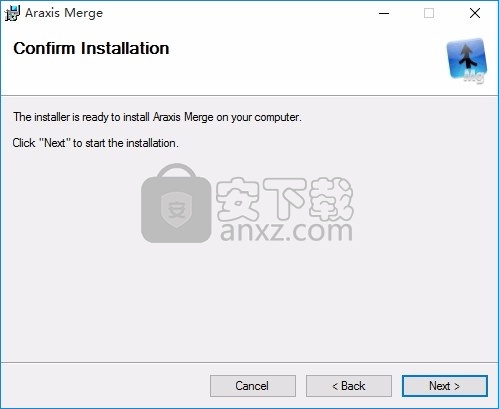
6、弹出应用程序安装进度条加载界面,只需要等待加载完成即可
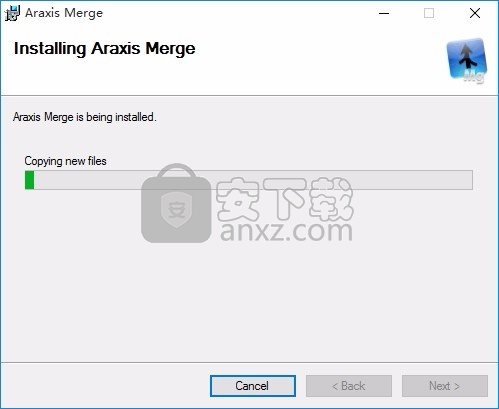
7、根据提示点击安装,弹出程序安装完成界面,点击完成按钮即可
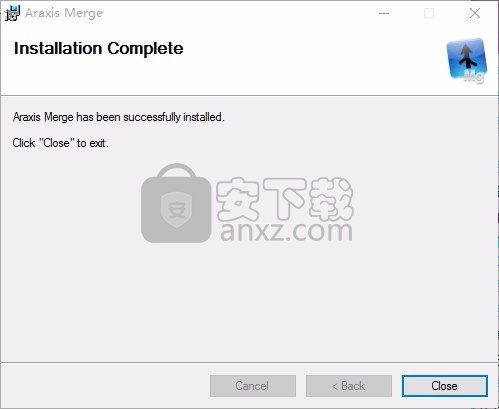
方法
1、程序安装完成后,先不要运行程序,打开安装包,然后将文件夹内的文件复制到粘贴板
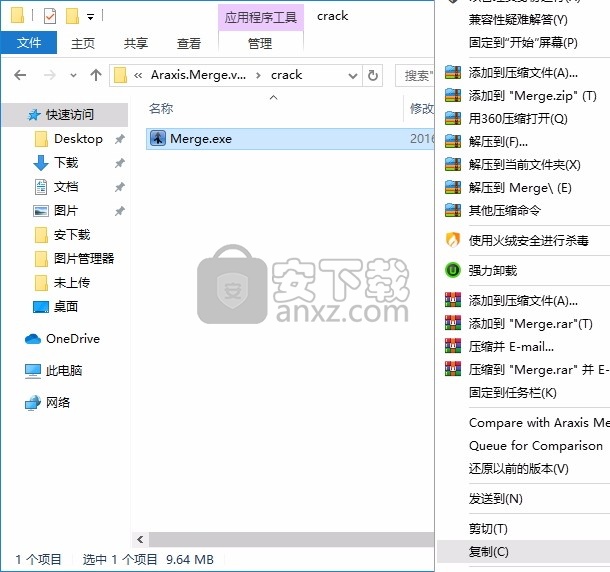
2、然后打开程序安装路径,把复制的文件粘贴到对应的程序文件夹中替换源文件
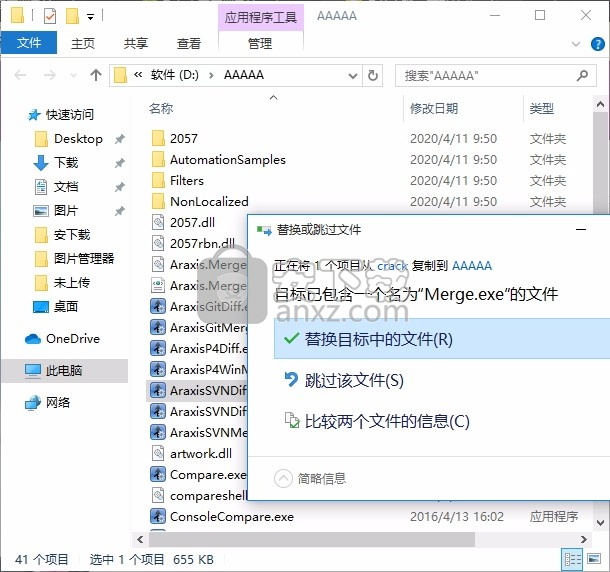
3、完成以上操作步骤后,就可以双击应用程序将其打开,此时您就可以得到对应程序
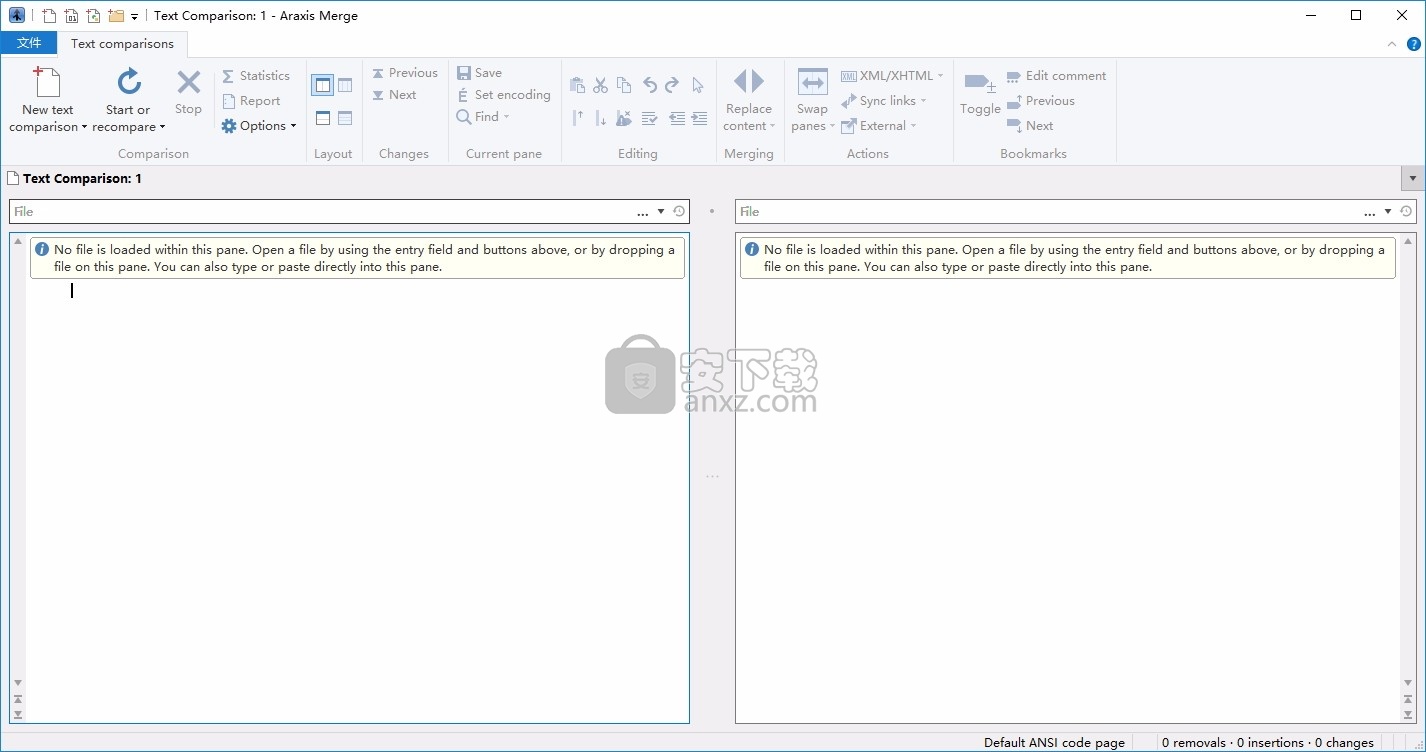
使用说明
文件比较统计
单击Statistics 功能区按钮可以查看文件比较的统计信息。统计信息也包括在HTML文件比较报告中。
了解统计数据
该表显示了比较文件之间差异的数字表示。表格中的每一行都显示了比较文件之间的更改类型。每列显示受每种更改类型影响的行数或行块数。甲文本块仅仅是一个或多个相同类型的连续行的分组。
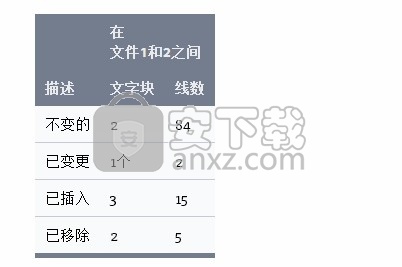
对于三向比较,列数增加以显示每对相邻文件之间的差异。最右边的两列显示了两个外部文件相对于中央公共祖先文件是如何变化的。
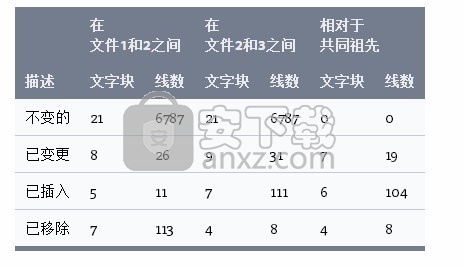
打印文件比较
在命令Application menu ▸ Print…(合并2020年及以后)或File▸Print…(合并2019或更早)子菜单让你预览或打印文件的硬拷贝文件比较选项卡中显示。
优化打印页面
为了达到最佳效果,请使用Application menu ▸ Print…▸Printer setup…或File▸ Print▸Printer setup…(合并2019或更早)命令将页面方向设置为Landscape打印之前。
该Print…对话框包含许多选项,可用于改善硬拷贝的外观。特别是,该Scale text选项对于在页面上放置更多文本并最小化换行很有用。该Include only pages that contain changes选项对于减少大文件的打印页数很有用。
印表机
合并尝试在屏幕上看到的打印输出中使用相同的颜色和字体。如果要使用黑白打印机进行打印,通常会将颜色(取决于打印机和打印机驱动程序)转换为灰度。当以这种方式打印时,某些在屏幕上运作良好的颜色可能太微弱而无法读取。
打印机驱动程序的速度和质量差异很大。如果Merge生成的打印输出在一台打印机上看起来比另一台打印机差,则可能需要从打印机制造商下载并安装更新的打印机驱动程序。
使用字符编码
合并使您可以比较ASCII,MBCS(多字节字符集)和Unicode格式文件。合并还支持IME(远东使用的输入法编辑器)来编辑文件。
合并使用Unicode格式表示其打开的文件的内存。代码页在加载和保存时用于将文件从其基于磁盘的单字节或多字节字符集表示形式转换为Unicode,反之亦然。
在“合并”中打开文件后,可以使用Set encoding 功能区按钮更改保存文件时将使用的代码页。“ 选择字符编码”窗口的帮助主题描述了如何使用此命令打开的窗口。
重新打开具有不同编码的文件
如果您使用错误的字符编码打开文件,则某些(或全部)字符可能无法正确显示。在这种情况下,可以使用Reopen File with Encoding…文件面板的上下文菜单中的命令(单击鼠标右键)以使用正确的代码页重新打开文件。该命令将显示一个窗口,使您可以选择要使用的其他代码页。在文件比较窗口中显示的其他文件不受影响,将继续使用打开它们的代码页。
ASCII和MBCS
使用ASCII或MBCS格式的文件通常不包含有关使用哪种编码的信息。
当您打开非Unicode文件时,“合并”将默认为使用计算机当前语言设置的默认代码页或在选项对话框的“ 文本比较”页面中选择的代码页来打开文件。如果您知道文件是使用其他代码页保存的,则可以在Application menu Open (合并2020和更高版本)或File ▸Open (合并2019或更低版本)对话框中指定该代码页。
保存文件时,“合并”默认情况下将使用用于加载文件的代码页来保存文件。保存文件时,可以使用Application menu Save as… (合并2020和更高版本)或File Save as… (合并2019或更低版本)对话框选择其他代码页。
统一码
Unicode文件通常以两个字节的标识符(0xFFFE或0xFEFF)开头,应用程序可以使用该标识符来确定文件使用Unicode。该标识符在文本编辑器中不可见。打开文件时,合并将检查此标识符。如果存在标识符,则Merge将以Unicode格式打开文件。如果不存在标识符,则合并将假定文件未以Unicode存储,并将使用默认代码页或您在Application menu ▸Open或File ▸中 选择的特定代码页/ Unicode格式加载文件。Open 对话框。
合并支持UTF-7,UTF-8以及big-endian和little-endian Unicode格式。
三向文件比较和合并
专业版的合并使您可以并排比较和合并三个文件。请注意,合并功能仅可用于文本比较和文件夹比较。
三向文件合并通常用于将两个派生文件合并为一个共同祖先或基本版本。
当一个以上的人同时处理存储在版本控制或配置管理系统中的一组源文件时,通常会需要执行此操作。
合并与许多此类配置管理系统集成。了解更多。
可以从三向文件夹比较直接启动三向文件比较,从而可以有效集成源代码的整个分支。
Merge Professional还支持自动文件合并,以加快三向合并。
专业版甚至具有自动文件夹合并功能,从而可以对整个源代码树进行快速的三向合并。
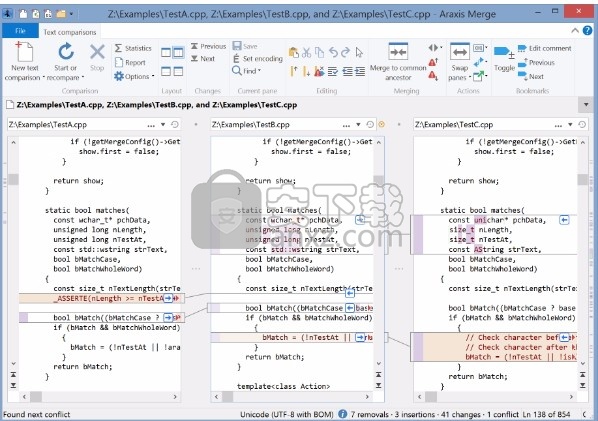
使用功能区中的Two-way (vertical)和Three-way (vertical)按钮在双向和三向比较之间切换。
比较显示中的文件排序
当将公共祖先文件用作要比较的三个文件的中心文件时,合并设计为最有效,并且两个修改版本在任一侧。在此排列中,每个修订版本和祖先之间的差异均清晰显示。
使用三向文件比较
双向文件比较的所有比较,编辑和合并功能均适用于双向文件比较。有关更多信息,请参见下面的相关主题。
使用中间文件面板中的公共祖先文件,您可以将两个派生的修订中的更改合并到其中,以生成最终的合并文件。执行此操作时,通常应谨慎确认是否需要每一项更改,并且这些更改应与您已经接受的其他更改兼容。
重叠的变化
合并与祖先文件的同一部分相关的两个派生修订的更改时,应格外小心。这些称为重叠更改(有时称为冲突更改),并在合并中明确指出,因为链接行将更改从派生文件连接到祖先文件的同一部分。在这些情况下,就地编辑功能特别有用,可以进行细粒度的修改。
您可以通过预览自动合并,以红色冲突图标快速突出显示冲突的更改。
不重叠的更改
对于不重叠的更改,通常只需单击一下鼠标,即可将更改合并到祖先文件中。但是,即使有非重叠的更改,也要仔细检查每个文件以确保与其他派生文件中的更改兼容,这一点很重要。通常不能仅仅因为更改没有文本重叠就认为更改是兼容的。程序源代码尤其如此。
自动合并
合并提供了将两个派生文件自动合并到公共祖先的功能。尽管这是一个有用的功能,但应注意确保自动合并的结果合适。
自动文件合并
专业版的合并功能可以自动将两个修改的文件合并到一个共同的祖先中。典型的合并方案是两个开发人员分别对存储在配置管理系统中的源文件进行修改,并且需要将两个修改后的文件中的更改一起检查并合并。
专业版的合并功能还具有自动文件夹合并功能,可以对整个源代码树进行快速的三向合并。
开始自动合并
自动合并仅适用于三向文件比较。共同祖先文件应加载到中央文件面板中,而两个较新的(修改后的)文件应加载到左侧和右侧面板中。如果使用三向文件夹比较窗口来启动文件比较窗口,则应确保公用祖先文件夹位于文件夹比较窗口的中央。
使用功能区中的Merge to common ancestor 按钮开始自动合并。
自动合并的工作方式
当开始自动合并时,合并将检查从顶部开始的三个文件,向下进行。将检查三个文件之间的每个更改,以确定是否应将其保留在最终合并的文件中或添加到最终合并的文件中。合并可能无法决定如何处理某些类型的更改,并将其标记为需要您引起注意的冲突。
合并完成后,中央文件面板将包含已解析(合并)的文件。因此,对合并结果满意后,应保存该文件。三向合并命令不会修改左侧和右侧文件。
简单的规则控制着两个修改后的文件中的更改如何合并到公共祖先中。由于假定这两个修改的文件比公共祖先更新,因此除非两个修改文件的更改重叠,否则将对文件的更改(插入,删除或编辑的行块)应用到公共祖先。
了解自动合并结果
在开始或结束时重叠或接触的更改被标记为冲突。在无法自动合并的更改中,每行的开头显示一个红色冲突图标。
您可以使用功能区中的和Next conflict 按钮在冲突之间导航。
在冲突之间导航:
单击Previous conflict 和Next conflict 工具栏按钮;
或者,按Ctrl+9和Ctrl+0(零)。
有一些类型的重叠更改不会导致冲突。如果修改后的文件中的更改相同(例如,添加/删除/更改了相同的行,并且它们的内容完全相同),则更改将合并到公共祖先中。在决定是否自动合并特定更改时,合并始终将空白视为重要。因此,如果更改在修改后的文件中看起来相同,但是Merge将其标记为冲突,则两个修改后的文件之间的空格或行尾可能存在差异。
标记对共同祖先文件所做的更改
对共同祖先所做的每个更改都用一个编辑标记来标记,该标记指示更改的性质:
对于引入到共同祖先的行,箭头指示从中复制行的文件。
对于从公共祖先删除的行,将删除标记放置在删除行的位置之后的行上。
手动编辑的行用标记。
每个,或标记都有一个相关的工具提示,该提示解释了所做的编辑。将鼠标光标停留在标记上几秒钟,以查看说明。冲突标记也有一个工具提示来解释冲突的原因。
在编辑标记之间导航:
单击Previous edit 和Next edit 功能区按钮;
或者,按Ctrl+7和Ctrl+8。
解析线变暗
当合并将两个修改后的文件之间的更改解析为公共祖先时,解析的行将变灰以指示它们已完成。三向合并完成后,只有发生冲突的更改中的线才会保留其原始颜色。应用于解析行的变暗量由“ 字体和颜色”选项页上的[将解析文本依据]选项控制。
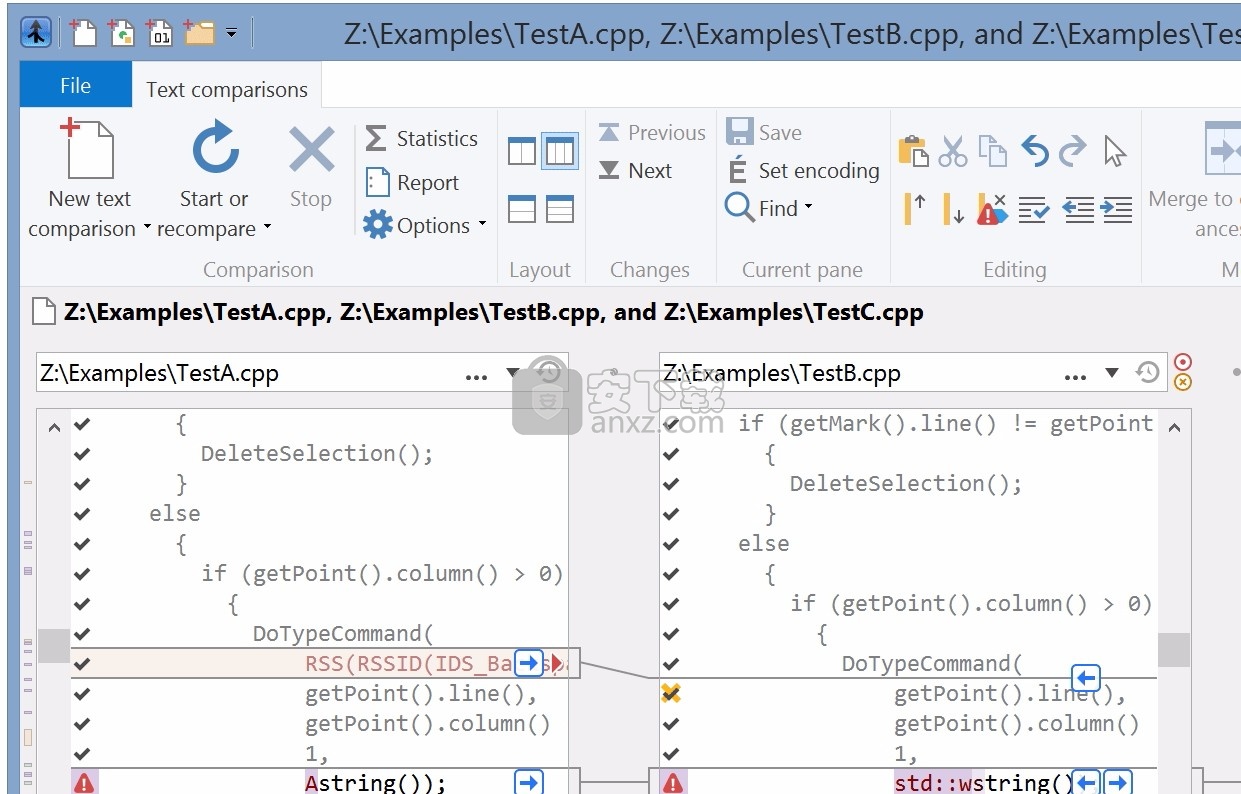
解决冲突
执行自动合并后,您应该手动解决所有已标记的冲突更改。您还应该检查自动对公共祖先所做的更改是否有效。最后,您可能需要调整某些合并更改的缩进。
预览自动合并
由于可以撤消自动合并,因此尝试自动合并以查看将要执行的操作是安全的。如果您对自动合并结果不满意,请使用Undo功能区中的按钮撤消自动合并。
预览自动合并是快速突出显示正在比较的文件冲突部分的有用方法。使用Mark conflicts功能区按钮,还可以标记潜在的合并冲突,而无需先执行自动合并。
清除标记和文本变暗
执行三向合并操作后,可以使用Clear all markers功能区中的按钮删除所有编辑/冲突标记和文本变暗。这还将清除您可能设置的所有书签。
您可以随时使用Mark resolved功能区中的按钮将当前选择或行标记为已解决。这将删除所选内容中行上的所有冲突标记,并使它变暗。如果没有选择,则该操作将应用于当前行
保存比较以进行存档或团队协作
合并使创建活动文件或文件夹比较的单文件存档成为可能。这样保存的比较包括重现比较所需的所有信息,即使在其他计算机上也是如此。因此,保存的比较非常适合归档或通过电子邮件发送给同事以供查看或评论。(创建HTML比较报告可以作为保存比较的一种替代方法。)
保存的比较包括您创建的所有书签和相关注释。因此,在将保存的比较结果通过电子邮件发送给同事进行审阅之前,可以使用书签对问题进行比较注释或指示需要特别注意的区域。有关创建书签和注释的信息,请参阅“ 比较文本文件”(或“键入/粘贴的文本”)和“ 比较文件夹”主题中的“ 书签和注释”部分。要保存的活性文件或文件夹的比较窗口中的内容,可以使用Application menu ▸ Save as… ▸ Save comparison as… (合并2020或更高版本)或File ▸ Save as… ▸Save comparison as… )命令。然后,您可以稍后通过重新打开比较Application menu ▸ Open ▸ Open saved comparison… (合并2020年及以后)或File ▸ Open ▸ Open saved comparison… (合并2019和更早版本)命令。
使用Merge v6.5创建的已保存比较无法在Merge 2007及更高版本中打开,反之亦然。这是由于支持64位处理器体系结构所需的更改。 可以使用Merge for macOS打开使用Windows Merge创建的已保存比较,反之亦然。
人气软件
-

PDF去水印工具(PDF Watermark Remover) 9.69 MB
/简体中文 -

万能文件打开器(FileViewPro) 58.1 MB
/简体中文 -

Beyond Compare 3中文 33.48 MB
/简体中文 -

目录文件清单生成工具 Excel清单 绿色版 5.00 MB
/简体中文 -

空文件夹清理工具(EmptyFolderNuker) 0.16 MB
/简体中文 -

LDAP Admin(LDAP管理工具) 1.84 MB
/简体中文 -

ePDF 5.35 MB
/简体中文 -

picture manager 2013单独安装包 19.65 MB
/简体中文 -

project reader中文版 8.96 MB
/简体中文 -

笔记本wifi万能钥匙电脑版 10.46 MB
/简体中文


 华为云空间 v15.3.0.300
华为云空间 v15.3.0.300  联想Filez 9.4.3.0
联想Filez 9.4.3.0  文件管理器 XYplorer v24.70.0000
文件管理器 XYplorer v24.70.0000  FreeFileSync v12.2 绿色
FreeFileSync v12.2 绿色  UltraCompare Pro 18中文 32/64位 附注册机
UltraCompare Pro 18中文 32/64位 附注册机  Deltawalker(文件比对工具) v2.3.2 免费版
Deltawalker(文件比对工具) v2.3.2 免费版 












