
Araxis Merge 2017(可视化文件比较合并工具) 32位
v2017.4940- 软件大小:105.88 MB
- 更新日期:2020-04-11 09:42
- 软件语言:简体中文
- 软件类别:文件管理
- 软件授权:免费版
- 软件官网:待审核
- 适用平台:WinXP, Win7, Win8, Win10, WinAll
- 软件厂商:

软件介绍 人气软件 下载地址
Araxis Merge 2017是一款功能强大的可视化文件比较合并工具,此工具是针对32位电脑用户而设计的,64位的用户可以在本站下载2018版;碳带适应窗口宽度得到了更新,功能区会自动适应合并应用程序窗口的宽度,如果窗口很宽,则将标记功能区上的所有项目,如果缩小窗口,则功能区中小图标的水平标签消失;在此版本中,由于新功能区占用的空间比以前少(尤其是在组标签已关闭的情况下),因此主要用于解决旧功能区实现的巨大视觉足迹的两个功能尚未重新实现;从而不再可能使功能区最小化,并且快速访问工具栏也不再存在;而这在该版本中这两个功能已经得到了恢复;尽管所有文件比较键盘快捷方式和文件夹比较键盘快捷方式均继续存在,并且功能区子菜单一旦激活,仍可以使用键盘进行导航,但是功能区本身中的按钮可能不再使用Alt键序列进行选择;应用程序菜单也被更新了,用户只需要通过单击Application menu窗口标题栏中的按钮即可显示一个菜单,其中包含与合并应用程序以及当前更新的相关项目;需要的用户可以下载体验
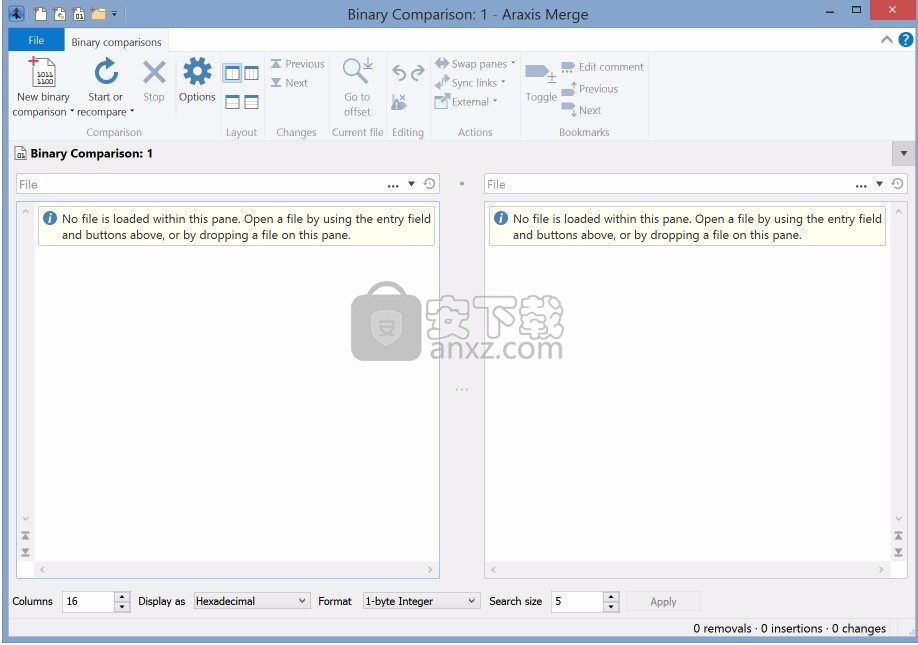
新版功能
直接访问配置管理(版本控制)系统,Time Machine和FTP站点
除了能够比较本地驱动器和网络共享上的文件和文件夹,Merge还附带了Git,Mercurial,Subversion和Perforce插件。
除了提供对比较的旧版本文件的只读访问外,插件还可以将本地Perforce或Subversion客户端工作区与文件库进行文件夹比较。
可以直接比较存储库中的不同分支(或不同时间点的同一分支)。
Intasoft提供了一个类似的AllChange插件。合并与本地Time Machine‡卷集成,因此您可以打开任何较早版本的文件或文件夹。
在左侧和右侧比较窗格中打开相同的文件或文件夹,然后使用Versions按钮将文件或文件夹与其自身的另一个版本进行比较。
FTP插件使合并文件和文件夹比较直接访问位于FTP服务器上的文件。
因此,如果主站点正在运行FTP服务器,则可以使用文件夹比较来同步网站内容的本地副本与主站点本身。
软件特色
广泛的吸引力,多种用途对于法律和出版专业人士:立即确定不同合同或手稿之间的每项变更。直接打开并比较Microsoft Office(Word和Excel),OpenDocument,PDF和RTF文件中的文本。从其他应用程序(例如Microsoft Word)复制文本并将其直接粘贴到文本比较中。
对于软件工程师和Web开发人员:比较,理解和组合不同的源文件版本。无论您是比较单个文件还是协调源代码的整个分支,都可以快速而准确地工作。使用三向比较将您和同事所做的更改与共同祖先版本集成在一起。使用随附的FTP插件通过FTP将网站与其暂存区域同步。
对于版本和质量控制经理:比较不同的源代码分支,以完全放心您了解和了解特定版本对每个文件所做的每个更改。比较产品版本,以确保仅修改了预期的文件。创建用于审核的HTML或XML更改报告。
对于代码审阅者和审核者:在上下文中识别在两个或三个源代码层次结构之间进行的每个更改。创建独立的HTML或XML报告结果。将书签和注释添加到文件或文件夹比较中,然后将其另存为单文件存档,以便通过电子邮件发送给其他团队成员进行审核。
安装步骤
1、用户可以点击本网站提供的下载路径下载得到对应的程序安装包
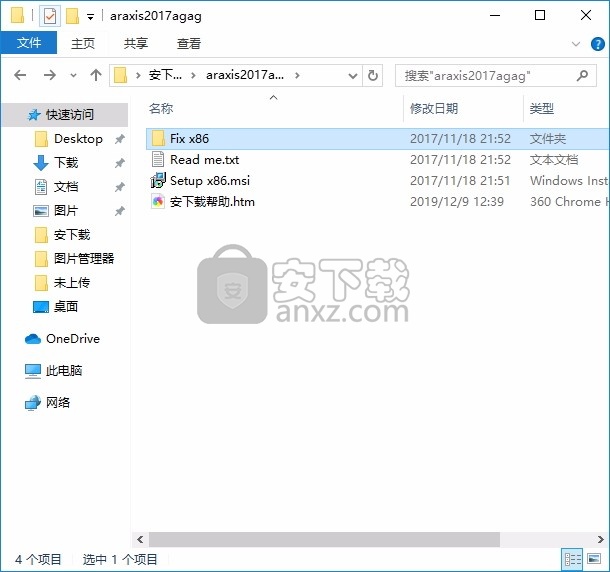
2、只需要使用解压功能将压缩包打开,双击主程序即可进行安装,弹出程序安装界面
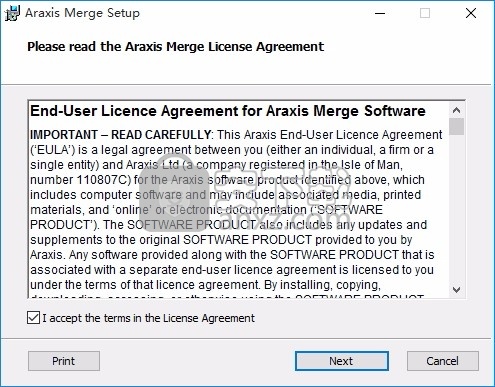
3、同意上述协议条款,然后继续安装应用程序,点击同意按钮即可
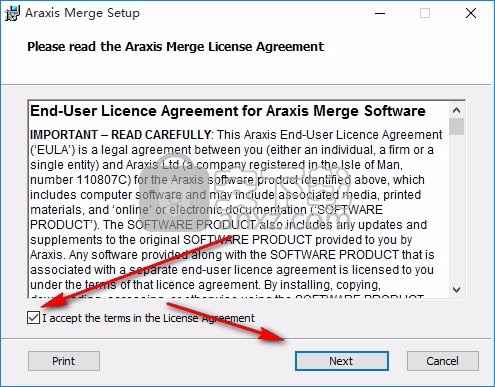
4、弹出以下界面,用户可以直接使用鼠标点击下一步按钮,可以根据您的需要不同的组件进行安装
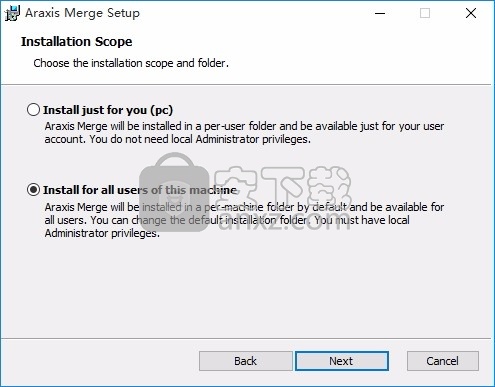
5、现在准备安装主程序,点击安装按钮开始安装
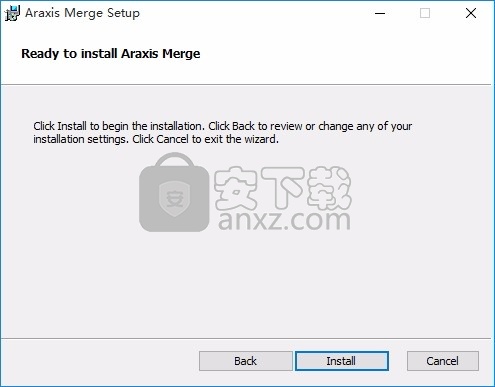
6、弹出应用程序安装进度条加载界面,只需要等待加载完成即可
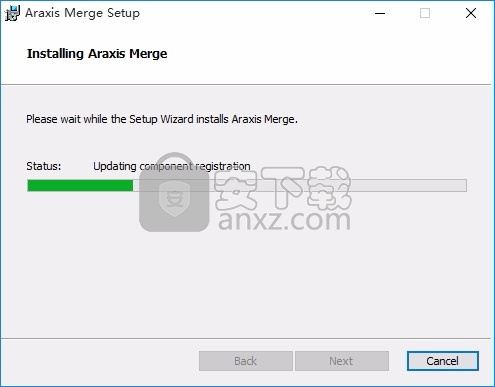
7、根据提示点击安装,弹出程序安装完成界面,点击完成按钮即可
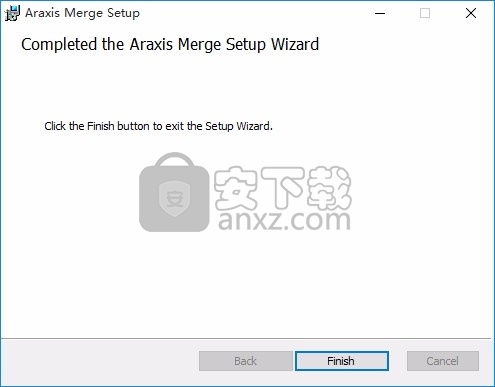
方法
1、程序安装完成后,先不要运行程序,打开安装包,然后将文件夹内的文件复制到粘贴板
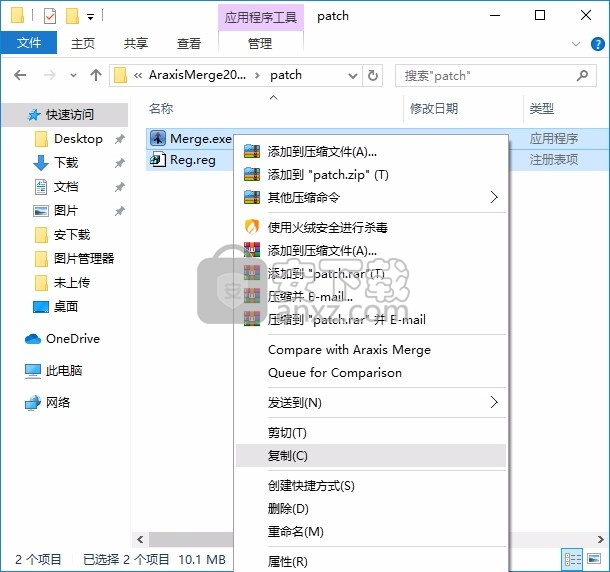
2、然后打开程序安装路径,把复制的文件粘贴到对应的程序文件夹中替换源文件
默认路径为:C:\Users\pc\AppData\Local\Apps\Araxis\Araxis Merge
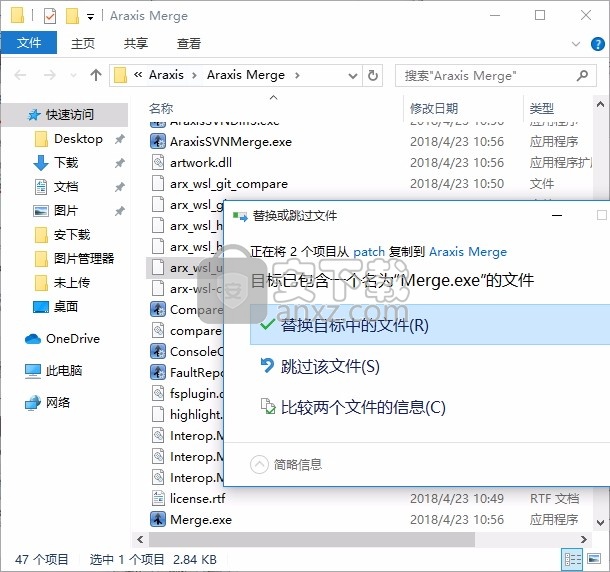
3、把文件复制过来后,就双击打开reg.reg注册表,然后根据提示点击确认即可
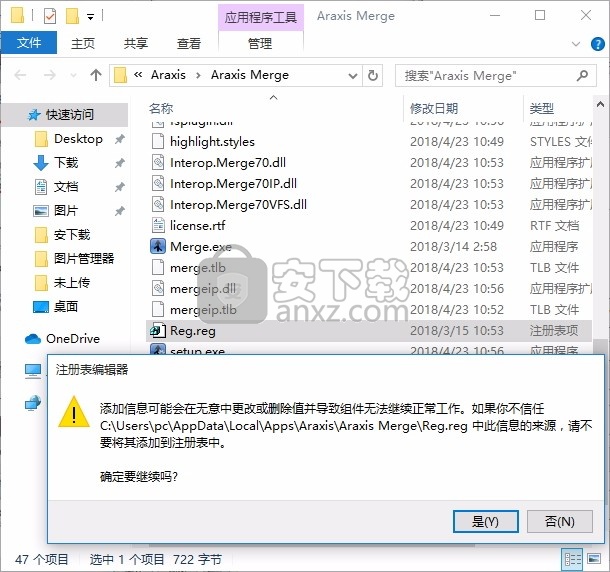
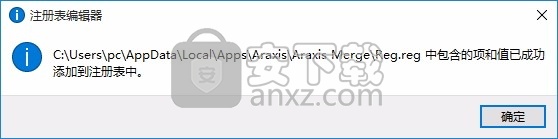
4、完成以上操作步骤后,就可以双击应用程序将其打开,此时您就可以得到对应程序
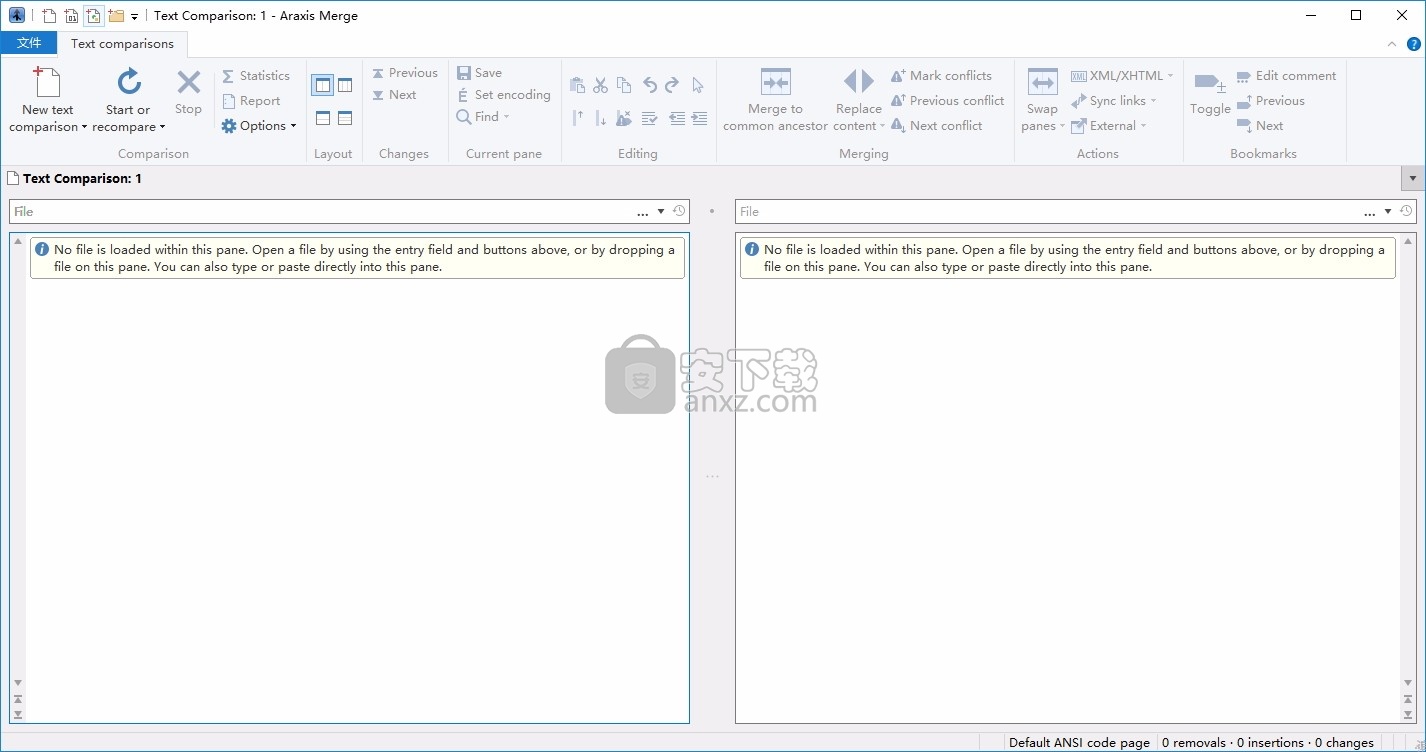
使用说明
同步链接
当比较包含许多更改或移动的行块的大型文本或二进制文件时,比较结果有时在某些地方似乎无济于事。您可以将同步链接添加到文件比较中,以指定文件之间的相似点以改善结果。在插入,删除或更改的行导致文件比较显示完全不相关的行之间的详细更改的情况下,同步链接特别有用。
启用后,该Automatically link recognized semantic elements (functions, classes, etc.)选项能够为某些类型的文件自动添加某些同步链接。自动添加的同步链接为灰色,而不是通常的蓝色,因此将它们与手动添加的链接区分开。
下面的示例显示了使用同步链接改善比较结果的方案。
例
以下屏幕截图显示了文件比较示例。方法functionB和functionC已在第二个文件中交换。两者之间有足够的相似之处,functionB并且functionCMerge尝试将它们彼此进行比较:
可以将同步链接提供给文件比较,以便functionB将第一个文件中的文件与functionB第二个文件中的文件进行比较。要添加同步链接,请在中央链接线面板中右键单击,然后选择以下Add Synchronization Link Here命令:
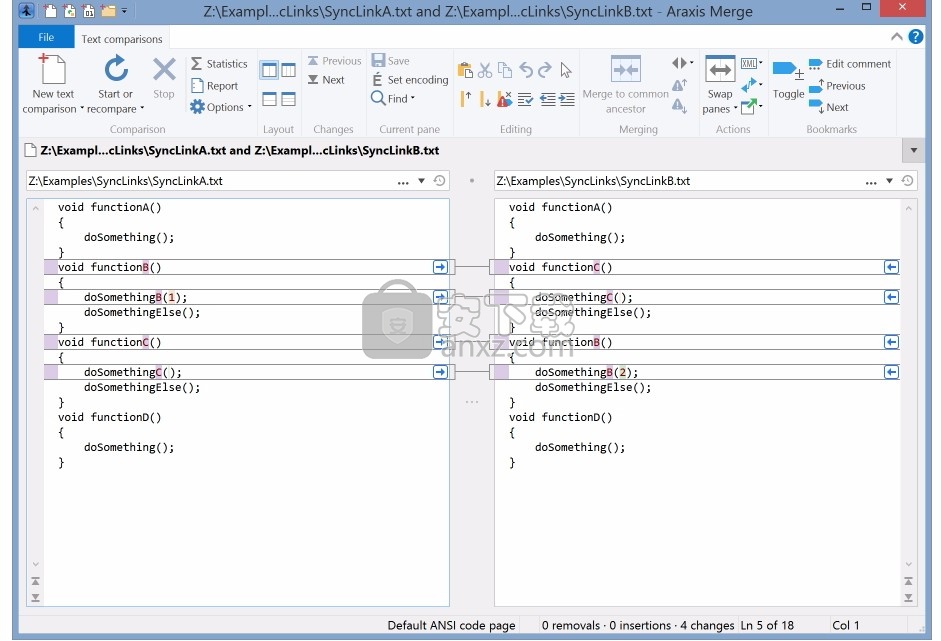
同步链接显示为蓝线,用于将一个文件中的点连接到另一个文件中的点:
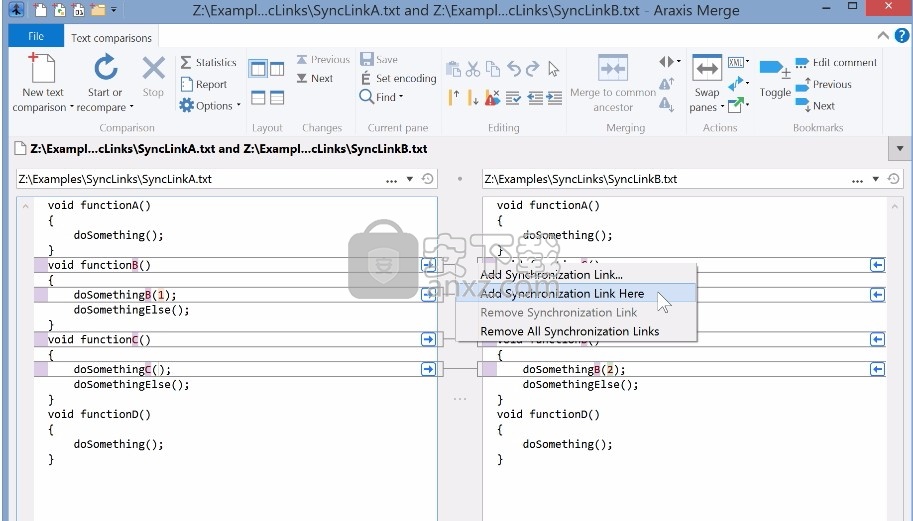
通过将鼠标指针移到蓝色箭头上方,单击,然后向上或向下拖动,可以在链接线面板中重新定位同步链接。释放鼠标按钮后不久,文件比较结果将更新。下面的屏幕截图显示了将右箭头向下拖动到顶部的结果functionB。
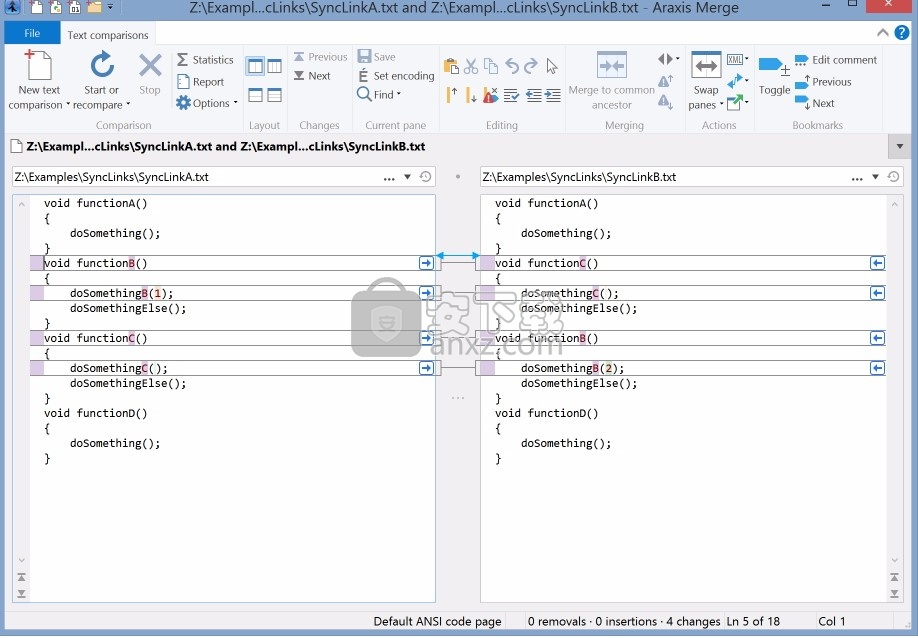
合并现在将两个functionC块标记为已删除并已插入,结果是您可以看到functionB两个文件之间的变化。可以像往常一样使用合并按钮和文本编辑来进行可能需要的任何修改。
完成检查后functionB,可以重新定位同步链接以进行以下比较functionC:
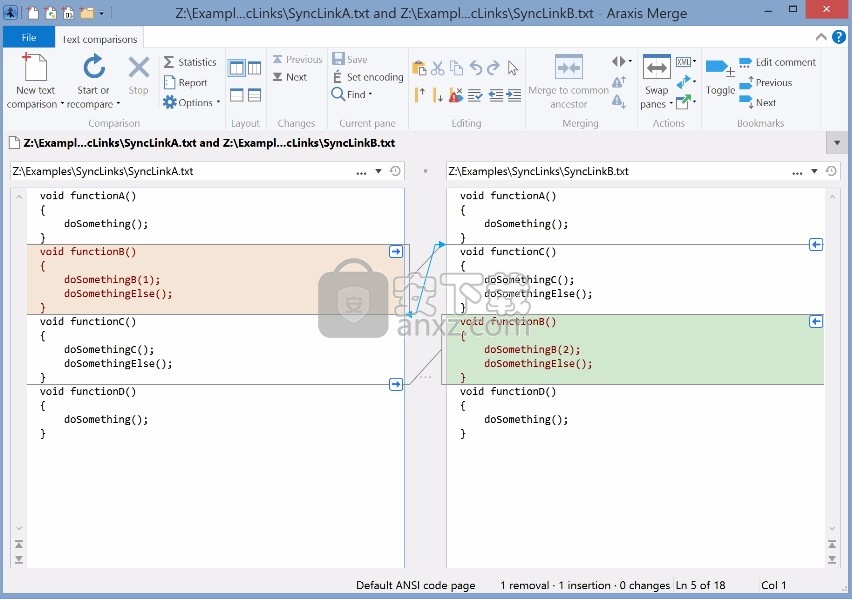
您可以根据需要向文件比较中添加任意数量的同步链接。同步链接箭头可能指向与另一同步链接相同的位置,但是同步链接线不应彼此交叉。如果这样做,交叉的同步链接将变为红色,并且在文件比较中将被忽略:
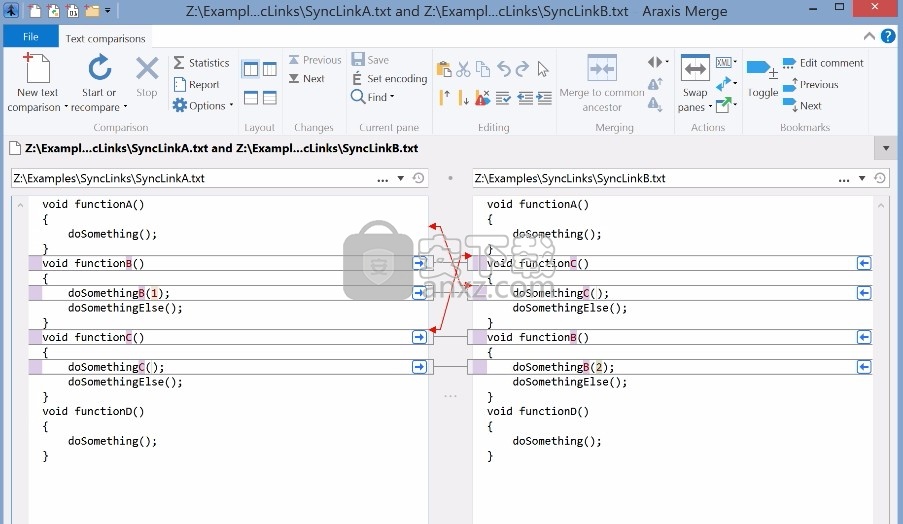
使用上下文菜单上的Remove Synchronization Link和Remove All Synchronization Links命令删除同步链接。
编辑档案
合并使您可以通过直接在文件中键入文本来编辑文件。在其中一个文件中单击以将其激活,然后使用键盘进行任何必需的更改。
使用Copy 按钮(Ctrl+C)将文本从一个文件复制到剪贴板,并使用Paste (Ctrl+V)将其粘贴到另一文件。
您还可以选择文本块,并将其拖放到“合并”中的任何文件面板中以及从其中拖放到许多其他应用程序中。放下Ctrl所选文本时,请按住该键以将其复制到放置位置,或者按住Shift以将其移动。
更改文件时,合并将执行背景比较,以确保显示的比较结果始终是最新的。
修改指标
修改文件后,窗口顶部的编辑字段旁边会显示一个指示器图标。
编辑标记和书签
在编辑文件时,合并将自动创建编辑标记以指示您已修改的行。使用Ctrl+7和Ctrl+8键盘快捷键,或功能区中的Next edit 和Previous edit 按钮。
在比较或编辑文件时,可能需要设置书签,以便以后可以返回到感兴趣的位置。按Ctrl+F2或单击Toggle bookmark 功能区,以在当前行上打开或关闭书签。要在书签之间导航,请按F2或Shift+F2,或使用功能区中的Next bookmark 和Previous bookmark 按钮。
可以将注释添加到书签,从而轻松记录重要信息或记录问题。要编辑书签的注释,请右键单击书签,然后选择Edit comment菜单项。将鼠标指针悬停在书签上时,书签注释将显示为工具提示。
创建HTML比较报告或保存比较以进行存档或团队协作时,将包括书签和注释。因此,它们是用于提问或作比较的有用工具,以后将通过电子邮件发送给其他团队成员进行审查。
撤消更改
使用功能区中的Undo 和Redo 按钮可以撤消或重做在编辑时所做的更改。
只读文件
如果文件在磁盘上是只读的,则在窗口顶部的输入字段旁边会显示一个指示器图标。
默认情况下,“合并”不允许您更改磁盘上标记为只读的文件。您可以通过在“ 编辑选项”页面上更改适当的设置来关闭此保护。
合并档案
除了上述编辑功能之外,还提供了几种工具,可以更轻松地将更改从一个文件合并到另一个文件。
合并档案
合并提供了许多工具,使您能够快速将文本文件合并在一起以生成可以保存的文件。本文详细介绍了合并过程。
就地编辑
以及下面描述的合并操作,您始终可以通过就地编辑文本来进行微调。有关更多信息,请参见编辑文件。
合并按钮
每个更改行块的右上角都有一个小的合并按钮。
单击合并按钮以使这些行替换另一个文件中的相应行块。
要在另一个文件中的行之后插入行块,Ctrl请在单击时按住。
要在其他文件中的行之前插入行块,Shift请在单击时按住。
要删除一行,按住Ctrl+Shift并单击按钮。
合并按钮图标的改变来表明其操作时按Ctrl ,Shift 或Ctrl+Shift 。
默认情况下,如果目标文件是只读的,则不显示用于替换,添加和添加块的合并按钮。同样,删除按钮
也不会显示在只读文件中。可以通过启用该Allow editing of read-only files选项来覆盖此行为。
当使用合并按钮将行从一个文件复制到另一个文件时,或以任何其他方式将文本插入文件时,“合并”会将行中的行尾(CR和/或LF字符)更改为在文件中找到的主要行尾。目标文件。如果这不是您想要的行为,则可以在保存文件时指定不同的行尾,如主题保存文件中所述。
您还可以使用键盘快捷键来替换,插入和删除行块:
Ctrl+Q用当前更改的内容替换左侧的相邻更改。
Ctrl+W用当前更改的内容替换右侧的相邻更改。
Shift+ Ctrl+W在当前更改之后附加当前更改。
Ctrl+ Alt+E删除当前更改。
细粒度合并
合并按钮及其上下文菜单中的命令可能无法使您执行所需的确切合并。使用拖放文本编辑或Copy and Paste 命令仅复制一部分更改的行,或在其他文件中的任意位置插入行。
使用Intelligently split blocks of changed text based on matched line pairs文本比较“ 线对选项”页面上的选项,可以将复杂的更改块分解为较小的插入,删除和更改的文本块。这样可以更轻松地将单个更改从一个文件传播到另一个文件。
将更改从一个文件合并到另一个文件时,您可能需要更正合并更改的缩进。突出显示要调整的行,然后按Ctrl+I或Ctrl+U键缩进或不缩进突出显示的行块。如果设置了Tab键选项,则还可以使用Tab和和Shift++Tab分别使突出显示的行缩进和缩进。
标记变化
对文件所做的每次更改都用编辑标记标记。如果将行引入文件中,则编辑标记是箭头(或),指示从中复制行的文件。如果从文件中删除了行,则在行被删除的位置之后的行上放置一个删除标记。
每个编辑标记都有一个相关的工具提示,该提示解释了为什么进行编辑。将鼠标光标停留在标记上几秒钟,以查看工具提示。由三向自动合并产生的冲突标记还具有工具提示,以解释冲突的原因。
您可以使用Previous edit 和Next edit 按钮或菜单Markers部分的命令在编辑标记之间导航Edit。
用另一个窗格替换一个窗格的内容
如果要用另一个窗格的内容替换一个窗格,请使用Replace content功能区菜单中的replace命令。
自动合并
合并还支持将两个修改后的文件自动合并到一个共同的祖先文件中。
保存文件
可以使用(合并2020和更高版本)或菜单(合并2019或更早版本)Save 和Save as… 子菜单中的命令随时保存文件。使用保存修改回文件中。用于以新名称保存文件。这些命令也可以从右键单击文件面板时显示的上下文菜单中获得。Application menu,FileSaveSave as…
选择行尾类型
如果选择Save as… 保存文件,则可以选择以Windows样式(CR LF),UNIX样式(LF)或Macintosh样式(CR)行结尾保存文件。或者,您可以选择保留现有的行尾。
如果选择保留现有的行尾,则应注意合并将插入的现有文件的主要(即最常见)行尾应用于新文本。无论使用哪种插入文本的机制(从一个文件合并到另一个文件,编辑,从剪贴板粘贴,拖放),都是如此。
选择字符编码
您还可以选择用于保存文件的字符编码。Save as… 对话框中的下拉列表包含计算机支持的所有字符编码的列表。默认情况下,使用Windows控制面板中配置的系统范围默认编码保存文件。
人气软件
-

PDF去水印工具(PDF Watermark Remover) 9.69 MB
/简体中文 -

万能文件打开器(FileViewPro) 58.1 MB
/简体中文 -

Beyond Compare 3中文 33.48 MB
/简体中文 -

目录文件清单生成工具 Excel清单 绿色版 5.00 MB
/简体中文 -

空文件夹清理工具(EmptyFolderNuker) 0.16 MB
/简体中文 -

LDAP Admin(LDAP管理工具) 1.84 MB
/简体中文 -

ePDF 5.35 MB
/简体中文 -

picture manager 2013单独安装包 19.65 MB
/简体中文 -

project reader中文版 8.96 MB
/简体中文 -

笔记本wifi万能钥匙电脑版 10.46 MB
/简体中文


 华为云空间 v15.3.0.300
华为云空间 v15.3.0.300  联想Filez 9.4.3.0
联想Filez 9.4.3.0  文件管理器 XYplorer v24.70.0000
文件管理器 XYplorer v24.70.0000  FreeFileSync v12.2 绿色
FreeFileSync v12.2 绿色  UltraCompare Pro 18中文 32/64位 附注册机
UltraCompare Pro 18中文 32/64位 附注册机  Deltawalker(文件比对工具) v2.3.2 免费版
Deltawalker(文件比对工具) v2.3.2 免费版 












