
Araxis Merge(文件文件比较合并工具)
v2018.4988- 软件大小:108.88 MB
- 更新日期:2020-04-11 09:11
- 软件语言:简体中文
- 软件类别:文件管理
- 软件授权:免费版
- 软件官网:待审核
- 适用平台:WinXP, Win7, Win8, Win10, WinAll
- 软件厂商:

软件介绍 人气软件 下载地址
Araxis Merge 2018是一款可视化文件比较合并和同步的软件,适合多类型的工作人员使用,此工具的功能模块得到了完善的整理,可以让用户拥有非常多的便捷;新版本中的功能区是在合并应用程序窗口顶部,窗口标题栏正下方包含大小按钮的条带;功能区使查找和使用合并功能变得容易,许多功能可立即使用(通常只需单击一两下),并标记了许多功能区项目,使它们可以快速识别;每个功能区按钮都有一个工具提示,以描述其名称,功能以及相关的键盘快捷键;功能区中的按钮根据有效的比较类型而变化;此版本和更高版本具有功能区界面的新实现,File消除了包含菜单的水平条,指示比较类型(文本,文件夹等)的功能区标签以及帮助按钮。这样可以释放其垂直空间以供比较使用;该File菜单已迁往窗口标题栏的左侧,并成为Application menu;应用程序范围的Help按钮已重新定位在窗口标题栏的右侧;需要的用户可以下载体验
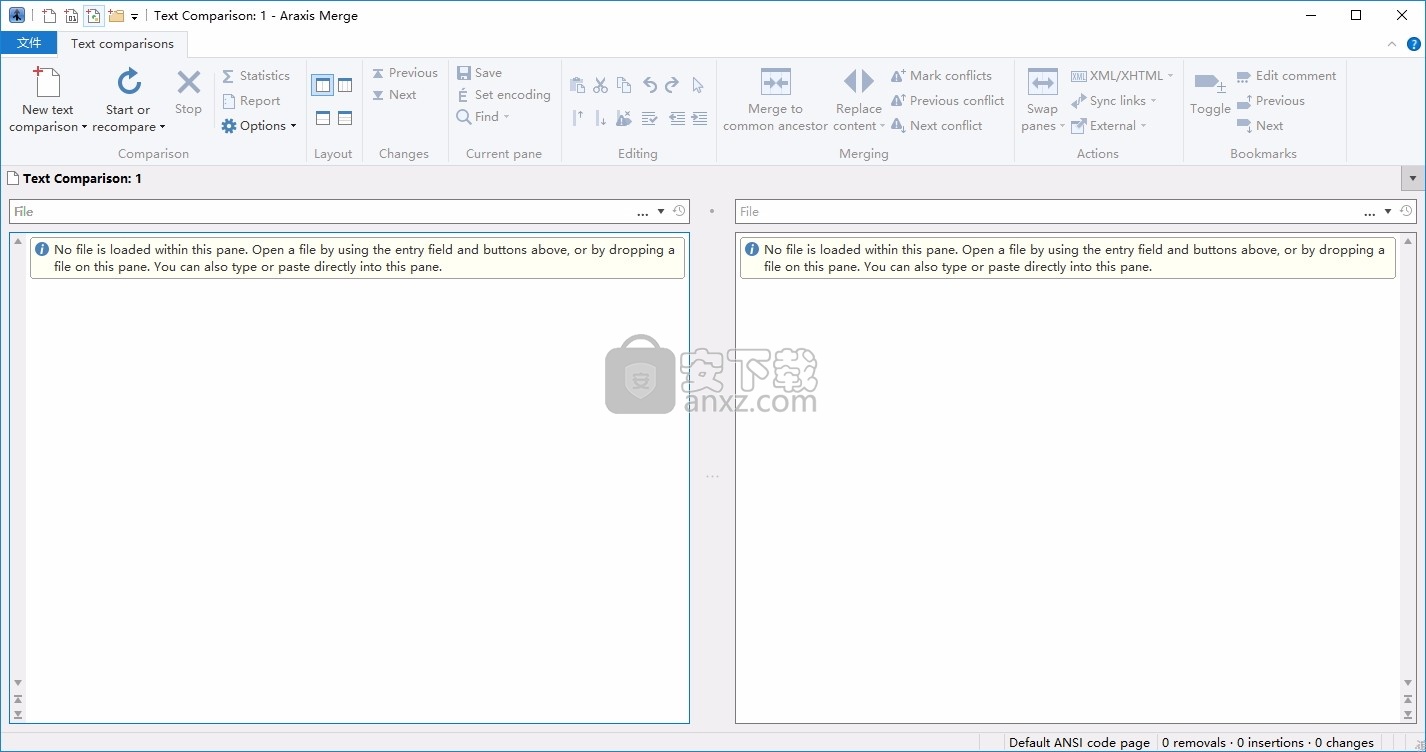
新版功能
1、文本比较和合并
①合并使您能够比较和处理不同版本的文本文件,如程序源代码,XML和HTML文件。合并可以从Microsoft Office,OpenDocument,PDF和RTF文件中提取和比较文本。XML文件可以以特殊格式显示,帮助您更清楚地看到更改。它支持ASCII,MBCS和Unicode字符编码的文件。
②合并显示行内更改的详细要点。它可以配置为忽略空白和行结尾的差异,以及匹配指定正则表达式的行的更改。后者对忽略不重要的更改(如时间戳或扩展版本控制关键字)很有用。
③颜色编码并排比较可以轻松查明文件之间的相似性和差异。在文件之间绘制链接线清楚地显示它们之间的关系。
④点击合并可帮助您通过单击按钮来选择要添加到最终合并版本的每个文件的各个部分。无限制撤消的就地编辑器可以在创建合并文件时对其进行完全控制。文本比较显示随着合并的进行而动态更新。
2、比较常用办公文件格式
提取并比较来自Microsoft Office,OpenDocument,PDF和RTF文件的文本内容。从其他应用程序复制文本并直接粘贴到文本比较中(请注意,Office文档的布局和格式不会在文本比较中显示)。
3、图像和二进制文件比较
合并不仅仅是比较文本文件。使用图像比较来比较许多不同类型的图像文件,并即时查看哪些像素已被修改。二进制比较使您能够在字节级别识别数据文件的差异。
软件特色
1、三路比较和自动合并
Merge Professional为标准版的双向可视文件比较和合并添加了先进的三路可视文件比较和合并。
当多个人在同一组文件上工作时,这是特别有用的。
自动合并功能可以即使是最大的文件也能迅速和解。
三路文件比较可以直接从三路文件夹比较中启动,从而可以高效整合源代码的整个分支。
2、文件夹层次比较和同步
①合并支持文件夹层次比较和同步,使您能够比较和合并整个目录树。这非常适合检测不同版本的源代码或网页中的更改。
您甚至可以使用高效的逐字节比较选项来验证可刻录CD或USB拇指指纹的内容。
②通过支持各种存档格式(.zip,.tar等),合并功能使您可以比较存档,就好像它们是文件夹一样。
将存档的内容与文件夹进行比较以验证其内容,或查看自创建存档以来哪些文件发生了更改。
③专业版合并支持三路文件夹比较(具有自动合并功能),使文件夹层次结构的两个修订版可以与其共同的祖先或其他文件夹层次结构合并。当与源代码控制或软件配置管理系统结合使用时,这可能特别有用。
安装步骤
1、用户可以点击本网站提供的下载路径下载得到对应的程序安装包
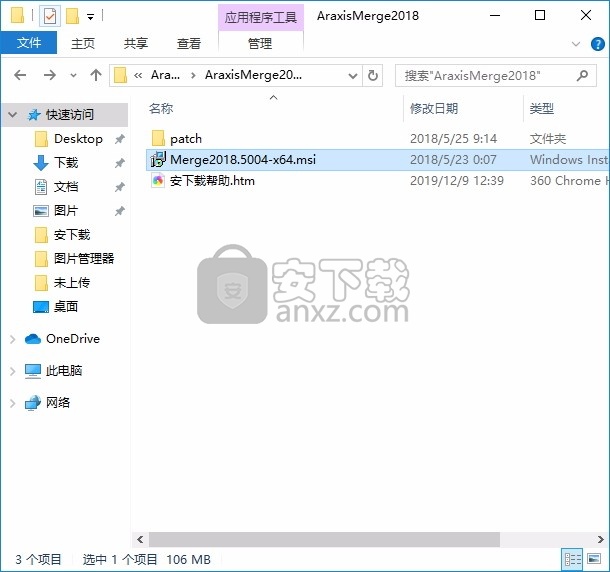
2、只需要使用解压功能将压缩包打开,双击主程序即可进行安装,弹出程序安装界面
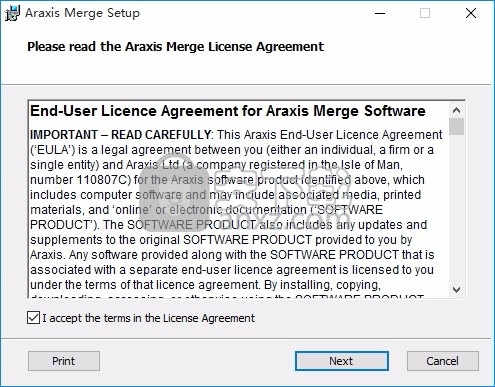
3、同意上述协议条款,然后继续安装应用程序,点击同意按钮即可
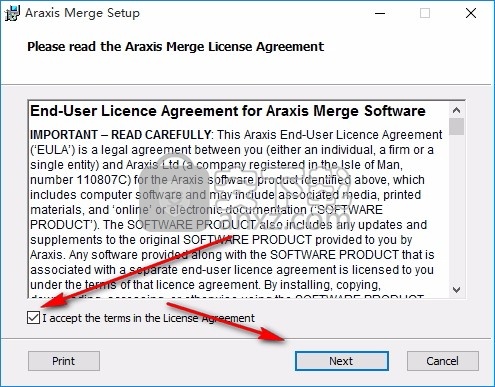
4、现在准备安装主程序,点击安装按钮开始安装
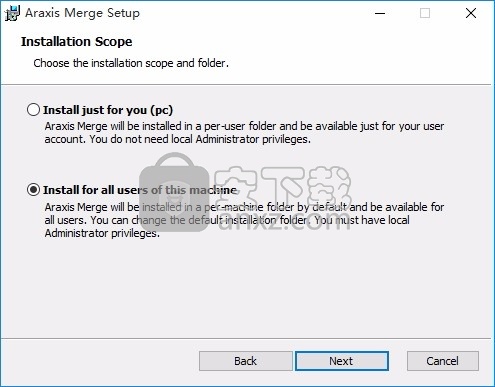
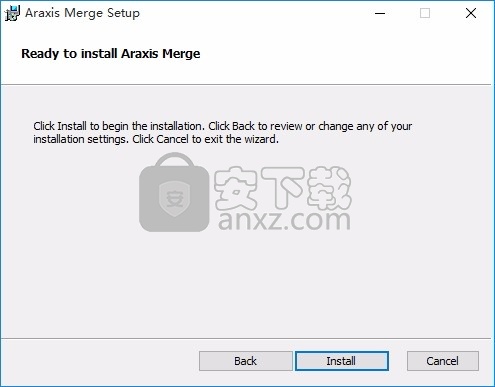
5、弹出应用程序安装进度条加载界面,只需要等待加载完成即可
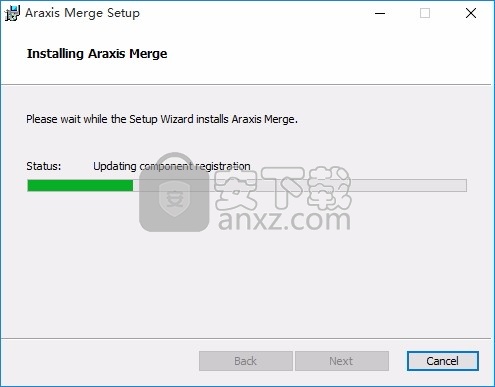
6、根据提示点击安装,弹出程序安装完成界面,点击完成按钮即可
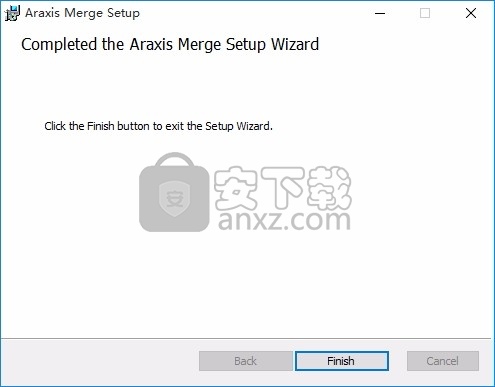
方法
1、程序安装完成后,先不要运行程序,打开安装包,然后将文件夹内的文件复制到粘贴板
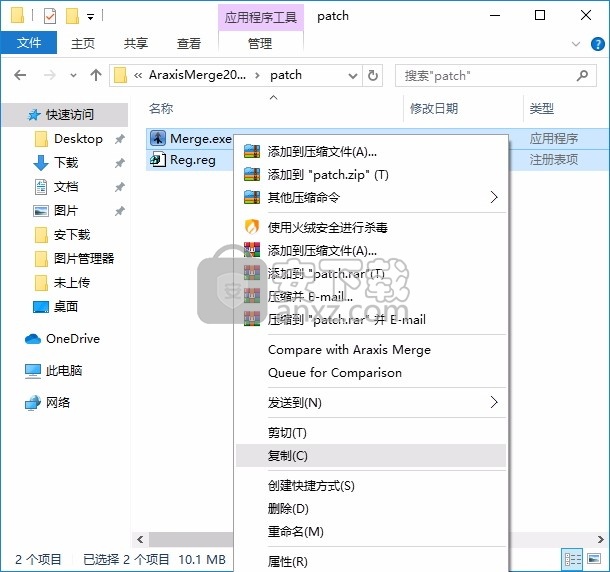
2、然后打开程序安装路径,把复制的文件粘贴到对应的程序文件夹中替换源文件
默认路径为:C:\Users\pc\AppData\Local\Apps\Araxis\Araxis Merge
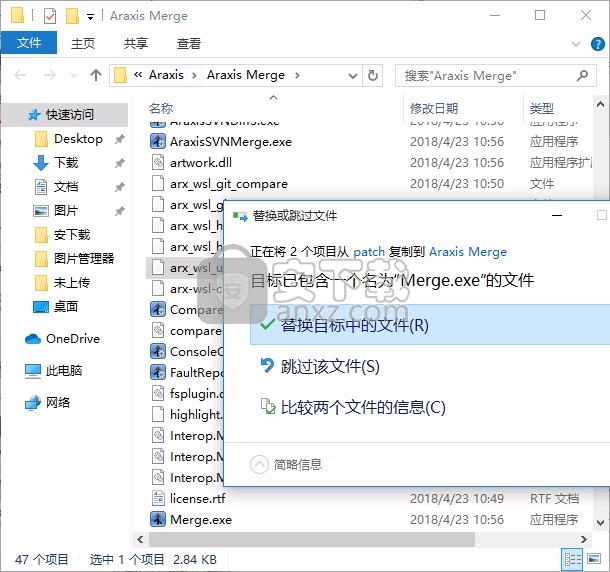
3、然后双击运行注册表"reg.reg",根据提示点击确认即可
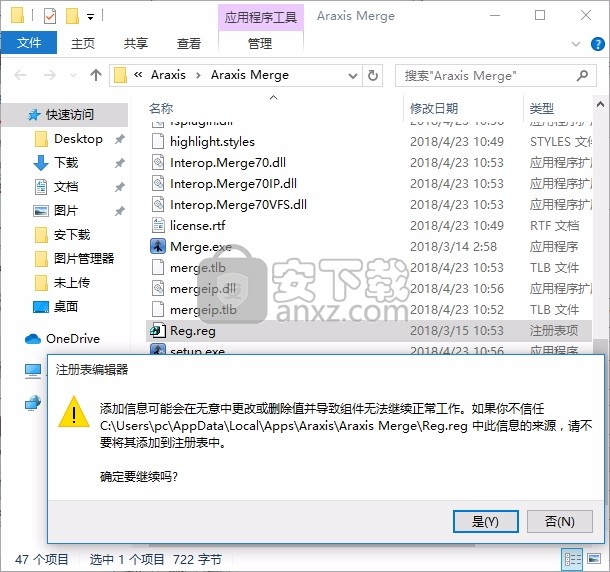
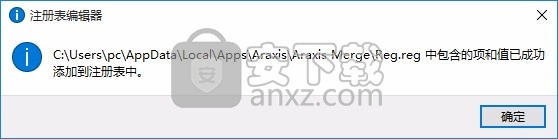
4、完成以上操作步骤后,就可以双击应用程序将其打开,此时您就可以得到对应程序
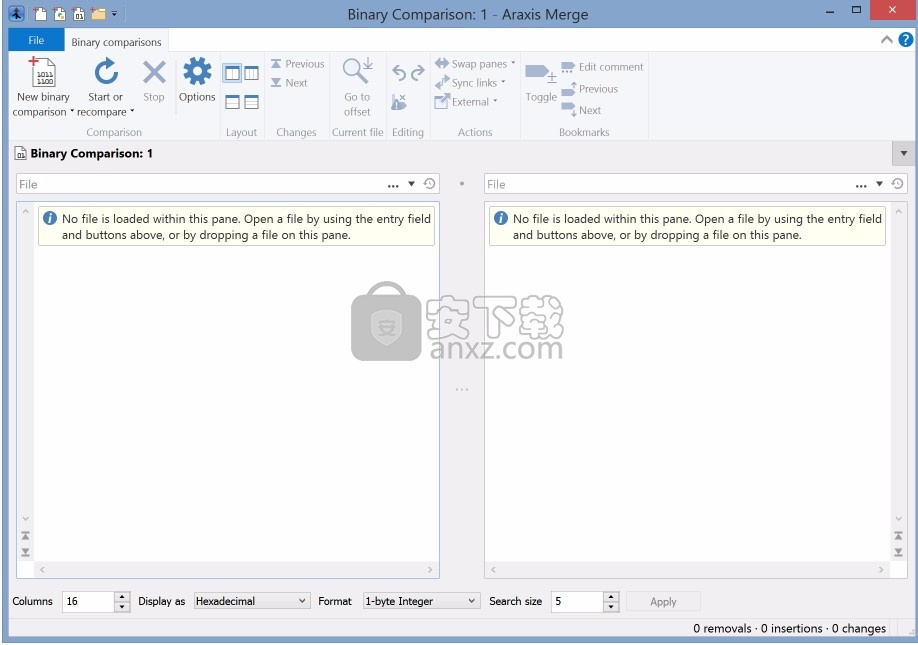
使用说明
比较二进制文件
合并二进制比较提供了一种比较二进制(通常是非文本和非图像)数据文件的方法。如果希望以字节为单位查看文件之间的差异,这是最好的比较类型。合并可以以各种方式解释和显示组成文件的字节,以提供例如文件数据的十六进制,十进制或浮点视图。
如果还没有,花一些时间浏览文件比较和合并的即时概述,将帮助您快速熟悉合并文件比较。
进行比较
要打开新的二进制比较:
New binary comparison 在最左边的功能区项目的下拉菜单中选择该项目。
或者,如果您已经在查看二进制比较,请单击New binary comparison 功能区中的按钮。
或者,按Ctrl+ Shift+ Alt+B。
下面的屏幕截图显示了一个新的空白二进制比较选项卡
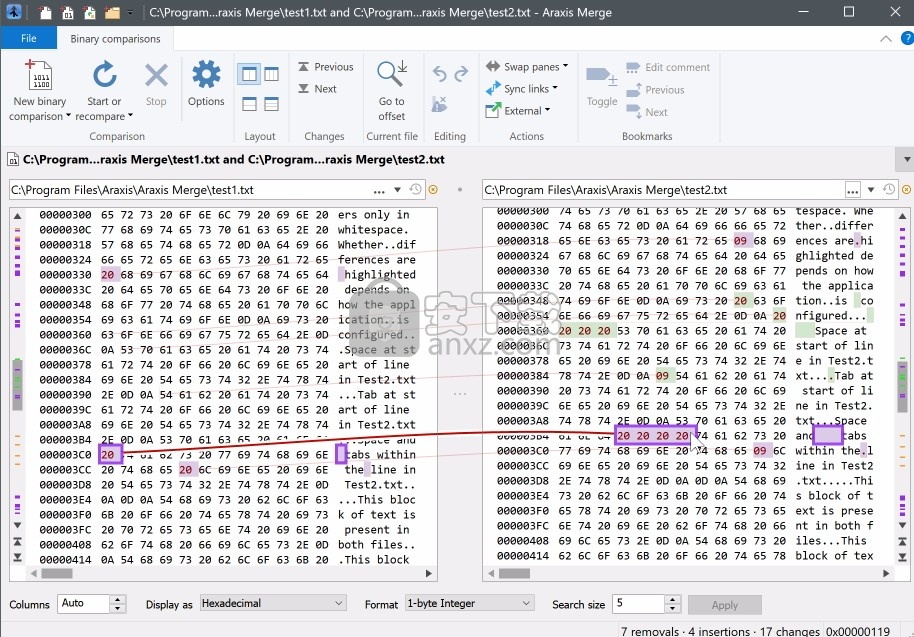
将在其中显示比较文件的两个空白区域占据大部分窗口。每个文件窗格上方是一个输入字段,可用于输入要比较的文件的路径。
要比较两个文件,可以在输入字段中键入两个文件的路径,或使用输入字段右侧的按钮选择要比较的文件。
该Browse按钮将打开文件浏览窗口,并且该Show history 按钮将显示您最近比较过的文件的列表。双击列表中的一行以加载和比较相关文件。或者,按住Ctrl并双击列表中的文件以仅加载单个文件。如果在输入字段中命名的文件还有其他版本可用于SCM系统存储库中的比较,则该Versions按钮将显示这些其他版本的列表。如果未启用此按钮,请检查“ 应用程序和凭据”选项页面上的相关选项。
选择两个文件进行比较后,要执行比较,请单击Start or recompare 功能区中的按钮,或者Enter在文件名输入字段之一处于焦点状态时按键。
您也可以将文件从Windows资源管理器拖放到文件名输入字段或文件窗格上。
二进制比较显示
合并安装目录中提供了两个示例文件(test1.txt和test2.txt)。以下屏幕快照显示了这两个文件之间的二进制文件比较结果。
两个文件之间的更改以颜色和模糊的链接线突出显示。链接线连接了相关的更改,以准确显示文件的相关性。如果将鼠标指针悬停在更改上,则该更改及其链接行将突出显示。同样,如果将文件面板放在焦点上并且该面板中的文本光标位于该更改内,则更改将突出显示。
您可以使用“ 字体和颜色”选项页中的控件来修改比较窗口中使用的颜色和字体。
合并应用程序主窗口底部的状态栏中显示了比较文件之间发现的更改数量的摘要。最后显示的文件面板中文本光标的字节偏移也会显示。
布局控件
您可以使用功能区中的Two-way (horizontal) 或Two-way (vertical) 按钮(或F11和F12键)在文件比较窗口中更改文件的布局,以使比较的文件一个显示在另一个上方或并排显示(默认)。
您可以设置许多选项,以自定义合并比较和显示文件的方式。有一些帮助主题,使您可以学习如何自定义合并,以使其为您带来最佳效果。
三向文件比较
除了双向文件比较外,Professional Edition of Merge还使您能够比较(对于文本文件,则是合并)三个文件。请参阅三向文件比较和合并主题以获取更多信息。专业版还支持文本文件的自动合并。
二进制比较控件
您可以使用二进制比较窗口底部的区域中的控件来更改二进制比较的执行和显示方式。
列
该控件确定文件面板中显示的数据元素的列数。值0 要么 汽车 将导致显示的列数尽可能多。
展示为
使用此下拉列表中的值为比较中显示的数据选择显示样式。您可以以十六进制或十进制(大端或小端)或浮点值查看数据。一些显示值仅适用于Format下拉菜单中的某些选项(例如,显示为浮点 对于一个没有意义 2字节整数格式)。比较显示将显示N(不是数字)(如果比较格式不适合所选Display as选项)。
格式
使用此下拉列表选择比较文件中数据元素的大小和类型。您可以选择将数据格式化为1、2、4或8字节整数,或32位或64位浮点值。默认元素大小是一个字节。单击Apply按钮将更改应用到此控件。
搜索尺寸
此值确定合并将执行的工作量,以查找比较文件之间的最小更改集。它对大文件的影响更大。较小的值通常会导致比较更快,但会降低准确性。较大的值将导致比较慢且精度更高。
尽管较小的搜索大小将永远不会错过任何更改,但它们可能无法为您提供最佳的更改。
单击Apply按钮将更改应用到此控件。
导航
当使用其滚动条上下滚动一个文件时,另一个文件也将滚动,以便两个文件在显示屏中央保持对齐。中心点标记(链接线面板中心的小凹痕线)指示合并尝试使文件的相关部分保持对齐的点。您可以通过Ctrl在滚动时按住键来暂时防止Merge使两个文件对齐。释放时Ctrl,文件将重新对齐。
滚动条下方的小Previous change 和Next change 按钮可用于跳转到相对于中心点标记的上一个或下一个更改。
左右窗格的垂直滚动条中有较薄的概述条。这些包含指示比较文件中更改位置的标记。您可以通过按住Shift键并单击带状区域中的标记来快速导航到更改。
单击文件后,可以使用光标键在文件中导航,以使其具有键盘焦点。以下导航快捷键也可用:
Ctrl+Page Up(或F7)将编辑光标移至上一个更改并突出显示该更改。
Ctrl+Page Down(或F8)将编辑光标移至下一个更改并突出显示该更改。
Ctrl+Home和Ctrl+End将编辑光标移动到文件的开头或结尾。
Ctrl+G显示一个窗口,可用于导航到特定的字节偏移。
鼠标导航
合并支持带轮子的鼠标。如果您有三键鼠标,则可以使用鼠标中键在文件面板中单击以进入平移模式。该文件将按照您移动鼠标的方向滚动。要停止平移,请再次单击鼠标中键。如果鼠标带有滚轮,则可以使用它在活动文件中上下滚动。如果鼠标或键盘具有后退和前进按钮,则可以使用它们导航到上一个或下一个更改。
书签和评论
在比较或编辑文件时,您可能希望设置书签,以便以后可以返回到感兴趣的位置。按Ctrl+F2或单击Toggle bookmark 功能区,以在当前行上打开或关闭书签。要在书签之间导航,请按F2或Shift+F2,或使用功能区中的Next bookmark 和Previous bookmark 按钮。
可以将注释添加到书签,从而轻松记录重要信息或记录问题。要编辑书签的注释,请右键单击书签,然后选择Edit Comment菜单项。将鼠标指针悬停在书签上时,书签注释将显示为工具提示。
创建HTML比较报告或保存比较以进行存档或团队协作时,将包括书签和注释。因此,它们是用于提问或作比较的有用工具,以后将通过电子邮件发送给其他团队成员进行审查。
比较文本文件以进行修补
补丁文件提供了一种紧凑便捷的方法,可以共享对一个或多个文件的一组建议的修改。Merge提供了标准双向文本比较的一种变体,该变体提供了一种灵活的工具包,用于查看补丁文件描述的更改并将其选择性地应用于文本文件。
合并支持常用工具,如创建基于文本的补丁文件git diff,git format-patch,hg diff,和diff -u。它也适用于统一格式的差异文件,无论是由Merge本身还是其他工具创建的。合并当前不支持二进制补丁,文件重命名或文件属性(访问控制)更改的应用。
修补的文件不必与创建修补程序的原始文件相同。合并使用多种技术来确定补丁文件中每个大块(建议的更改)的最佳潜在位置。
即使Merge提供的修补程序工具的典型用法是将修补程序应用于原始(未修补的)文件,但这些工具仍然非常全面,可让您从修补的文本文件开始并向后工作,从而有选择地删除由补丁。
打开文本比较以进行修补
要打开新的文本比较进行修补:
New text comparison for patching 在最左边的功能区项目的下拉菜单中选择该项目。
或者,按Ctrl+ Shift+ Alt+T。
下面的屏幕截图显示了“补丁”选项卡的新的空白文本比较。
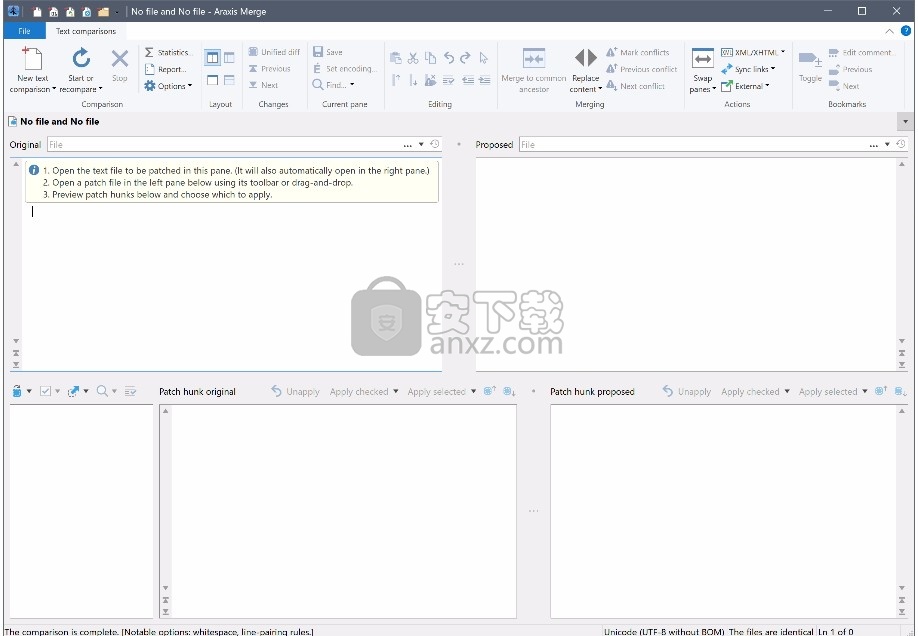
显示屏的上部看起来像是普通的双向文本比较,尽管左侧和右侧比较面板分别标记为Original和Proposed。
Original就像使用双向文本比较一样,以通常的方式将想要修补的文件加载到(左侧)面板中。与普通的文本比较不同,该文件还会自动加载到Proposed(右侧)窗格中,如下面的屏幕快照所示。
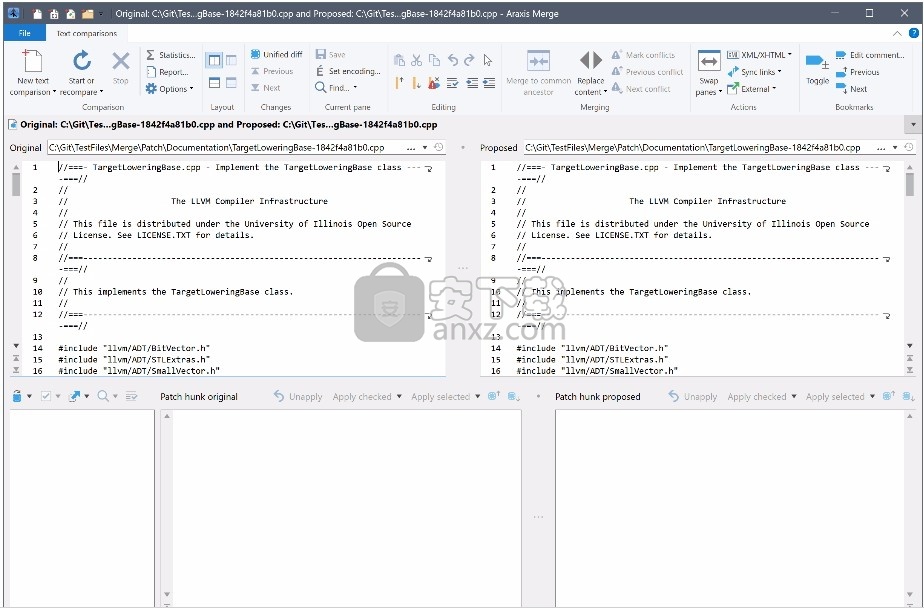
仅当您首次在空白的文本比较补丁视图中打开文件时,才会将文件自动加载到第二个窗格中。随后,您可以根据需要在Proposed窗格中打开其他文件。
文本比较Show only # lines of context around changes选项不适用于Original和Proposed文件。这是因为两个文件通常以相同的内容开头,并且应用补丁块的位置(请参见下文)必须可见。由于通常会从同一文件打开原始文件和建议的文件,因此也无法监视对这些文件进行的外部修改的常规监视。
打开补丁文件
打开要修补的文本文件后,下一步是打开修补文件。有三种方法可以做到这一点:
将补丁文件拖放到“用于补丁的文本比较”选项卡的底部三个窗格的最左侧窗格中。
使用Open patch file… 最左侧最下方窗格上方的工具栏中的项目浏览补丁文件。
将补丁文件的内容复制到剪贴板(也许是通过电子邮件发送给您的补丁中),然后Open (paste) patch file from clipboard从Open patch file… 工具栏项目的下拉菜单中选择可用的项目。
单个补丁文件可能包含许多不同文件的补丁。如果打开这样的补丁文件,则Merge要求您选择要使用的补丁程序。如果可能,“合并”会根据Original和Proposed窗格中加载的文件的名称预先选择最可能的补丁。这种自动预选择的原因通常是最好在修补文件本身之前打开要修补的文本文件。但是,您可以根据需要先打开补丁文件。
如果您从包含多个补丁的文件中打开了补丁,则可以使用Open patch file… 工具栏菜单Select patch…项选择其他补丁,而无需再次打开补丁文件。
大块头
合并修补程序工具的主要设计目的是希望您可以使用Proposed文件,将修补程序(以及希望进行的其他任何编辑)应用于该文件,同时能够将您的工作与未经修改的原始版本进行比较 您要修补的文件。 但是请注意,合并还提供了将更改应用于原始文件的工具,并且两个文件都是完全可编辑的。 因此,您可以以最适合您的方式工作。
补丁文件描述的每个单独更改都称为“ 大块”。打开补丁文件后,最左侧的下部窗格显示了补丁文件中包含的每个块的列表,如下面的屏幕快照所示。
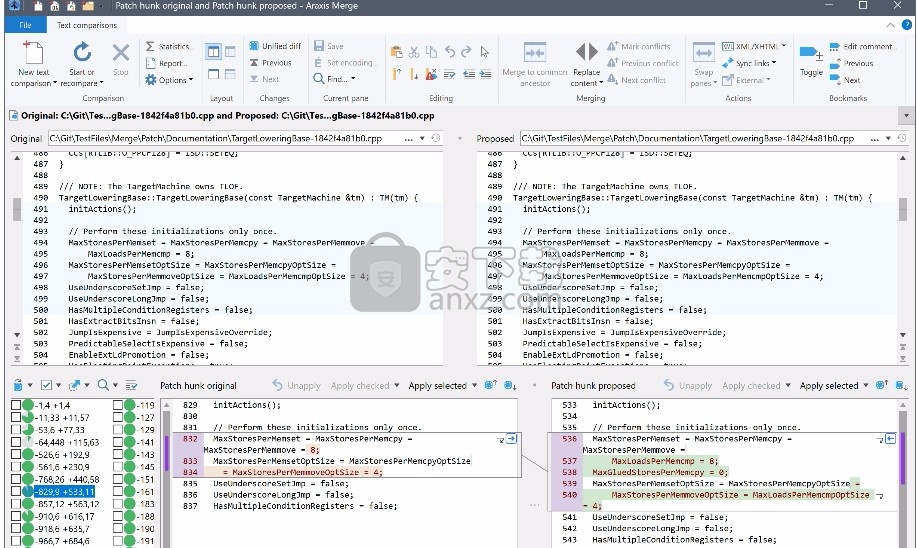
每个大块的标签由两对数字组成。这些参考行位于最初创建补丁的基础文件(原始补丁)和修改的文件(建议的补丁)中。
在上面的屏幕截图中,选定的补丁块已标记为 -829,9 +533,11。这意味着该块描述了从创建补丁的基础文件的第829行开始的9行(包括上下文行),以及从修改后的文件的第533行开始的11行。
您要修补的文件可能与用于创建修补程序的基本文件不同。大块标签中的行号因此仅是指示性的;它们不一定会在Original或Proposed文件中反映大块的实际位置。
预览大块
当从块列表中选择单个补丁块时,该列表右侧的两个(下部)窗格将显示文本比较,该文本比较显示所选块的原始内容与建议内容之间的差异。也就是说,该比较显示了从中创建补丁的原始文件和提议文件的相关内容。大块比较的两个窗格分别标记为Patch hunk original和Patch hunk proposed。
首次选择大块时,补丁文件提供的比较数据最初用于定位链接行并确定该大块的文本比较显示的突出显示。合并还开始对大块内容进行背景文本比较。从中获得的结果将用于更新显示并提供基于单词或字符的突出显示更改(取决于您为文本比较配置的选项)。文本比较的结果将被缓存,以防再次查看块。
每个大块的原始内容通常至少在某种程度上存在于要修补的文件中的某个位置。选择单个大块后,大块在Original和Proposed文件中的匹配位置将滚动到视图中,并以淡蓝色覆盖突出显示。覆盖图显示了如果将所选块应用于每个文件,则将替换哪些行。
如果在块列表中选择或选中了多个块,则它们在Original和Proposed文件中的匹配位置将以浅灰色背景突出显示。选择多个块时,不会显示块内容的文本比较。
自动确定的块状位置相互重叠的情况可能很少见。手动调整大块位置(参见下文)也可能导致重叠。在这些情况下,Original和Proposed文件中重叠的块覆盖将变为粉红色。
如何自动找到合适的大块位置
必须确定每个大块内容在要打补丁的文件中的正确位置,以便大块描述的更改可以在正确的位置应用于该文件。
首次加载补丁文件时,Merge因此会在后台工作,以确定Originaland Proposed文件中每个大块原始内容中最有可能的位置(如果有)。这个过程通常很快。但是,如果要修补的文件与用于创建补丁的文件不同,则可能需要一些时间。
定位块时,状态栏中会显示进度指示器。可以通过在Original或Proposed文件窗格中单击,然后单击功能区Stop comparison 按钮来取消定位过程(例如,如果花费的时间太长)。
由于修补程序文件中包含的行号可能与正在修补的文件不匹配,因此“合并”仅将它们用作查找更改的起点。搜索从补丁文件指示的相关行号开始,同时向上和向下同时工作,直到找到匹配项。
尝试在文件中查找块的位置时,合并采用了几种策略。
它首先在提议的文件中查找大块内容的完全匹配。该搜索很快发生。
如果找不到完全匹配的内容,则Merge会寻找不完全匹配的内容,而忽略字符大小写和空格数量的差异。这也很快发生。
最后,如果仍未找到匹配项,则Merge寻找最佳可用的近似匹配项,从而可能使补丁块的内容与Originaland Proposed文件之间存在实质性差异(最多50%)。尽管Merge会尽最大努力充分利用可用的CPU内核,但此过程可能相对较慢。
当找到大块的位置匹配时,大块列表中该大块的旁边会显示一个置信度指示器图标。该图标根据大块内容与正在搜索的文件之间的对应程度来指示位置匹配的质量。置信度0% 表示找不到匹配项,而置信度100% 表示找到精确匹配项。(10% … 90% )之间的值表示不同接近程度的近似匹配。如果您和Merge都尚未尝试找到大块,
则将显示置信度指示器
由于采用了多阶段补丁定位过程,因此置信度可能从低开始,随后随着使用不同策略执行的其他工作而提高了置信度。
手动查找和调整大块位置
有时您可能希望选择用于特定大块头的搜索策略。例如,也许您需要确定要应用的更改,因此只希望找到完全匹配的内容。
或者,您可能希望Merge定位,而不是定位块的原始内容,而是定位其建议的内容。例如,如果您要从已打补丁的文件中删除一个或多个补丁程序大块更改,则可能是这种情况。
通过手动搜索Proposed文件中的修补程序位置来适应这些情况和其他情况:
首先,选择要查找其位置的块。(与任何标准Windows列表控件一样,- Shift单击以将选择范围扩展到一系列项目;- Ctrl单击以选择多个项目;单击列表,然后按Ctrl+A选择所有项目。)
接下来,从大块列表上方的工具栏中的下拉菜单中选择所需的定位命令。
然后,Merge会按照您请求的方式来尝试找到大块,并随着工作的进行更新所选大块的置信度图标。
如果无法确定大块的位置(例如,如果找不到请求的精确匹配),则会显示该大块的图标,而不是置信度指示器。除非您随后对其进行调整,否则该大块的位置将被视为补丁文件中指定的位置(即,大块标签中显示的行范围)。
如上所述,已在大块列表中选中或选择的大块的匹配位置在Original和Proposed文件中用覆盖相关行的灰色或蓝色覆盖表示。如果需要,可以通过上下拖动覆盖层顶部和底部边缘的箭头来手动调整此位置。Shift拖动时按住可向上或向下滑动覆盖层。下面的屏幕截图显示了右侧位置叠加层的底边。
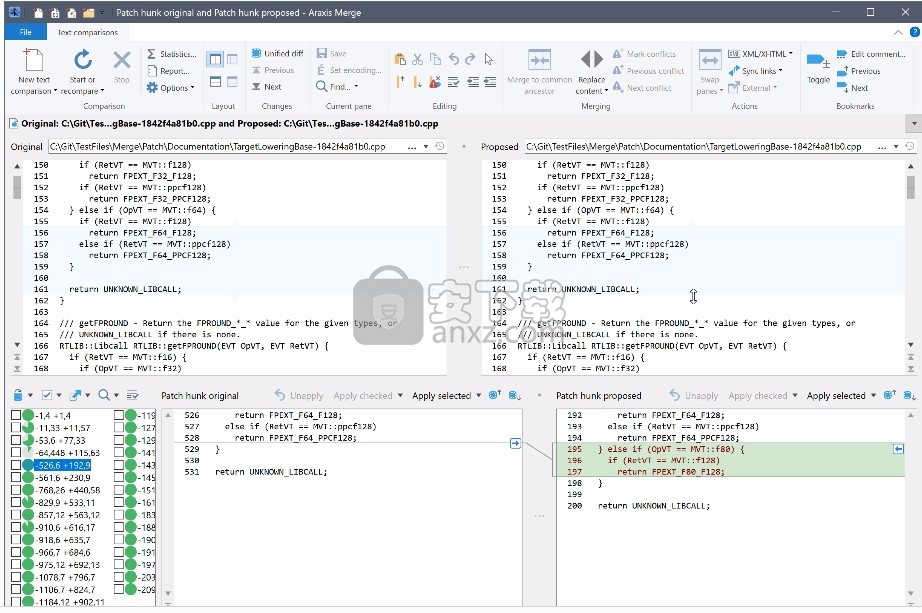
应用和编辑大块
应用一个或多个大块
Proposed尽管合并还提供了将大块应用于文件的功能,但是您通常希望将每个大块描述的更改应用于Original文件。
合并为您提供了灵活的方式,可以通过多种方式查看和应用块,以适应您要完成的所有任务。例如,您可以:
依次审查并分别应用每个大块;
复查多个大块,选中希望在大块列表中应用的复选框,然后在完成复查后,一次性将选中的大块应用于Proposed或Original文件。
在大块列表中选择多个大块(使用Shift-click将选择范围扩展到一系列项目,或Ctrl-click选择多个项目),然后一次性应用这些选定的大块;
使用Check patch hunks工具栏菜单中的项目检查满足特定条件的大块列表中的大块,然后一次性应用这些大块;
使用上面的一些组合。
要将单个大块应用于Proposed文件,请首先在大块列表中选择大块。接下来,单击窗格Apply selected上方的按钮Patch hunk proposed以应用该窗格的内容。或者,您可以单击窗格Apply selected上方工具栏中的按钮,Patch hunk original以将该窗格的内容应用于Proposed文件。
如果您希望将大块的原始内容或建议的内容应用于Original文件,请使用相关Apply selected工具栏按钮的下拉菜单,然后选择Apply selected-hunk original content to Original file或Apply selected-hunk proposed content to Original file项。
应用大块将导致文件内容的更新Proposed(或取决于您选择的操作Original)。Proposed和Original文件的比较也会相应更新。然后将大块在更改列表中标记为已解决(删除和变灰)。
的Mark selected patch hunks as resolved工具栏按钮可以用来选择切换大块的解决状态。将大块标记为已解决可用于在查看它们时跟踪进度。
应用选定的块后,您可以使用Next patch hunk 或Previous patch hunk 工具栏按钮快速移至块列表中的下一个或上一个块。
要一次应用几个选定的块,请在块列表中选择块,然后按照应用单个选定块的方式进行操作。要应用多个选中的块,请使用Apply checked工具栏按钮或下拉菜单项。或者,使用Apply checked patch hunks 大块清单上方工具栏中的下拉菜单中的项目。
撤消申请
取消应用大块与应用大块一样容易。因此,您可以将大块的最初应用视为预览,以查看大块的更改在修补的文件中如何显示在上下文中。
如果您决定不喜欢应用块的结果,请使用Unapply 工具栏按钮撤消更改。您也可以单击修改后的文件,然后按Ctrl+Z撤消更改,或使用主功能区Undo 和Redo 命令撤消并重新应用更改。
如果在应用块后Unapply 编辑Original或Proposed文件,则该按钮将被禁用;如果首先撤消了这些修改,则该按钮将重新启用。
行尾
应用大块时,行尾会自动转换。使用修改后的文件中的主要行尾。
编辑中
可以在“用于修补的文本比较”选项卡中的所有文件比较窗格中进行编辑。因此,例如,可以在应用大块之前对其进行较小的校正。另外,您可以Proposed在应用特定的块之前编辑文件,或者在应用块之后调整缩进或其他格式。
有时希望仅应用大块的一部分。这可以通过使用来实现Copy(Ctrl+C)来复制从大块预览比较和选择大块内容Paste (Ctrl+V),以将其粘贴到Proposed(或者Original)文件。
如果无法在Proposed文件中正确建立大块的位置,则使用该大块Copy 并且Paste 可能是比手动调整其位置覆盖图的位置更快的方式来应用大块。
保存补丁文件
一旦将所需的块应用到了Proposed(或Original)文件,就可以用通常的方式保存修改后的文件。有时还希望节省中间进度。
应用多个补丁
一旦成功从一个补丁文件中应用了块,就可以依次打开,查看和应用其他补丁文件。
人气软件
-

PDF去水印工具(PDF Watermark Remover) 9.69 MB
/简体中文 -

万能文件打开器(FileViewPro) 58.1 MB
/简体中文 -

Beyond Compare 3中文 33.48 MB
/简体中文 -

目录文件清单生成工具 Excel清单 绿色版 5.00 MB
/简体中文 -

空文件夹清理工具(EmptyFolderNuker) 0.16 MB
/简体中文 -

LDAP Admin(LDAP管理工具) 1.84 MB
/简体中文 -

ePDF 5.35 MB
/简体中文 -

picture manager 2013单独安装包 19.65 MB
/简体中文 -

project reader中文版 8.96 MB
/简体中文 -

笔记本wifi万能钥匙电脑版 10.46 MB
/简体中文


 华为云空间 v15.3.0.300
华为云空间 v15.3.0.300  联想Filez 9.4.3.0
联想Filez 9.4.3.0  文件管理器 XYplorer v24.70.0000
文件管理器 XYplorer v24.70.0000  FreeFileSync v12.2 绿色
FreeFileSync v12.2 绿色  UltraCompare Pro 18中文 32/64位 附注册机
UltraCompare Pro 18中文 32/64位 附注册机  Deltawalker(文件比对工具) v2.3.2 免费版
Deltawalker(文件比对工具) v2.3.2 免费版 












