
wincatalog 2016(文件索引软件)
v16.50 中文注册版- 软件大小:27.88 MB
- 更新日期:2020-04-10 16:47
- 软件语言:简体中文
- 软件类别:文件管理
- 软件授权:免费版
- 软件官网:待审核
- 适用平台:WinXP, Win7, Win8, Win10, WinAll
- 软件厂商:

软件介绍 人气软件 下载地址
wincatalog 2016是一款非常专业的且好用的文件索引软件,它可以帮助用户对您的电脑磁盘进行扫描,同时可以在极短的时间之内完成所有数据扫描,这样就可以实现数据随时提取,它可以保留最流行的图像文件的缩略图,例如JPEG,PNG,BMP,ICO;可以保留视频文件的缩略图,新版本支持从MP3文件中提取专辑封面,并将其保留在目录中;支持解析文本文件,并保留一部分文本以供预览,可以解析HTML文件(存储的网页)并提取标题和其他元数据;该程序使管理收藏更加容易:您可以将其按虚拟(蓝色)文件夹划分,不仅将磁盘和文件夹添加到目录中,还可以将单个文件添加到目录中;新版本还有一个功能,支持非文件项,使您可以对书籍,视频甚至邮票和硬币进行分类;需要的用户可以下载体验
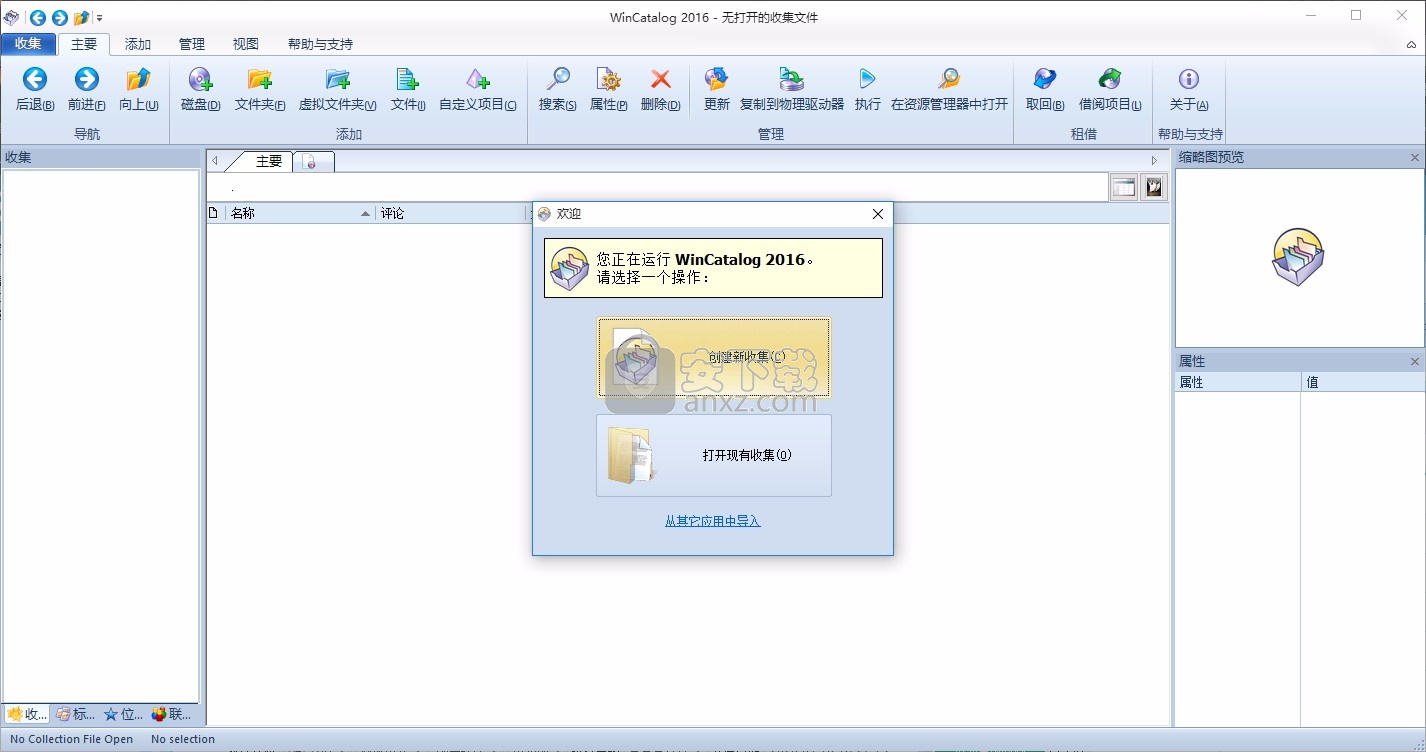
新版功能
一、提取和存储在一个目录缩略图:包括照片,图片,原始图像以及数码照片的EXIF数据
由于wincatalog 2017磁盘目录软件可以自动创建和存储图形文件的缩略图(图片、照片)保存在所有流行的格式(JPEG,PNG,BMP、ICO、GIF、TIFF,WMF和EMF,)或原始图像格式最现代的数码相机生产。你也可以保存EXIF数据(评论、分辨率、[照片的相机模型、焦距等参数)的照片。
这意味着你可以预览图片缩略图目录中而不需要打开特定的媒体。这将允许你快速地找到一张照片或图像在您的图像和照片目录。
二、流畅扫描内部ZIP,RAR,和7z档案以及ISO磁盘映像,并将它们添加文件夹的目录
程序支持ZIP,RAR / Zipx,rar5,和7z压缩文件以及ISO和NRG的磁盘镜像。内部档案文件显示为文件夹中的文件。
三、自动提取音乐,视频,HTML的补充信息,并创建一个目录
1、wincatalog 2017可以显示ID3标签包括艺术家的名字,歌曲,专辑,在下列格式的音乐文件的盘盖和其他信息:MP3,WAV,WMA,OGG,鹿,ASF,M4A,M4B,M4P和MP4。
2、视频文件wincatalog提取物和添加视频目录基本信息包括缩略图,编解码器,视频分辨率,音频轨道等信息,以便您可以成功地使用wincatalog作为视频软件目录。
3、电子书wincatalog提取标题,描述,作者的名字,和封面图片。电子书支持的格式是EPUB,MOBI,和FB2。
4、HTML文件wincatalog提取和存储的标题和标签。
5、对于文本文件wincatalog提取文本的一部分,创建一个预览显示当你搜索一个特定的文件。
软件特色
1、功能强大、搜索快
第一,极速的索引功能,可以帮助你很短时间内统计记录下电脑中所有的文件目录数据情况!第二,强大的查找和过滤功能,可以利用各种条件来快速的找到所需要的文件。
2、内容丰富,扫描快
WinCatalog支持单独对一个磁盘(或者光盘)或者单独一个目录进行扫描索引,同时引入了虚拟文件夹的功能,这样就可以帮助你管理更多的内容,比如一些实物如邮票,硬币什么的个人藏品!程序还提供了对Tags标签的支持。
3、支持图片缩略图
软件可以存储图片缩略图目录,创建的最流行的图像类型(如JPEG,PNG,BMP等),并将其储存的目录内的图片缩略图。即使没有链接到原始文件的缩略图预览,因此,如果您搜索的照片或图片,你可以预览它之前。
4、完整的Unicode支持
完全支持 Unicode。无论在什么样的语言,你的文件的命名方式。
5、位置管理
它可以帮助管理物理位置更容易。您可以添加所有的位置,这将有助于更快地找到的东西
6、新用户界面
WinCatalog 标签式界面,它可以让你保持几个不同的搜索结果。
安装步骤
1、用户可以点击本网站提供的下载路径下载得到对应的程序安装包
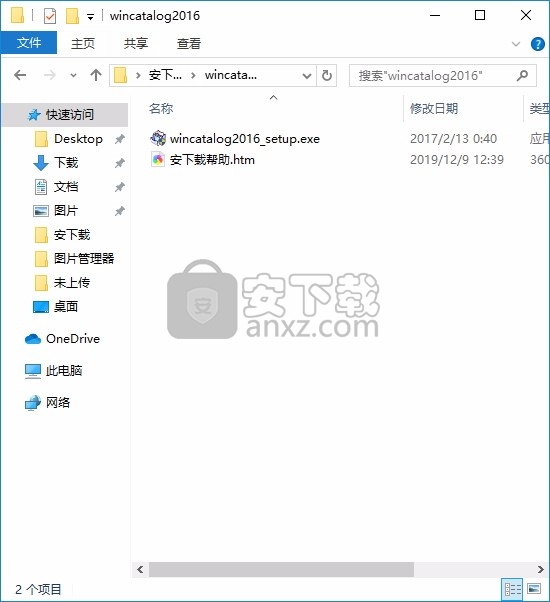
2、只需要使用解压功能将压缩包打开,双击主程序即可进行安装,弹出程序安装界面
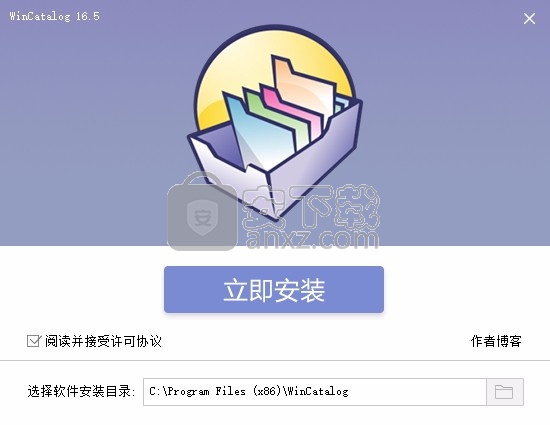
3、同意上述协议条款,然后继续安装应用程序,点击同意按钮即可
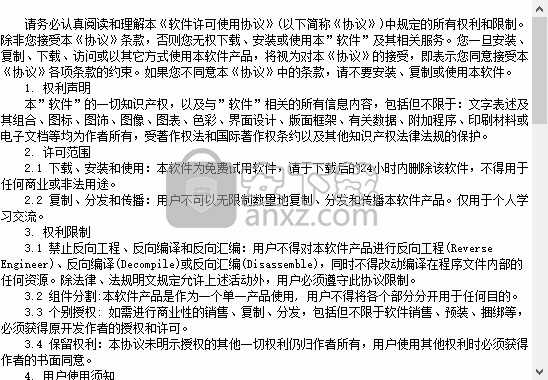
4、可以根据自己的需要点击浏览按钮将应用程序的安装路径进行更改
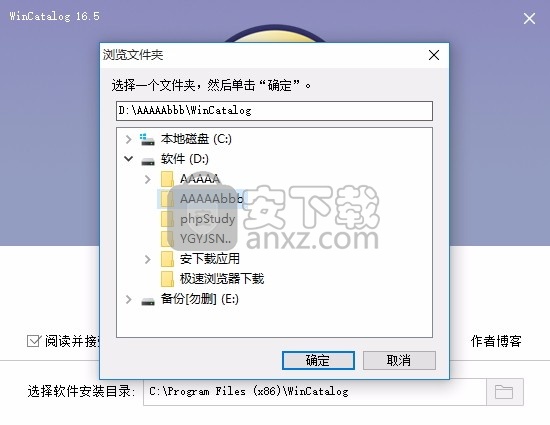
5、弹出应用程序安装进度条加载界面,只需要等待加载完成即可
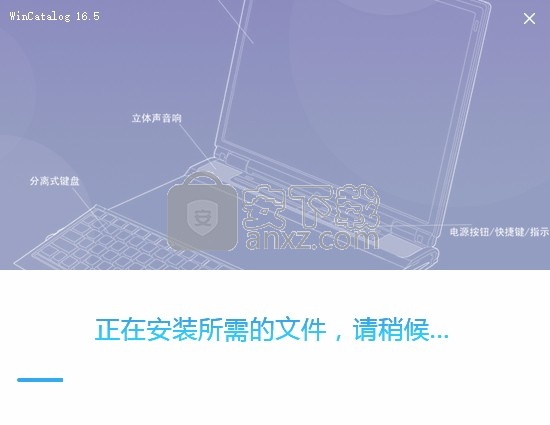
6、根据提示点击安装,弹出程序安装完成界面,点击完成按钮即可
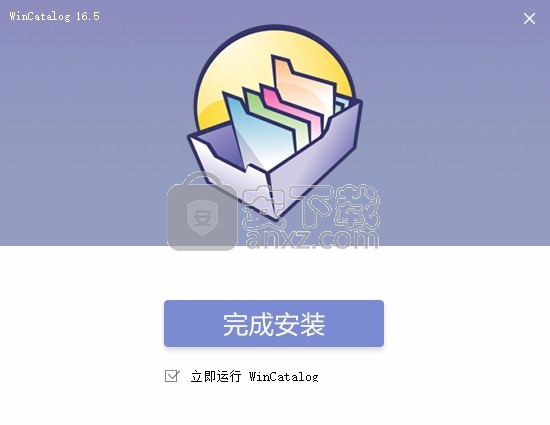
使用说明
程序安装完成后,直接运行程序,然后选择中文进入用户界面(应用程序已经)
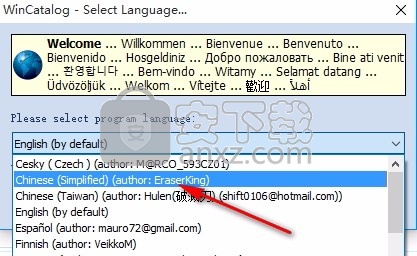
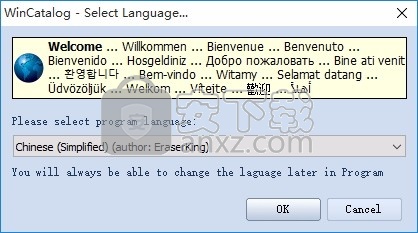
1.使用彩色标签,此选项启用或禁用主窗口的彩色选项卡。默认情况下,此选项是关闭的。
2.应用外观,使用此选项更改应用程序外观。默认值为“蓝色样式”。
3.应该显示窗口标题
使用此选项配置主窗口标题。有4个可用选项:
集合标题-WinCatalog将在程序名称旁边显示集合标题。
集合文件名-WinCatalog将在程序名称旁边显示集合文件名。
集合的完整路径-WinCatalog将在程序名称旁边显示集合文件的完整文件路径。
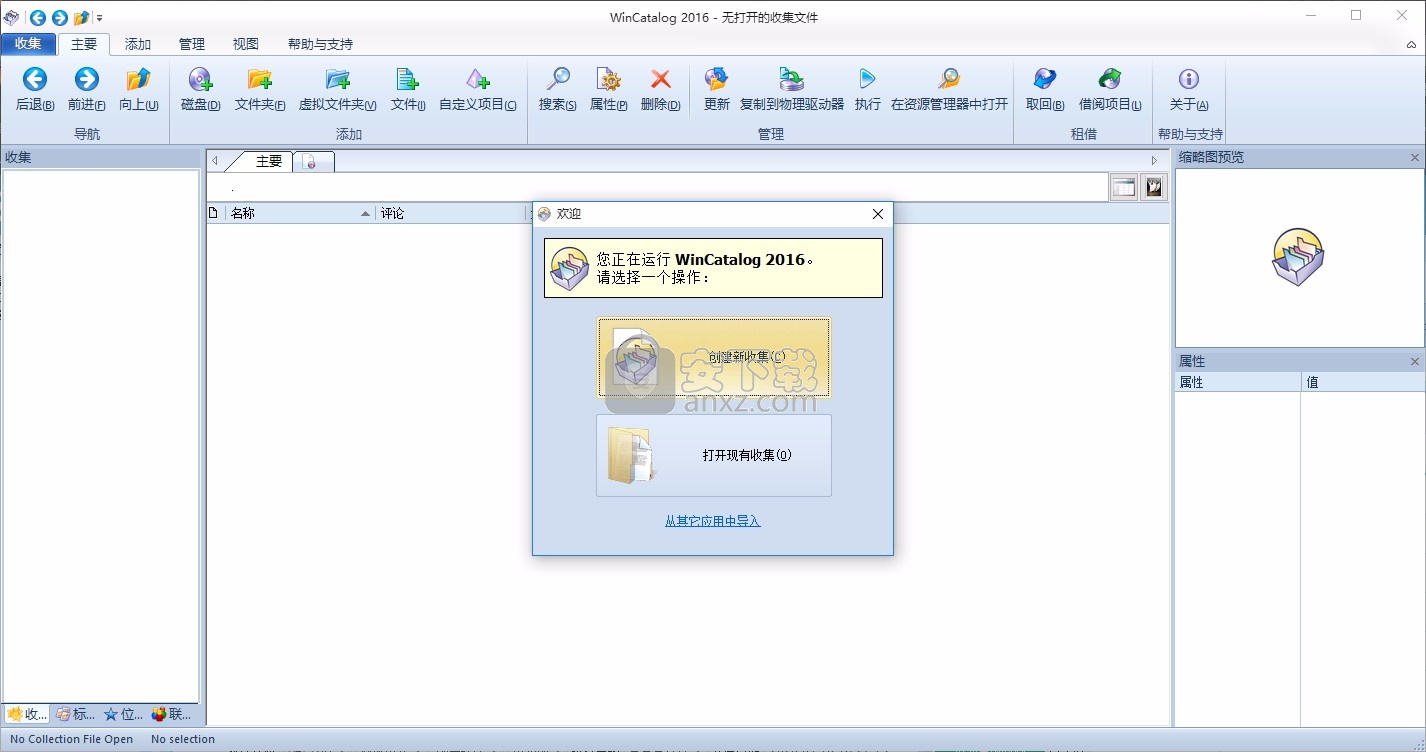
无-WinCatalog仅显示程序名称。
4.自动调整列宽,如果选中此选项,则WinCatalog将自动调整主网格视图中列的宽度,以便不显示水平滚动条。如果要显示三或四列,则此选项可能会很好,但是最好关闭更多列的此选项。
显示父文件夹的属性,当在正确的视图中没有选择时
5.在右视图中未选择时显示父文件夹的属性
如果选中此选项,则在主网格视图中未选择任何内容时,WinCatalog将显示当前所选文件夹的属性。
6.字体大小/缩放,面板,树形视图和主网格中的文本大小。
7.用户界面语言,此处列出了所有可用的翻译。请注意,更改语言后应重新启动WinCatalog。
8.双击动作,在此处配置如果双击该项目,WinCatalog应该做什么。共有3个选项:
显示属性-如果双击项目,WinCatalog将打开“项目属性”对话框。
在关联的应用程序中打开-WinCatalog将尝试在关联的应用程序中打开文件。此选项仅适用于文件。双击文件夹将在文件夹内导航。双击非文件项将打开其属性。
在资源管理器中打开-WinCatalog将尝试运行Windows资源管理器并浏览包含该文件的物理文件夹。此选项可用于文件和文件夹。双击非文件项将打开其属性。
自动打开最后一个目录,启动检查文件
9.启动检查时自动打开最后一个目录文件
如果要在每次WinCatalog启动时重新打开上一个目录文件,请选中该复选框。
10.从“搜索”面板开始,每次启动WinCatalog时,此选项都会自动打开“搜索”面板
11.展开,如果启用此选项,则WinCatalog将展开(打开)变量,联系人和位置的所有分支。如果标签很多,则打开此选项可能会增加启动时间。
12.定期检查更新,标记此选项以使WinCatalog连接到我们的网站并每月检查一次更新。
13.立即检查,单击按钮立即检查更新
位置和子位置,您可以在此处设置光盘的物理位置。 它可以是实体架子,纸板箱,CD夹,光盘钱包或任何您想要的东西。
位置字段由两部分组成:常规位置和子位置。
“一般位置”(或“位置”)表示某些项目可以相同的东西,例如纸板箱或光盘钱包。 常规位置可以由位置管理器管理。
子位置使位置更加精确。 在上面的示例中,它显示了光盘钱包内的页码。
加载按钮
您可以强制WinCatalog从计算机上的任何图片创建新的缩略图。 按“加载”按钮更改或设置所选项目的新缩略图。
可以为目录中的任何项目设置缩略图。 缩略图图像将存储在集合文件中,并且不需要原始源图像来显示预览。
保存按钮
如果要导出并将保存的缩略图保存到磁盘,请单击“保存”。
清除按钮
单击清除按钮删除所选项目的缩略图。
缩图图片
缩略图预览图像显示在此处(如果可用)。
5.缩略图大小
此值以像素和千字节为单位显示存储在目录中的缩略图的实际大小
强烈建议定期制作目录文件的备份副本,以防止任何数据丢失。
1.提醒我备份
WinCatalog可以提醒您制作备份副本。提醒的默认值为7天。我们强烈建议您保留此选项,并且永远不要忽略这些提醒。
2.备份文件和位置
本部分显示当前打开的目录文件,备份副本将位于的文件夹以及启用或禁用备份文件的zip压缩的选项。如果启用了Zip压缩,则WinCatalog将使用ZIP压缩目录文件的备份副本。否则,文件将被直接复制到备份位置而不进行压缩。
时间戳部分
为了帮助确定备份日期并在同一位置保留多个备份副本,WinCatalog可以在备份副本的文件名中添加时间戳。单击格式按钮以获取有关可用格式选项的帮助。
行政的
WinCatalog可以将扫描会话保存到日志文件中,或者提供使用不需要Microsoft .NET Framework的“旧”扫描模块的功能。
在扫描磁盘或文件夹时,WinCatalog可以保存有关扫描会话的日志信息。
如果您在扫描磁盘时遇到任何问题,请启用调试日志记录,将日志记录级别设置为“调试”(如上图所示),并将日志文件位置设置为“桌面”或“文档”(如果单击下一步的资源管理器按钮,到值字段,所选文件夹将在资源管理器中打开)。取消标记“成功删除日志文件”选项,然后启动扫描会话。
请重新创建错误(如果WinCatalog死机,请通过任务管理器将其关闭),然后将日志文件发送给我们进行调查。
日志文件不包含任何个人信息,仅包含可以帮助我们检测崩溃点的调用函数序列。日志文件是一个简单的文本文件,因此您可以使用任何文本编辑器将其打开,并在发送前进行检查。
如果您要向我们发送日志文件,还请包括以下字段中的.NET Framework信息。
2.网络和多用户访问
WinCatalog中的扫描模块是作为单独的过程实现的。每次开始扫描时,它都会在目录文件旁边创建一个简单的文本文件,用于放置锁定信息。扫描完成后,扫描模块将删除锁定文件。
您可以看到它被命名为目录文件,但扩展名为.scanlock。
添加此功能是为了防止同时运行多个扫描过程,尤其是当目录文件在多个用户之间共享时。
有时,如果扫描或更新过程意外终止,则WinCatalog可能无法删除.scanlock文件,并在下次添加或更新磁盘时显示“目录文件已锁定”警告。如果您是唯一使用WinCatalog的人,则可以安全地单击“仍然继续”以开始新的扫描会话。否则,您应该记住,其他人当前可能正在进行扫描。
如果您是唯一使用WinCatalog的人,则可以关闭此功能。
3.适应性模式
如果您的计算机上未安装.NET Framework 3.5或更高版本,您仍然可以将WinCatalog与不需要任何.NET Framework的旧扫描模块一起使用,但是缺少一些新功能,例如电子书处理。
.Net Framework版本
您的计算机上安装的Microsoft .Net Framework版本的列表。单击复制到剪贴板以将此信息复制到剪贴板。
生成报告,打印并将数据导出为HTML或CSV
使用WinCatalog 2018,可以将集合的一部分导出到CSV(用于在Excel中打开)或HTML(用于打印或发布)中。导出功能称为报告。
如何基于自定义文件夹集生成报告
要生成报告,请单击目录按钮(“主”选项卡或功能区工具栏左侧),然后单击“报告”。
配置报告类型和其他选项,在“数据源”中选择“自定义文件夹集”,然后用要导出的项目填充报告,然后单击“保存报告”以保存结果。
请注意,您可以使用“包含的子项目”列更改包含的子项目的深度:
如何根据搜索结果生成报告
要生成报告,请单击目录按钮(“主”选项卡或功能区工具栏左侧),然后单击“报告”。
请选择CSV或HTML作为报告类型,配置列和其他选项,然后将“数据源”选项从“自定义文件夹”切换为“搜索结果”,这将为您显示一个空的搜索表单。执行搜索,搜索完成后,单击“保存报告”以将报告保存为选定的文件格式(CSV或HTML)。 WinCatalog将要求您提供文件名,并将结果保存到该文件中。
将WinCatalog移至新计算机
不需要在旧计算机上停用WinCatalog,但是如果要执行此操作,则可以将其卸载。
要将WinCatalog移至新计算机,请执行以下步骤。
1.将WinCatalog试用版的最新版本下载并安装到新计算机上,然后使用注册密钥激活它。
2.将现有的收集文件从旧计算机复制或移动到新计算机。如果您不知道一个或多个收集文件位于何处,请在旧计算机上运行WinCatalog,这将打开最近使用的收集文件。单击``目录''按钮(功能区工具栏的``主要''选项卡左侧),然后在``集合''部分中将看到当前打开的集合文件的完整路径。在“最近使用”部分中,您将看到最近使用过的收集文件(如果有)。
目录按钮:
如果双击集合名称或文件路径(在``集合''部分的顶部),这将在Windows资源管理器中打开包含的文件夹。
3.就这样。将收集文件移动到新计算机后,只需在新计算机上运行WinCatalog并打开这些文件(收集管理->打开现有文件)。
人气软件
-

PDF去水印工具(PDF Watermark Remover) 9.69 MB
/简体中文 -

万能文件打开器(FileViewPro) 58.1 MB
/简体中文 -

Beyond Compare 3中文 33.48 MB
/简体中文 -

目录文件清单生成工具 Excel清单 绿色版 5.00 MB
/简体中文 -

空文件夹清理工具(EmptyFolderNuker) 0.16 MB
/简体中文 -

LDAP Admin(LDAP管理工具) 1.84 MB
/简体中文 -

ePDF 5.35 MB
/简体中文 -

picture manager 2013单独安装包 19.65 MB
/简体中文 -

project reader中文版 8.96 MB
/简体中文 -

笔记本wifi万能钥匙电脑版 10.46 MB
/简体中文


 华为云空间 v15.3.0.300
华为云空间 v15.3.0.300  联想Filez 9.4.3.0
联想Filez 9.4.3.0  文件管理器 XYplorer v24.70.0000
文件管理器 XYplorer v24.70.0000  FreeFileSync v12.2 绿色
FreeFileSync v12.2 绿色  UltraCompare Pro 18中文 32/64位 附注册机
UltraCompare Pro 18中文 32/64位 附注册机  Deltawalker(文件比对工具) v2.3.2 免费版
Deltawalker(文件比对工具) v2.3.2 免费版 












