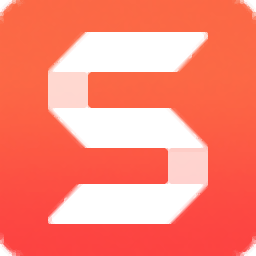
techsmith snagit 2018(屏幕截图与录像软件)
v18.0.0.462 附带安装教程- 软件大小:208.88 MB
- 更新日期:2020-04-09 17:16
- 软件语言:简体中文
- 软件类别:图像捕捉
- 软件授权:免费版
- 软件官网:待审核
- 适用平台:WinXP, Win7, Win8, Win10, WinAll
- 软件厂商:

软件介绍 人气软件 下载地址
techsmith snagit 2018是一款非常实用的电脑桌面录屏工具,可以录制一切发生在屏幕中的行为;它还有别名叫snagit 2018或snagit 18;该程序主要针对屏幕录制而开发,其功能主要针对电脑桌面截屏与录制而设计,所有用户在使用过程中就会非常便捷;该程序允许用户把录制的视频文件进行分享,捕获内容会自动带入编辑器,用户可以在其中添加箭头,标注,进行调整等等;当准备好要保存或共享图像或视频时,可以通过打开共享菜单,从众多目的地中选择一个文件选项,使您可以直接将工作保存到计算机或网络驱动器中;用户可以使用此工具录制游戏,录制教程,还可以将其应用于多种屏幕监控领域,非常强大,需要的用户可以下载体验
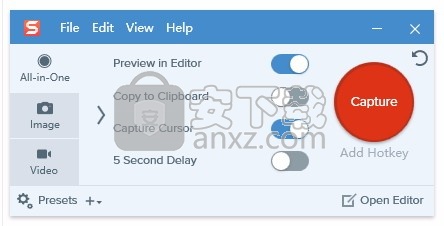
软件功能
1、屏幕捕获
所有-in-One的拍摄:
只需点击并拖动十字准线就可以获得每次完美的屏幕截图。所有-in-One的拍摄®抓住你的整个桌面,一个地区,一个窗口或滚动屏幕。使用单个热键或单击抓取任何网页或应用程序。
滚动屏幕捕获:
拍一个全页,滚动屏幕截图。捕获垂直和水平滚动,无限滚动网页,长聊天消息以及之间的所有内容。
抓文本:
从屏幕捕获或文件中提取文本,并快速将其粘贴到另一个文档中进行编辑。轻松复制信息,无需重新输入所有文本。
2、屏幕录制
屏幕录像机:
记录自己的工作通过步骤。或者从记录的视频中抓取单个帧。从网络上抓取视频,音频和音乐,并将所有视频录制保存为MPEG-4文件或动画GIF。
记录网络摄像头:
在视频中切换网络摄像头和屏幕录制。使用录音机可以与队友或客户端添加个人触摸,无论他们在哪里。
录音:
在麦克风或计算机的系统音频的视频中添加音频。
创建动画GIF:
将任何短记录(.mp4)转换为动画GIF,并将其快速添加到网站,文档或聊天。Snagit带有默认和自定义选项,以创建完美的GIF,每次。
修剪视频剪辑:
从屏幕录制中删除任何不需要的部分。剪切视频开头,中间和尾部的任何部分。
安排屏幕录制:
需要记录一下吗?Snagit可让您选择安排和设置开始视频捕获的时间。
3、图像编辑
注释屏幕抓取:
使用专业标记工具注释屏幕抓取。通过各种预制样式,将个性和专业精神添加到您的屏幕截图中。或者你可以创建自己的。
软件特色
1、记录IOS屏幕
TechSmith捕获应用程序让你只需几下点击就可以记录你的iOS屏幕,并立即将它分享到Snagit中进行微调。
2、注解
用专业的标记工具注释屏幕抓取。添加个性和专业的屏幕截图与各种预先制作风格。或者你可以自己创造。
3、步进工具
用一系列自动增加的数字或字母快速记录步骤和工作流。
4、明智之举
自动使您的屏幕中的对象捕获可移动。重新排列按钮,删除文本,或编辑屏幕截图中的其他元素。
5、文本替换
它能识别屏幕截图中的文本,以便快速编辑。更改屏幕截图中文本的文字、字体、颜色和大小,而不必重新设计整个图像。
6、魔杖工具
使用魔杖工具选择一个区域在您的图像基于颜色。快速删除背景或替换对象的颜色,如文字或标志整个屏幕截图。
安装步骤
1、用户可以点击本网站提供的下载路径下载得到对应的程序安装包
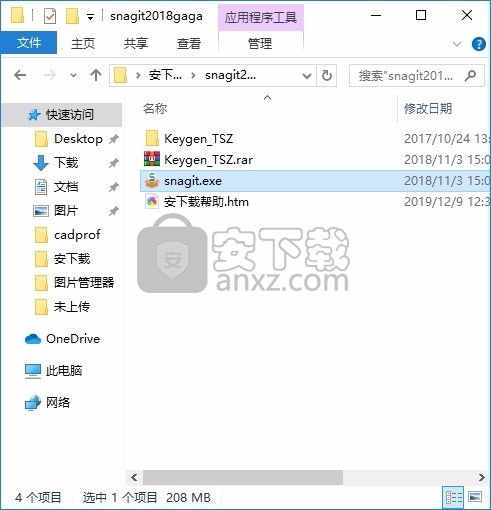
2、只需要使用解压功能将压缩包打开,双击主程序即可进行安装,弹出程序安装界面
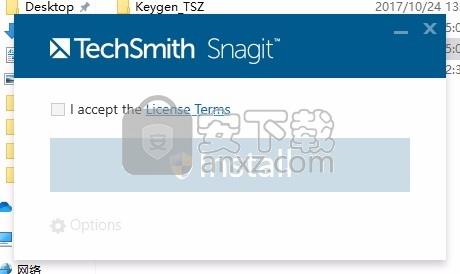
3、同意上述协议条款,然后继续安装应用程序,点击同意按钮即可
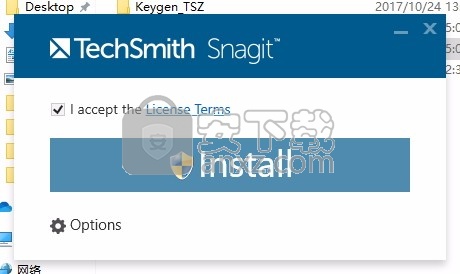
4、可以根据自己的需要点击浏览按钮将应用程序的安装路径进行更改
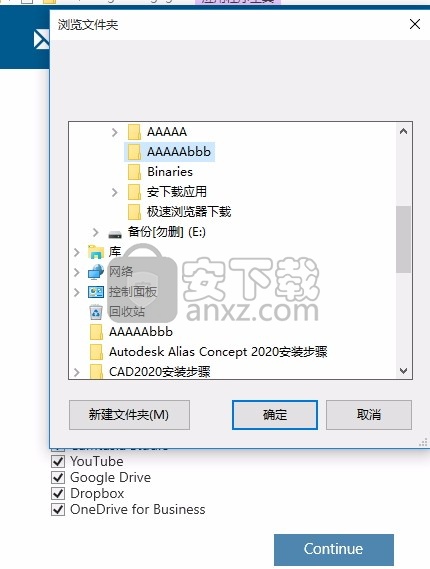
5、弹出以下界面,用户可以直接使用鼠标点击下一步按钮,可以根据您的需要不同的组件进行安装
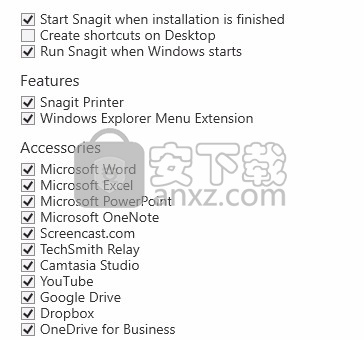
6、弹出应用程序安装进度条加载界面,只需要等待加载完成即可
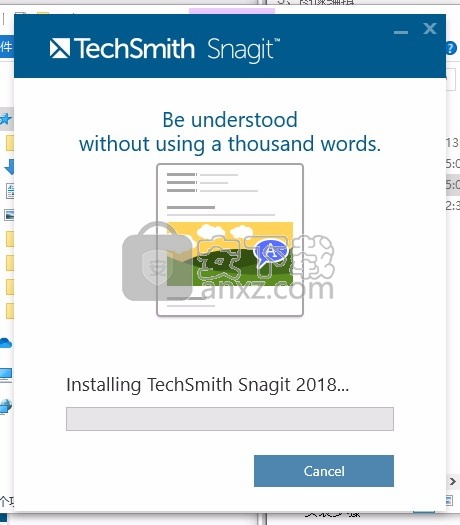
9、根据提示点击安装,弹出程序安装完成界面,点击完成按钮即可
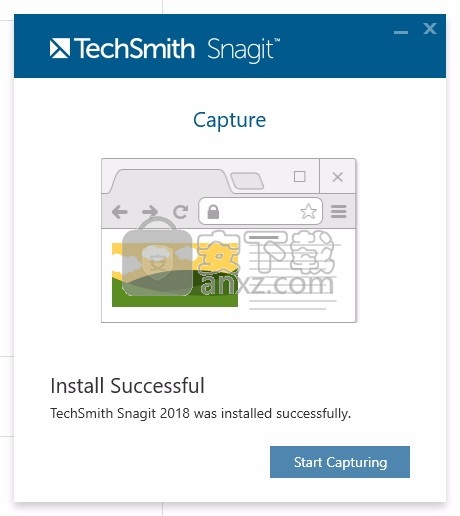
方法
1、程序安装完成后,在弹出的界面中点击否按钮,然后就会弹出注册界面
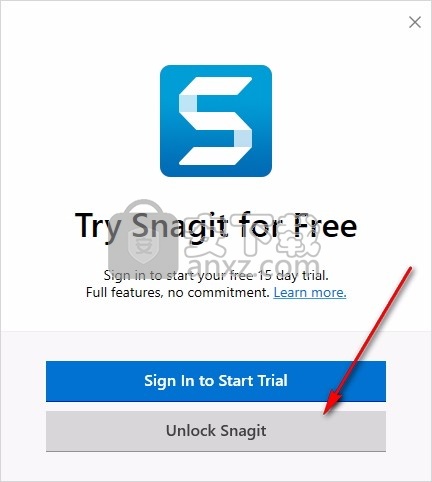
2、在程序注册界面中点击图中标注的那一个按钮,第二个选项
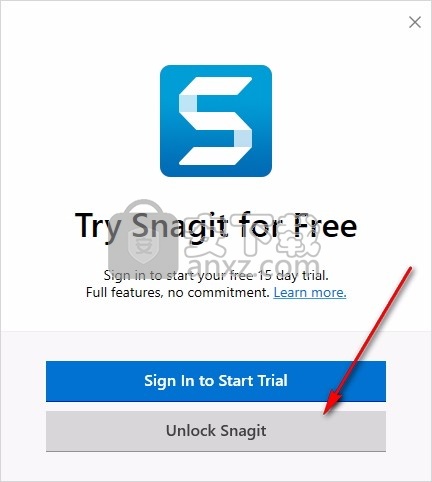
3、然后打开安装包,运行注册机,然后点击生成注册码,复制到对话框中点击激活按钮即可
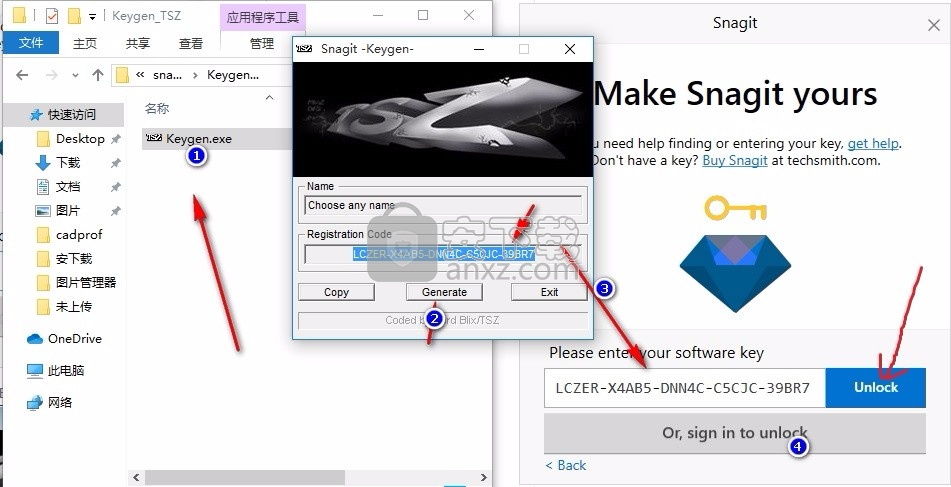
4、完成以上操作步骤后,就可以双击应用程序将其打开,此时您就可以得到对应程序
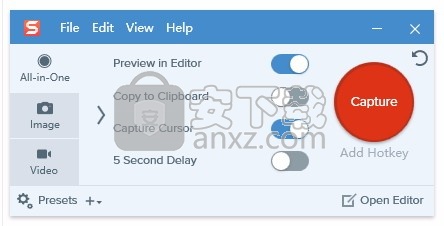
使用说明
合并图像
快速组合图像以创建一组说明,简短的操作指南或并排比较。
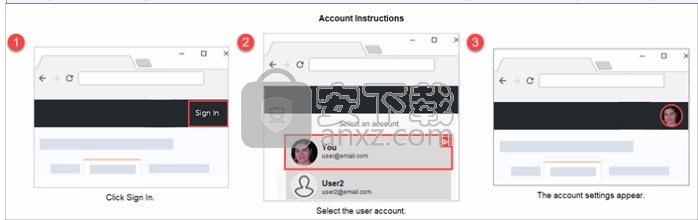
1.在传送带库中,按住Control键并单击(Windows)或按Command键并单击(Mac)以选择两个图像。
2.选择图像>>合并图像,或按Control + Alt + C(Windows)或Option + Shift + C(Mac)。
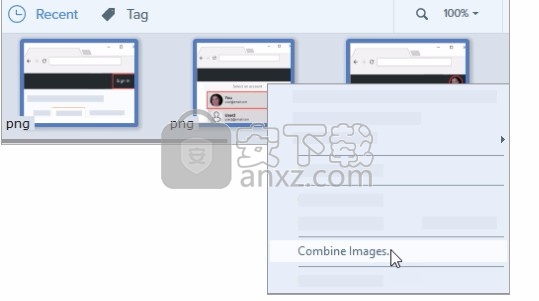
出现“ CombineImages”对话框。 编辑以下设置:
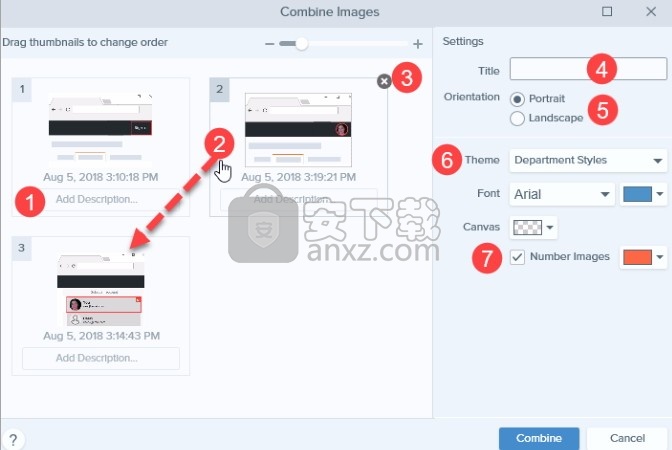
明智之举
立即识别在图像中可编辑的多个对象。 这包括具有定义的边缘的形状,文本字符串以及图像中的其他项目,可以分别标识或组合在一起。
查找和编辑对象和文本
1.在“ Snagit编辑器”工具栏中,单击以选择“移动”工具。
2.在工具属性中,选择智能移动。
3.当您将鼠标悬停在其上方时,选择将显示可移动对象。 单击对象进行编辑。
要标识要编辑的其他对象,请拖动“细节”滑块。
4.编辑对象和文本:
l单击并将移动的对象拖到所需的位置。
l右键单击并选择Deletetoremovean对象。
l双击文本框进行编辑。
删除或编辑所选文本
1.在Snagit Editor中,单击“选择”工具。
2.单击并在画布上拖动以选择包含要删除或替换文本的区域。
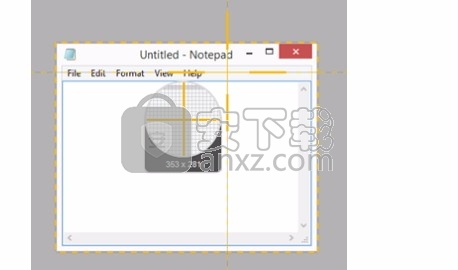
窗口:将光标移到窗口上以进行捕获。当窗口周围出现橙色虚线边框时,单击以选中突出显示的区域。
3.区域:单击并拖动以在屏幕上选择所需区域。
滚动:要捕获超出屏幕范围的内容,请单击滚动箭头。
4.要编辑所选区域,请完成以下任一操作:
要调整这些选择的大小,请拖动手柄。
要指定Toentera的大小,请在“宽度”和“高度”字段中以像素为单位键入自定义尺寸。
删除屏幕上的选定区域,在选定区域内单击,然后将其拖动到所需位置。
5.如果要在“图像”选项卡下捕获,则捕获会在Snagit编辑器中打开,您可以在其中预览,编辑和共享捕获。
如果要在All-e Onetab下捕获:
l单击“图像捕获”按钮以最终完成捕获。
Yourimages在Snagit编辑器中打开。
要录制屏幕上的视频,请在“多合一”选项卡下选择要捕获的屏幕区域后,使用“视频”选项卡来开始捕获或使用“录制视频”按钮来录制。
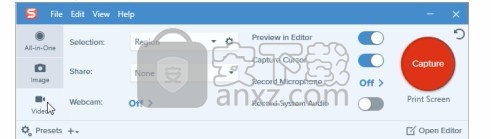
描述
将捕获的内容复制到剪贴板以快速粘贴到另一个程序中或捕获后的位置。
在SnagitEditor中打开捕获以预览,编辑和共享图像或视频。
禁用此选项可跳过预览和编辑Snagit中的捕获
编辑。在“捕获”窗口中选择一个“共享”选项,以自动共享到你的目的地。
在捕获中包括光标。
对于图像捕获,将光标捕获为可以从图像中删除,编辑或删除。
对于视频捕获,建议使用以下方法捕获光标
录像以帮助显示屏幕上发生的动作。
将捕获的启动延迟5秒钟,以进行其他设置捕获前的时间。
点击“捕获”按钮后,底部的-屏幕的右上角。
其他选项单击其他选项图标以展开多合一捕获的共享选项。
从“共享”下拉菜单中选择一个选项以共享捕获。
如果启用了在编辑器中预览选项,则必须单击完成
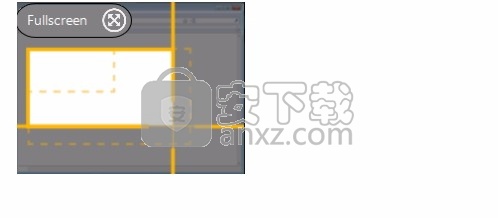
Snagit打印机捕获设置(Windows)
使用应用程序的“打印”选项将内容从应用程序发送到Snagit编辑器。
设置Snagit打印机
1.在捕获窗口中,选择文件>捕获首选项>捕获选项卡>> r打印机捕获设置。
2.“选择属性”对话框打开。 在Snagit打印机选项卡上,选择t Snagit 2018或单击在Snagit打印机上添加一个。 单击属性按钮以编辑打印机输出的设置。
3.单击确定按钮。
将内容从应用程序发送到Snagit编辑器
1.在应用程序中,选择文件>打印(或应用程序中的等效文件)。
2.从打印机列表中选择t Snagit 2018。
3.单击确定以将捕获发送到Snagit编辑器。
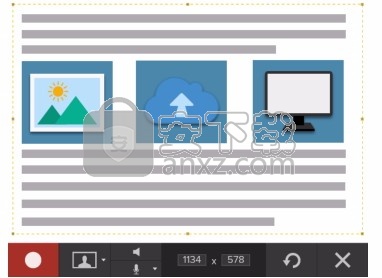
录制影片
将屏幕上的视频录制为MP4视频。 您可以选择录制麦克风音频,系统音频和网络摄像头。 使用Snagit视频执行以下操作:
穿过处理器问题。
录制演示视频。
录制演示文稿幻灯片和扬声器视频之间的演示文稿切换。
在视频中向某人发送音频和视觉反馈。
录制一小部分在线视频动画。
录制影片
1.在“捕获”窗口中,选择“视频”选项卡。
2.单击捕获按钮或按打印n屏幕(Windows)或Control-Shift-C C(Mac)。
3.出现橙色十字准线。 单击并拖动以选择要在屏幕上记录的区域,或单击全屏按钮以选择整个屏幕。
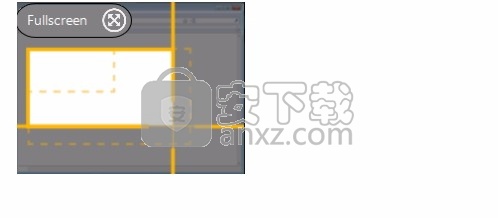
要编辑所选区域,请完成以下步骤:
l拖动手柄以调整这些选择。
l Toentera的特定大小,在“宽度”和“高度”字段中以像素为单位键入尺寸。
l删除屏幕上的选定区域,在突出显示的区域中单击,然后将其拖到所需位置。
选择要记录的区域时,按G G显示视频选择指南。 请参阅记录尺寸(分辨率)。
5.出现“录像”工具栏。
可以通过单击之前和期间的匹配图标来切换工具栏上的选项
记录:
要启用麦克风或Webcamon macOS 10.14,必须允许Snagit访问。 在系统偏好设置中,选择安全和隐私>>隐私选项卡>>麦克风或摄像机>启用Snagit。
网络摄像头:从连接的或内置的网络摄像头录制实时视频。 启用网络摄像头选项时,不会录制屏幕视频。
系统:音频:记录计算机中的声音,例如应用程序警报或计算机扬声器播放的声音。
l麦克风:音频:从计算机的内置麦克风或连接的USB麦克风录制音频。
6.要开始录制,请单击“录制”按钮或按Shift + F9。
7.要停止录制,请单击“停止”按钮或按Shift + F10(Windows)或Option- Shift-V V(Mac)。
捕获将在Snagit编辑器中打开,您可以在其中预览,编辑和共享捕获。
如果您经常使用相同的视频尺寸或录制设置,请将该设置保存为将来的预设。
视频捕获设置选项说明
在视频捕获期间录制内置的网络摄像头或其他相机设备。
网络摄像头选项可在显示网络摄像头录像(启用网络摄像头)和在视频捕获中显示屏幕录像(禁用网络摄像头)之间切换。
在视频捕获期间使用麦克风设备录制音频。
在视频捕获期间记录系统音频(来自应用程序和网站的声音)。
在SnagitEditor中打开捕获以预览,编辑和共享视频。
禁用此选项可跳过预览和编辑Snagit中的捕获
编辑。在“捕获”窗口中选择一个“共享”选项,以自动共享
人气软件
-

HyperSnap(屏幕截图工具) 14.3 MB
/简体中文 -

ApowerMirror(手机投屏电脑) 78.88 MB
/简体中文 -

FastStone Capture 5.45 MB
/简体中文 -

FSCapture(屏幕截图软件) 5.35 MB
/简体中文 -

锐尔文档扫描影像处理软件 104.00 MB
/简体中文 -

捷速OCR文字识别软件 47.00 MB
/简体中文 -

录屏软件 ApowerREC 48.7 MB
/简体中文 -

录屏王 Apowersoft Screen Recorder Pro 28.2 MB
/简体中文 -

屏幕录像专家 7.00 MB
/简体中文 -

抓文字工具 ABBYY Screenshot Reader v14 绿色注册版 202.00 MB
/简体中文


 桌面录屏软件(EV录屏工具) 5.2.5
桌面录屏软件(EV录屏工具) 5.2.5  高清游戏录像 Bandicam 7.1.1.2158
高清游戏录像 Bandicam 7.1.1.2158  金舟录屏大师 4.0.4.0
金舟录屏大师 4.0.4.0  camtasia 2019汉化版(电脑桌面录制工具) v19.0.7 附带安装教程(内置注册码
camtasia 2019汉化版(电脑桌面录制工具) v19.0.7 附带安装教程(内置注册码  TechSmith SnagIt 2019(屏幕截图与录像软件) 附带安装教程
TechSmith SnagIt 2019(屏幕截图与录像软件) 附带安装教程  Easy Screen Capture & Annotation(屏幕捕捉与注释) v3.0.0.0
Easy Screen Capture & Annotation(屏幕捕捉与注释) v3.0.0.0 









