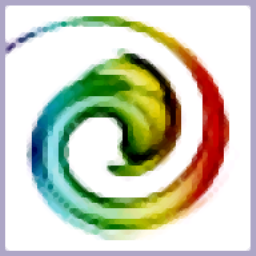
Image Broadway(图像设计软件)
v6.3.0.0- 软件大小:64.6 MB
- 更新日期:2020-04-09 11:13
- 软件语言:简体中文
- 软件类别:图像处理
- 软件授权:免费版
- 软件官网:待审核
- 适用平台:WinXP, Win7, Win8, Win10, WinAll
- 软件厂商:

软件介绍 人气软件 下载地址
Image Broadway是一款功能强大的的图像编辑器,专为艺术家、摄影师以及休闲用户而设计,它具有全面和高级的工具,例如套索和模糊选择,以方便您完成图像处理。该应用程序具有简洁的用户界面,具有可自定义的布局和自动隐藏的选项卡,从而使用户能够充分利用其屏幕空间。通过访问“窗口”菜单,可以轻松创建垂直或水平选项卡组。当用户想要并行处理两个图像或不断比较两个图像时,这可能会派上用场。您还可以全屏模式运行,以便为用户提供更大的工作空间和尽可能少的干扰。多数用户应该可以立即熟悉整个工具,它带有各种各样的笔刷,但是如果这些笔刷不够用,用户可以创建,编辑和保存自己的笔刷。该应用还支持图层,这些可以通过其专用工具栏菜单和选项卡进行管理,可以重新排序和复制,还可以修改其透明度和通道设置。
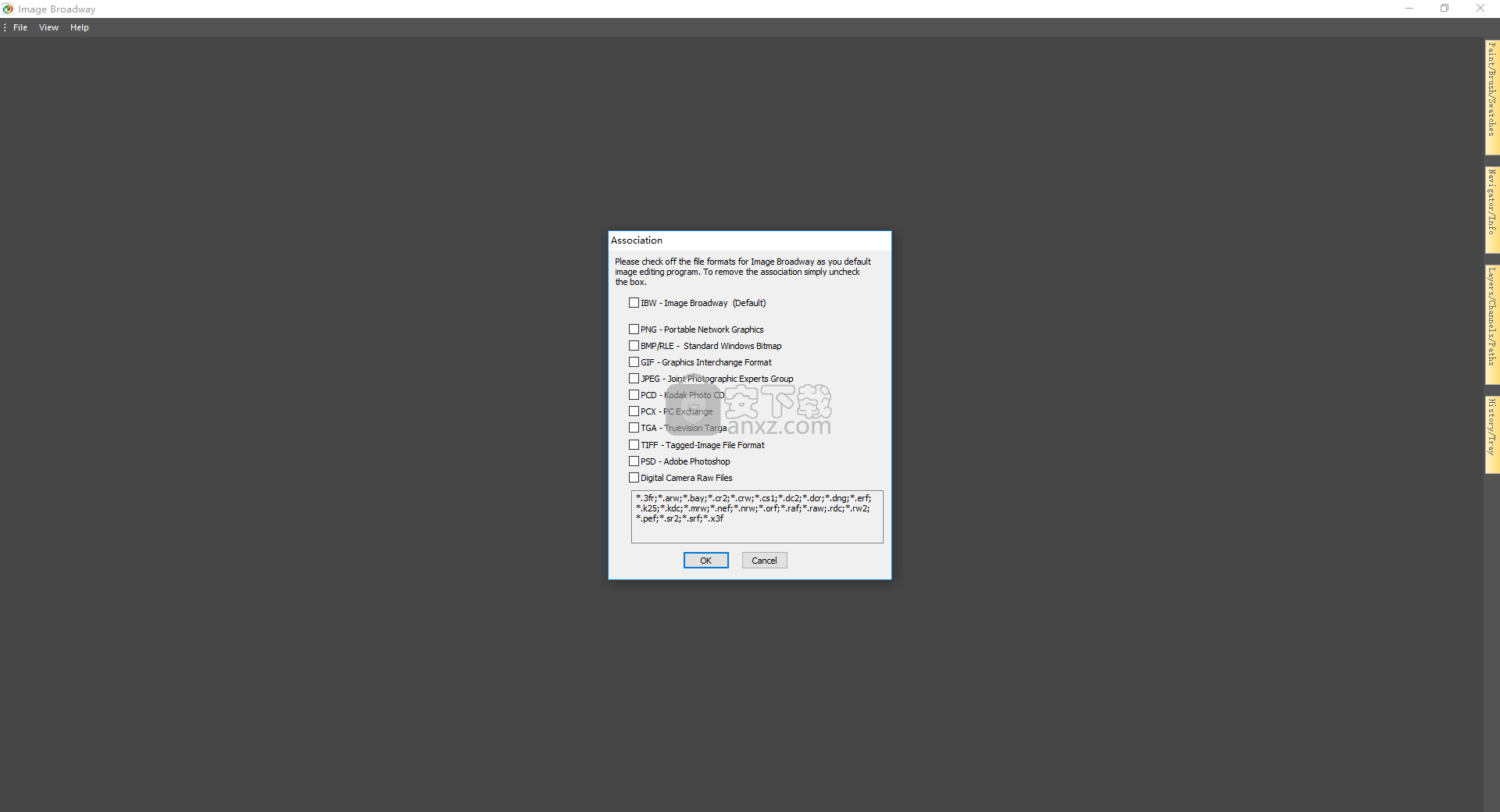
软件功能
滤镜和特殊效果
您可以对图像应用一个或多个滤镜以增强图像效果或为其添加特殊效果。 大多数过滤器都带有预览功能。 您可以更改设置并立即查看结果。 要查看每个过滤器的差异并了解每个过滤器的功能,可以使用Filetrs / Effects>过滤器浏览器菜单项快速找出结果。
Image Broadway会记住您使用的最后一个过滤器,还会记住您为每个过滤器选择的所有设置。 您可以轻松地将相同的命令重新应用于不同的图像。 要将滤镜和其他命令结合在一起,还可以使用“文件”>“批处理”来生成活动图像,“文件”>“批处理”来显示托盘图像,或使用“文件”>“批处理的所有图像”菜单项。 它将打开“批处理”对话框,如下所示。 使用此功能,您可以对命令进行排序,并与所选的图像数量一起执行它们。
多个面板中的并排图片比较和编辑
在水平(顶部/底部窗格)或垂直(左侧/右侧窗格)视图中,Image Broadway带有多面板选项。 您可以根据图像的布局选择要使用的视图。 您可以在Image Broadway中并排比较两个或更多图像,以查看您更喜欢哪个图像。 在编辑图像时,可以将编辑后的版本与原始版本进行比较,以查看是否要保留更改。 您也可以使用菜单命令移动图像或将其从一个面板拖放到另一面板。
批量处理
使用文件>活动图像批处理菜单项可自动运行多个过滤器。 要将多个过滤器应用于多张图像,可以使用“文件”>“批次纸盘图像”菜单项。 批处理对话框中有一些过滤器,例如调整/增强命令,缩放,修剪和旋转命令。 您可以选择它们并按正确的顺序放置它们,并在处理完图像后运行并保存它们。
软件特色
画布尺寸
当您打开现有图像文件或创建新图像时,图像的大小就是画布的大小。 有时我们会交替使用“画布”和“图像”一词。 您可以将更多图像添加为图层,也可以将新图像粘贴到现有图像上。 如果添加的图层大于画布,则它将仅显示适合画布的新图层的部分。 画布的大小不会自动更改。 您可以使用几个命令来更改画布大小。
使用画笔和蒙版工具箱
您可以使用“工具箱”>“画笔和遮罩”菜单项在屏幕上显示可停靠的“画笔/遮罩”工具箱,或者滚动并在快捷方式栏上找到“画笔/遮罩”选项卡,然后单击它以显示“画笔/遮罩”工具箱。 您可以浮动“画笔/遮罩”工具箱或将其停靠在屏幕的侧面。 当它已经显示在屏幕上时,“画笔/蒙版”选项卡从快捷方式栏中隐藏。
文字层
文本层是使用文本工具创建的特殊层。 文本层的优点是您可以通过“文本”工具选项轻松更改文本,方向,对齐方式,字体,颜色和大小。 文本层的缺点是绘画,绘图和滤镜无法直接应用于它。 当您在文本图层上绘制,绘制或应用滤镜时,Image Broadway首先从文本图层创建图像图层。 绘画,绘图和过滤将应用于新的图像文本层。 原始文本层不再是可见层。 您也可以使用“层”>“图像层”菜单项将“文本层”手动转换为“图像层”。
图层
可以将“图层”看作是贴在画布上的透明薄片,这样您就可以在不改变或损坏整个作品的情况下应用效果或进行重大更改。 添加笔触,对象或文本时,将掩盖“背景”层的某些部分。 透明的部分使您可以透视底层。
每个图层都有一个名称,不透明度值,混合模式,锁定,可见性和链接状态。 您可以使用“图层”工具箱或“重命名”命令来更改它们。 图层的组织显示在“图层”工具箱中。 您可以使用“图层”工具箱或“图层”命令排列或合并图层。 图层很重要,因为您可以在工作中处理单独的元素,而不必将其永久固定。 可以使用.ibw文件扩展名以.ibw格式保存和保留Image Broadway中的图层。
频道
通道用于存储和编辑选择。 Image Broadway中的每个图像至少具有三个通道:红色,绿色和蓝色。 它们在您打开新图像时自动创建。 您还可以将选择另存为其他通道。 选择工具虽然不错,但渠道为创建,合并和编辑选择提供了全新的选项集。 此外,它还允许您还原并再次使用它。 所有通道都具有与原始图像相同的尺寸和相同数量的像素。
安装方法
1、下载并解压安装包,双击安装程序“image6t.exe”进入如下的向导界面,单击【下一步】。
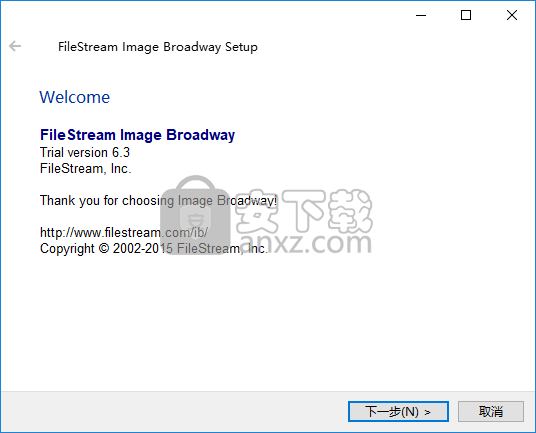
2、阅读许可协议,点击【Yes】按钮同意并进入下一步的安装。
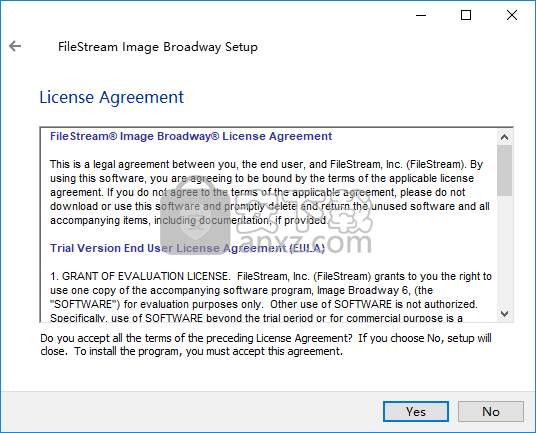
3、选择安装文件夹,用户可以选择默认的C:\Program Files (x86)\FileStream\Image Broadway 6。
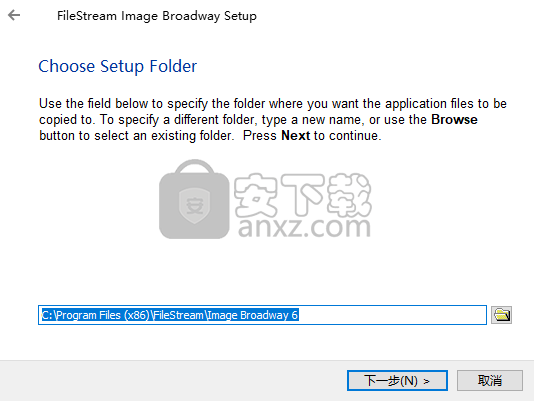
4、选项是否创建桌面快捷方式,可以选择【yes】。
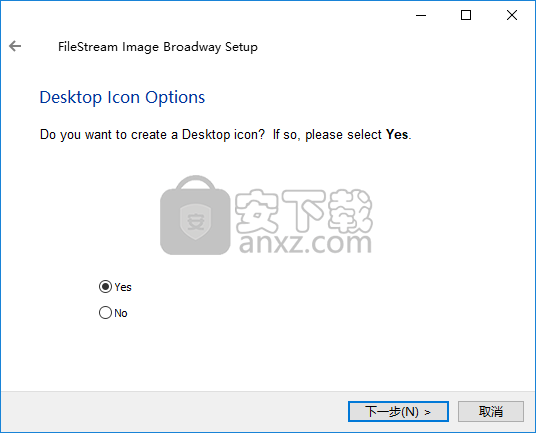
5、弹出如下的是否注册窗口,可以选择【No】。
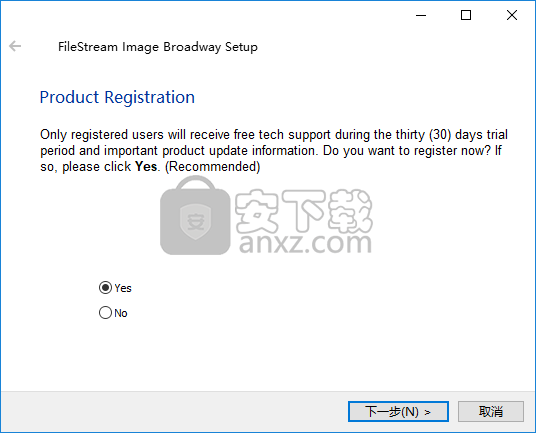
6、弹出如下的安装成功的提示,取消【launch the application】的选项,点击【finish】结束。
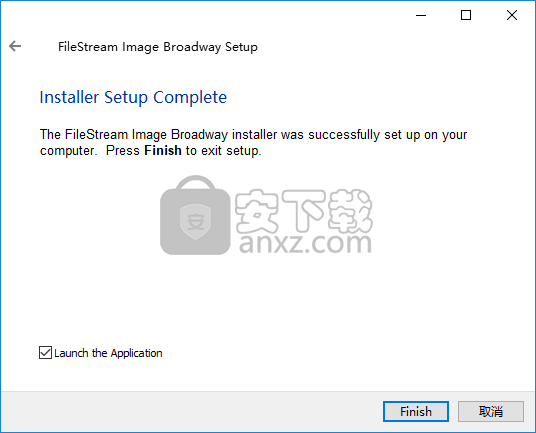
7、将补丁文件“Imageb6.exe”复制到软件的安装目录,默认路径为C:\Program Files (x86)\FileStream\Image Broadway 6。
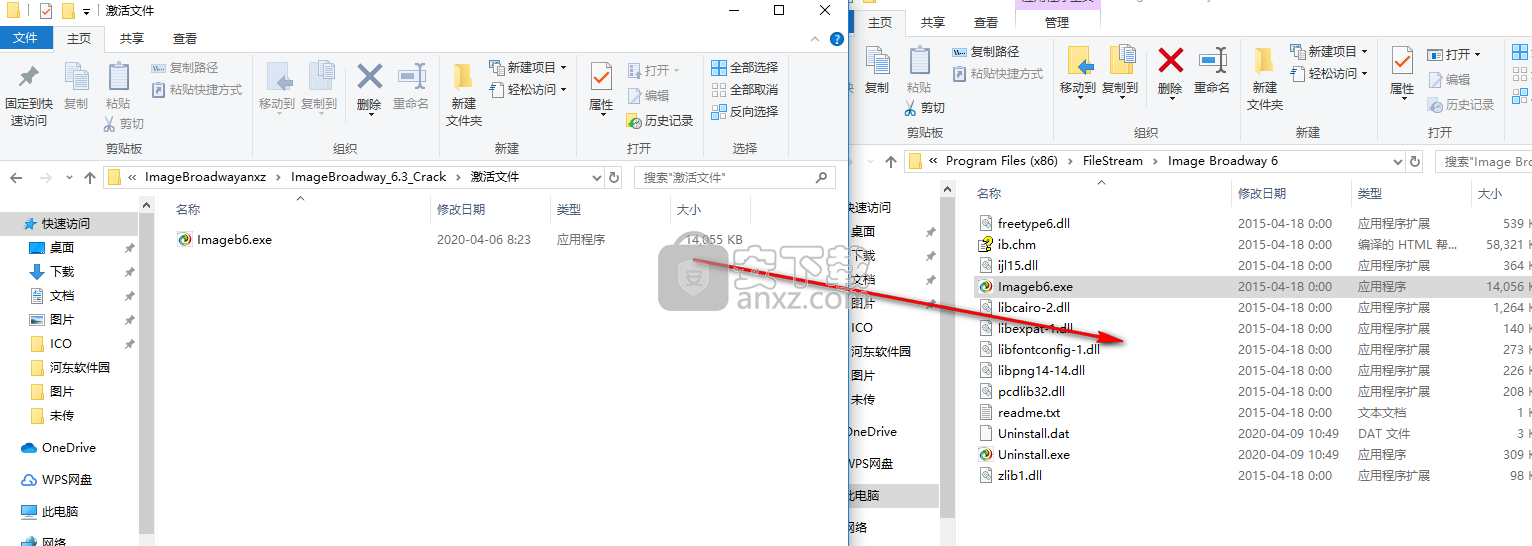
8、弹出如下的目标包含同名文件的提示,选择【替换目标中的文件】。
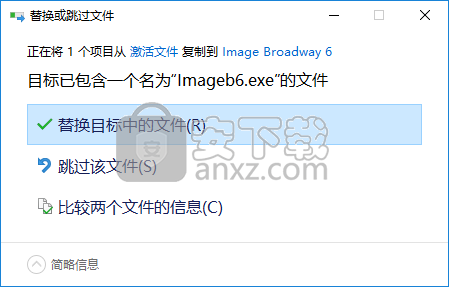
9、运行Image Broadway 6即可开始进行使用。
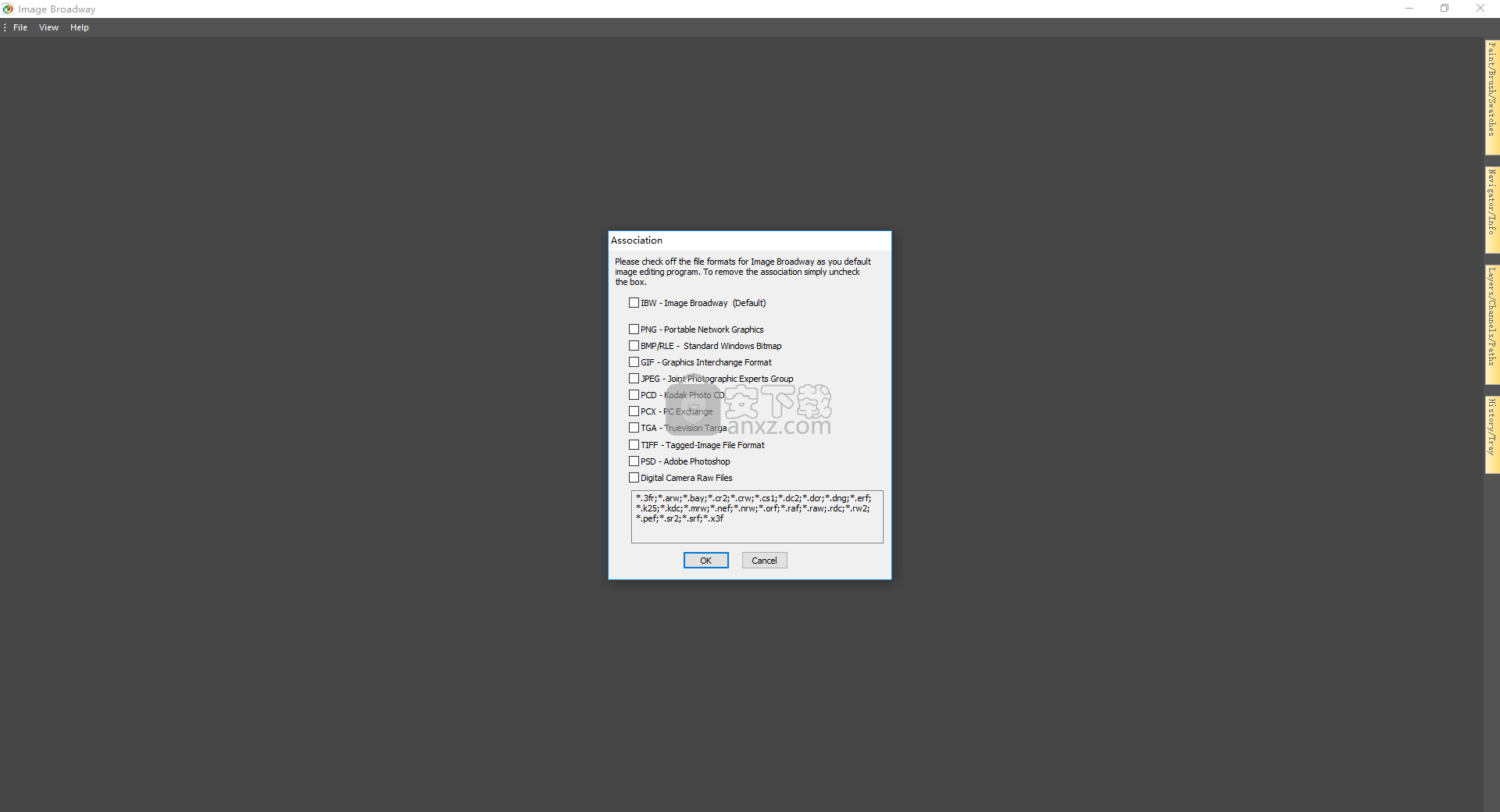
使用说明
内容感知规模选定区域和层
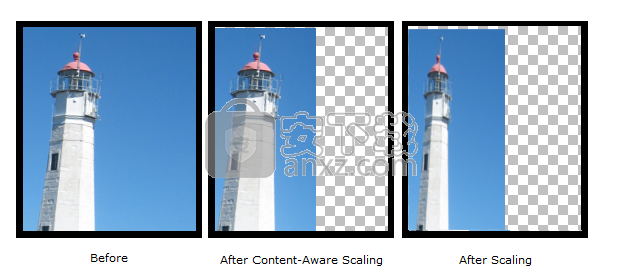
内容感知缩放也称为智能缩放。它可以调整图像的大小,而无需更改建筑物或人物等物体。上图显示了缩放和内容感知缩放之间的区别。
选择要缩放的图层或区域。
单击并从工具栏(“文本”工具左侧的“变换”工具组)中选择“内容感知缩放”工具,或使用“编辑”>“变换”>“内容感知缩放”菜单项。
单击图像,然后在边界矩形的四个角中的每个角均显示带有手柄的比例尺选框。
您可以单击一个边界框角并将其拖动以更改选取框的大小,也可以通过以下方式更改边界矩形:
更改矩形:
您可以将手柄拖到四个角。
更改矩形的宽度:
拖动手柄时,请按住Ctrl键。
更改矩形的高度:
拖动手柄时,按住Alt键不放。
要以正确的宽高比进行更改:
拖动手柄时,请按住Ctrl + Alt键。
如果需要,您可以输入大小或百分比。
如果要更改画布大小以适合图层,请选中更改画布大小以适合图层。
此版本没有预览功能。
在“文件”>“首选项”>“图像编辑器”选项卡对话框中选择的“插值”方法用于确定缩放像素的颜色。
准备好后,按缩放,或者您可以用Shift键向下单击图像以执行缩放功能。要重新开始,请按一下以移除刻度尺,然后再次单击图像以重新开始。
如果缩放的图层大于画布,则不会显示画布边框之外的图像部分。要更改画布大小,可以使用“图像”>“将画布适合图层”来执行此操作。
注意:在此操作过程中,大多数菜单项和工具都被禁用。您必须通过按确认操作,或者通过按取消操作,然后才能继续进行其他操作。
旋转选定区域和图层
选择要旋转的图层或区域。
单击并从工具栏(“文本”工具左侧的“变换”工具组)中选择“旋转”工具,或使用“编辑”>“变换”>“旋转”菜单项。
单击图像,然后在边界矩形的四个角中的每个角均显示带有手柄的比例尺选框。光标变为旋转光标。
您可以通过以下方式更改边界矩形:
更改角度:
拖动网格并旋转。
要将角度更改为15度倍数:
旋转时按住Ctrl键,它将角度限制为15度的倍数。
如果需要,可以输入旋转角度或中心位置。
如果要更改画布大小以适合图层,请选中更改画布大小以适合图层。
您也可以拖动和更改旋转中心。
选中预览以在拖动和旋转光标时查看旋转的图像。下图是打开预览时看到的内容。

对结果感到满意时,可以释放鼠标。

旋转的图层超出了画布的边界。如果要更改画布大小以适应旋转的图像,请使用“图像”>“使画布适合图层”来执行此操作。结果如下图所示。

在“文件”>“首选项”>“图像编辑器”选项卡对话框中选择的“插值”方法用于确定缩放像素的颜色。
准备好后,按旋转按钮,或者您可以使用Shift键向下单击图像以执行旋转功能。要重新开始,请按一下以移除旋转选框,然后再次单击图像以重新开始。
注意:在此操作过程中,大多数菜单项和工具都被禁用。您必须通过按确认操作,或者通过按取消操作,然后才能继续进行其他操作。
阴影/高光
在靠近窗户的室内拍摄照片时,由于窗户强烈的背光照明,您将获得剪影图像,如下图所示。您可以使用“阴影/高光”工具来改善“阴影”和“高光”细节。

单击调整/增强>阴影/高光菜单项以打开“阴影/高光”对话框。
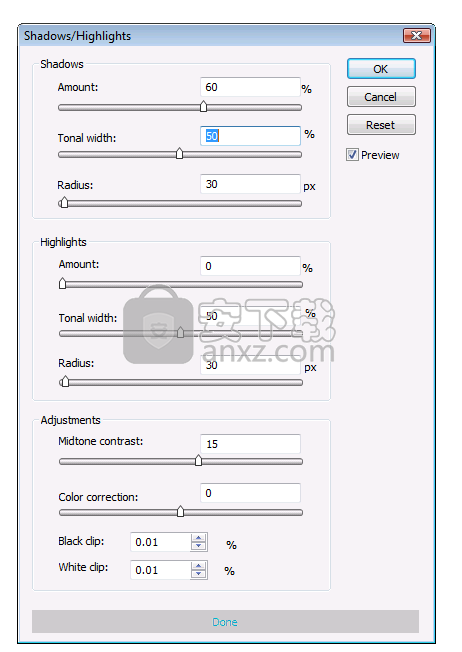
阴影
数量-是阴影变亮的数量。
色调宽度-是阴影色调宽度。较小的值会限制对图像较暗部分的修改;较大的值会增加要调整的墨粉区域。
半径-以像素为单位的阴影半径。该值用于控制像素周围的相邻区域。将像素与其相邻像素进行比较,以确定它是阴影还是高光。较大的值可能会使整个图像变亮。
强调
数量-是高光变暗量。
色调宽度-是高光色调宽度。较小的值会限制图像的较亮部分。较大的值会增加要调整的墨粉区域。
半径-以像素为单位的高光半径。该值用于控制像素周围的相邻区域。将像素与其相邻像素进行比较,以确定它是阴影还是高光。较大的值可能会使整个图像变暗。
中间色调对比
将滑块向右移动以增加中间色调的对比度,向左移动以减小对比度。
色彩校正
向右移动滑块可增加饱和度,向左移动滑块可降低饱和度。
黑色夹/白色夹
裁剪百分比以计算映射到白色(255)和黑色(0)的最大值和最小值。剪裁可以改善对比度。但是,如果裁切值太大,则图像将丢失高光或阴影区域中的细节。
输入60%作为阴影量以照亮叶子和花朵。将中间色调对比度提高到15。结果如下所示。

曲线
可以使用“调整/增强”>“曲线”命令进行更精确的颜色调整,但是您需要了解它与“色阶”命令的关系。色阶工具可以改善图像的对比度。但是有时会产生偏色。当由于胶片和人眼的敏感性不同而导致照片的色彩平衡消失时,照片中的色偏很容易发生。偏色可能会发生在整个范围内,也可能只是在阴影,中间调或高光中发生。您可以使用“轨迹信息”对话框栏,在图像中记录目标黑色,白色和中间色调的中性值,然后在每个颜色通道上使用“曲线”进行调整。
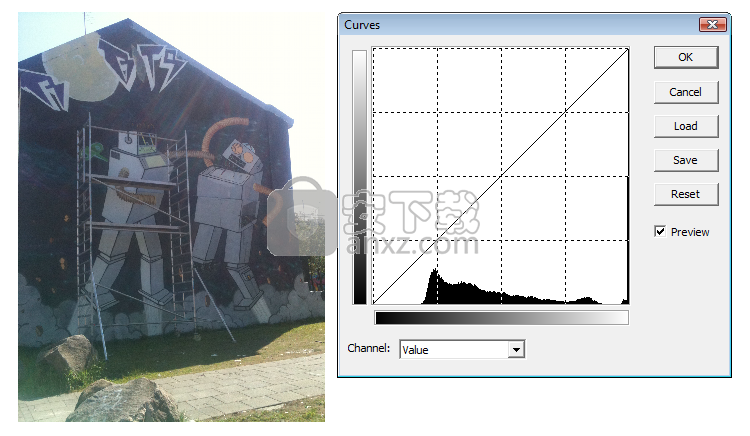
您可以通过选择“调整/增强”>“颜色”>“曲线”菜单项来打开“曲线”对话框。
要调整特定的颜色通道,请从“曲线”对话框底部的“通道”菜单中选择一个选项。
该工具的主要元素包括底部的输入范围,左侧的输出范围以及在图形上绘制的控制曲线。该图的网格范围为0到255,水平和垂直间隔均为64。
只需在所需位置单击曲线,即可将控制点添加到曲线。单击并拖动它可以移动点。控制曲线在曲线的右上方和左下方有两个默认控制点。可以像用户创建的控制点一样移动它们。曲线上可以有17个控制点。通过单击对话框中的“重置”按钮,可以删除除默认值以外的所有控制点。要删除单个控制点,只需将其拖动到图形框外即可。
您可以使用以下快捷方式基于图像添加控制点:
在图像中按住Shift键并单击以在“曲线”对话框中指定的当前通道中的曲线上设置一个点。
按住Control键单击图像,在曲线上为每个通道中的选定颜色设置一个点。
在上图中,您可以将控制点(129,129)拖动到(129,221)。它将范围从0129扩展到0-221,并将129-256压缩到221-256。阴影到中间色调被拉伸并显示在“输入”范围的顶部,它比“输入”范围的底部(即中间色调到高光范围)显示的对比度更多。
在下图中,从图像中拾取了4个控制点。其中一些拉伸以显示更多细节以获得所需的对比度。
您可以随时按“重设”或“取消”按钮来撤消更改。重设也会将设置重设为默认值。
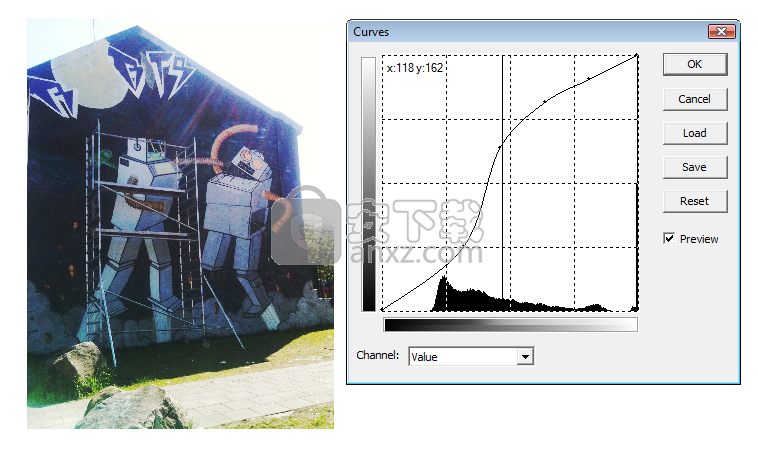
智能锐化和对比度
选择“过滤器”>“锐化”>“智能锐化”命令,以打开“智能锐化和对比度”对话框,如下所示。
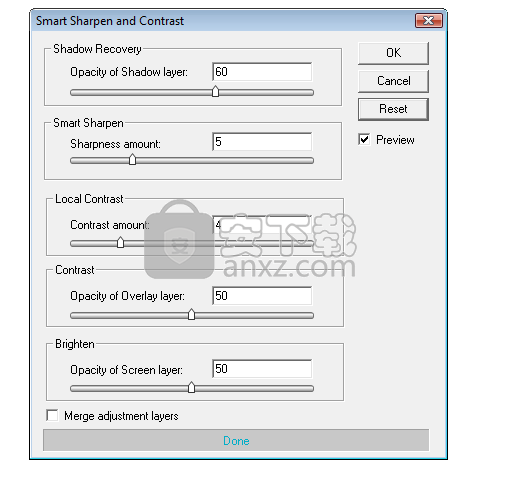
此过滤器包含许多组件,并创建多个调整层。它可以选择将它们合并在一起。或者,您可以将它们保留为单独的调整层。合并的层使用较少的资源。但是,如果将它们分开,则可以针对不同的介质分别进行调整。
阴影恢复将图像的黑白副本反转为明亮的黑白调整层上的遮罩。然后将此调整层设置为与原始图像“叠加”融合以增亮阴影区域。
“智能锐化”使用原始图像中的值创建调整层,然后以指定的数量锐化调整层(请参见下面的左图)。调整图层蒙版是通过使用查找边缘,自动色阶和模糊滤镜创建的(请参见下面的右图)。然后,将调整层与具有Value blend的原始图像混合。

为了增强局部对比度,请使用具有较大半径的“锐化蒙版”(加宽边缘)在阴影和高光区域显示更多细节。
在“屏幕混合”模式下使用屏幕调整层来加亮高光区域,而不更改阴影区域。
在“覆盖”模式下使用覆盖调整层可增加高光区域和阴影区域之间的对比度。
选中预览以查看图像,如下所示。您可以更改设置和每个调整图层的不透明度以获得所需的内容。
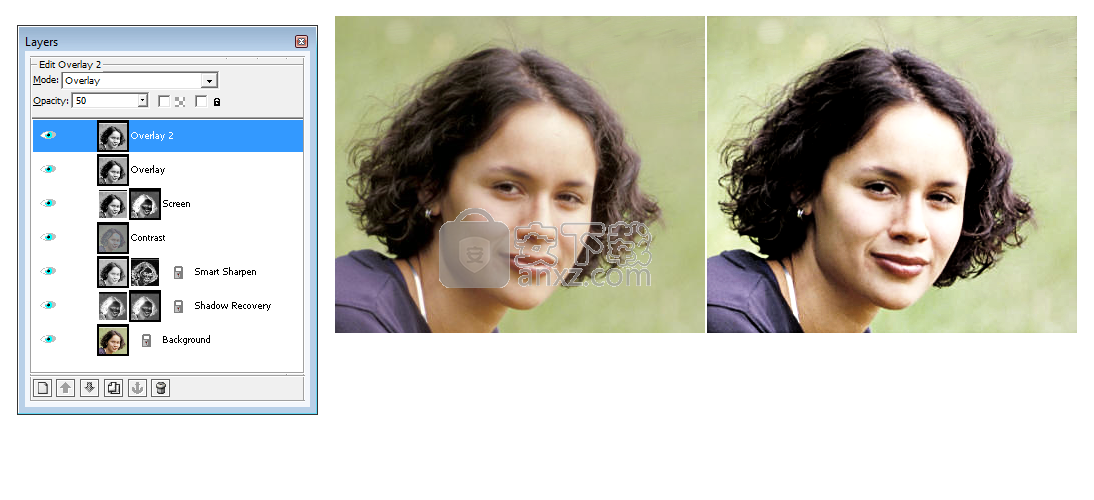
人气软件
-

photoshop 2020(图像处理工具) 1894 MB
/简体中文 -

photoshop2020(图像处理工具) 176.88 MB
/简体中文 -

Paint Tool SAI 2(SAI2绘画软件) 6.79 MB
/简体中文 -

SUAPP 5.6 MB
/简体中文 -

lumion10补丁 8.88 MB
/简体中文 -

photoshop cc 2018中文 1475 MB
/简体中文 -

ps cc2019下载20.0 中文 1731 MB
/简体中文 -

Photoshop CS 8.01增强版 150 MB
/简体中文 -

smartdeblur(图片模糊处理工具) 41.7 MB
/简体中文 -

lumion10.0中文 18545 MB
/简体中文


 SARscape(雷达图像处理工具) v5.2.1
SARscape(雷达图像处理工具) v5.2.1  美图云修 v6.9.2
美图云修 v6.9.2  金鸣表格文字识别大师 5.69.6
金鸣表格文字识别大师 5.69.6  图怪兽 4.1.3.0
图怪兽 4.1.3.0  美图秀秀 7.5.7.5
美图秀秀 7.5.7.5  光影魔术手 v4.5.9.415
光影魔术手 v4.5.9.415 








